本記事ではHUAWEI P20 liteを購入したらやっておきたい設定をまとめてみました。
独自OS「EMUI」は相変わらず癖が強めです。
しっかり設定して、うまく使いましょう。
初期設定(APN設定)
まずは初期設定です。
初期設定では以下の2つを行います。
- SIMカードの挿入
- APN設定
SIMカードの挿入
最初にSIMカードの挿入です。
付属しているSIMピンを使ってSIMカードトレイを押し出します。

こちらがSIMカードトレイです。
右側にSIMカードを載せます。

microSDカードを利用する場合は左側のスロットに載せましょう。
SIMカード、microSDカードを載せたらトレイを本体に押し戻します。

これでSIMカードの挿入は完了です。
APN設定
SIMカードの挿入が終わったらAPN設定です。
SIMカードでデータ通信を利用するために必要な設定です。
聞きなれないかもしれませんが、最近の機種はAPN設定が簡単にできます。
HUAWEI P20 liteはSIMカードを入れてしばらく待つと勝手にAPN一覧のページに移動します。
あとは自分の利用するAPNをタップするだけです。
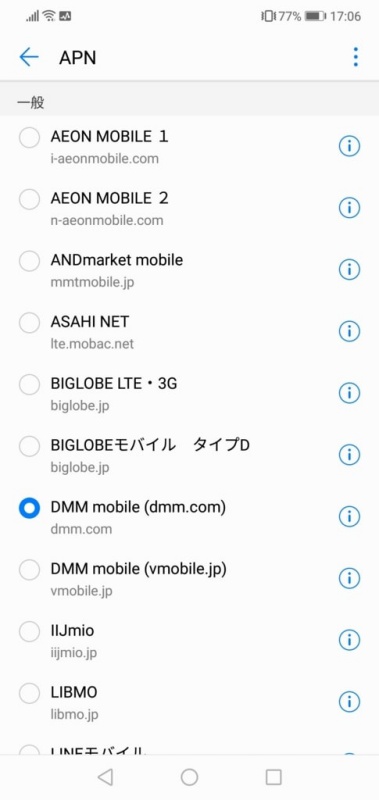
筆者はDMMモバイルのSIMカードを入れたので「DMMモバイル(dmm.com)」をタップするだけでAPN設定が完了しました。
P20 liteは主要な格安SIMのAPN設定がプリインストールされているので、基本的にはAPNを選ぶだけでOKです。
もしAPN一覧に利用しているAPNがない場合は、以下の手順でAPNを追加してください。
- 右上の「・」が縦に3つ並んでるところをタップ
- 「新しいAPN」をタップ
という手順でAPNを手動で追加しましょう。
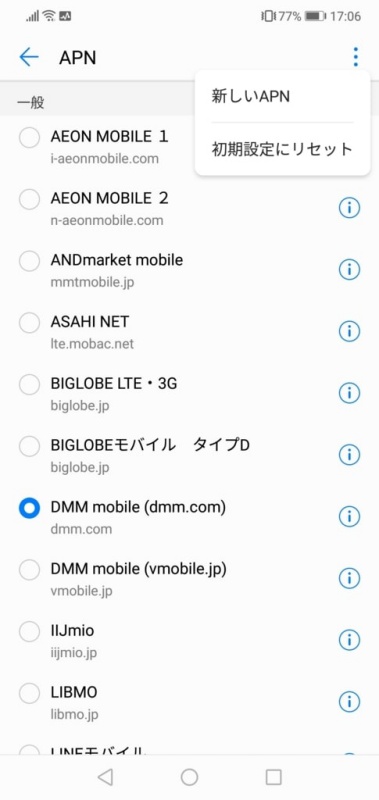
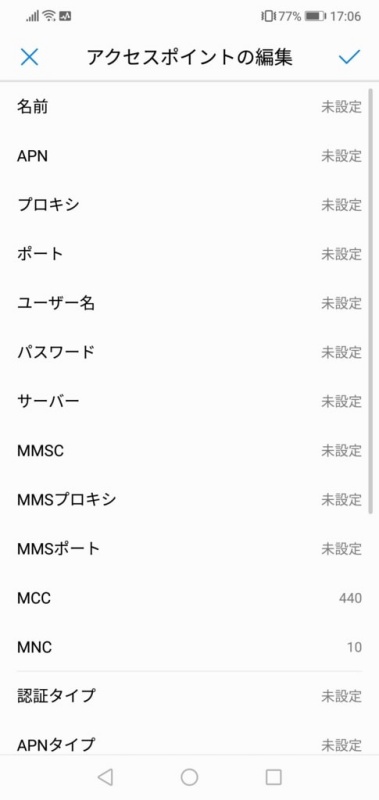
ホーム画面スタイルを変更する
HUAWEI P20 liteは標準だとすべてのアプリをホーム画面に表示します。
iPhoneのホーム画面と同じですね。
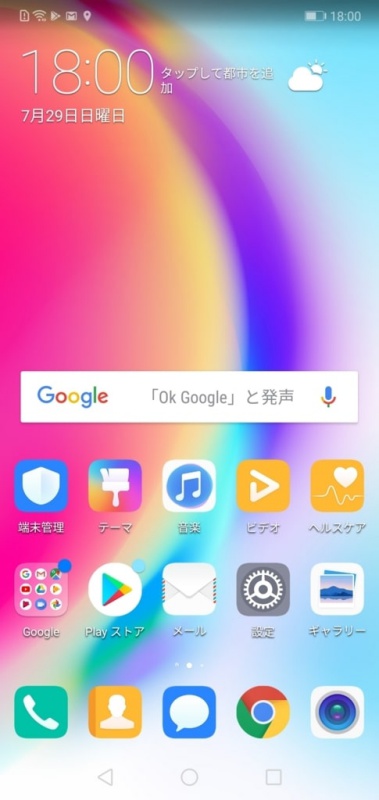
このままで良いなら設定不要です。
一般的なAndroidのように任意のアプリだけをホーム画面に置きたい場合は「ホーム画面スタイル」を変更する必要してください。
[設定]アプリを起動し[画面]→[ホーム画面のスタイル]とタップして「ドロワー」にチェックを入れましょう。
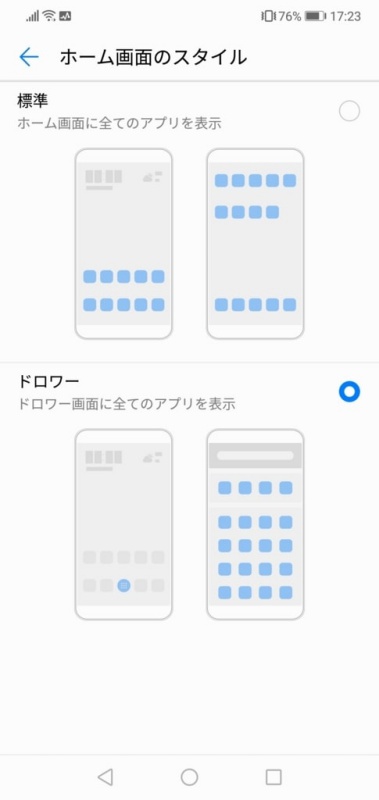
これでホーム画面には任意のアプリだけを置けるようになります。
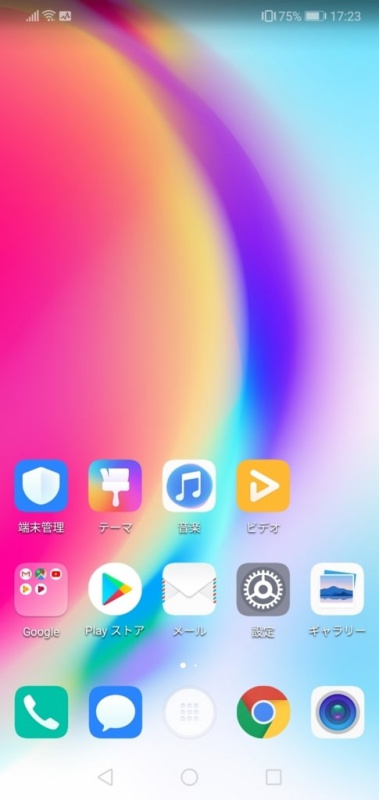
電池残量を数字(%)で表示する
HUAWEI P20 liteは標準だと電池の残量がアイコンだけで表示されています。
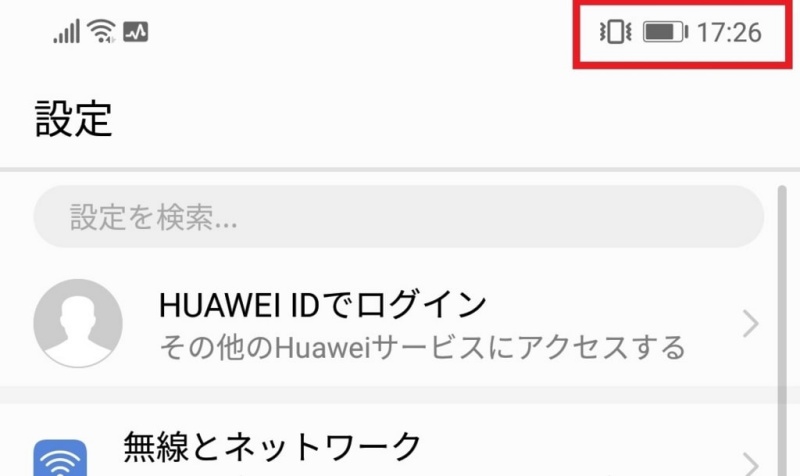
これだけだと具体的な残量が分かりにくいので、数字で残量を表示しましょう。
[設定]→[電池]→[電池残量表示位置]の順にタップしてください。
デフォルトでは「表示しない」になっているので、
- アイコンの隣
- アイコン内
のどちらかをタップしましょう。
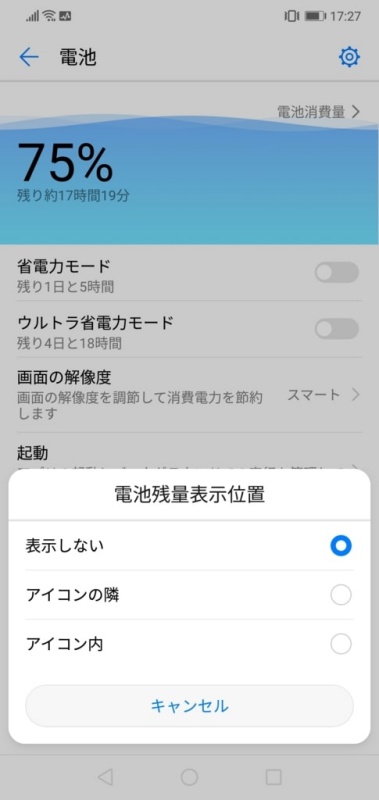
これで電池残量が数字(%)で表示されます。
(画像ではアイコンの隣に表示)
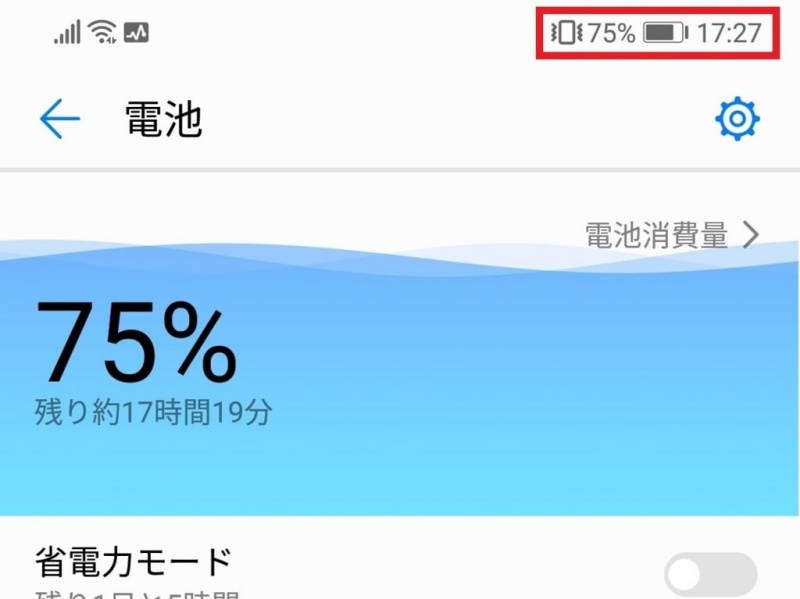
ノッチを隠す
HUAWEI P20 liteはiPhone Xのように画面上部にノッチ(切り欠け)があります。

ノッチのおかげで大画面を実現していますが、ノッチが好きではない人もいるでしょう。
そのような人のために、P20 liteにはノッチを隠す機能が搭載されています。
[設定]→[画面]→[ノッチ]の中の「ノッチ部分を隠す]をタップしてください。
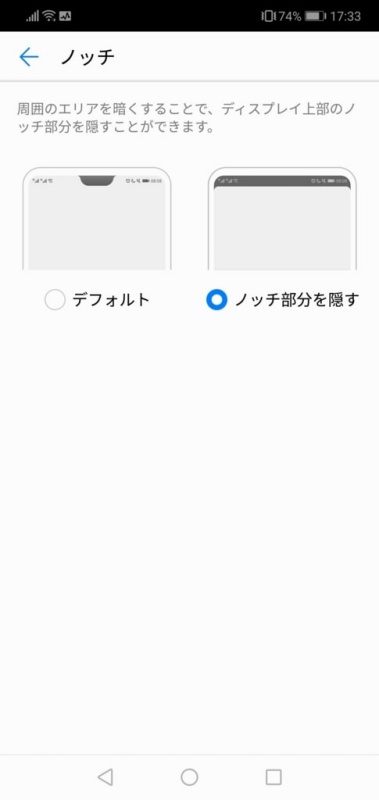
画面上部に黒いバーが表示され、ノッチが隠れます。

バックグラウンド処理を手動で管理する
続いてバックグラウンド処理の管理です。
HUAWEI P20 liteではアプリのバックグラウンド処理を自動で管理し、消費電力を抑えてくれます。
そのような場合は[設定]→[電池]→[起動]の順にタップしてください。
インストールされているアプリ一覧が表示されます。
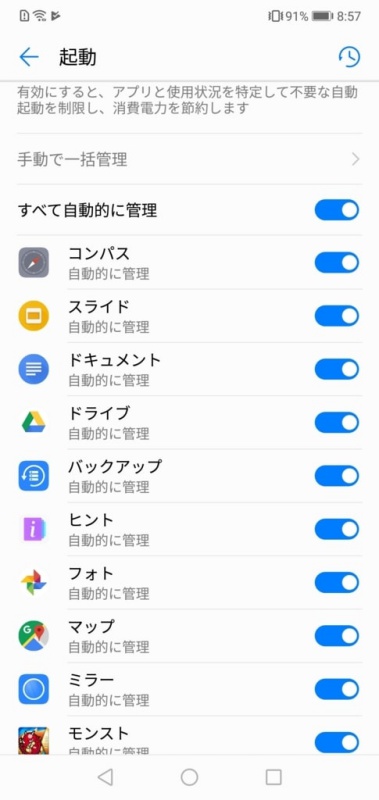
ここでアプリをタッチすると、自動起動やバックグラウンド処理を手動で選択できます。
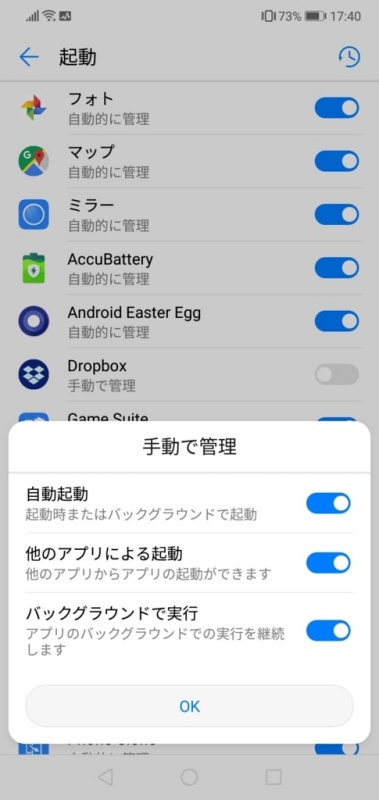
スマートアシストを有効にする
HUAWEI P20 liteにはユーザーをアシストしてくれる機能「スマートアシスト」というものがあります。
スマートアシストは[設定]→[スマートアシスト]から設定が可能です。
いくつか機能がありますが、その中の「モーションコントロール」がおすすめです。
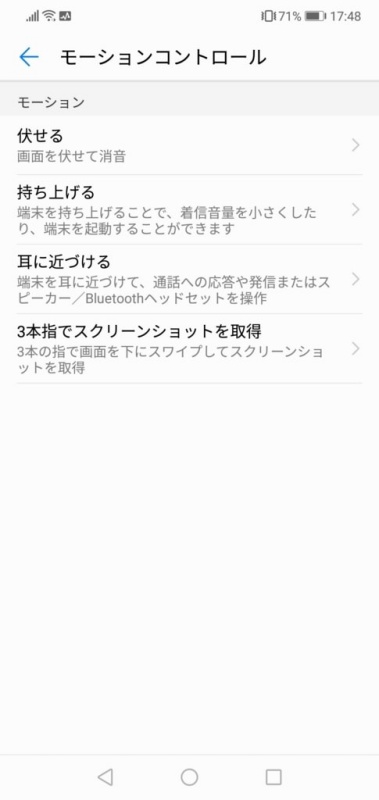
スマホを持ち上げる、近づけるといった「モーション」でいろいろな操作ができます。
個人的に良く使うのが「持ち上げて端末起動」です。
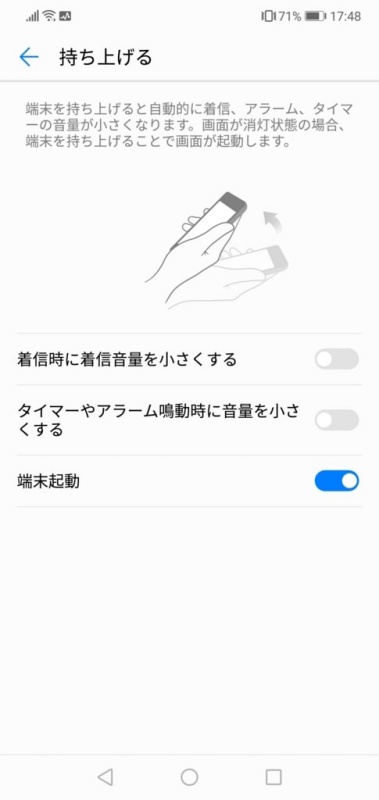
P20 liteは顔認証に対応しています。
この「顔認証」と「持ちあげて起動」を組み合わせると、
- 端末を持ち上げて電源がつく
- 顔認証でそのままロック画面解除
という流れになり、電源ボタンを押す必要もなければ指紋センサーをタッチする必要もありません。
本当に、端末を持ち上げるだけでロック画面が解除されます。
あとは3本指で画面をなでるだけでスクショが撮れるのも便利です。
この記事を書く際も頻繁に使いました。
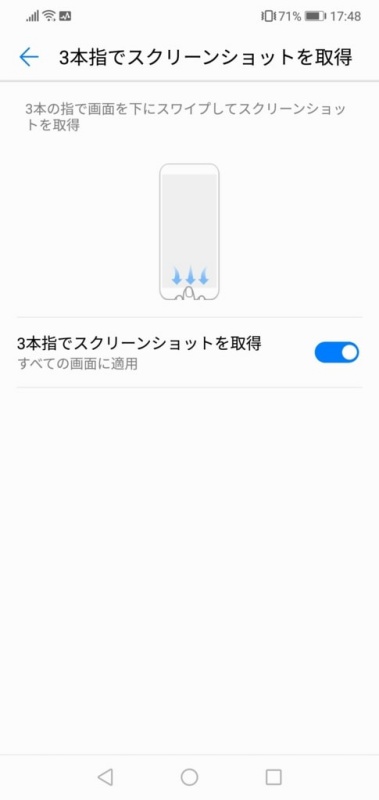
指紋を管理する(追加や名前変更)
HUAWEI P20 liteは指紋認証によるロック画面解除に対応しています。
精度が高く便利なので、P20 liteを使うなら必須ですね。
最初に端末を起動した際に指紋認証を設定しますが、あとで設定画面から
- 指紋を追加/削除
- 指紋の名前変更
といったように指紋を管理できます。
[設定]→[セキュリティとプライバシー]→[指紋ID]の順にタップしてください。
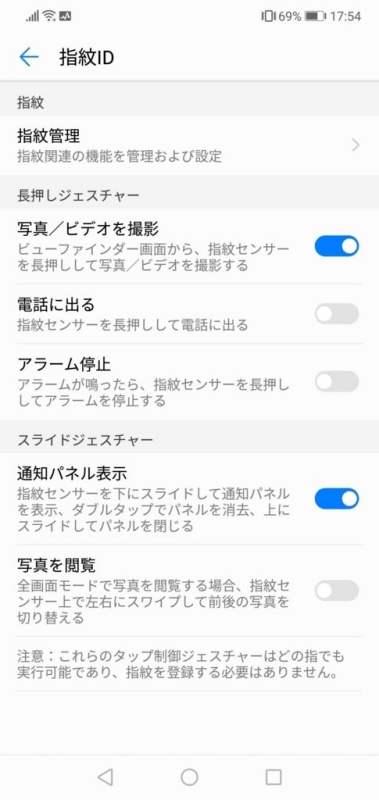
指紋ID画面の一番上の[指紋管理]をタップします。
パスコードの入力を求められるので入力してください。
すると、指紋管理の画面に移行します。
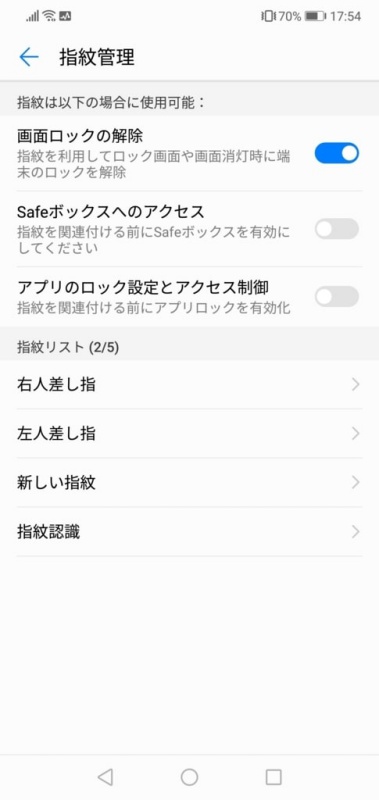
[指紋リスト]のところにあるのが登録されている指紋です。
指紋は5つまで登録できるので、追加したい場合は[新しい指紋]をタップしましょう。
また、登録してある指紋をタップすると削除および名前の変更ができます。
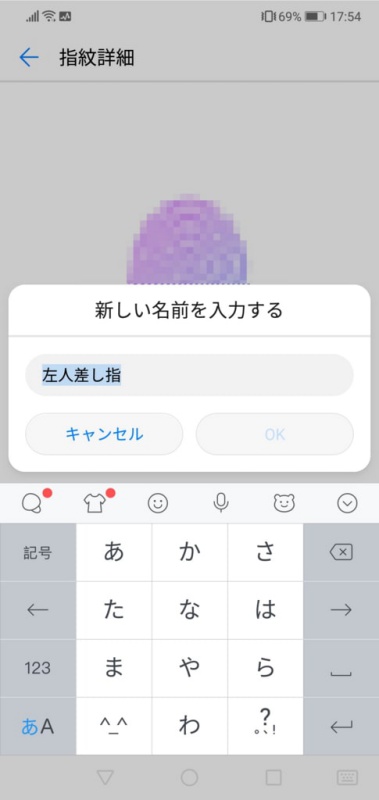
指紋センサーを便利に使う
指紋センサーは指紋認証以外にも様々な機能に使えます。
さきほどの「指紋ID」の画面から設定が可能です。
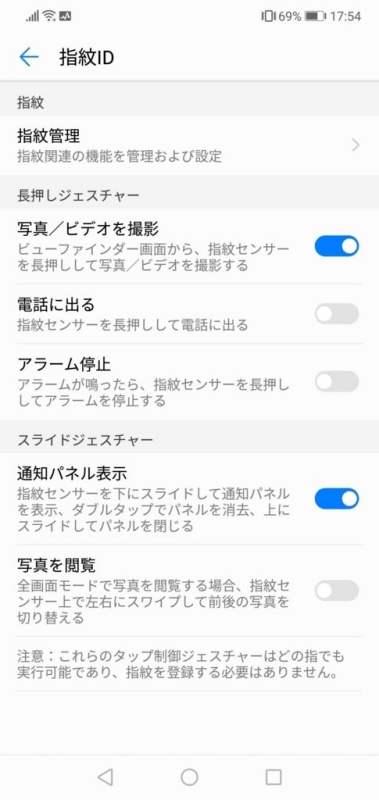
まとめ
以上、HUAWEI P20 liteを購入したらやっておきたい設定をまとめました。
P20 liteを購入した人はぜひ参考にしてください。







ただ、中には手動できっちり管理したい人もいるでしょう。