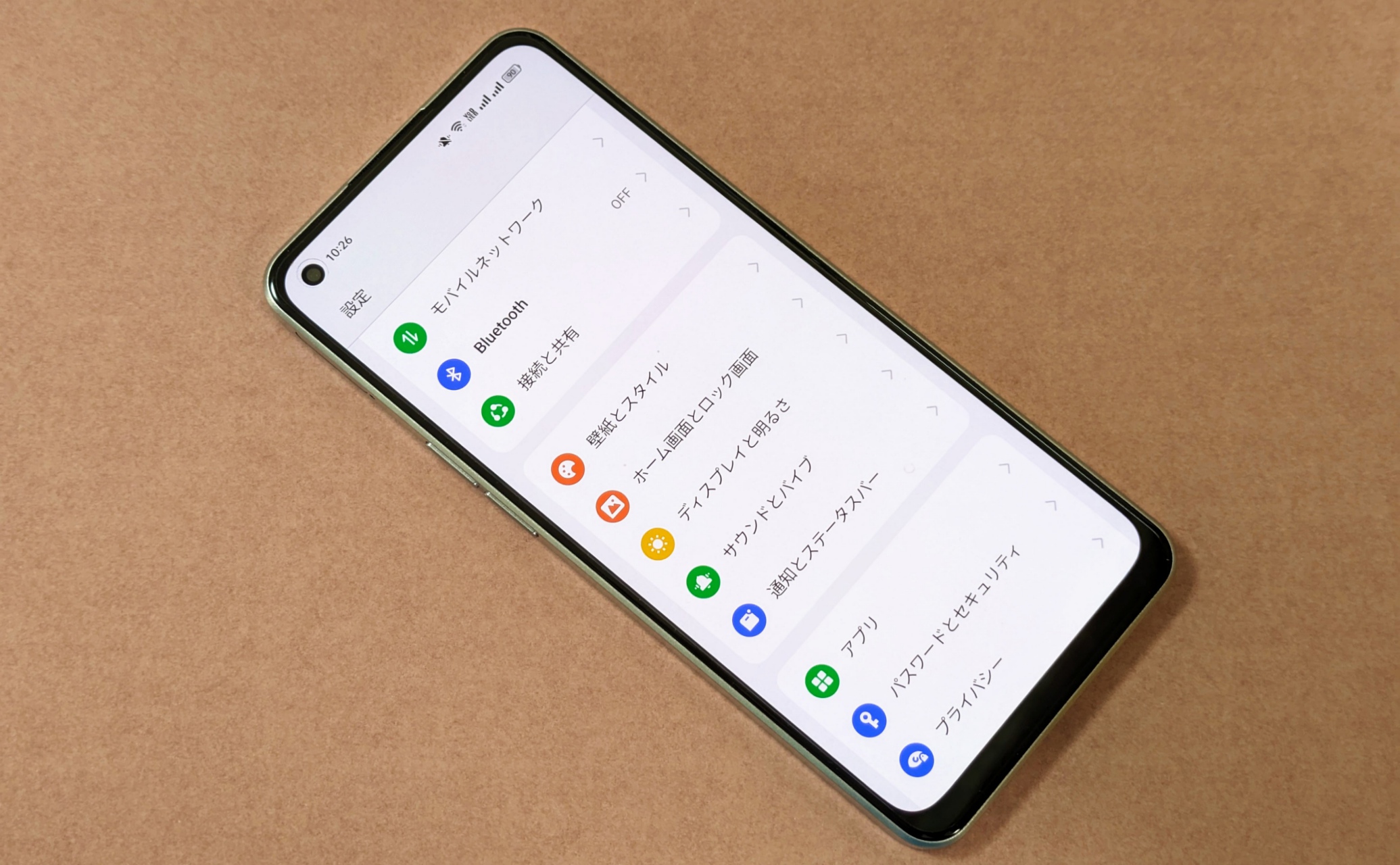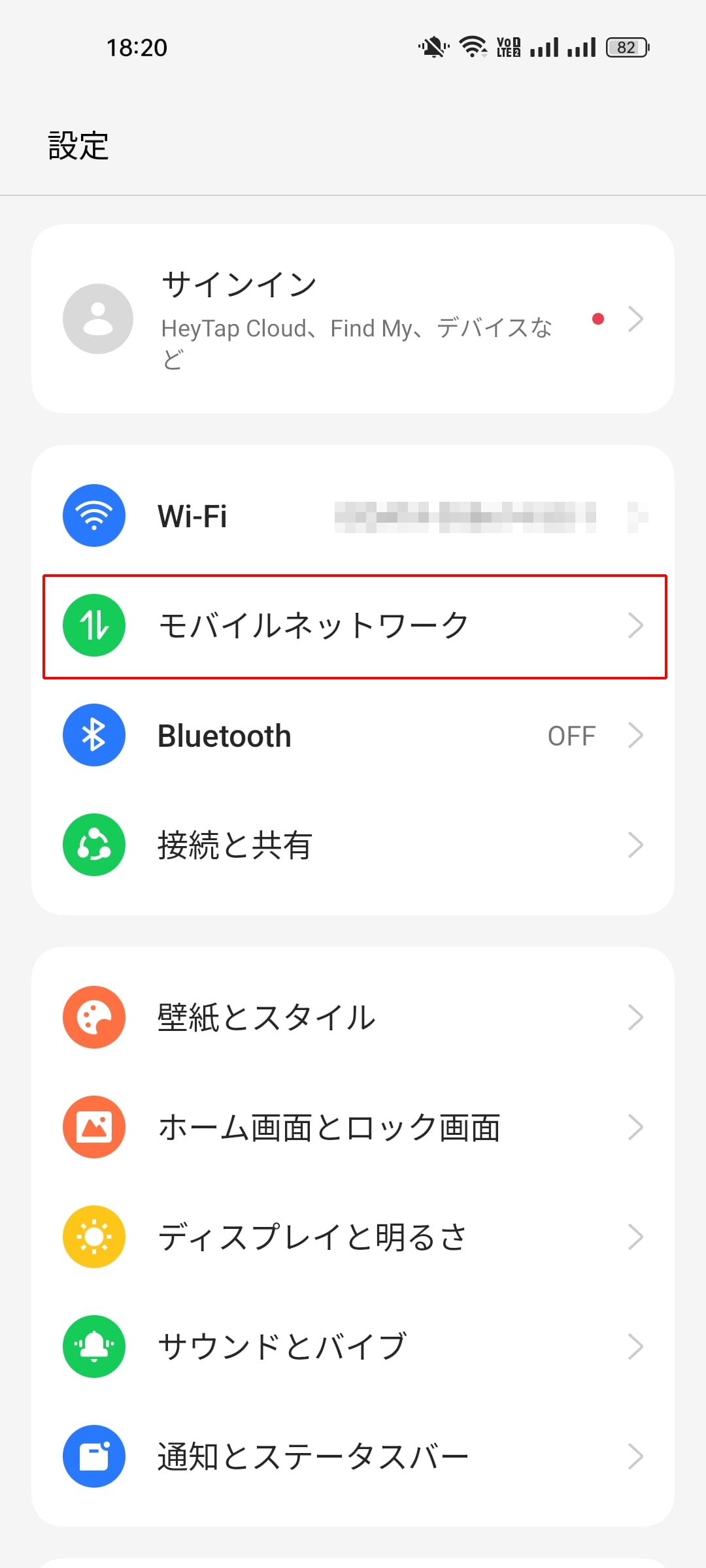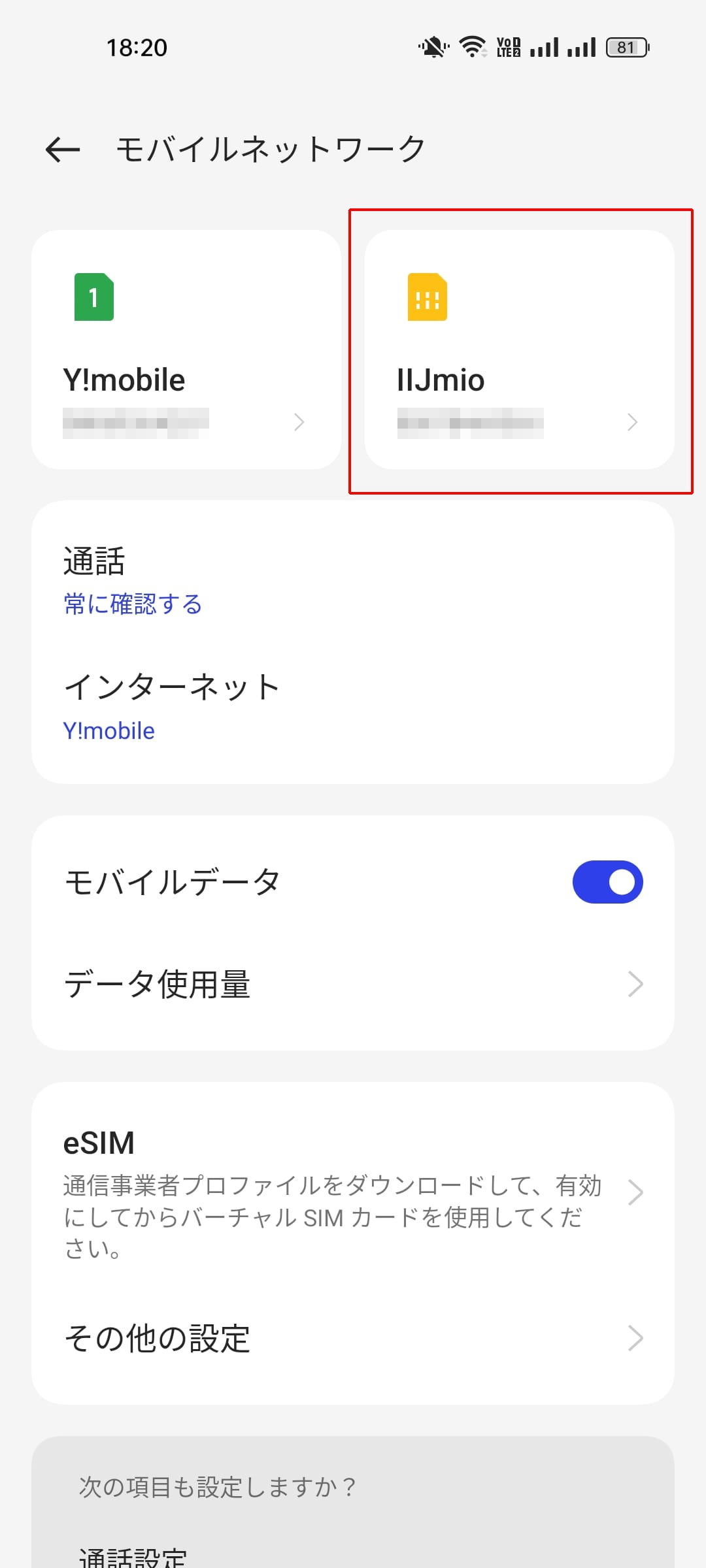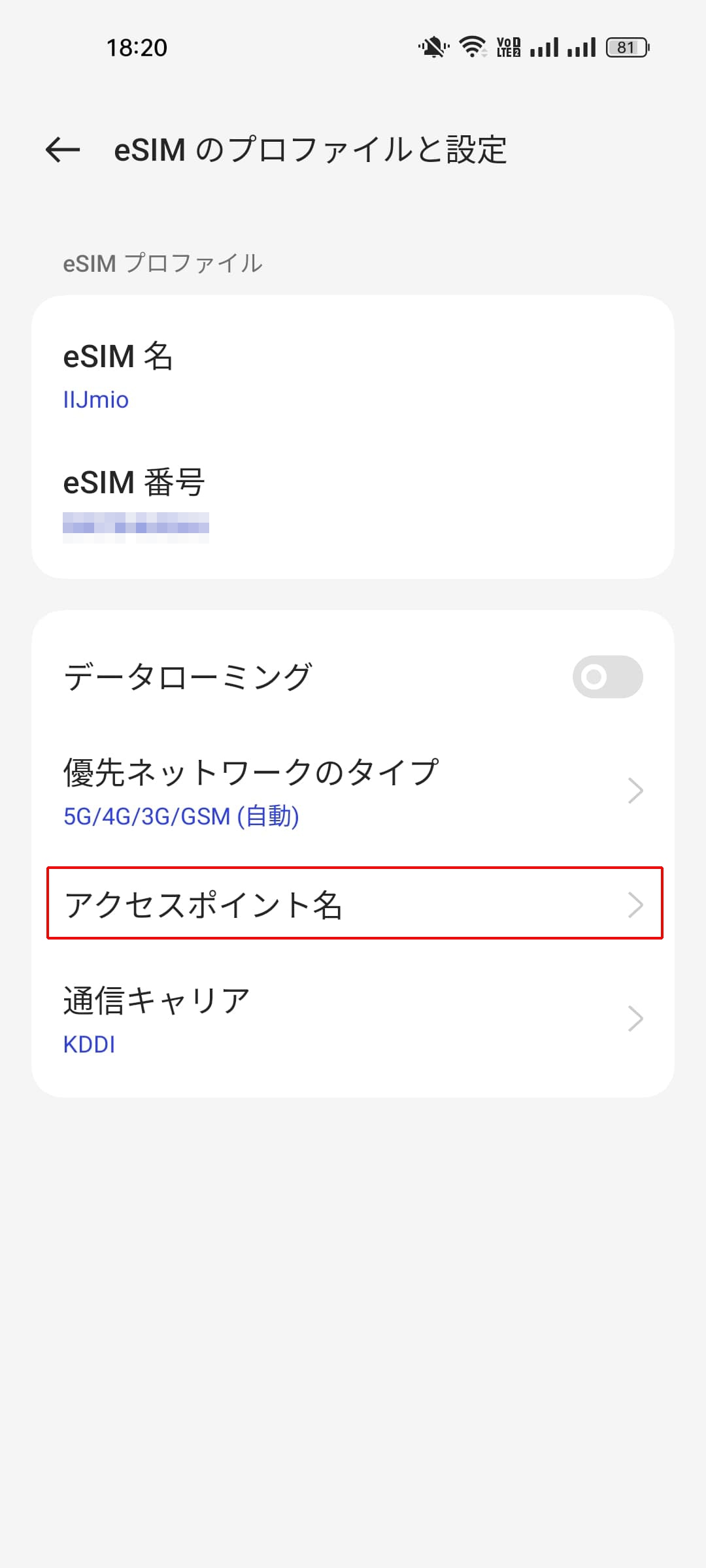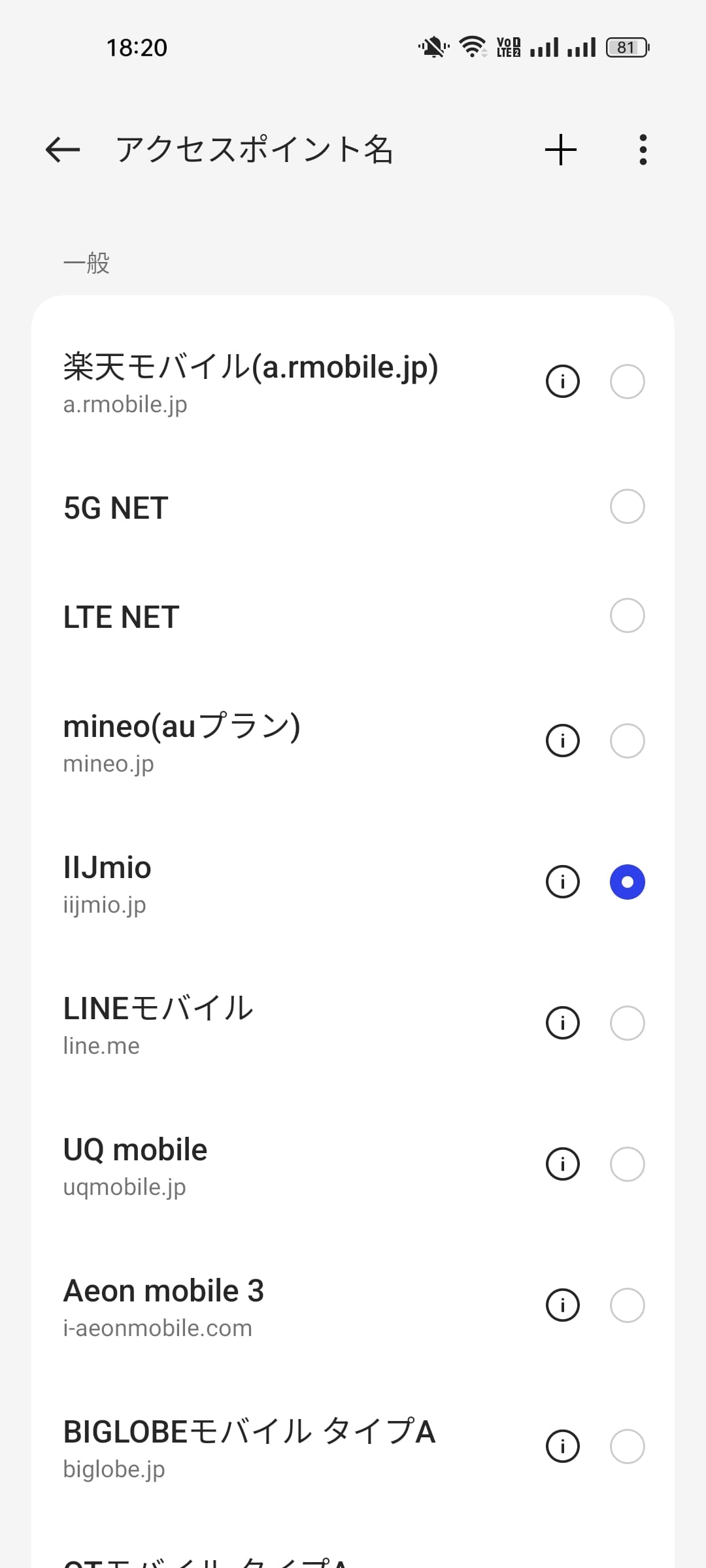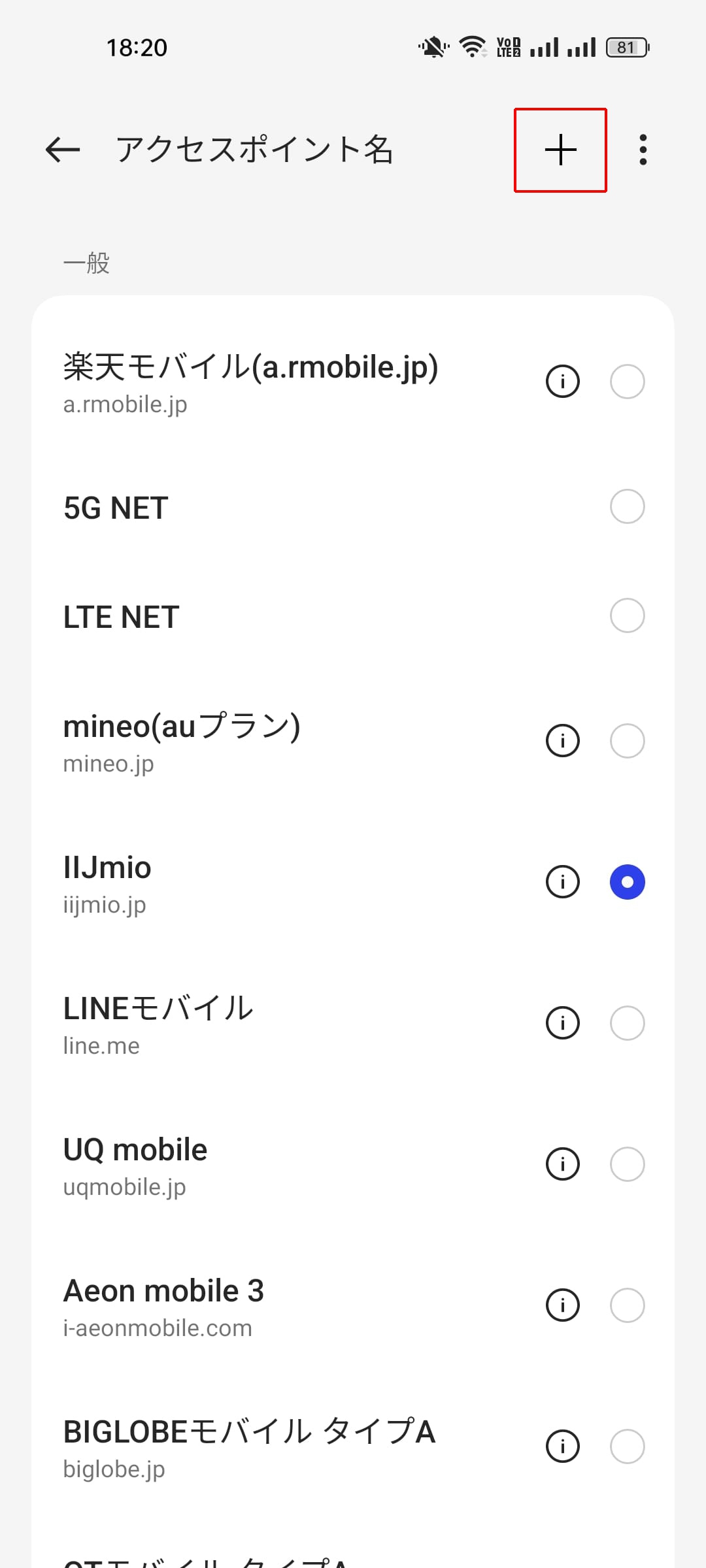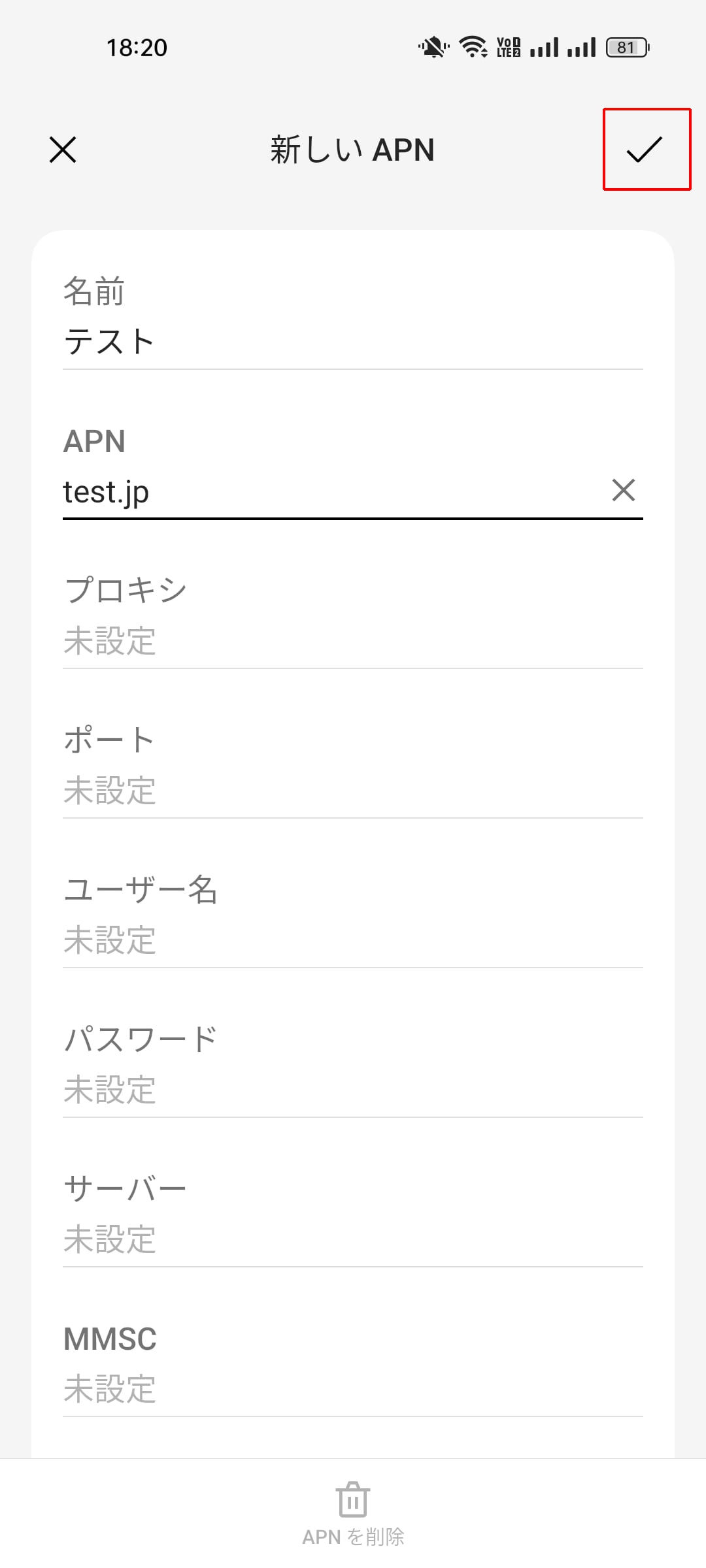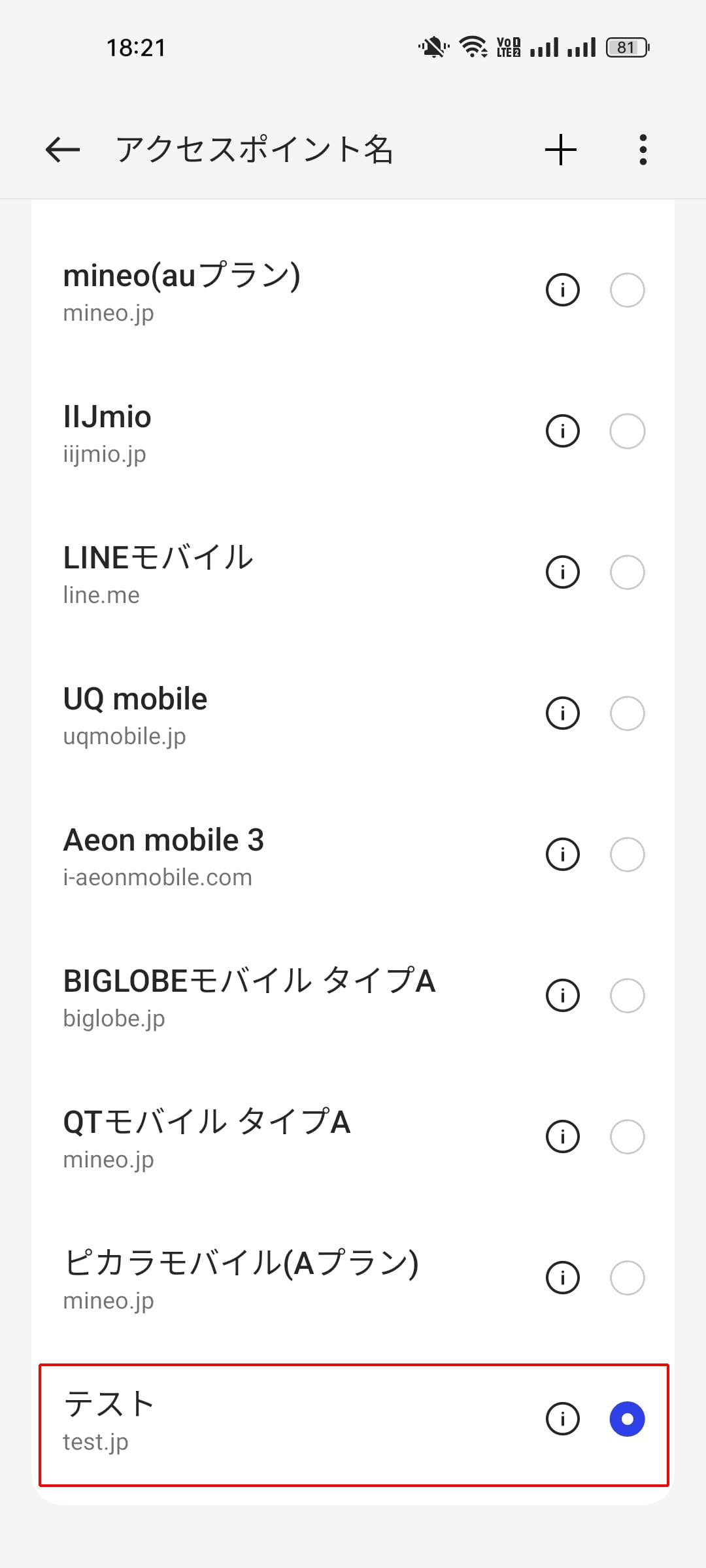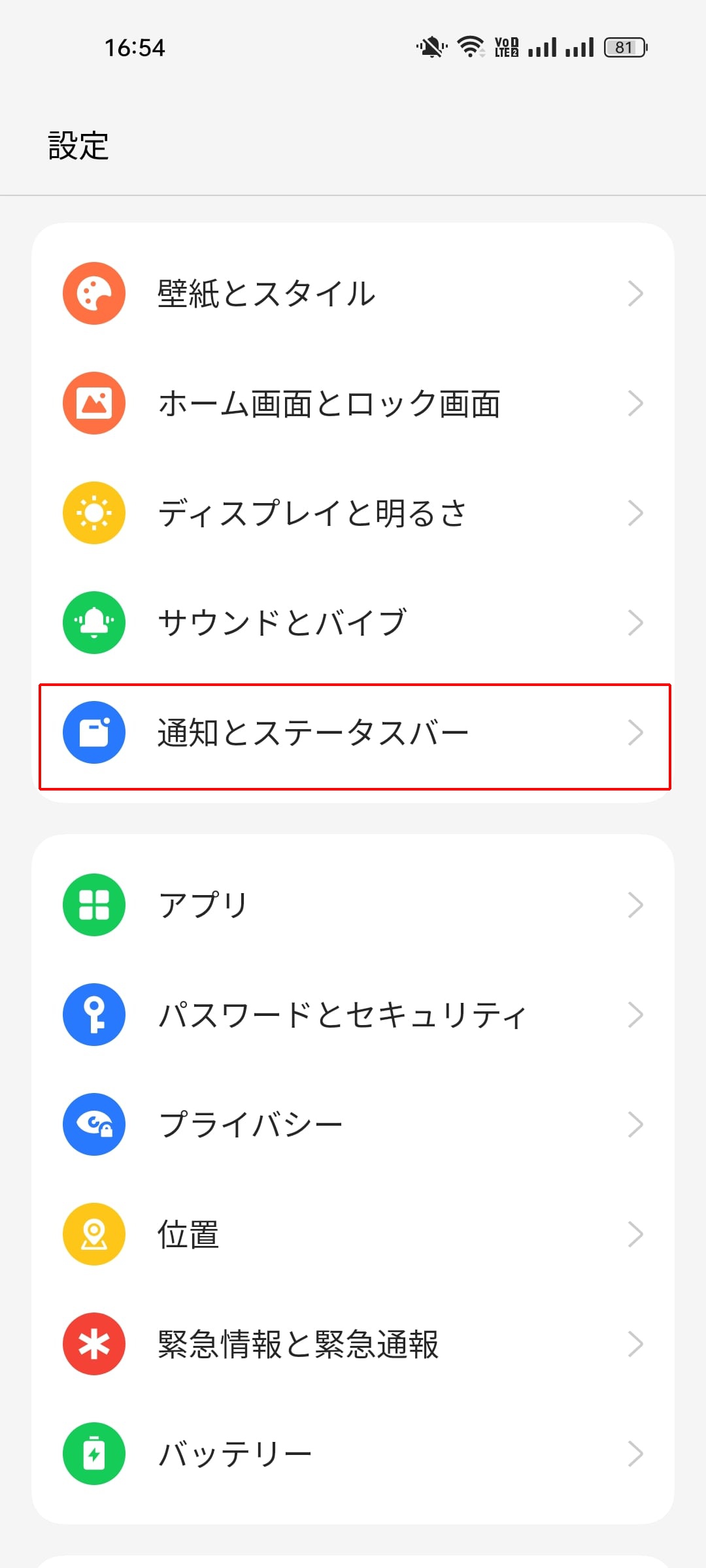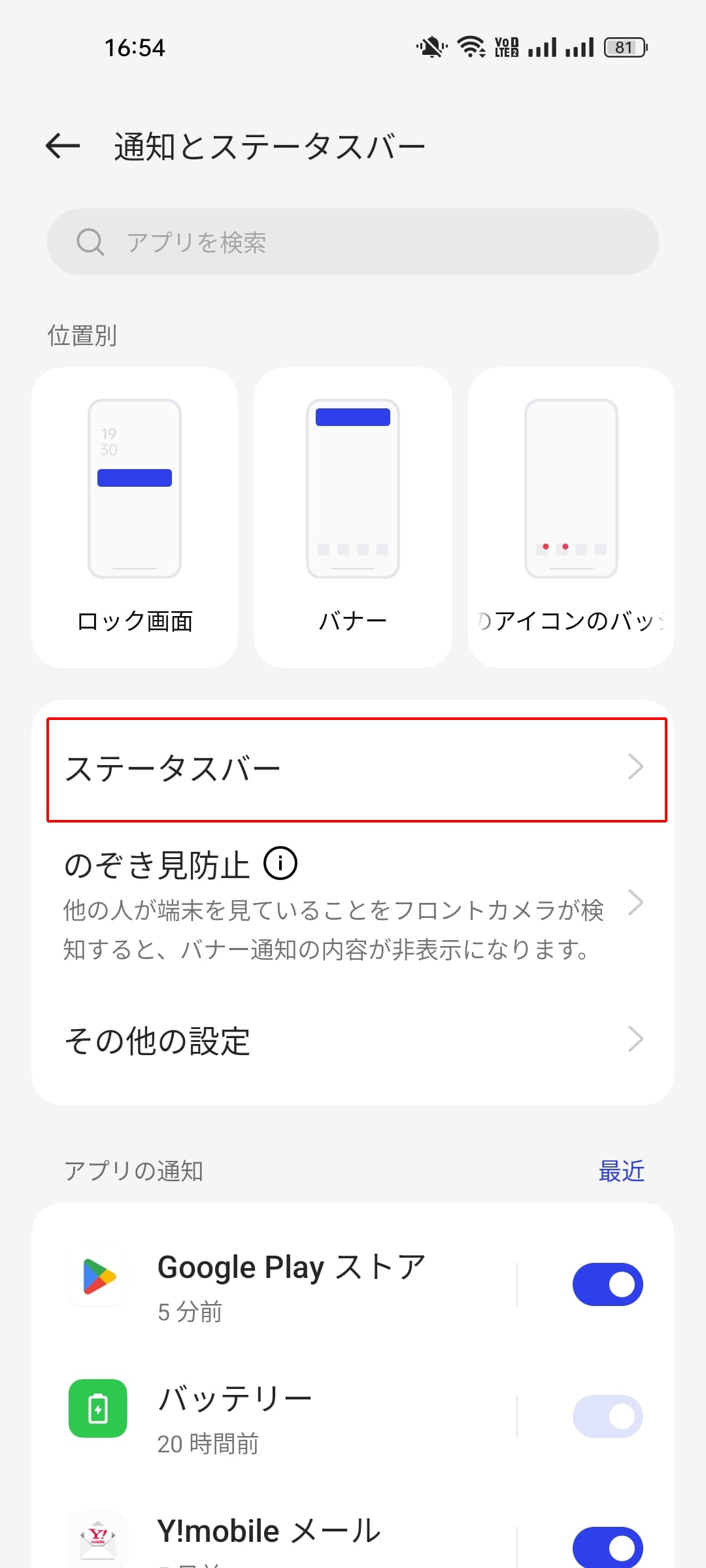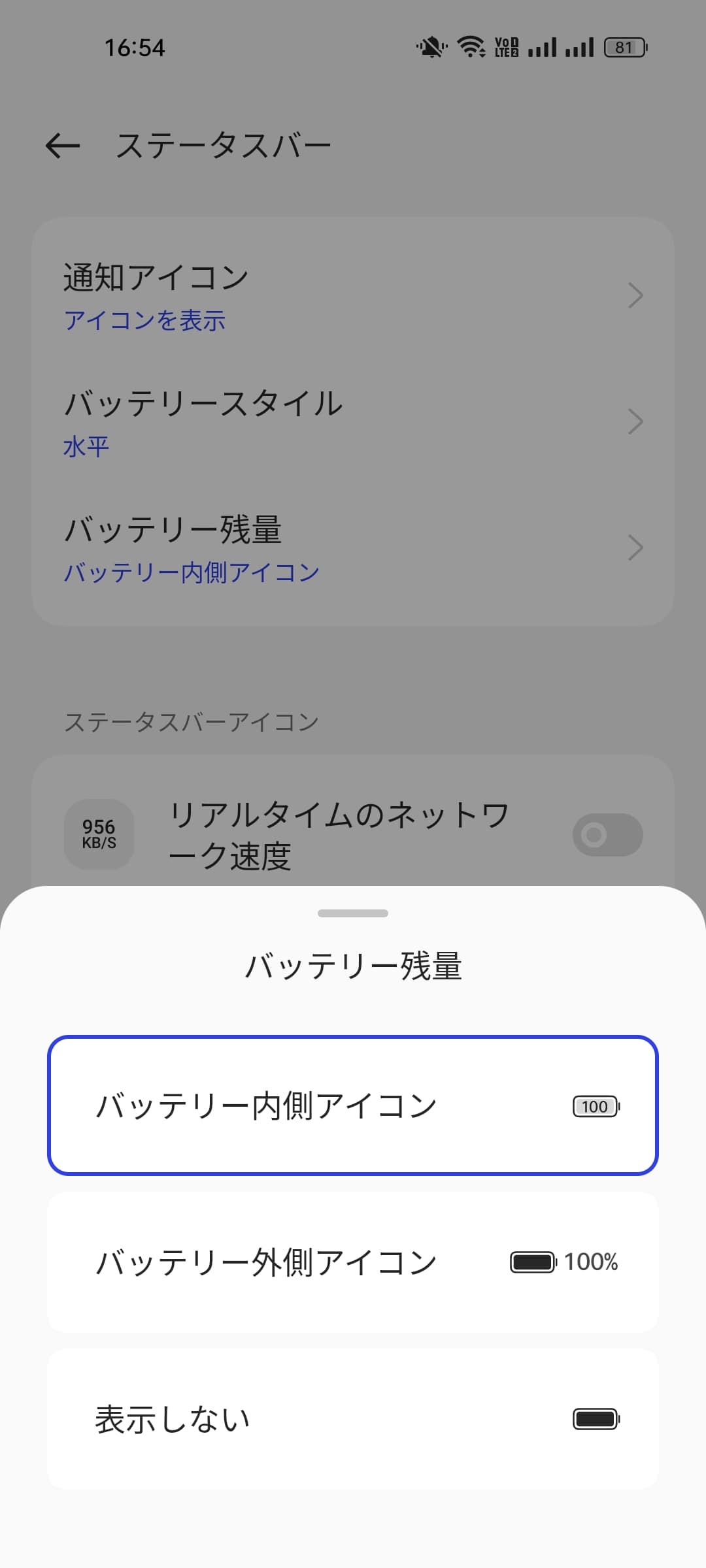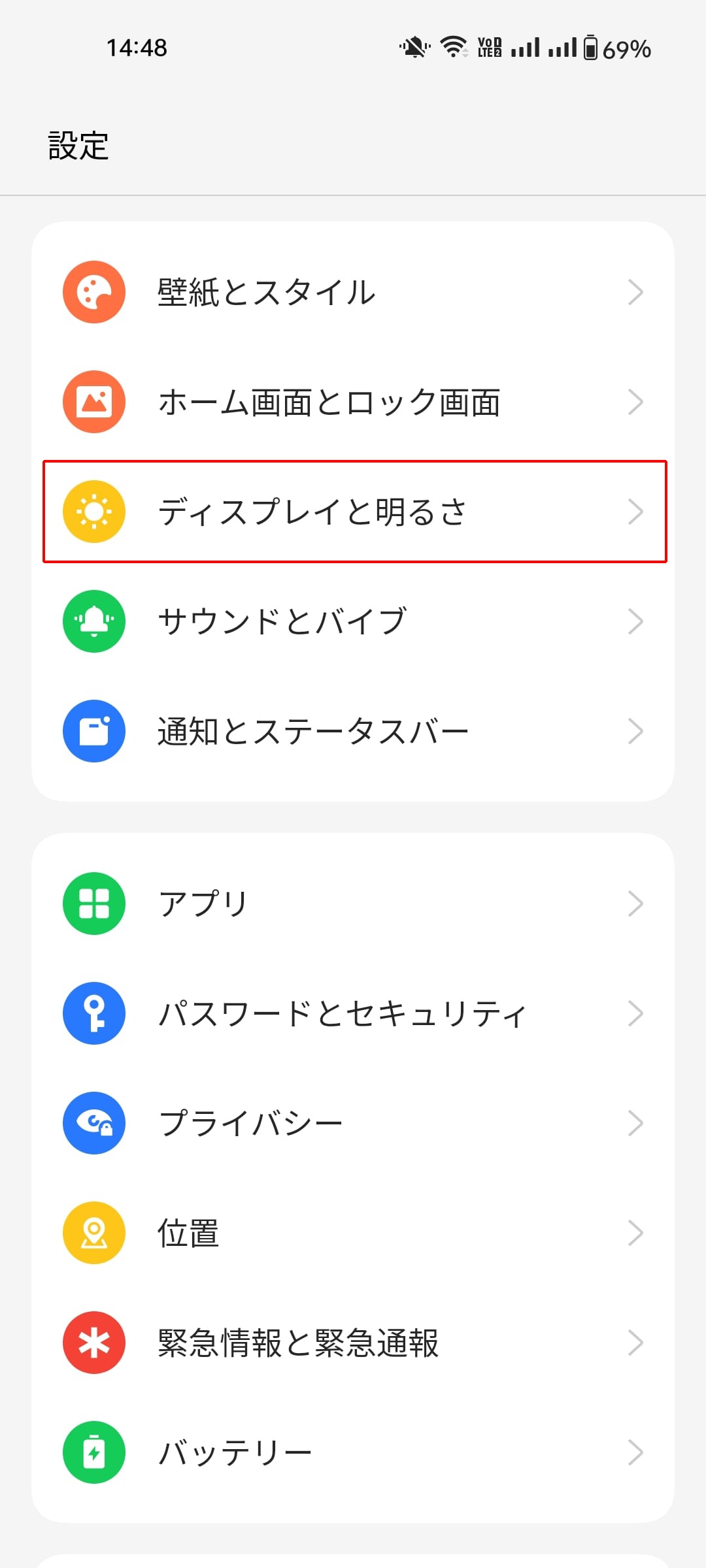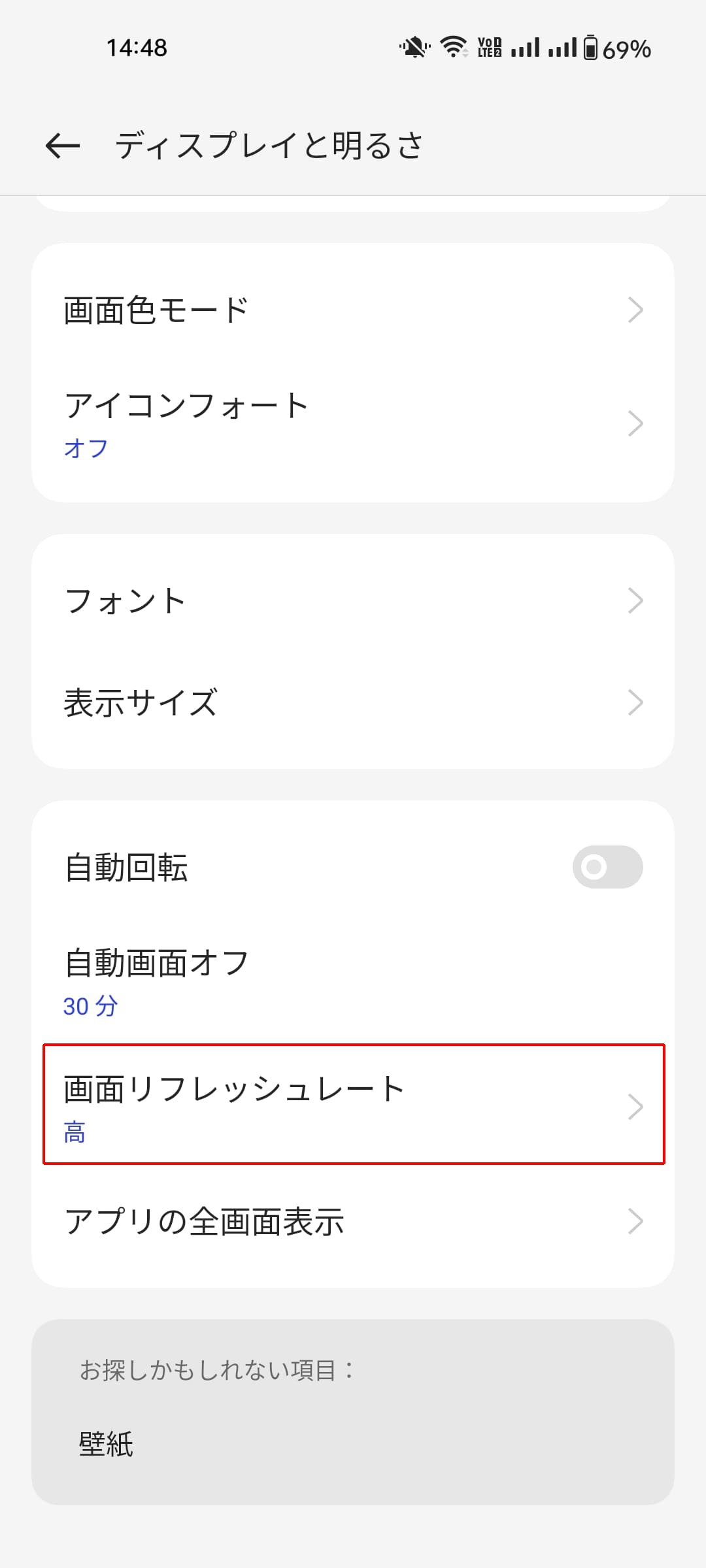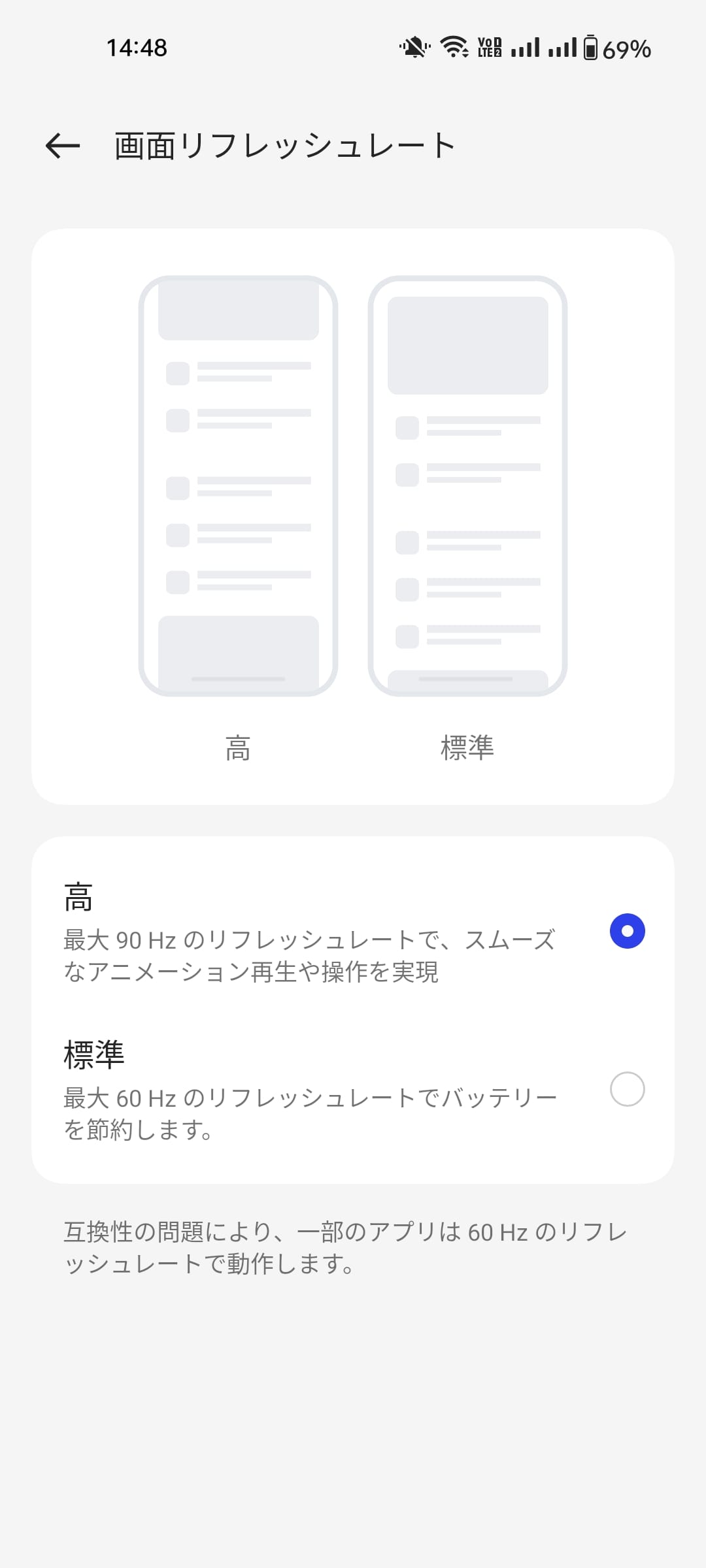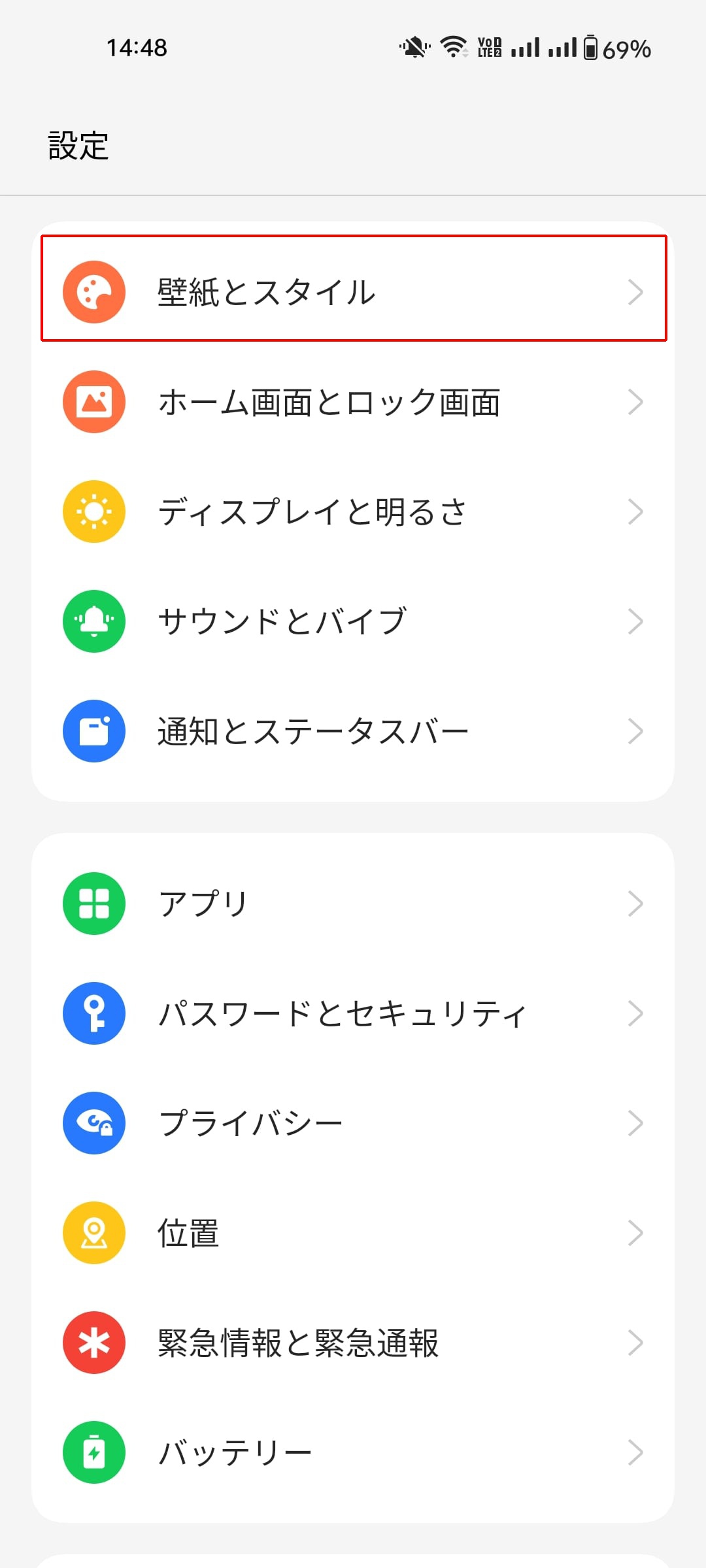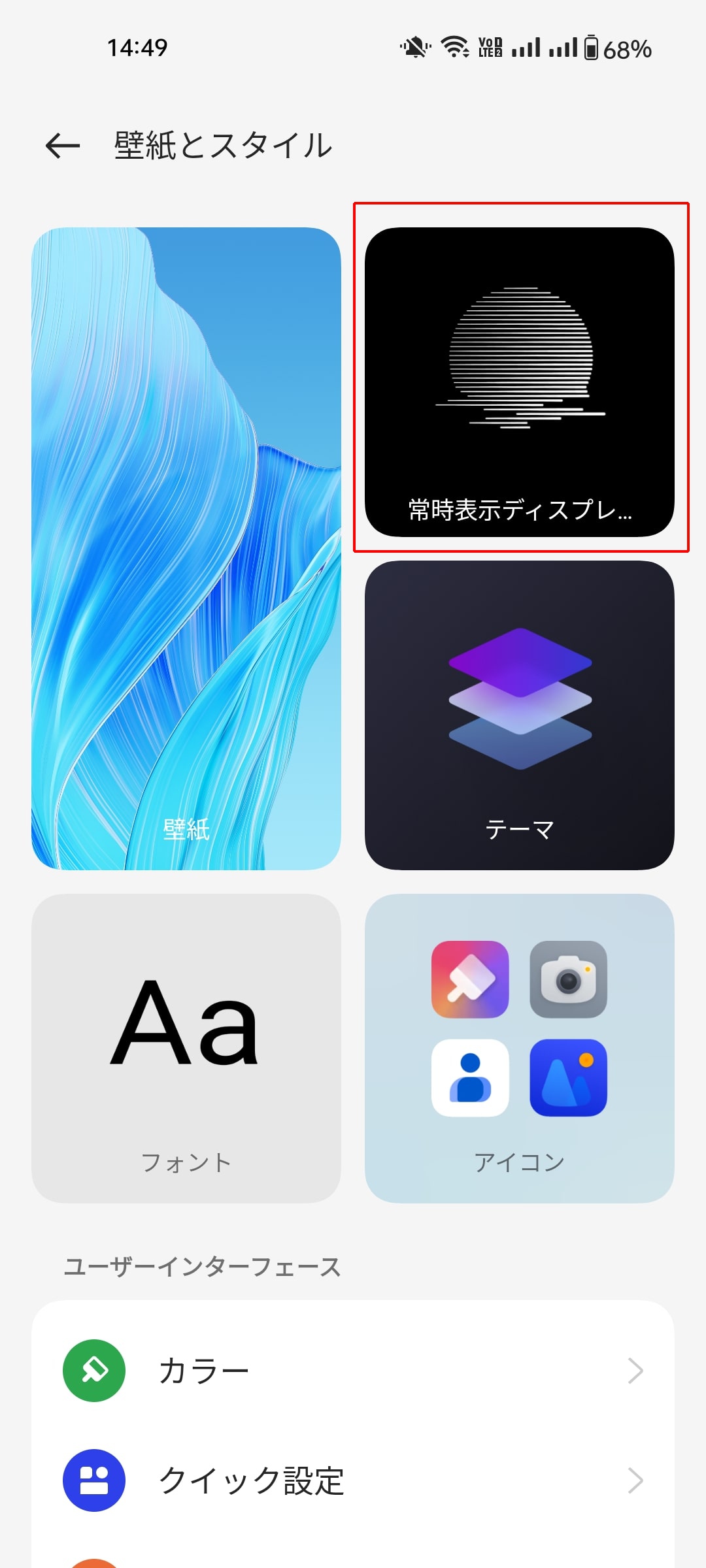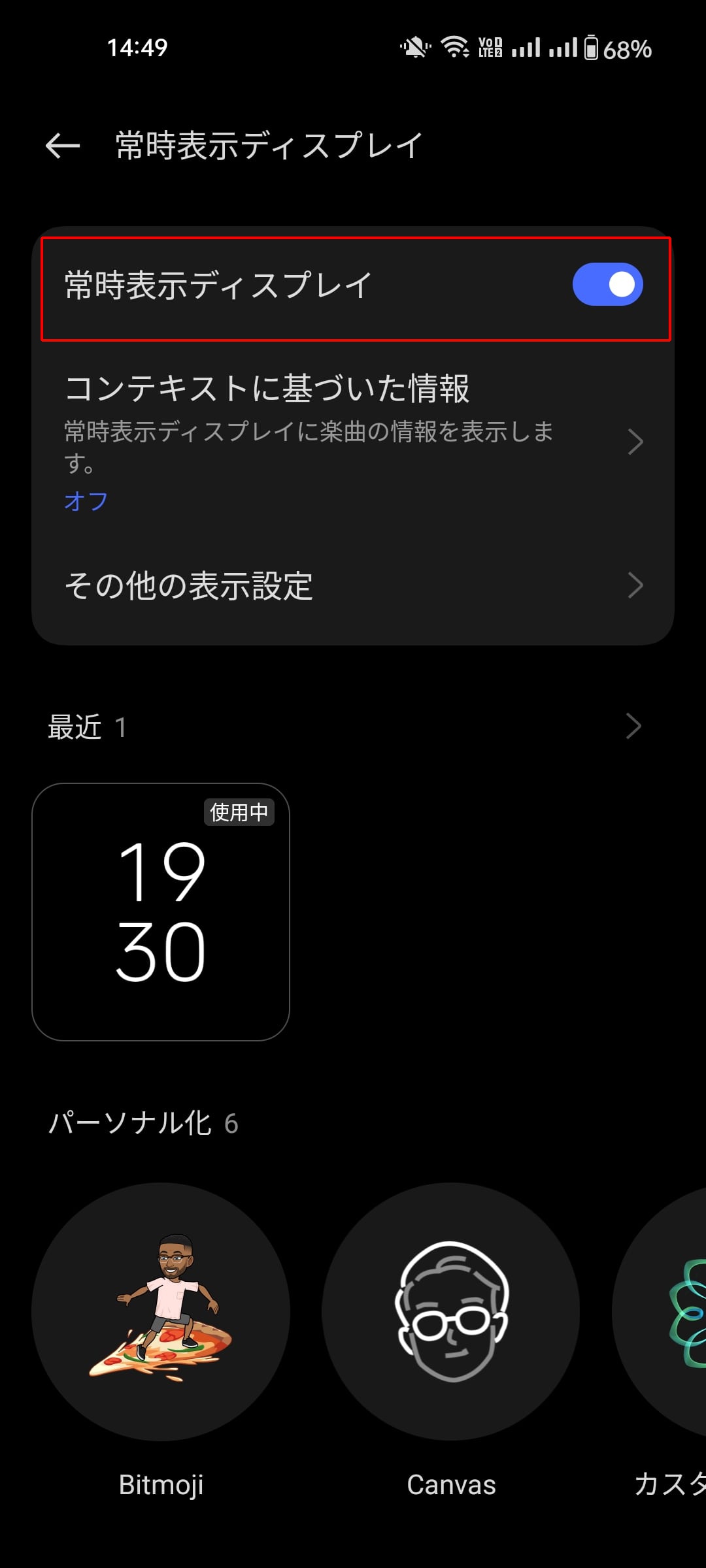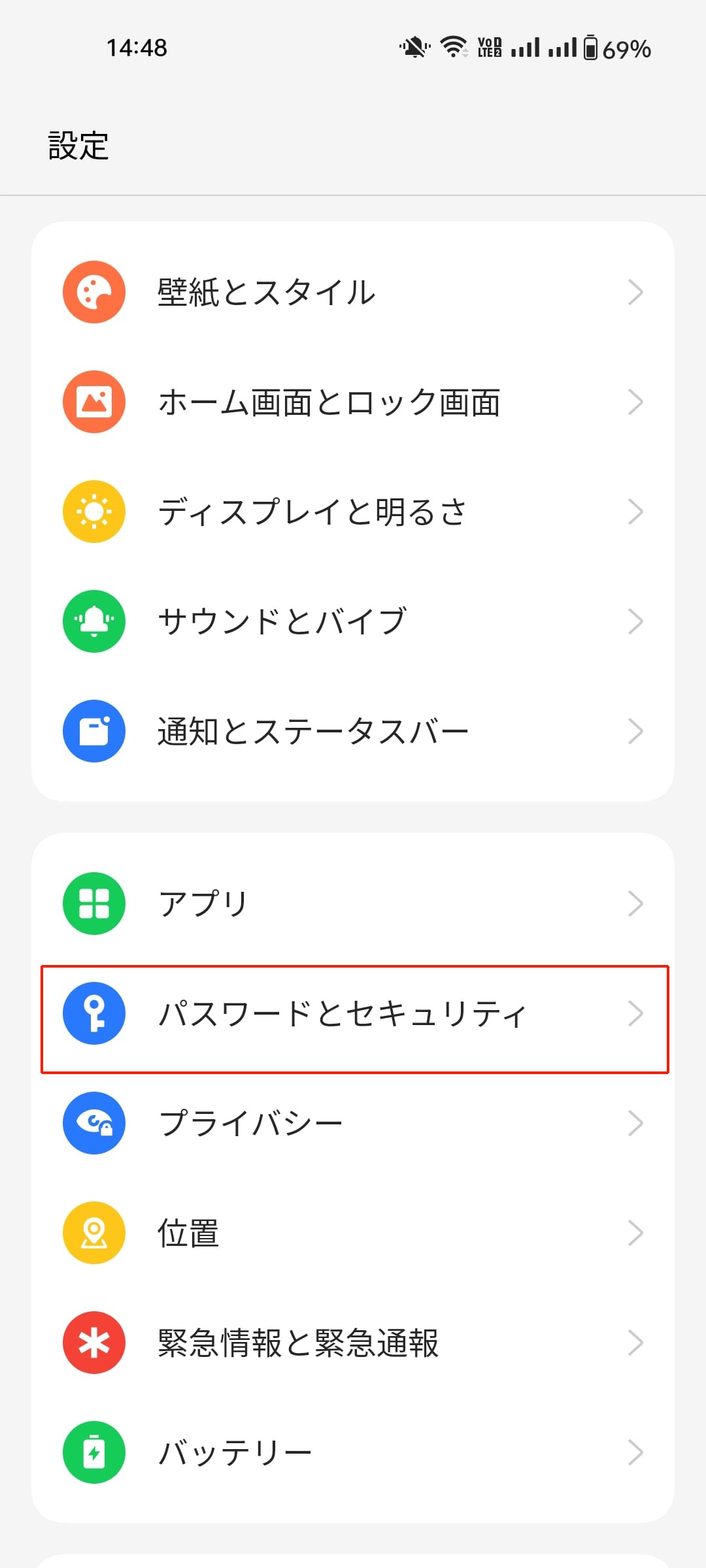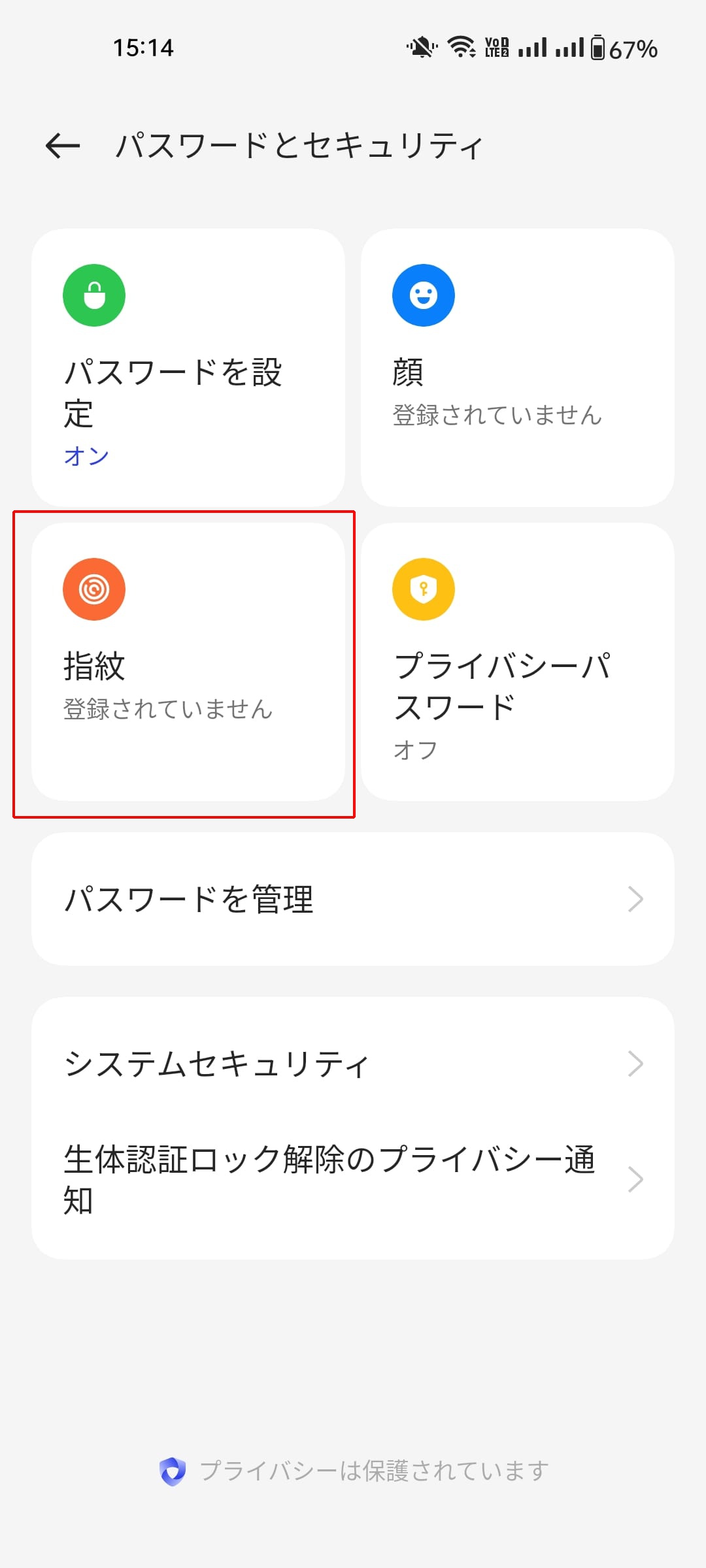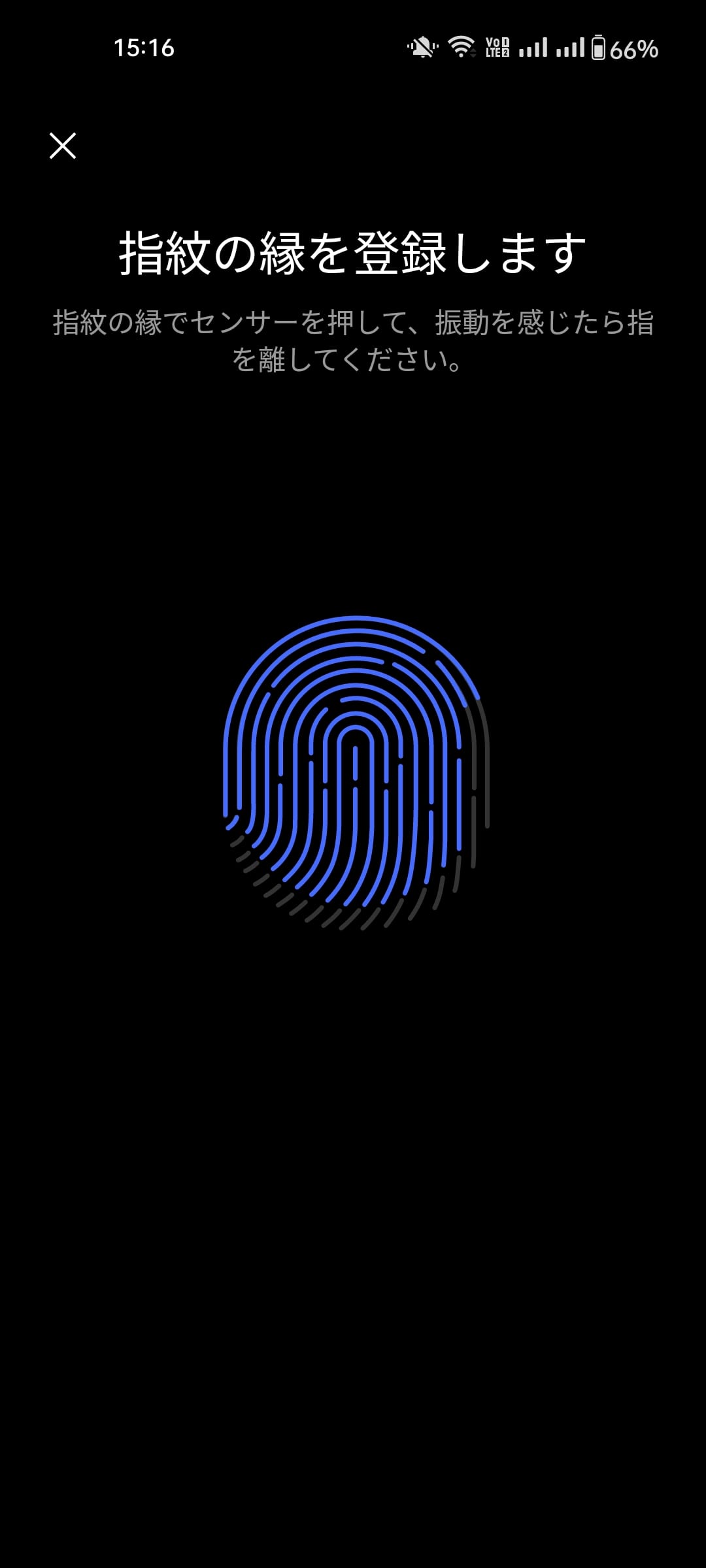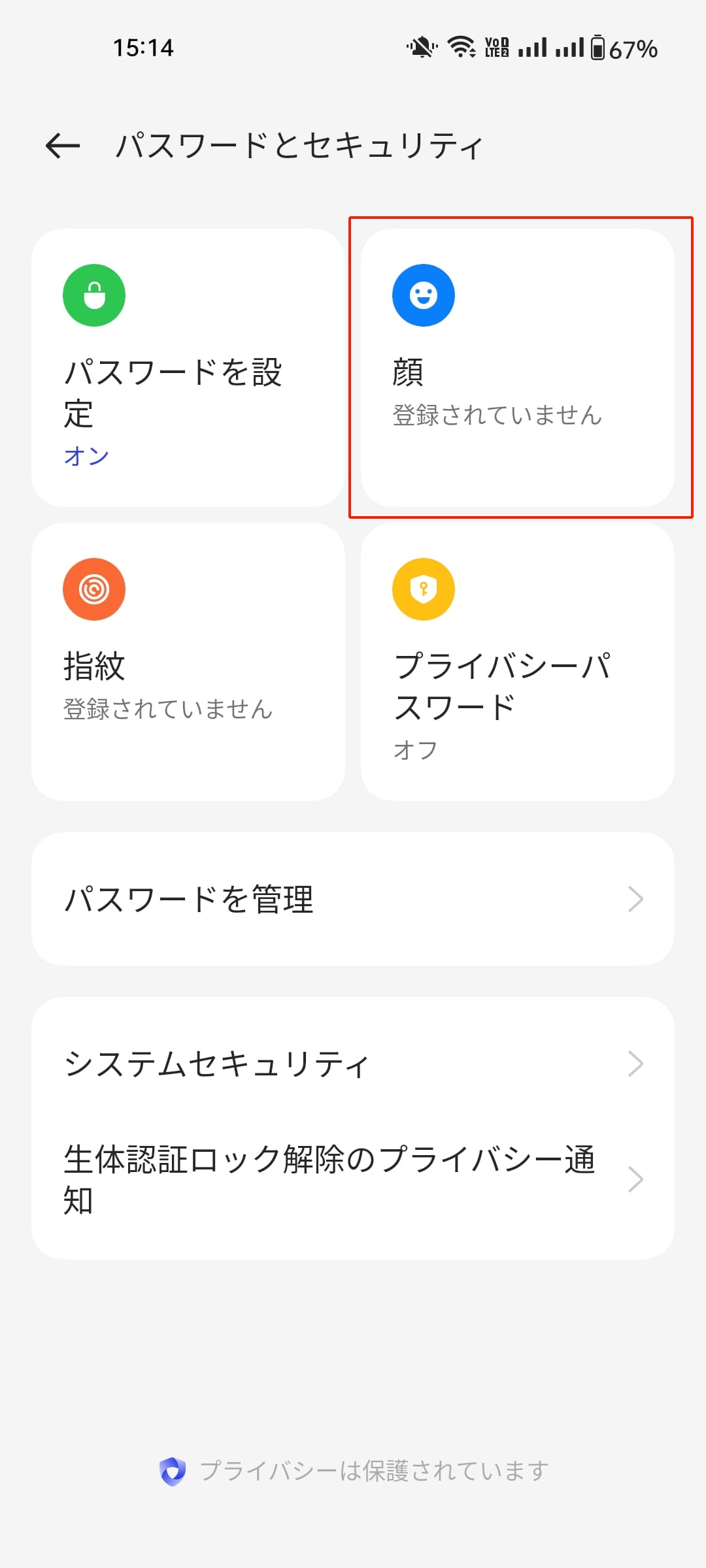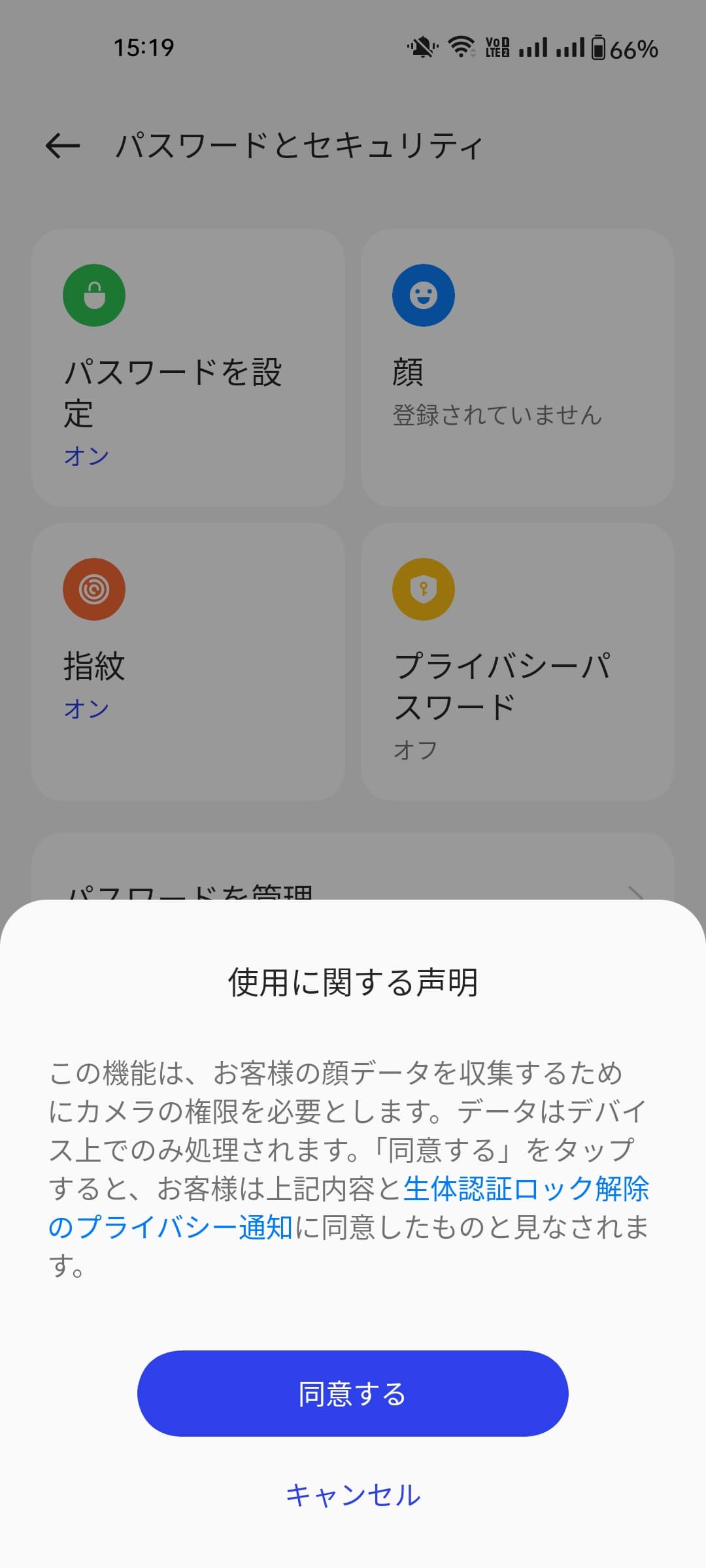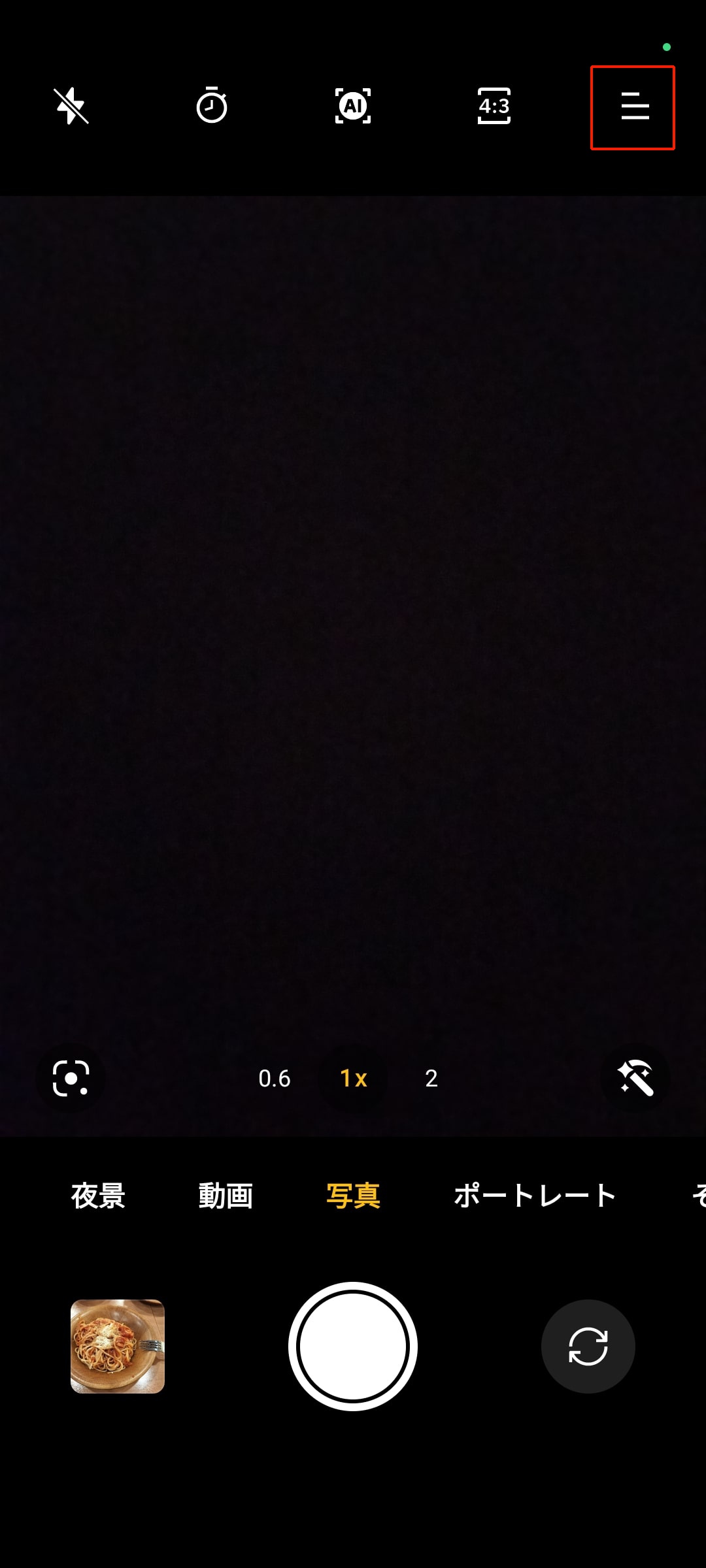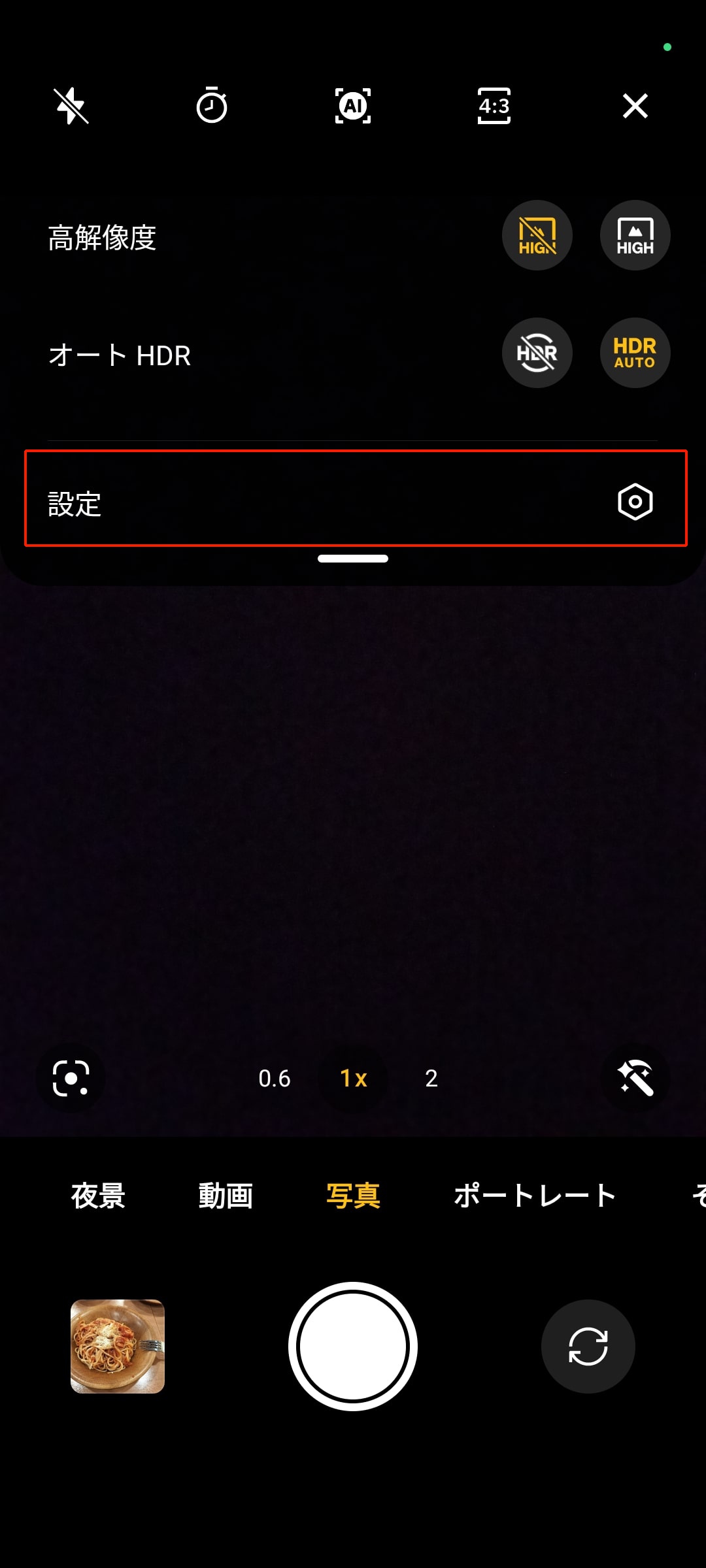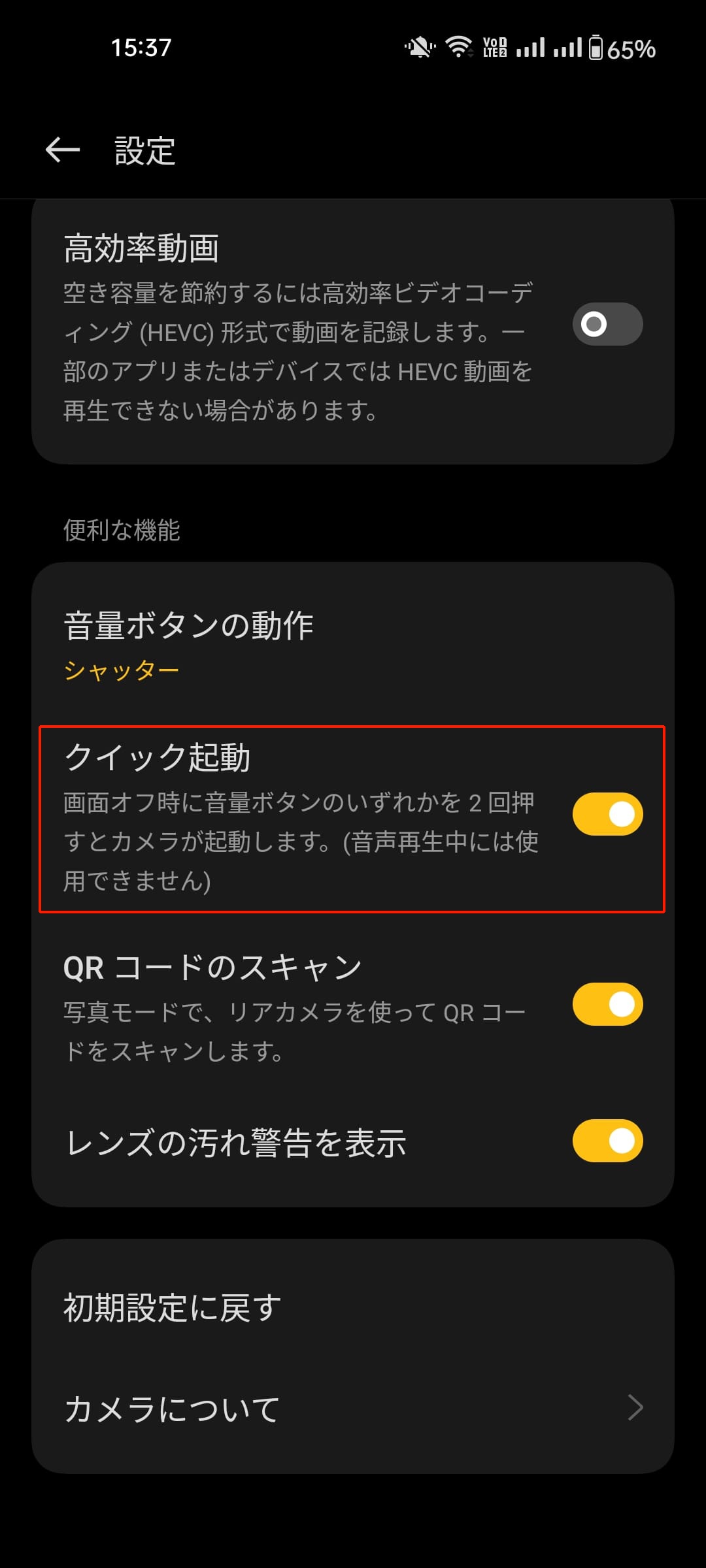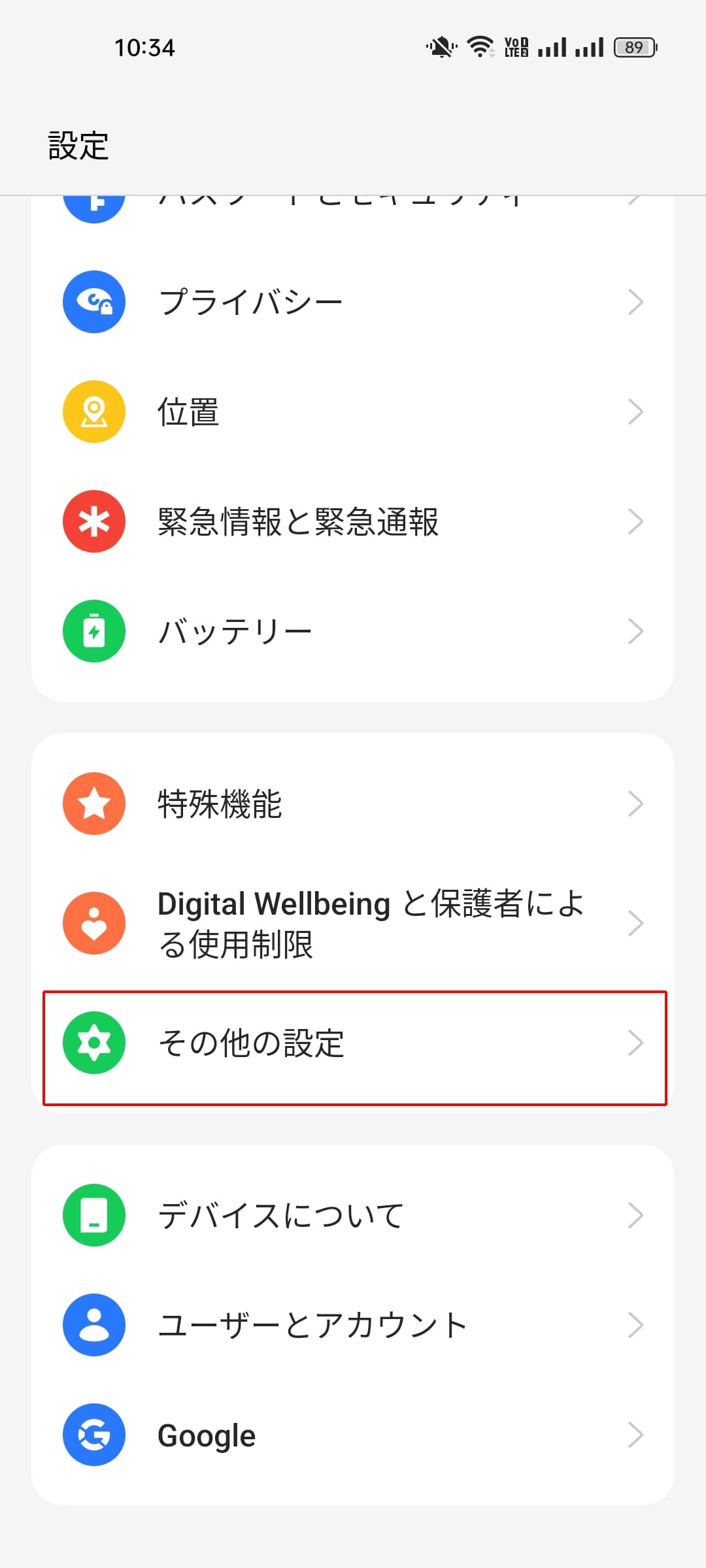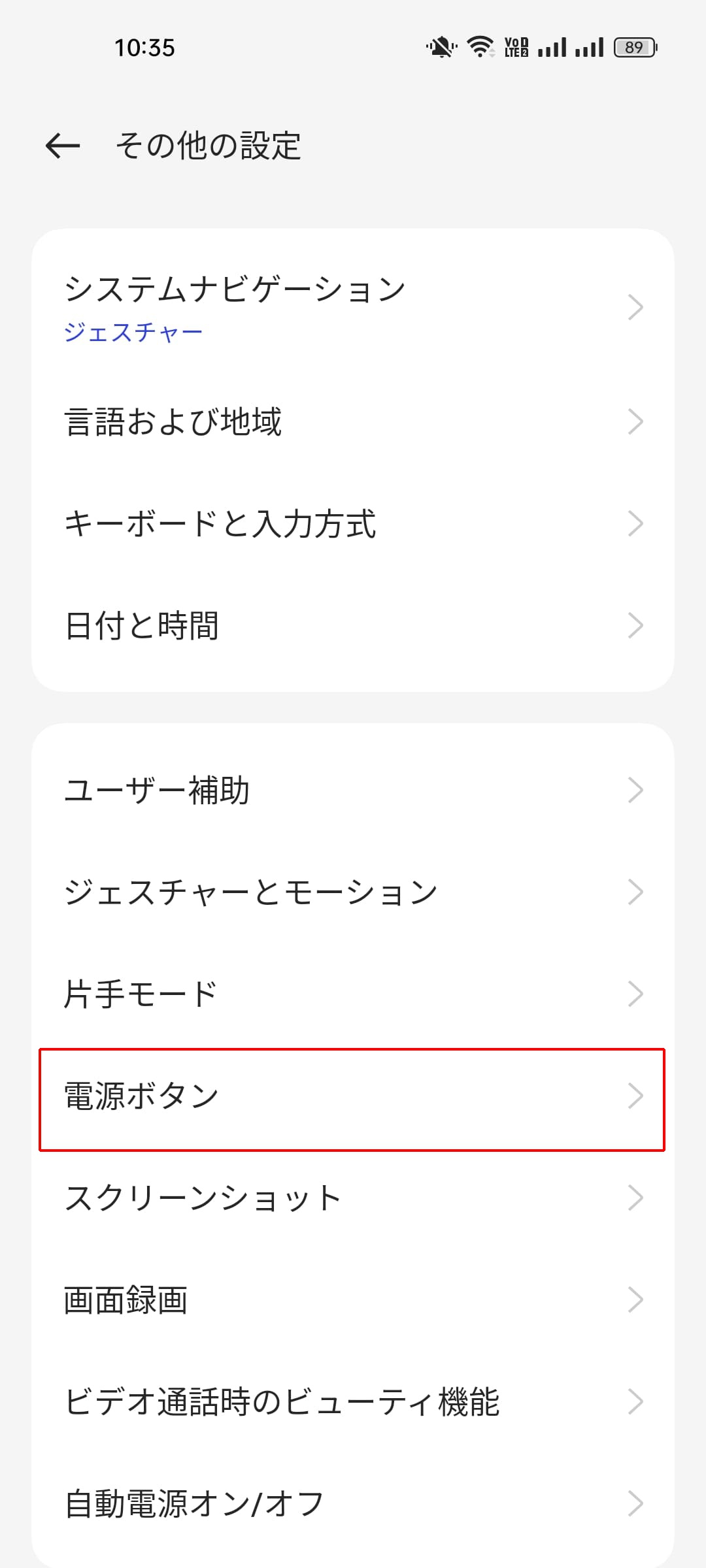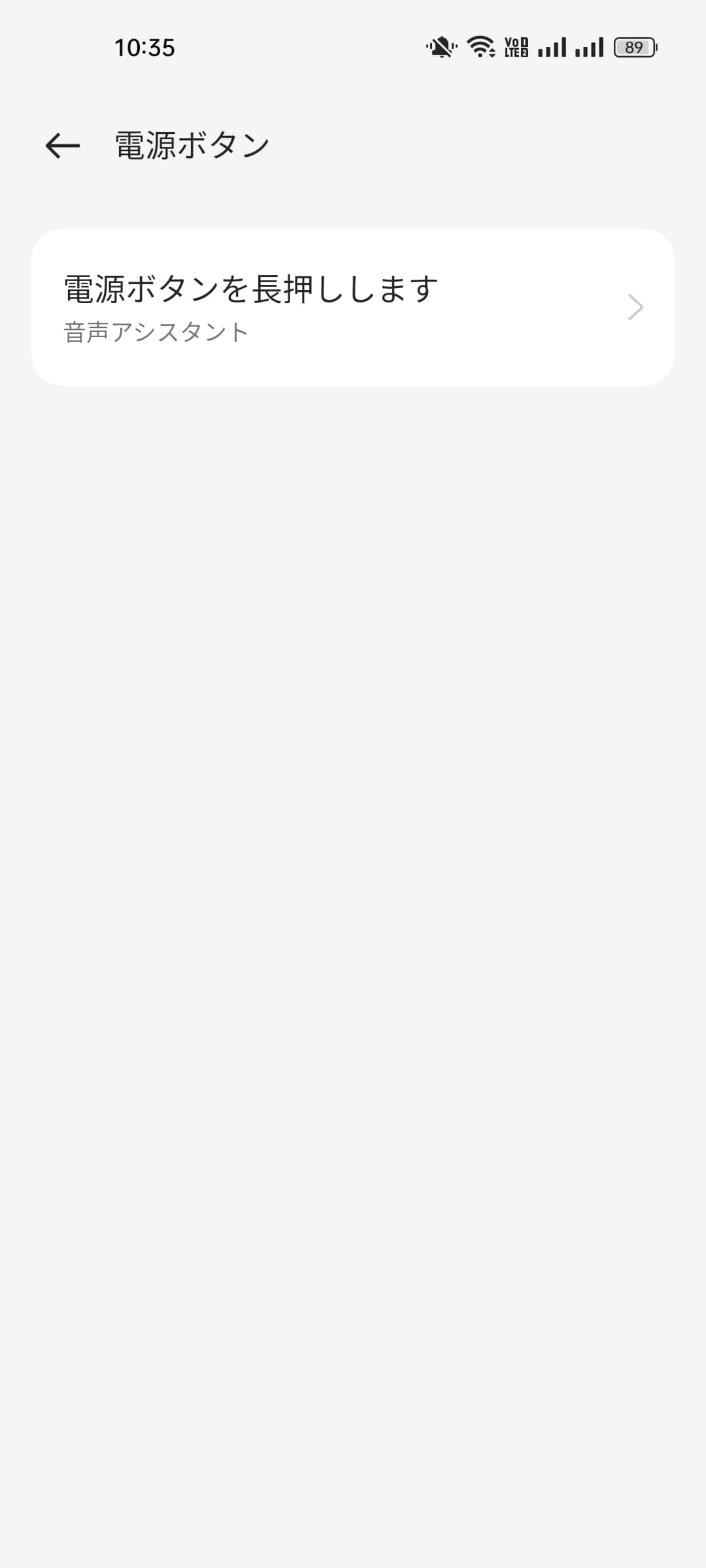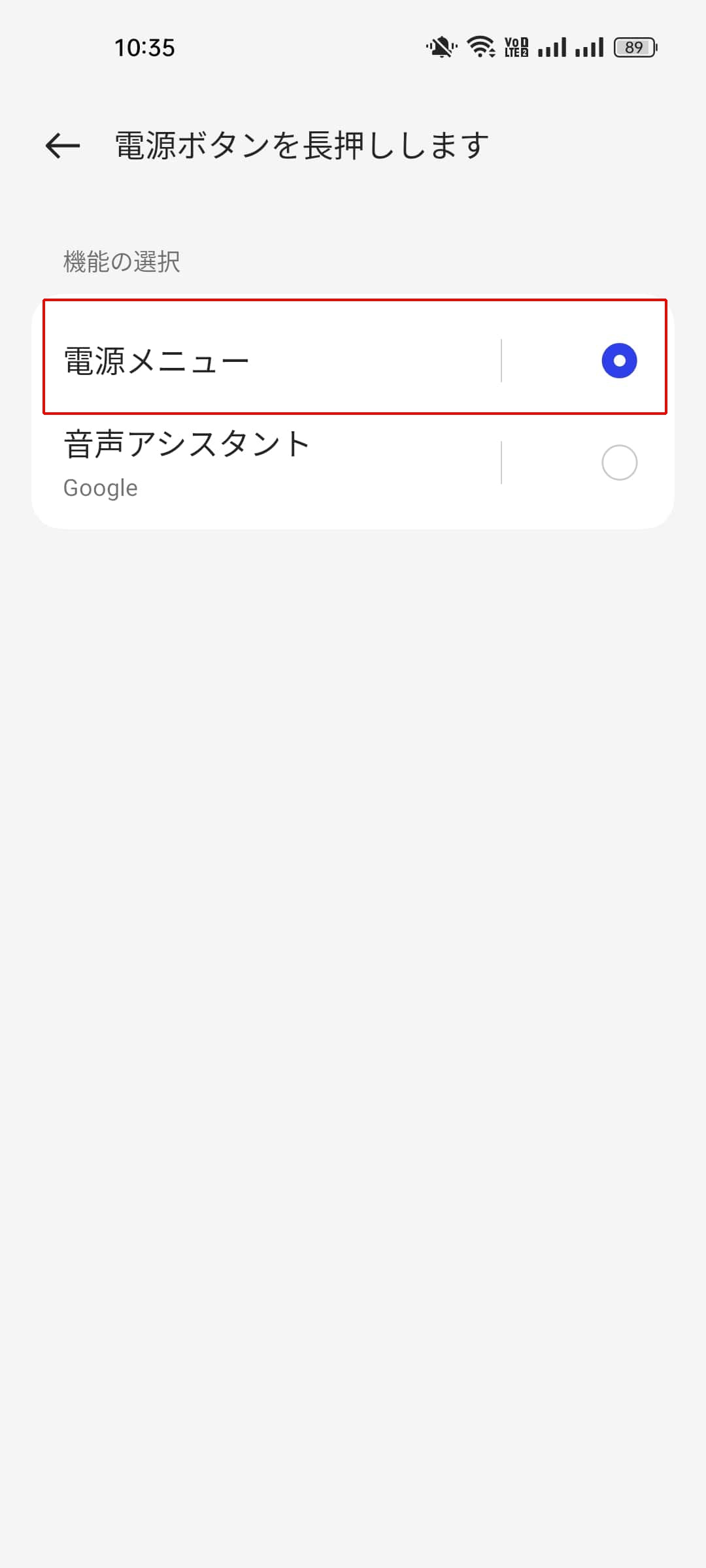OPPO Reno9 Aは独自にカスタマイズされたOS、ColorOSを搭載しています。
Androidベースではありますが、素のAndroid(AOSP)とは特徴が大きく異なりクセがやや強めです。

初めてOPPOのスマホを使う人は、少し戸惑うかもしれません。
本記事ではOPPO Reno9 Aを購入したら最初にやりたい9個の設定を、画像付きで詳しく解説します。
APNを設定する
まずはOPPO Reno9 AのAPN設定をしましょう。
SIMフリースマホでデータ通信を利用するために必要な設定。
聞きなれない言葉かもしれませんが、設定自体はそこまで難しくありません。
OPPO Reno9 AにSIMカードを挿入したら、次の手順に従って設定を進めてください。
- STEP 1
- STEP 2
- STEP 3
- STEP 4
- STEP 5
- STEP 6
手入力する際に必要なAPN情報は携帯事業者によって異なります。
詳細は各社の公式サイト・サポートページなどを参考にしてください。

SIMカードと一緒に届く冊子にAPN情報が載っていることもあります。
APN設定が終わってしばらくしたら、OPPO Reno9 Aでデータ通信が利用できるようになります。
もしAPN設定してもうまく通信できない時は、[電源ボタン+音量アップボタン]を同時押して再起動してみましょう。
バッテリーの残量表示を変更する
OPPO Reno9 Aでは、デフォルトだとバッテリー残量がバッテリーアイコンの中に数字で表示されています。
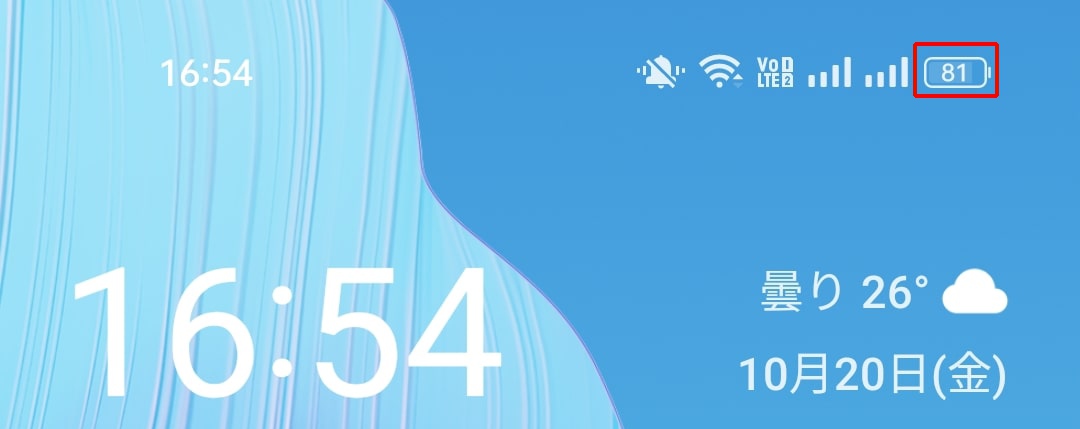
この表示が見づらい場合は、表示形式を変更しましょう。
[設定]→[通知とステータスバー]→[ステータスバー]→[バッテリー残量]から[バッテリー外側アイコン]をタップすると、バッテリー残量がアイコンの外に表示されます。
アイコン内に表示するよりも、少し数字が大きくなります。
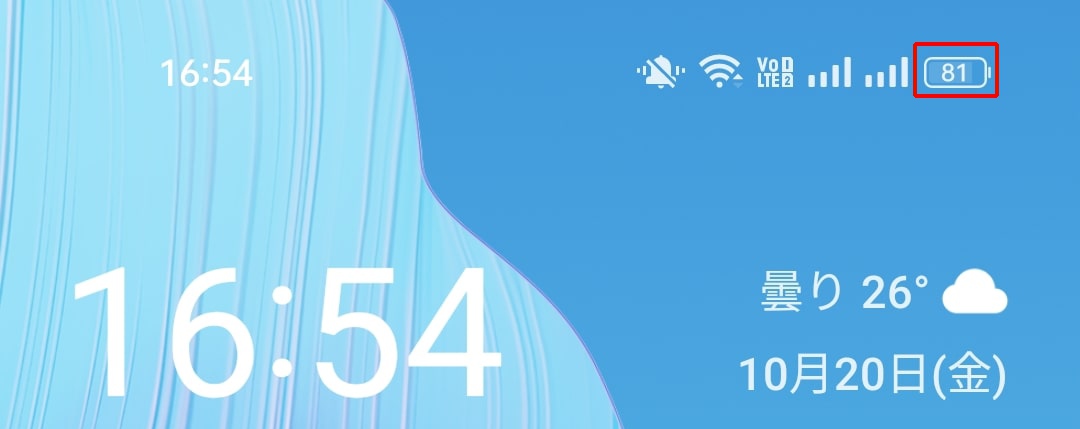
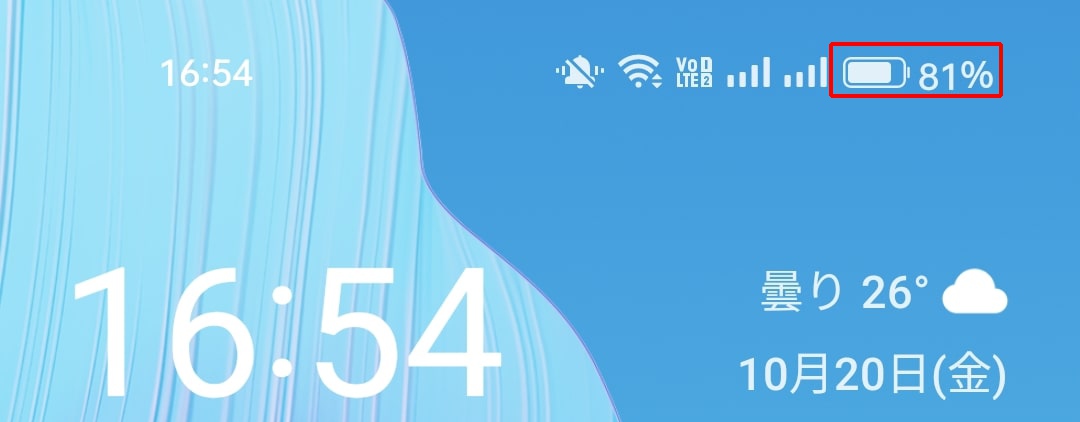
ちなみに、[ステータスバー]の[バッテリースタイル]から、バッテリーアイコンも変更可能です。
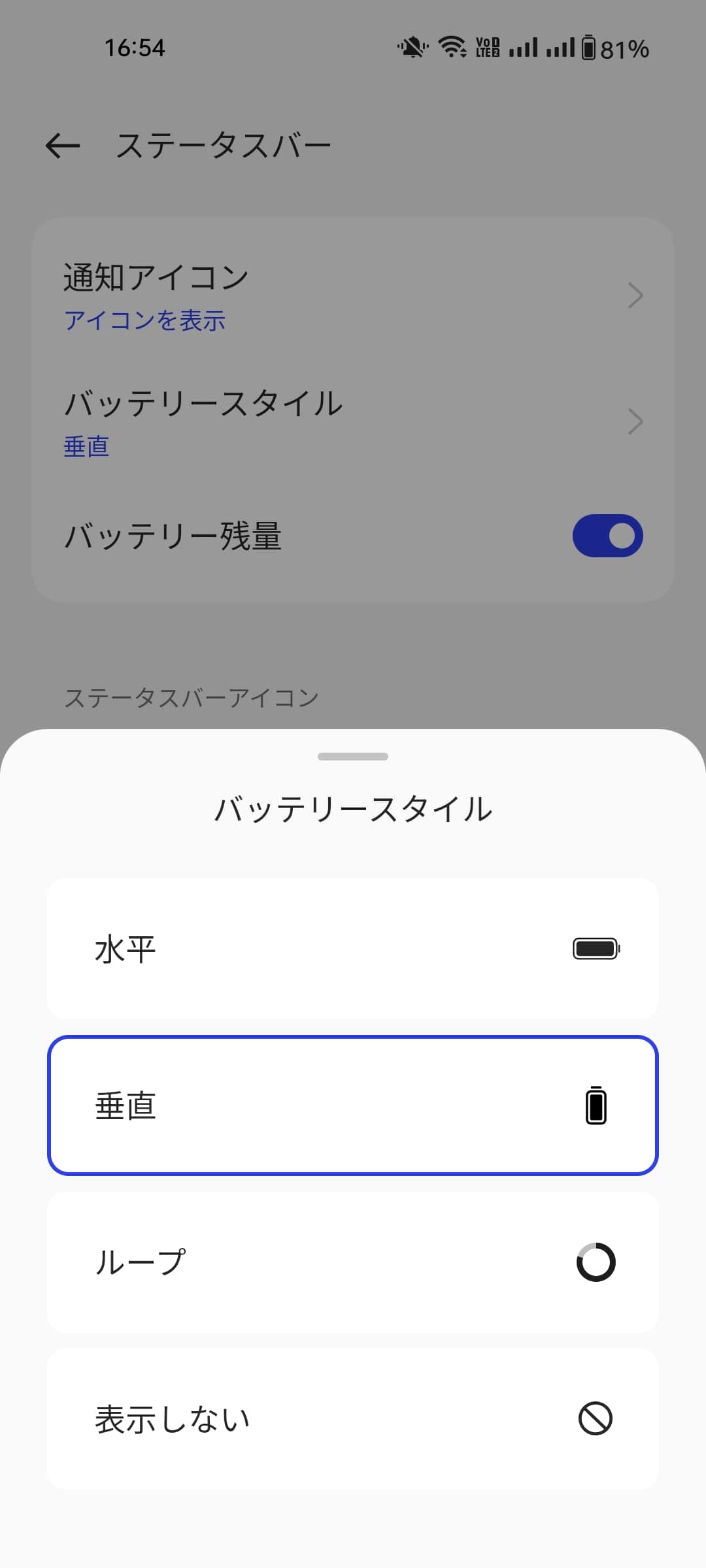
[垂直]もしくは[ループ]にした場合、バッテリー残量は自動的にアイコンの外へ表示されます。
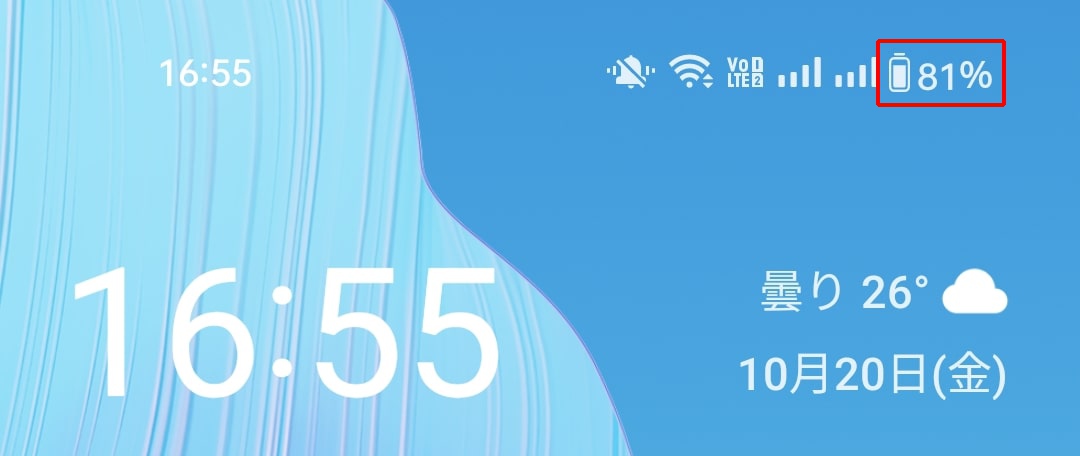
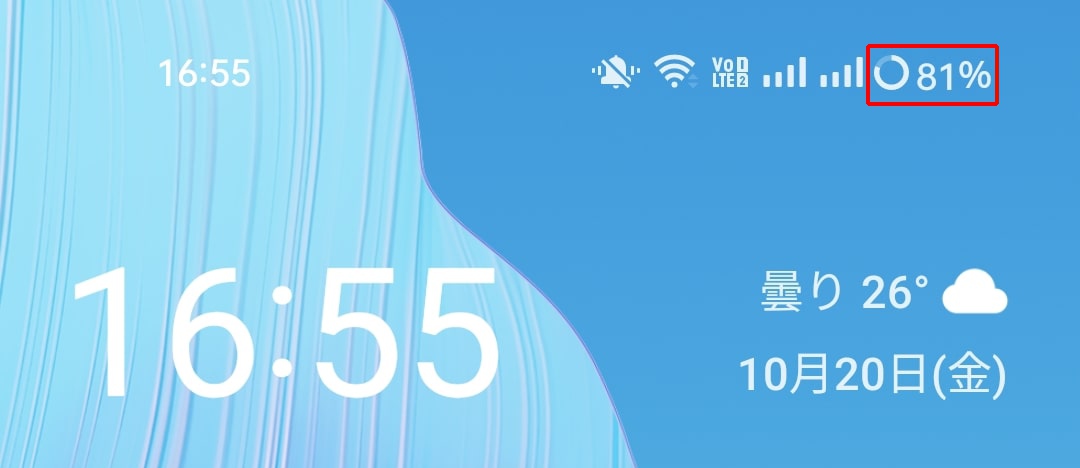
個人的には[垂直]が好みです。
ディスプレイ関連の設定
続いてはディスプレイ関連の設定です。
リフレッシュレートを変更する
OPPO Reno9 Aは最大90Hzのリフレッシュレートに対応しています。
ディスプレイが1秒間に描画可能な画像の数。リフレッシュレートの数値が高いほど、映像が滑らかになる。一般的なスマホは60Hz。
リフレッシュレートを90Hzに設定することで、滑らかな映像を楽しめます。
その一方で、リフレッシュレートを高くするとバッテリー消費が激しくなるのがデメリットです。
好みに合わせて、リフレッシュレートを変更しましょう。
[設定]→[ディスプレイと明るさ]→[画面リフレッシュレート]からリフレッシュレートを変更可能です。
常時表示ディスプレイをオンにする
常時表示ディスプレイはスリープ中も画面に時計やバッテリー残量などの情報を表示する機能です。

いつでも時間や通知を確認できて便利ですよ。
[設定]→[壁紙とスタイル]→[常時表示ディスプレイ]から、常時表示ディスプレイのオン/オフを切り替えられます。
常時表示ディスプレイをオンしただけだと、数秒で画面表示がオフになります。
文字通りずっと表示したい場合は[その他の表示設定]→[表示モード]から、[終日]を選びましょう。
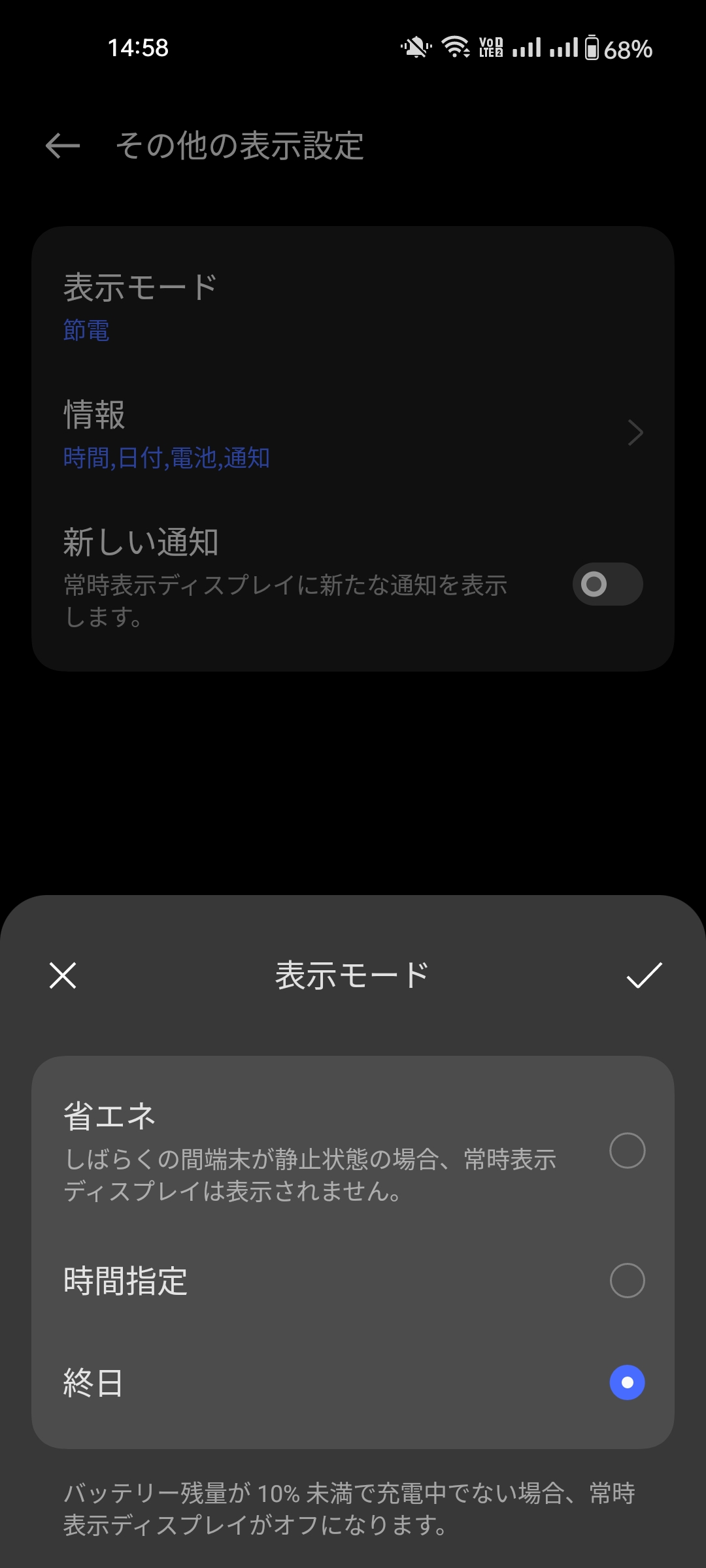
常時表示ディスプレイをオンにしていると、バッテリーが減りやすくなります。
バッテリー持ちを重視する場合は次の「ダブルタップで画面を起動する」を利用するのがおすすめです。
ダブルタップで画面を起動する
OPPO Reno9 Aではスリープ中にダブルタップして画面を起動できます。
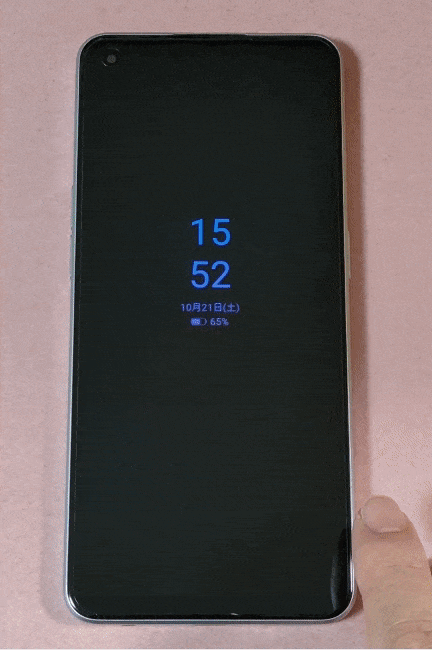
スマホを持ちあげなくてもすぐにロック画面を確認できますし、そのまま顔認証でロックを解除することも可能です。
「常時表示ディスプレイはバッテリー消費が気になるから嫌だ」という人はこの機能を使いましょう。
[設定]→[ホーム画面とロック画面]の[ダブルタップで画面を起動またはオフ]をオンにすればOKです。
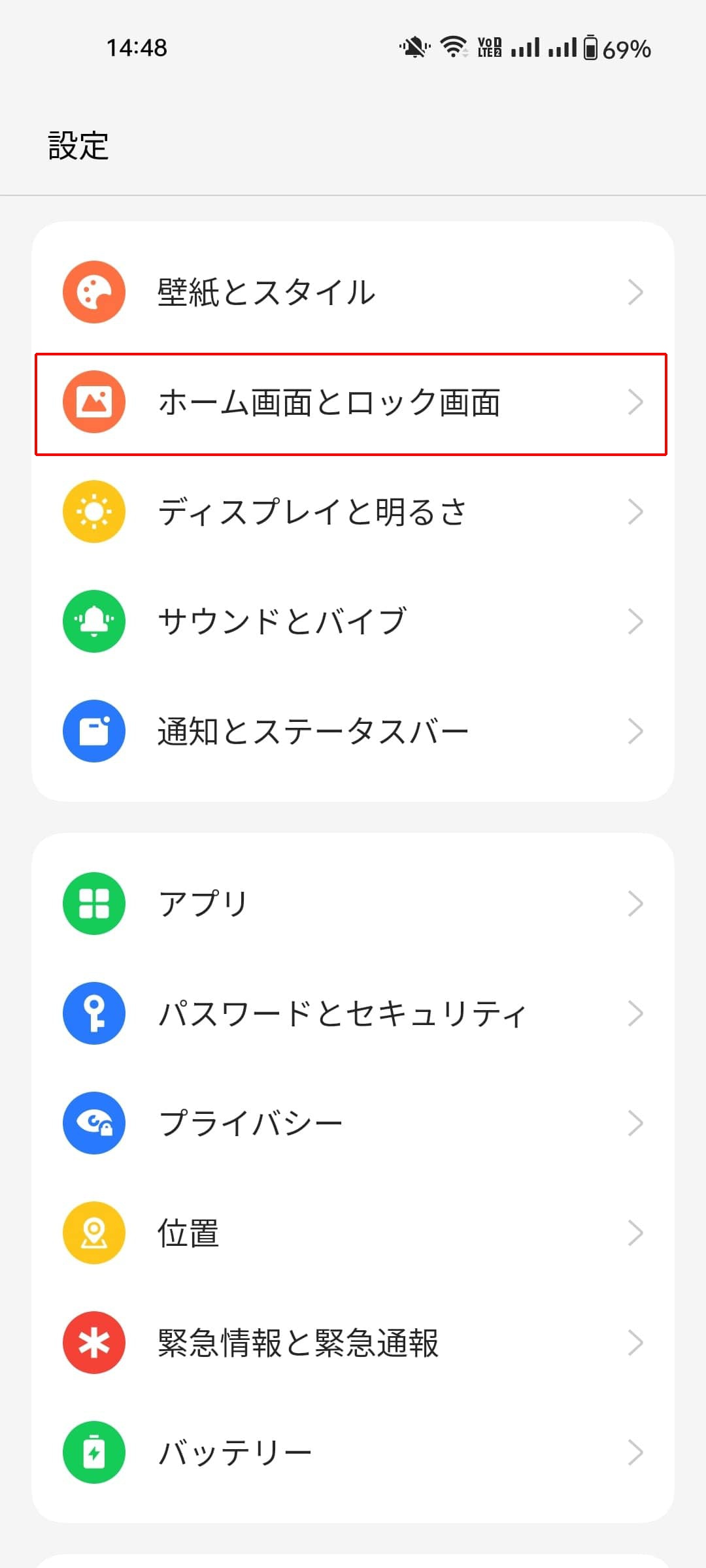
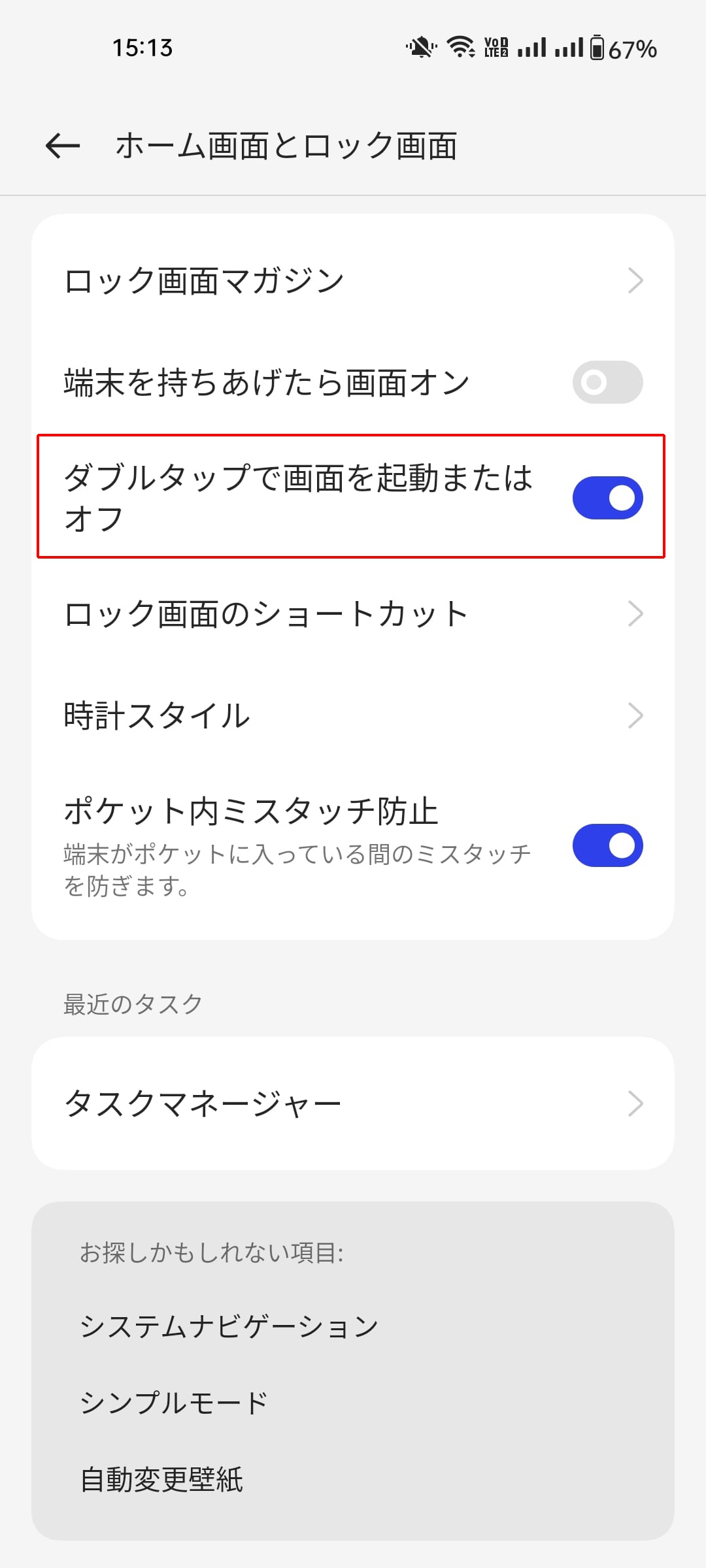
生体認証の設定
続いては生体認証の設定です。
OPPO Reno9 Aは指紋認証と顔認証、2つの生体認証に対応しています。
状況に応じて使い分けられるので、両方とも設定しておくのがおすすめです。
指紋認証を使う
まずはOPPO Reno9 Aで指紋認証を利用する設定です。
- STEP 1
- STEP 2
- STEP 3
パスコードを入力します。
- STEP 4
指紋の登録が終われば、指紋認証を使う準備は完了です。
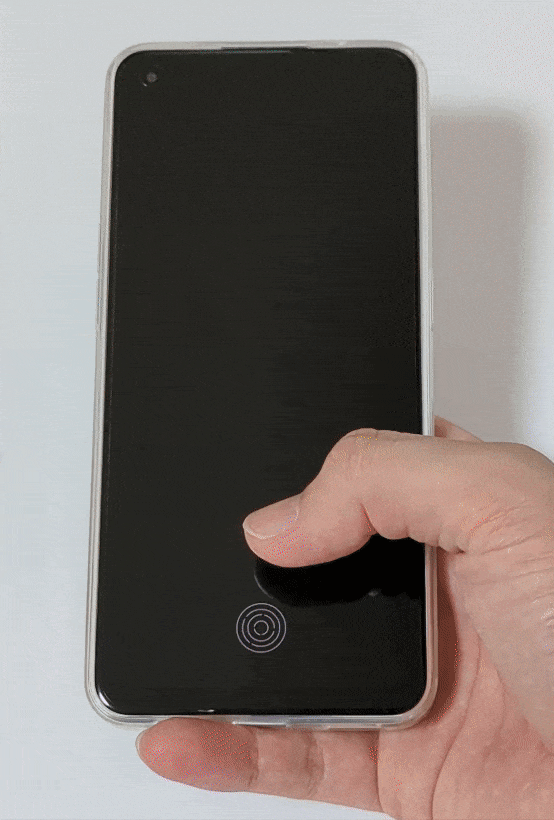
指紋ごとに名前をつけられるほか、認証時のアニメーションも変更できます。
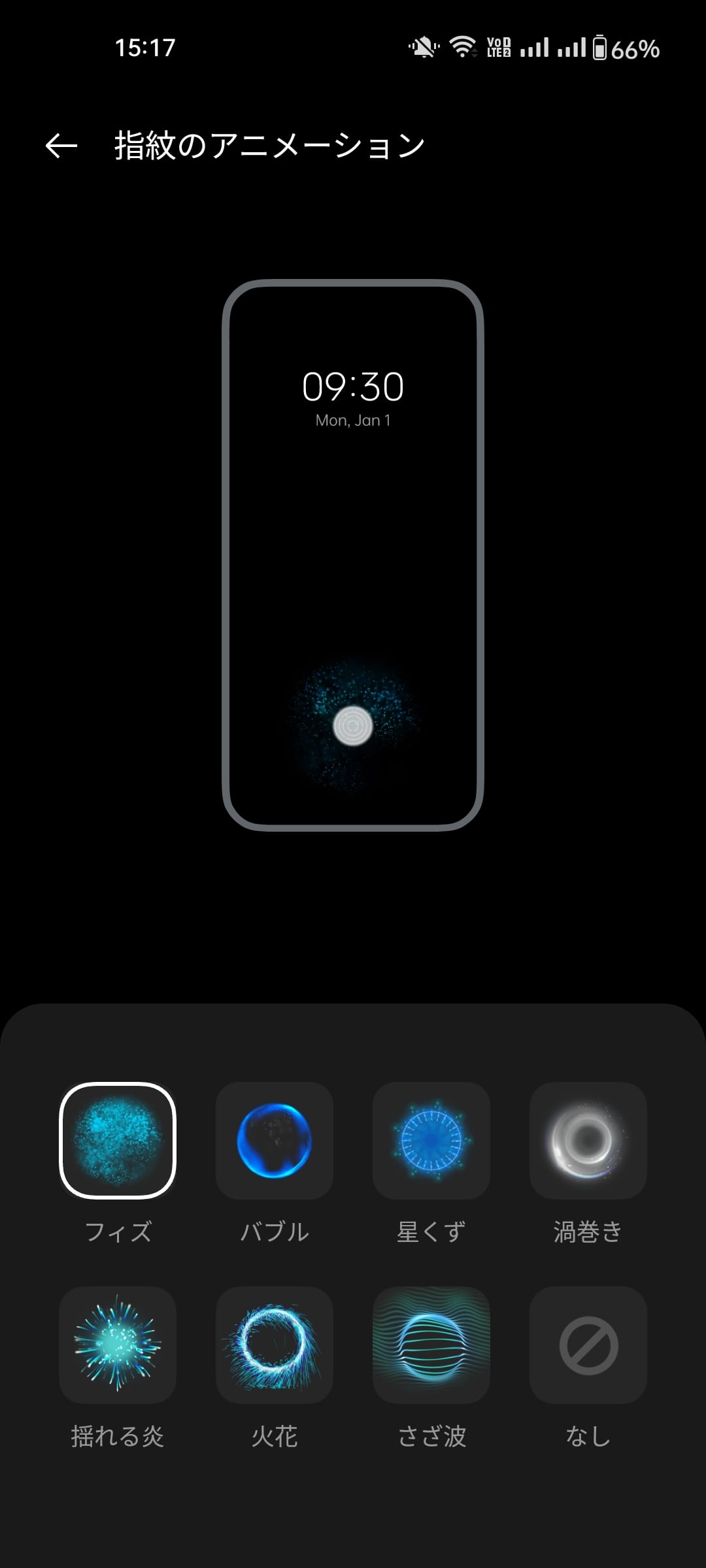
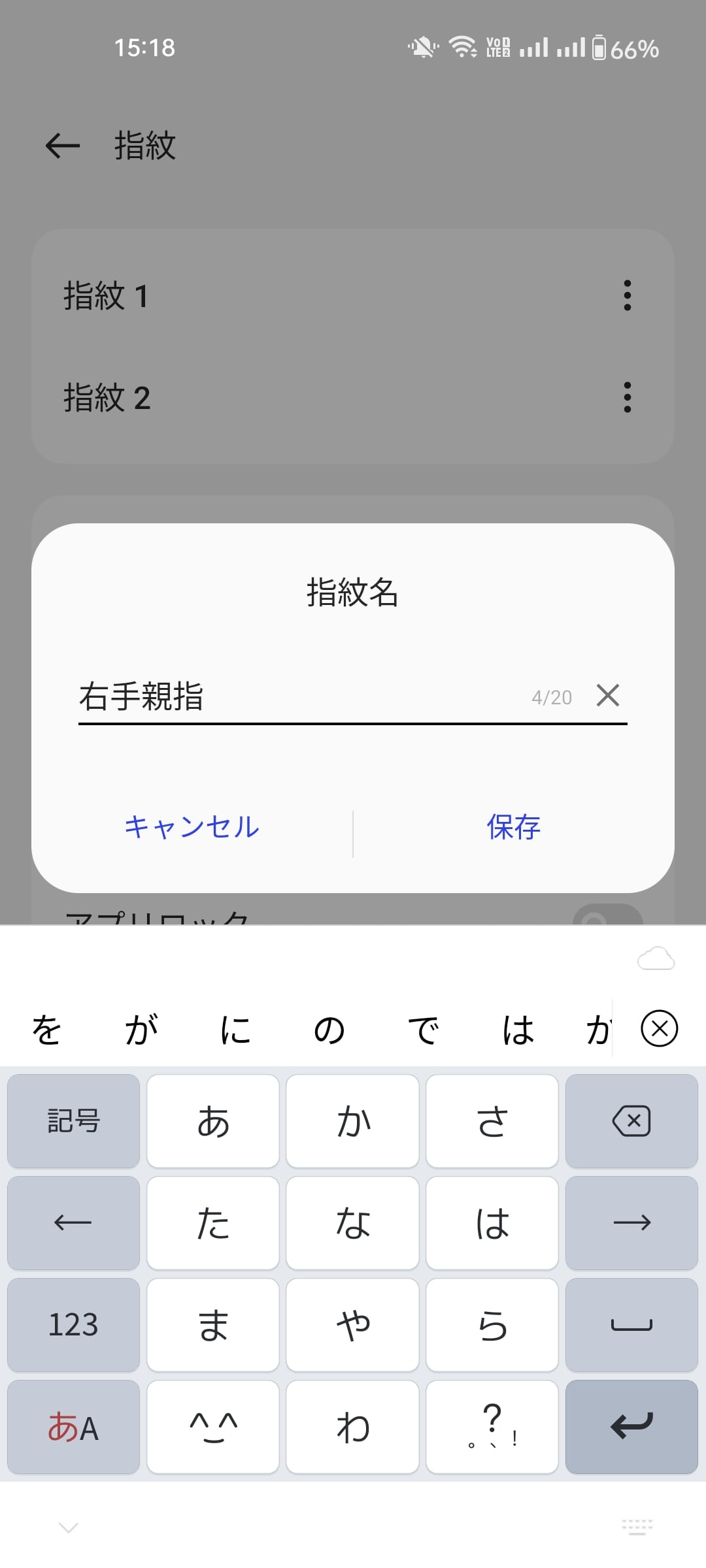
顔認証を使う
続いては顔認証の設定手順です。
- STEP 1
- STEP 2
- STEP 3
- STEP 4
パスコードを入力してください。
- STEP 5
画面の指示に従って顔を登録します。
顔データを登録すれば、顔認証による画面ロック解除が可能です。

初期設定のままだと、顔認証で画面ロックを解除した後に画面をスワイプしないといけません。
[ロック解除後にホーム画面に移動]をオンにし、顔認証での解除と同時にロック画面がスキップされるようにするのがおすすめです。
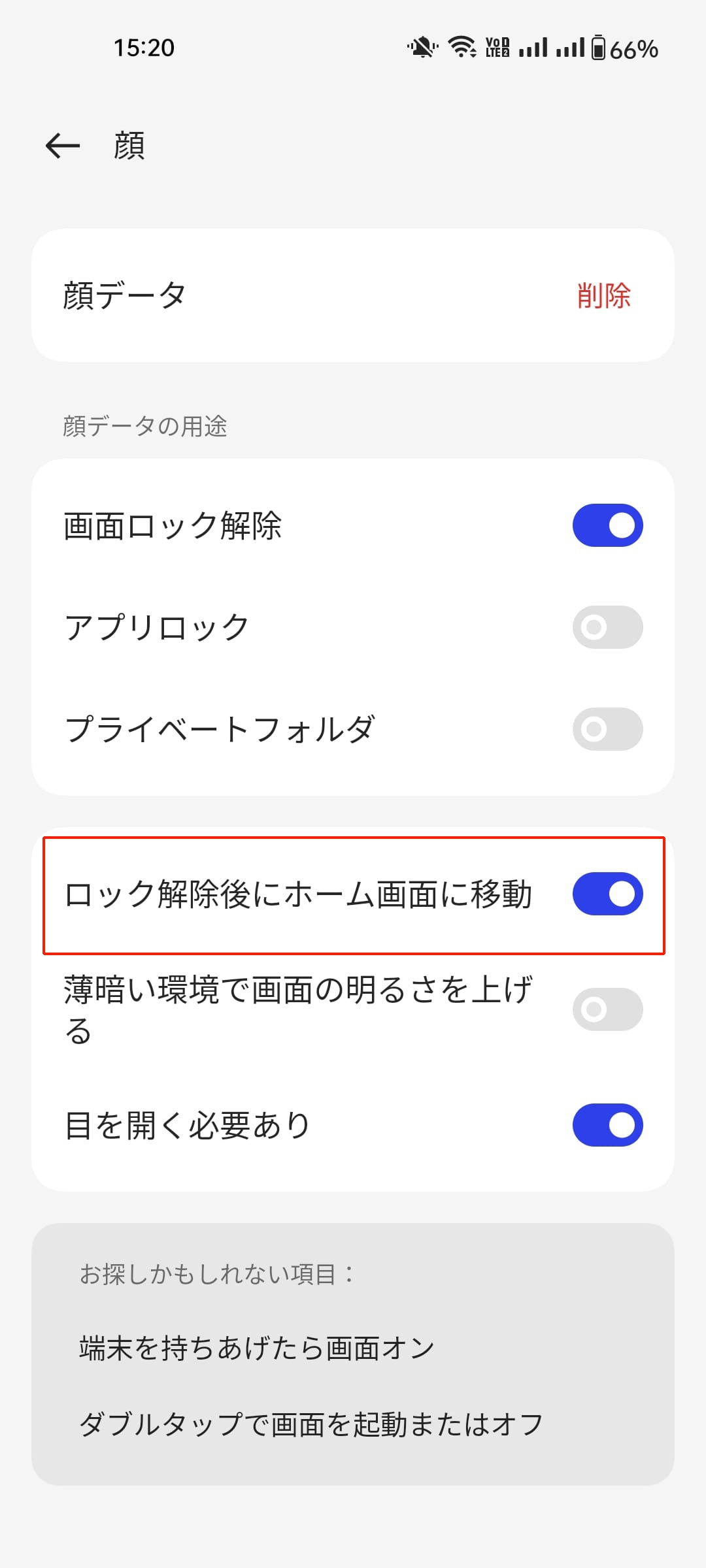
音量ボタンでカメラを起動する
OPPO Reno9 Aはいずれかの音量ボタン2回押しでカメラを起動できます。
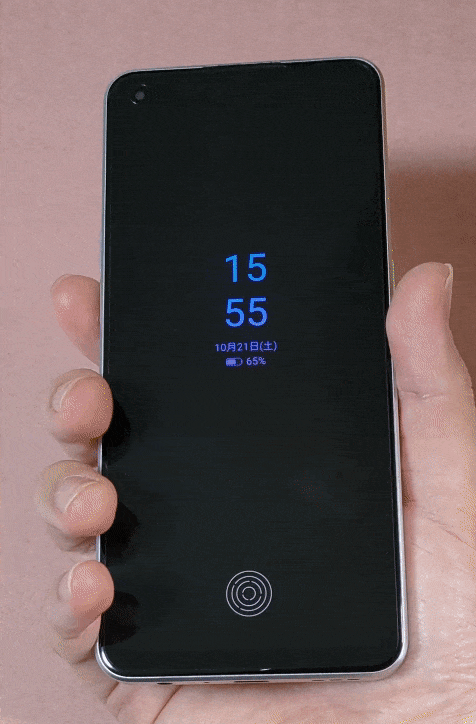
シャッターチャンスを見逃したくない時は、この機能をオンにしておきましょう。
カメラアプリを起動し、画面右上のメニューから[設定]をタップします。
[便利な機能]にある[クイック起動]をオンにすればOKです。
なお、音楽再生中は本機能を利用できません。
電源ボタン長押しで電源を切る
OPPO Reno9 Aでは、デフォルトだと電源ボタン長押しで音声アシスタントが起動します。
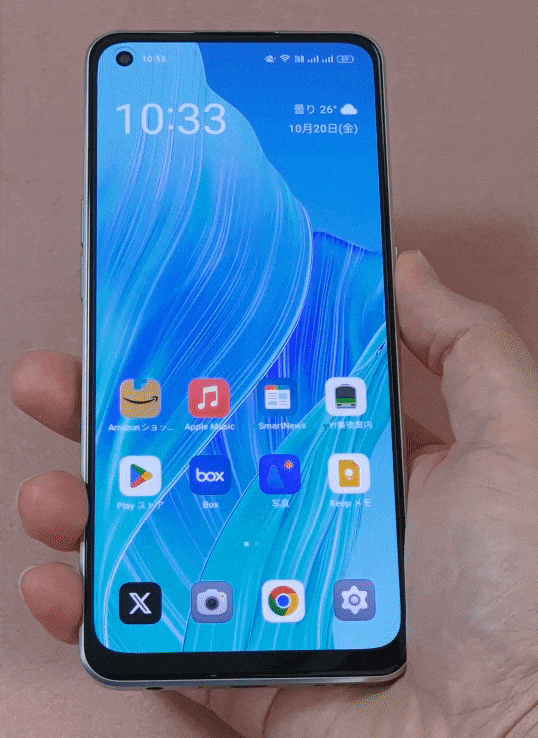
電源を切る(電源メニューを表示する)ためには[電源ボタン+音量アップボタン]の同時押しが必要です。
音声アシスタントを使わない場合は、電源ボタン長押しで電源を切れるように設定しましょう。
- STEP 1
- STEP 2
- STEP 3
- STEP 4
これで、電源ボタン長押しで電源メニューが起動するようになります。

この設定にすると、従来の[電源ボタン+音量アップボタン]の同時押しは機能しなくなります。
まとめ
以上、OPPO Reno9 Aを買ったら最初にやっておきたいおすすめの設定9項目を解説しました。
少々クセのある独自OSを搭載するOPPO Reno9 Aですが、便利な独自機能もたくさんあります。
うまく設定して、OPPO Reno9 Aを快適に使いましょう。