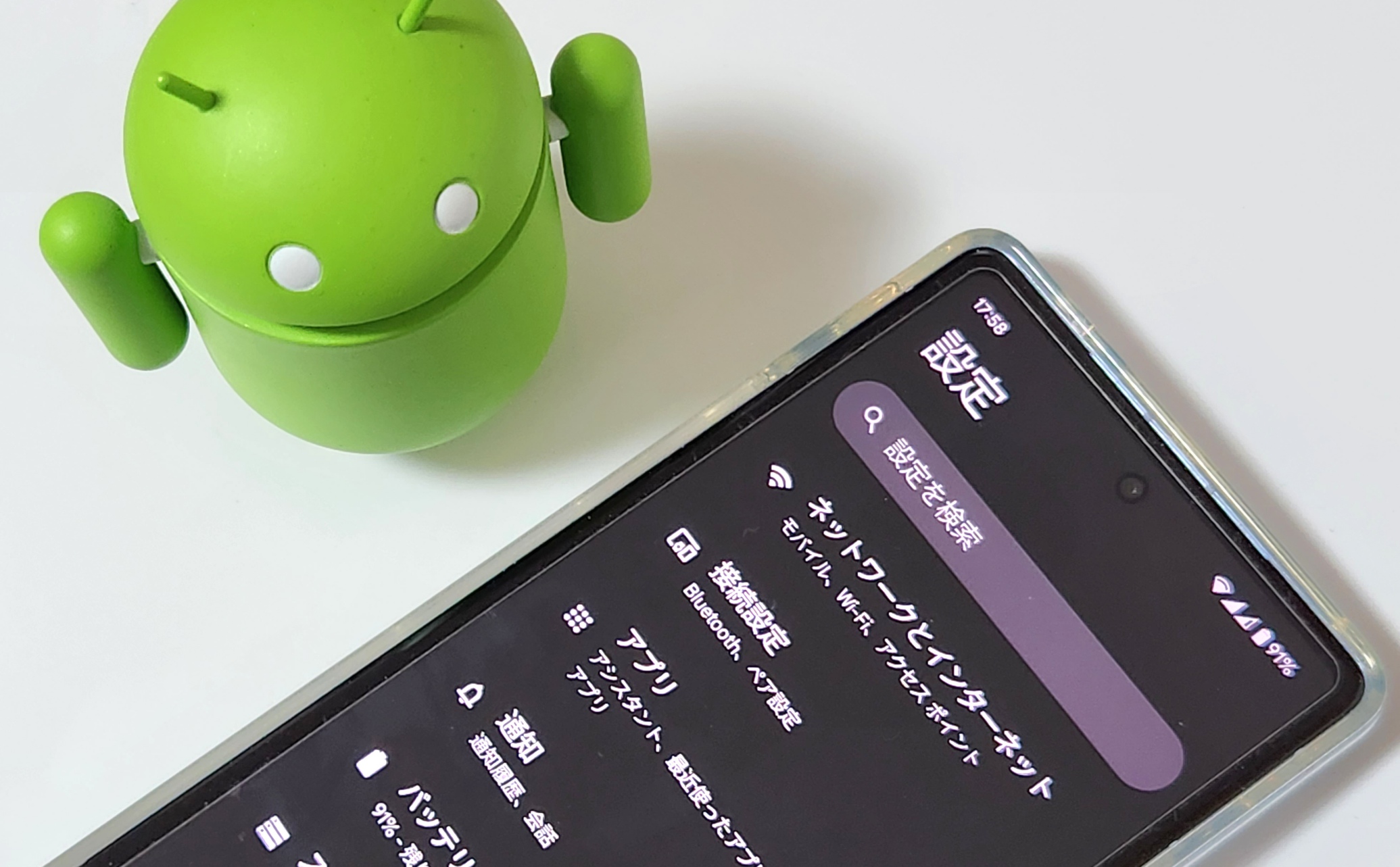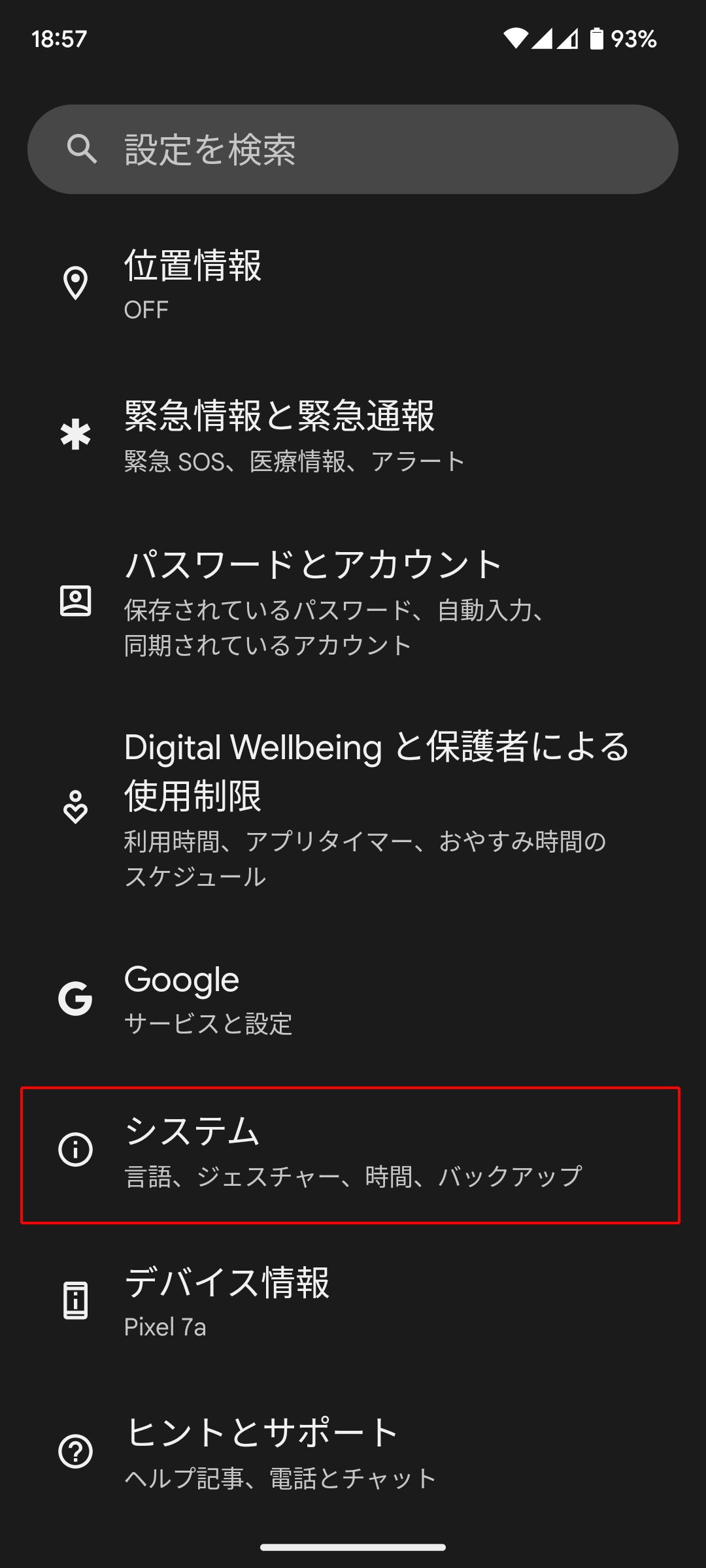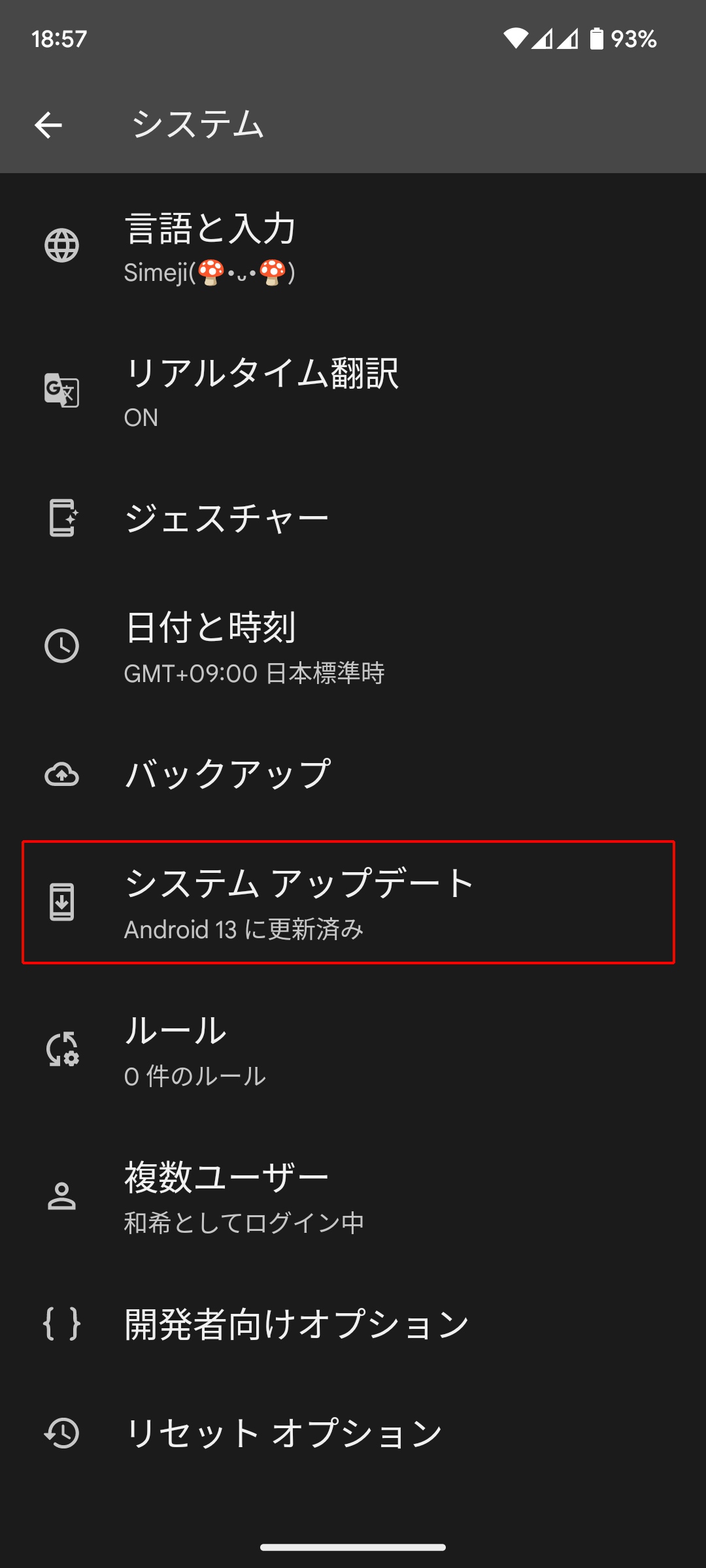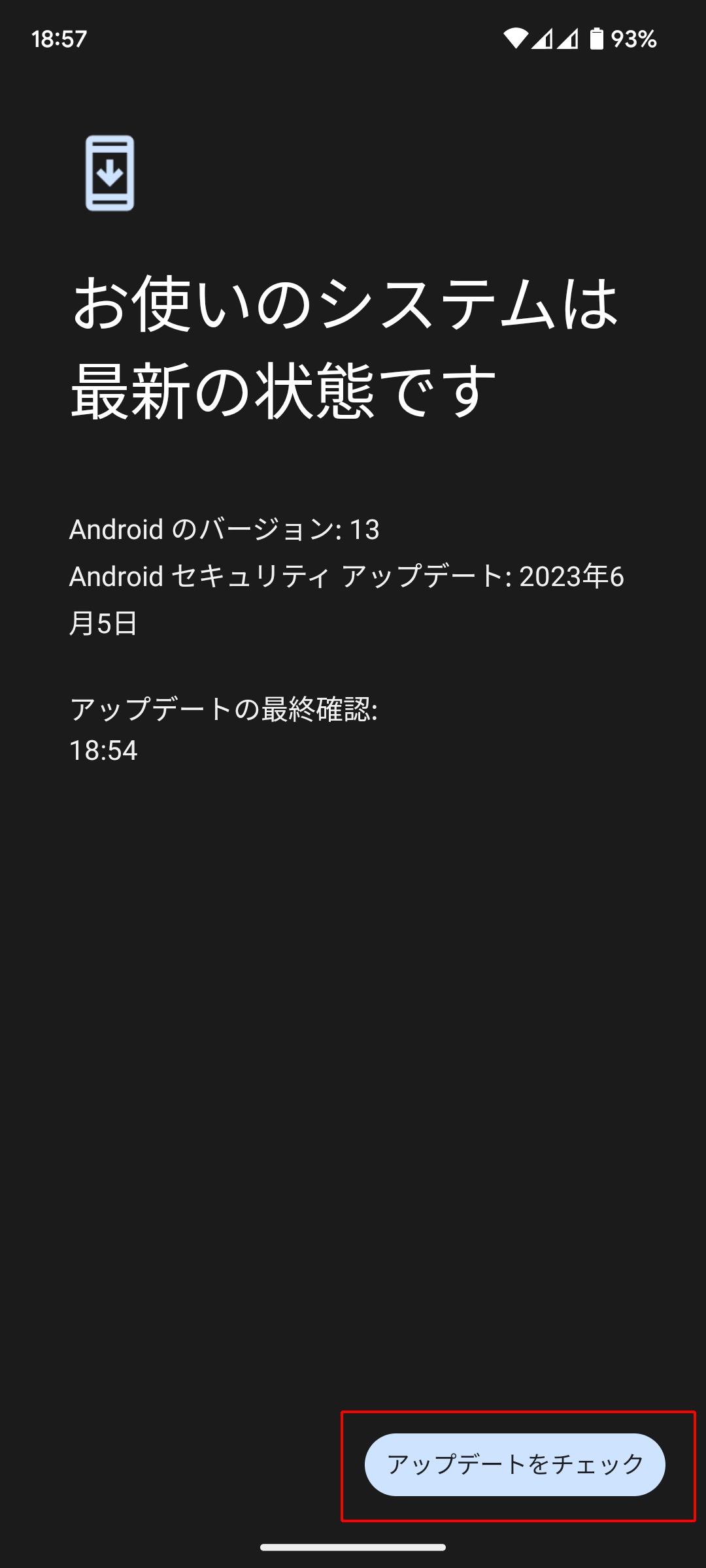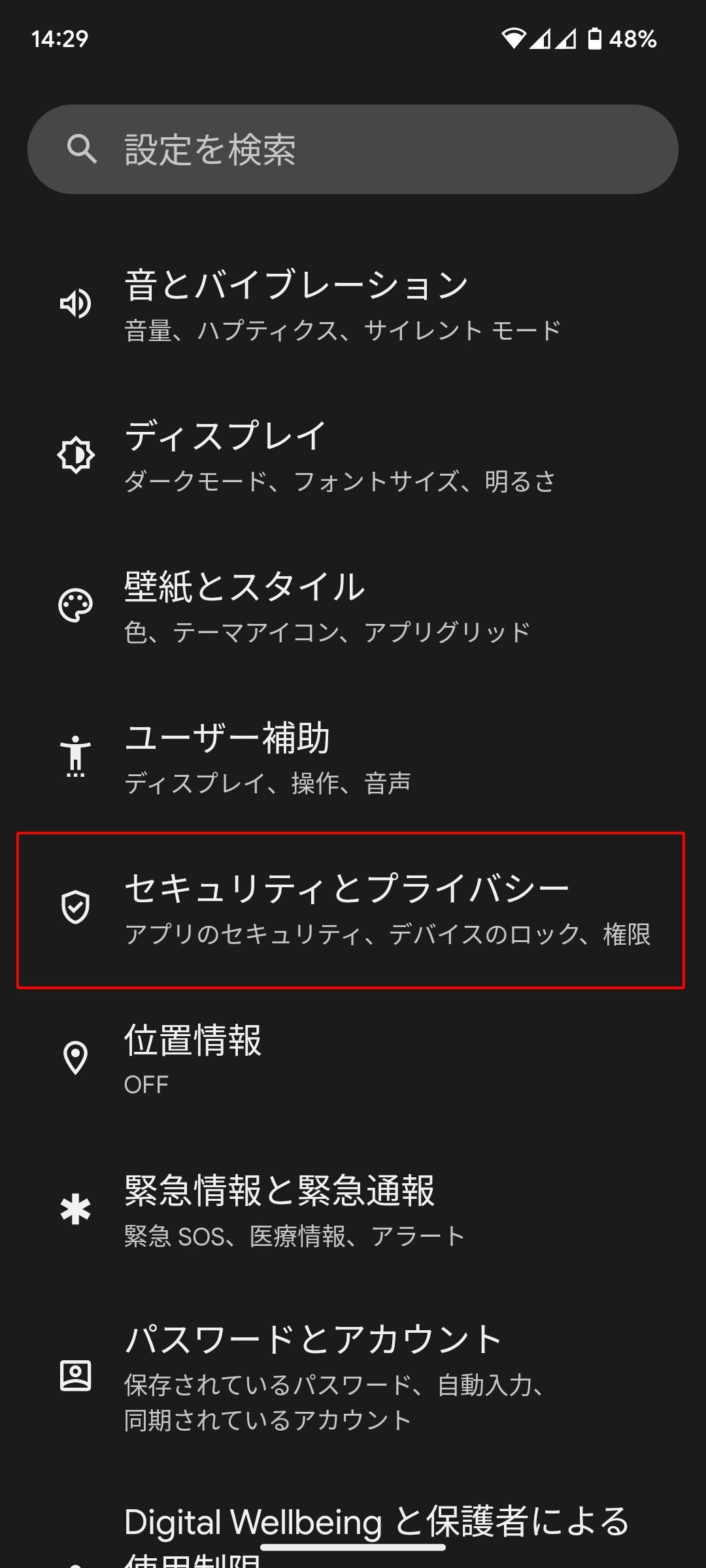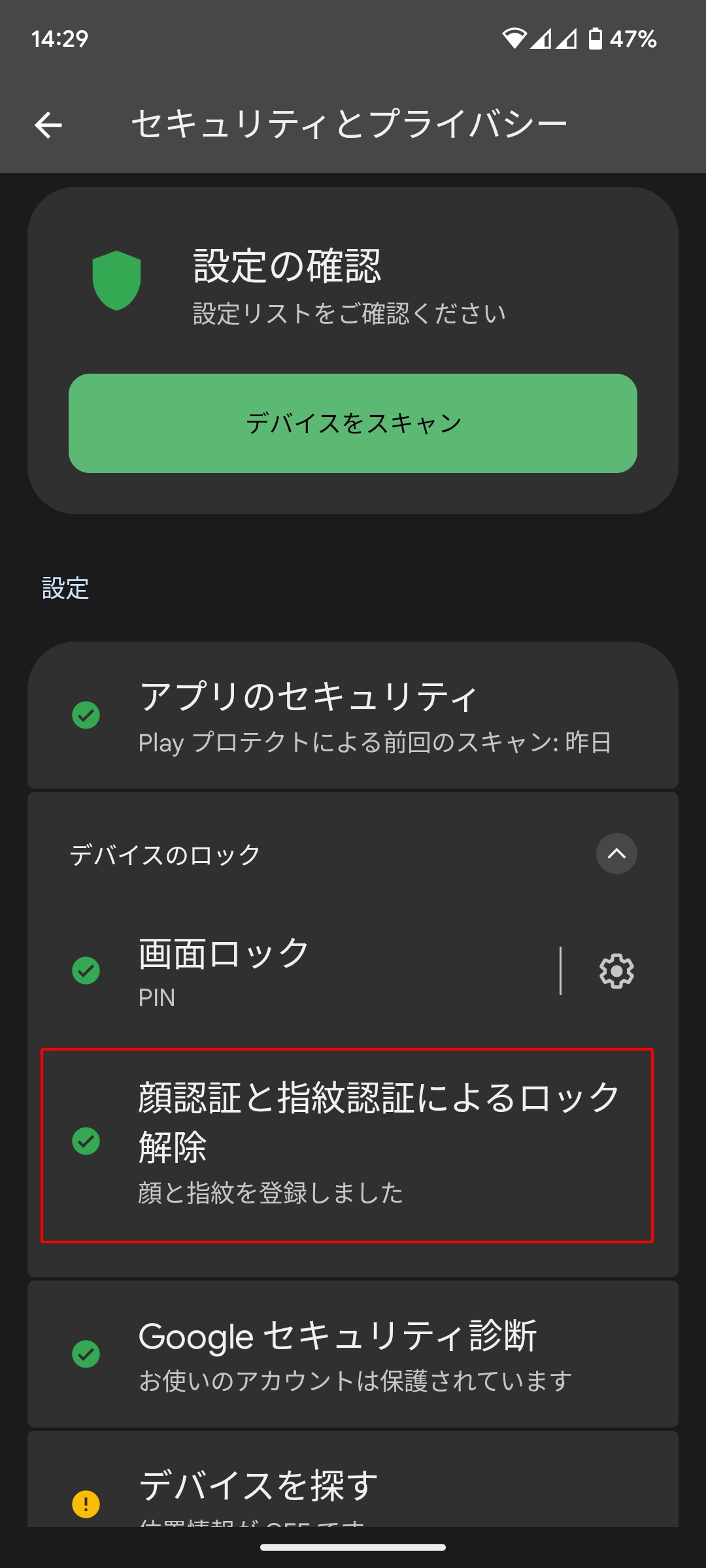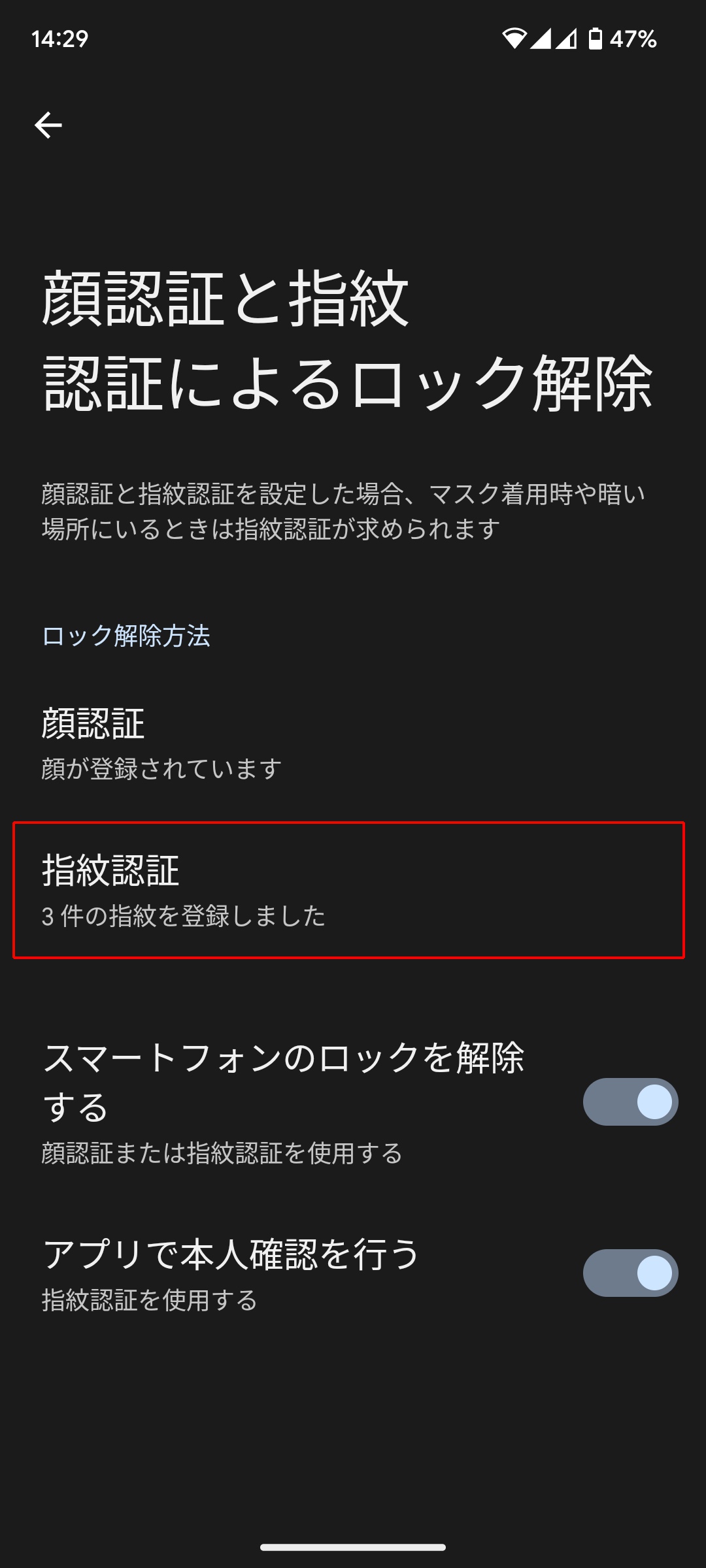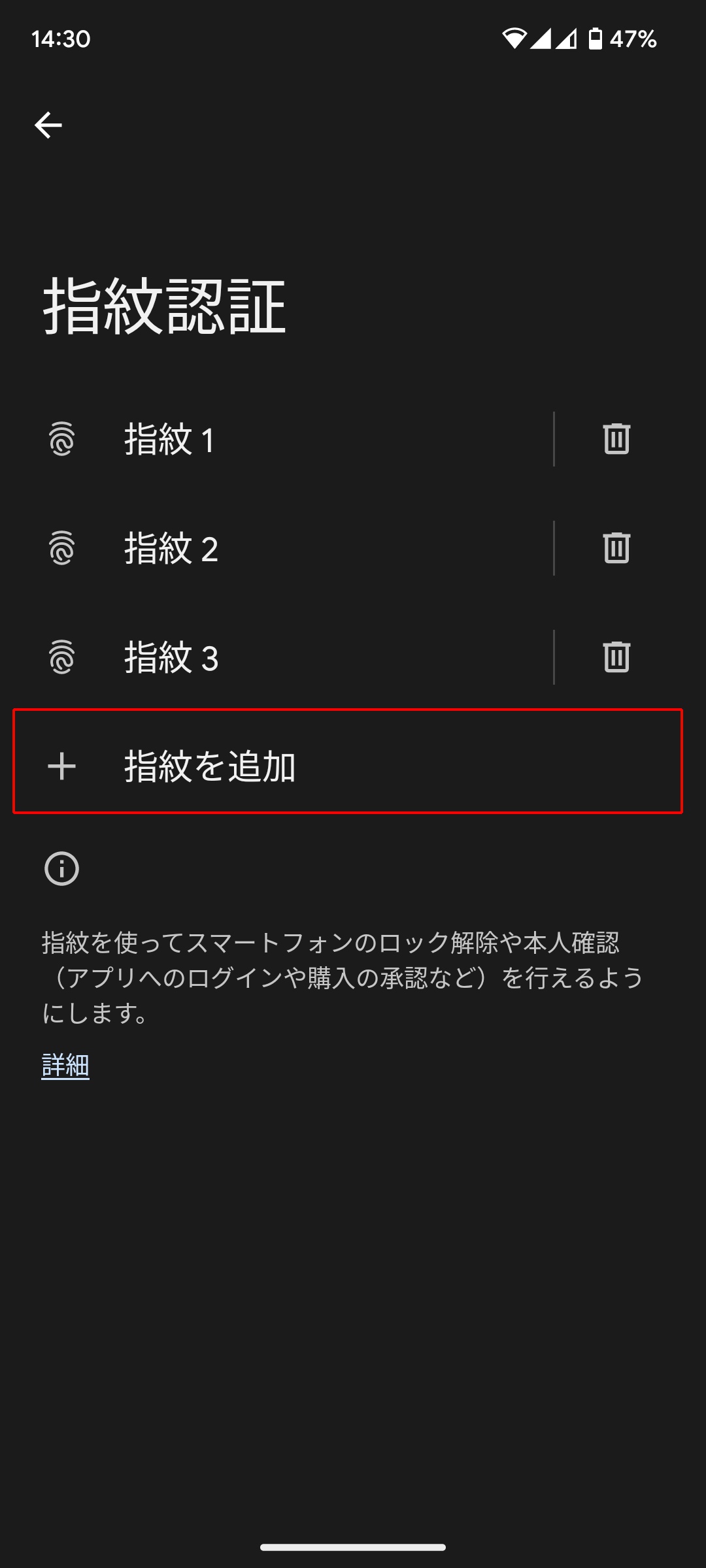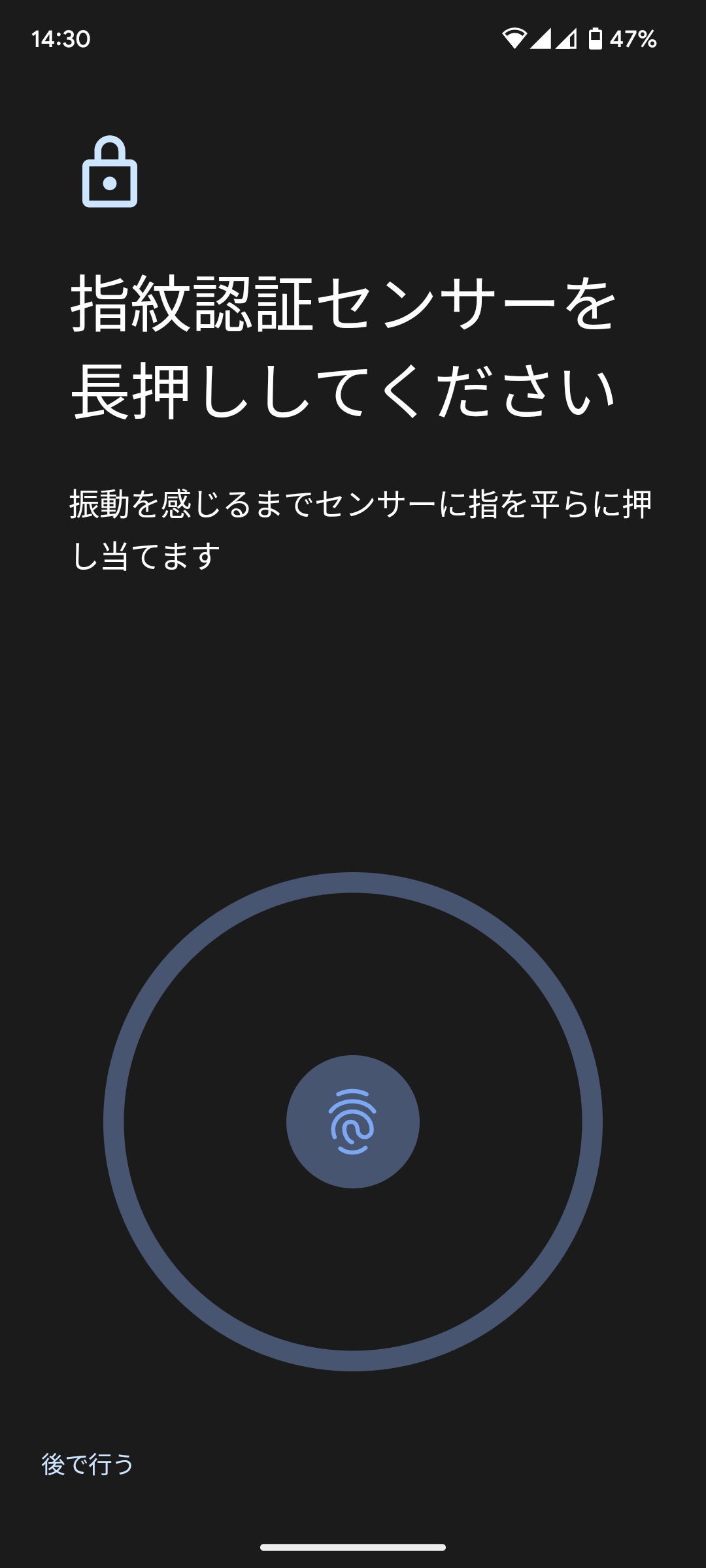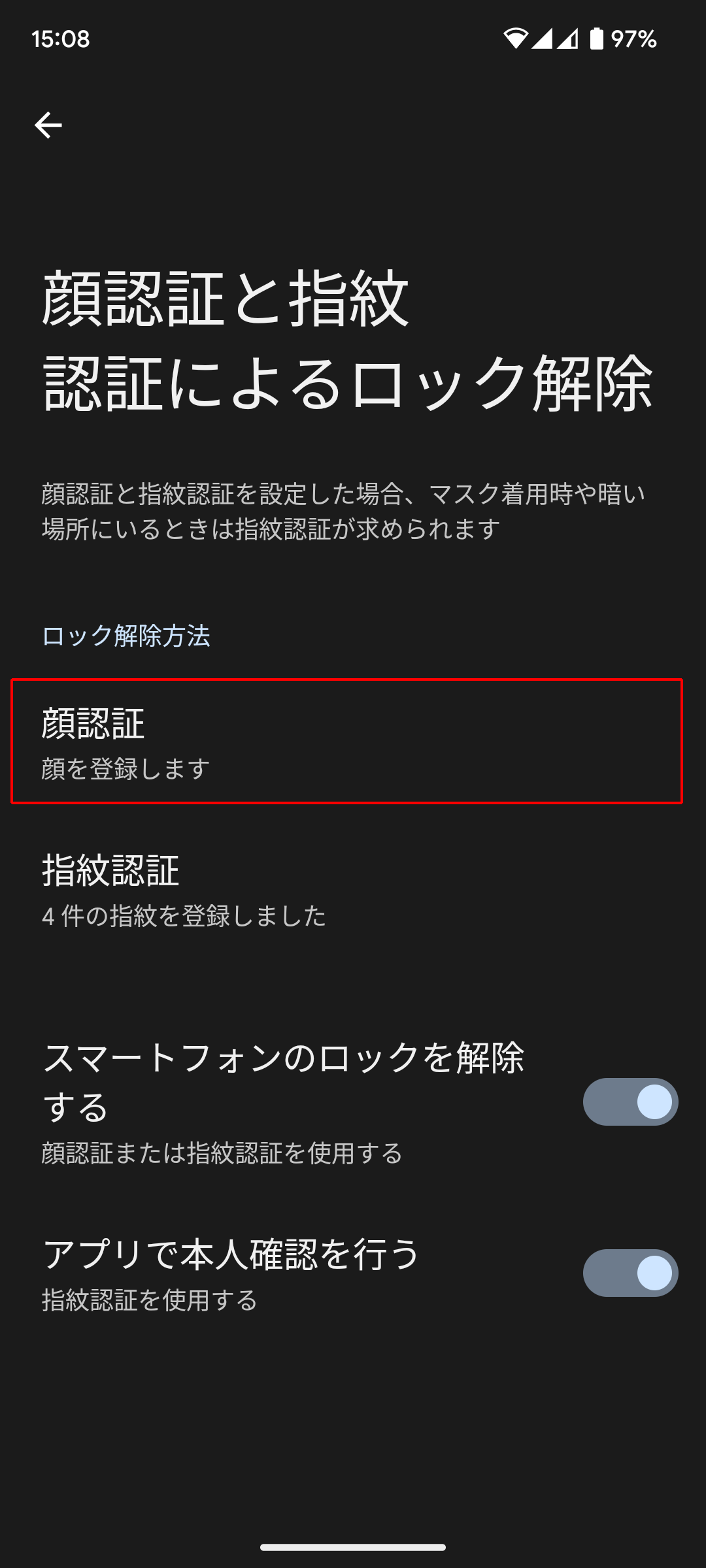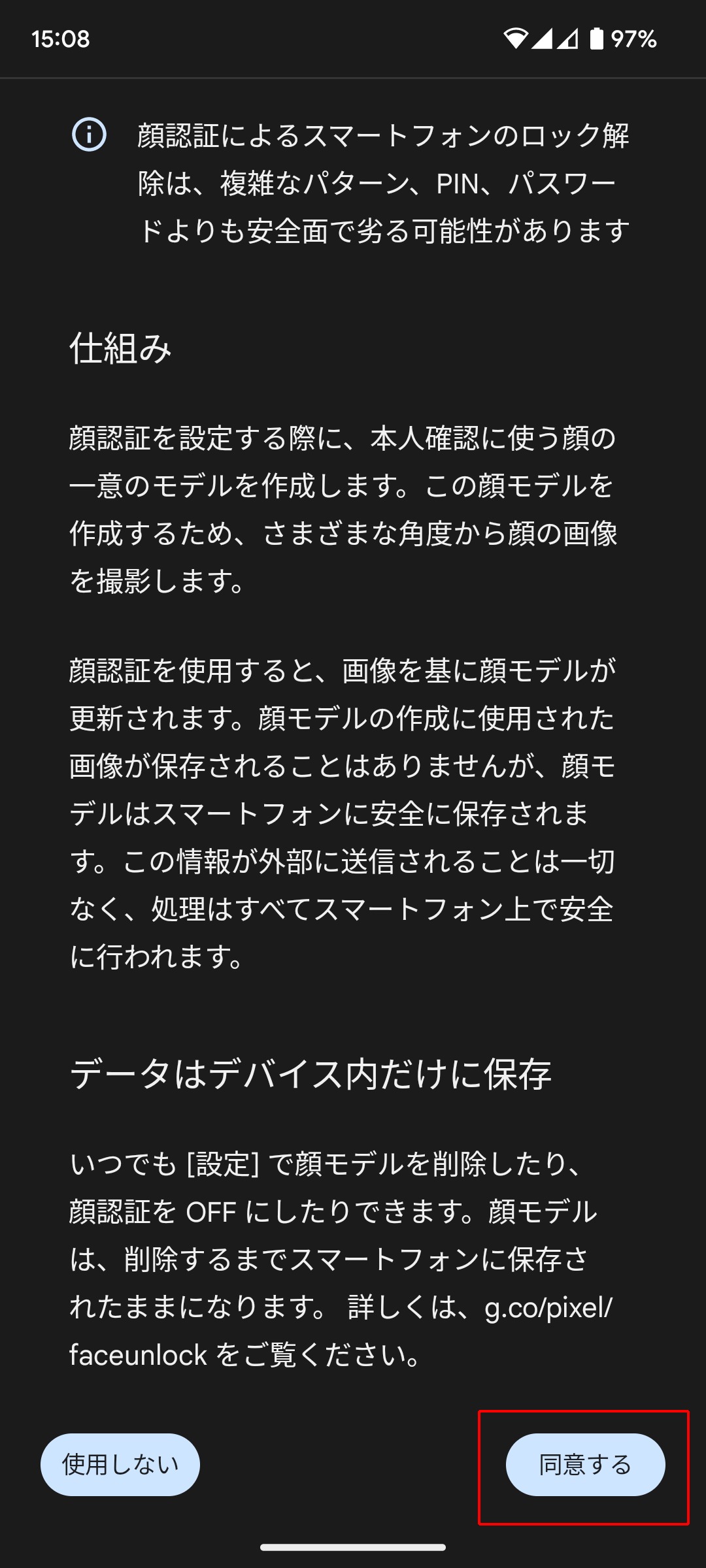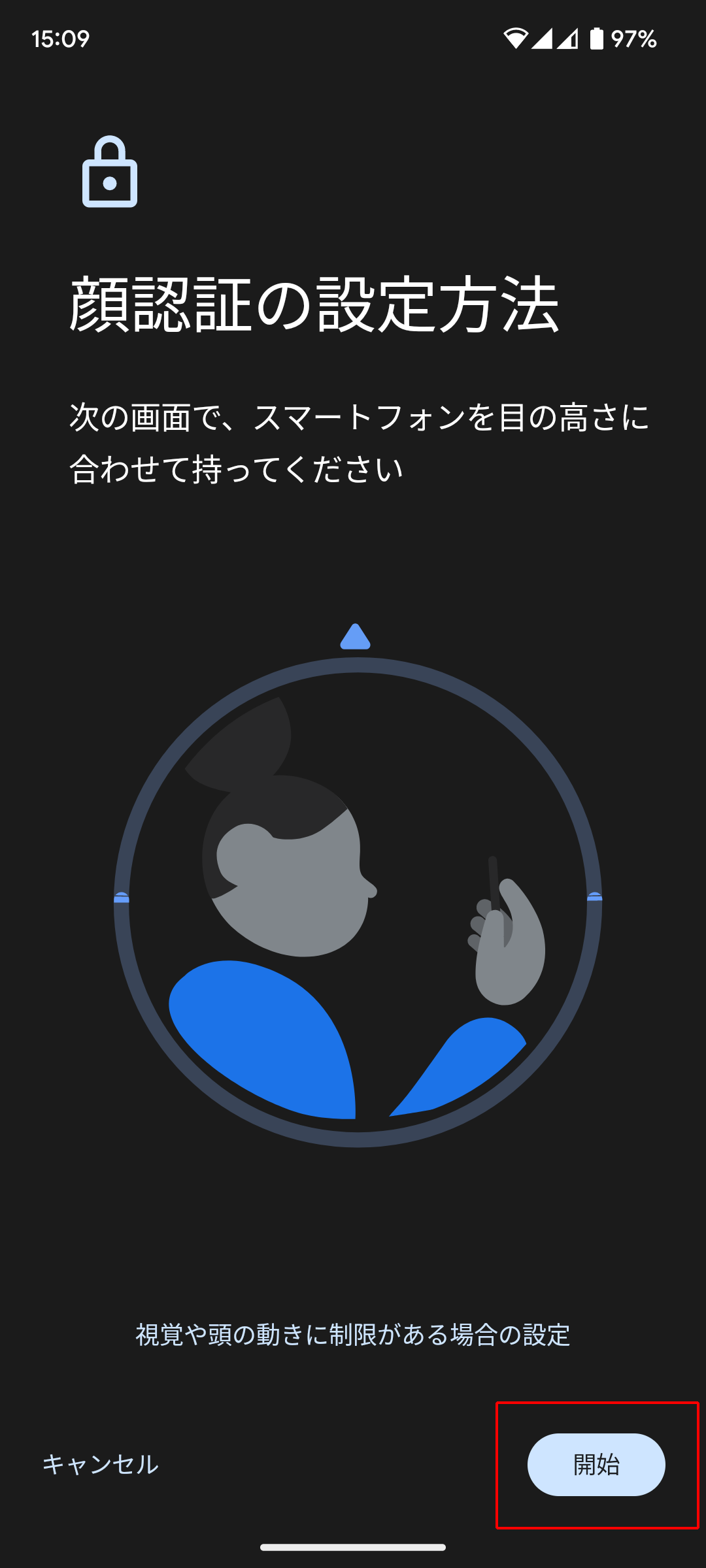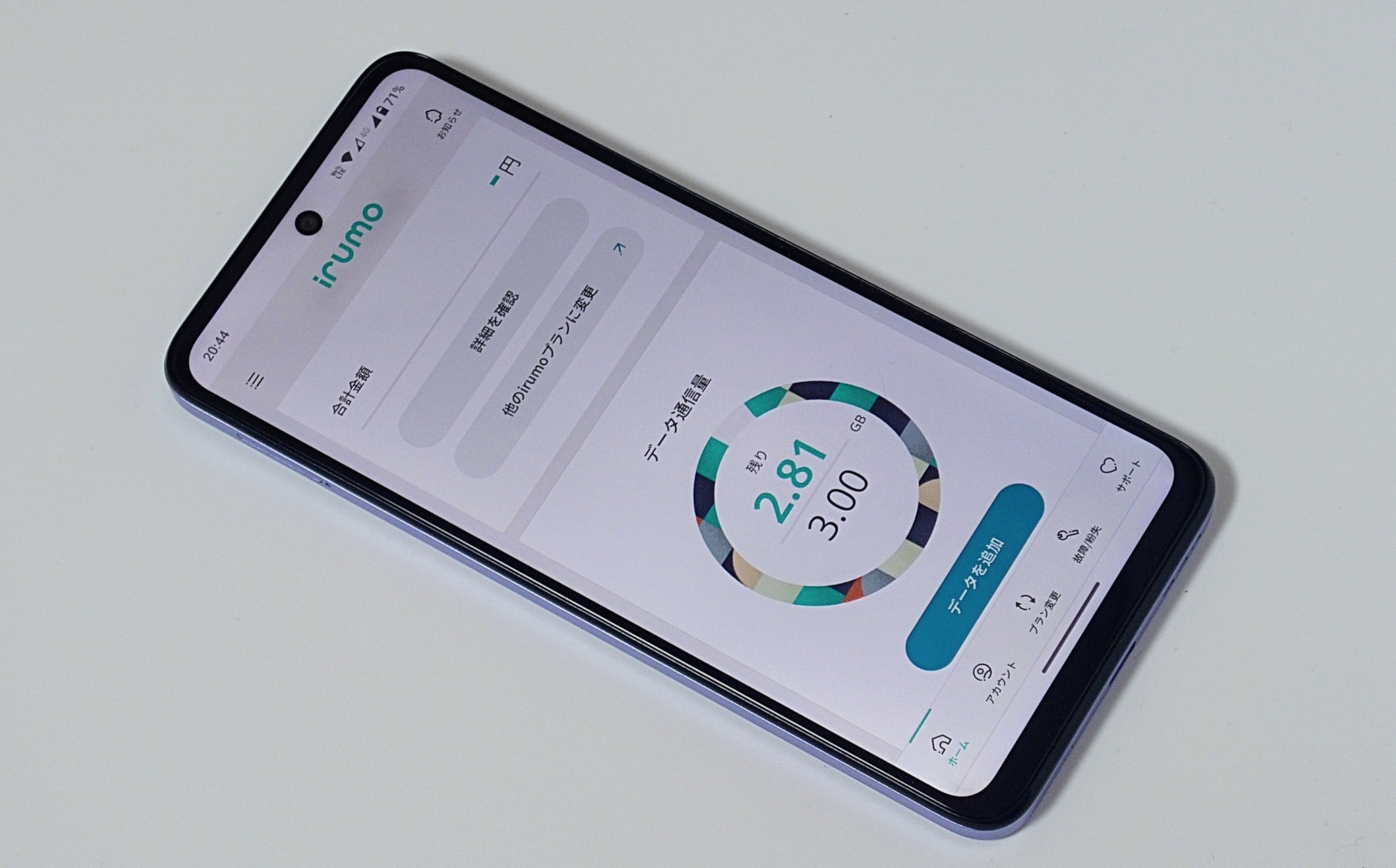Pixel 7aはAndroid 13を搭載したGoogle製スマホの最新モデルです。
コスパに優れるミドルレンジですが、より快適に使うためには適切な設定が欠かせません。
本記事ではPixel 7aを購入したら最初にしておきたい10個の設定について、画像付きで詳しく解説します。
システムアップデートを実施する
Pixel 7aを購入したらまず実施したいのがシステムアップデートです。
Androidを最新のバージョンへ更新すること。不具合の修正や新機能の追加などの恩恵を受けられる。
Pixelシリーズでは毎月セキュリティアップデートが実施されるほか、「Feature Drop(フィーチャードロップ)」と呼ばれる機能追加アップデートも配信されます。
Pixel 7aを購入して初期設定が終わったら、最初にシステムアップデートを実施してください。
- STEP 1
- STEP 2
- STEP 3
- STEP 4
アップデートがあった場合は画面の指示に従ってアップデートしてください。
Pixel 7aのシステムアップデートを実施する際は、以下の点に注意してください。
- 大容量のデータ通信量を消費する
⇒Wi-Fiに接続してアップデートする - 時間がかかる
⇒時間的に余裕がある時にする
アップデートの内容によっては1~2GBのファイルをダウウンロードすることもあります。
モバイルデータ通信だとデータ容量の消費が激しいですし、時間もかかるでしょう。
できる限り、時間的に余裕がある時にWi-Fi環境下でアップデートしてください。
ディスプレイ関連の設定
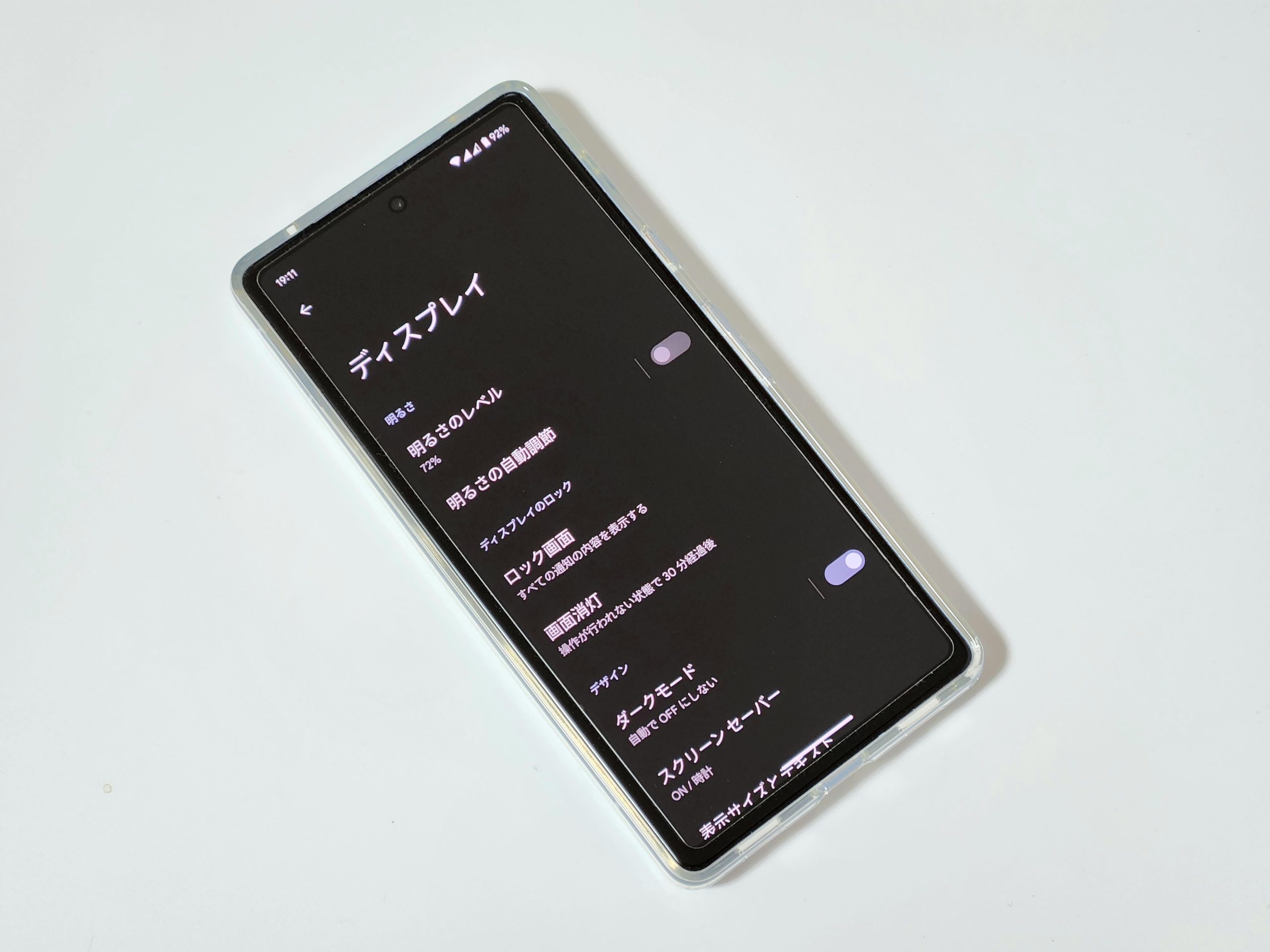
続いてディスプレイ関連の設定です。
- 明るさの自動調節をオフにする
- リフレッシュレートを90Hzにする
- 常時表示をオンにする
- ロック画面の時計表示を小さくする
とくにリフレッシュレートの設定は絶対にやっておきましょう。
明るさの自動調節をオフにする
「明るさの自動調節」はその名の通りディスプレイの明るさを自動で調節する機能です。
デフォルトでオンになっていますが、不要な場合はオフにしましょう。
[設定]→[ディスプレイ]→[明るさの自動調整]の順にタップし、スイッチをオフにすればOKです。
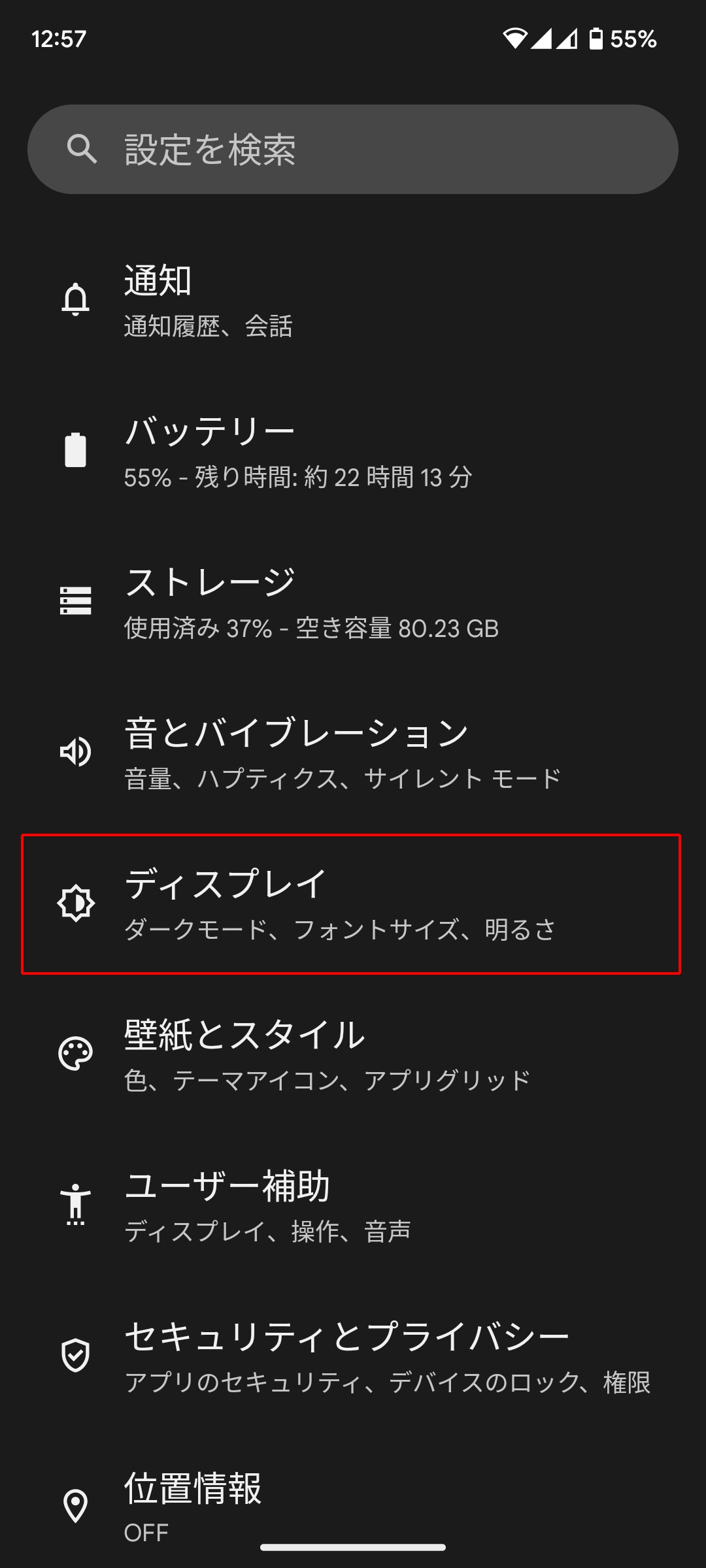
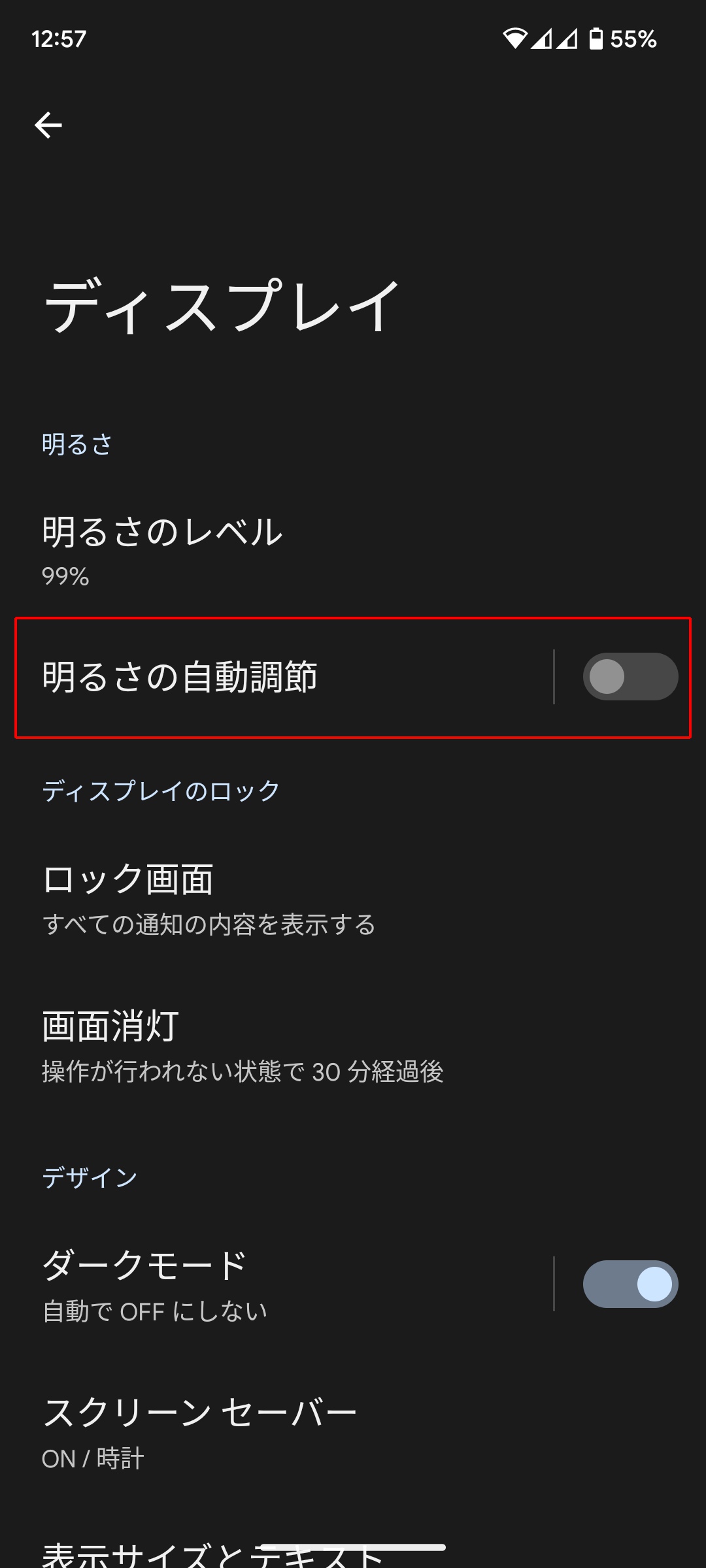
もちろん、自動調節の機能を使いたい場合はオンのままでOKです。
リフレッシュレートを90Hzにする
Pixel 7aは最大90Hzのリフレッシュレートに対応しています。
ディスプレイが1秒間に描写可能な画像の数。リフレッシュレートの数値が高いほど、映像が滑らかになる。一般的なスマホは60Hz。
画面の動きが滑らかになるので、基本的には90Hzでの利用がおすすめです。
[設定]→[ディスプレイ]にある[スムーズ ディスプレイ]のスイッチをタップしてオンにしましょう。
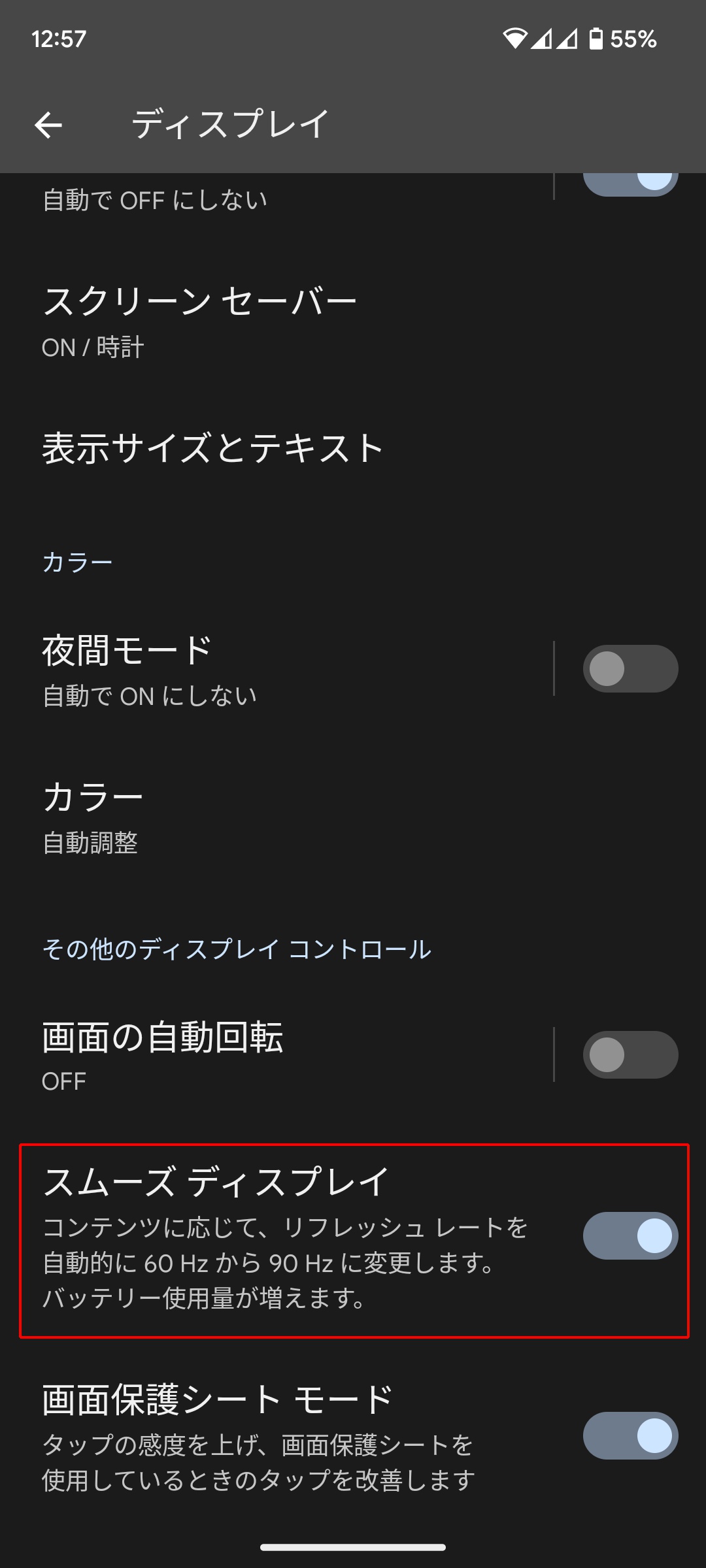
90Hzにするとバッテリー使用量が増加します。
電池持ちを重視する場合は60Hzのままで利用しても良いでしょう。
常時表示をオンにする
常時表示とは、画面をスリープ中も時計や通知などの情報を表示させる機能です。

時間や通知をサッと確認できるだけでなく、指紋認証による画面ロックの解除もスムーズになります。
常時表示をオンにする場合は[設定]→[ディスプレイ]→[ロック画面]にある[時間と情報を常に表示]のスイッチをタップしてください。
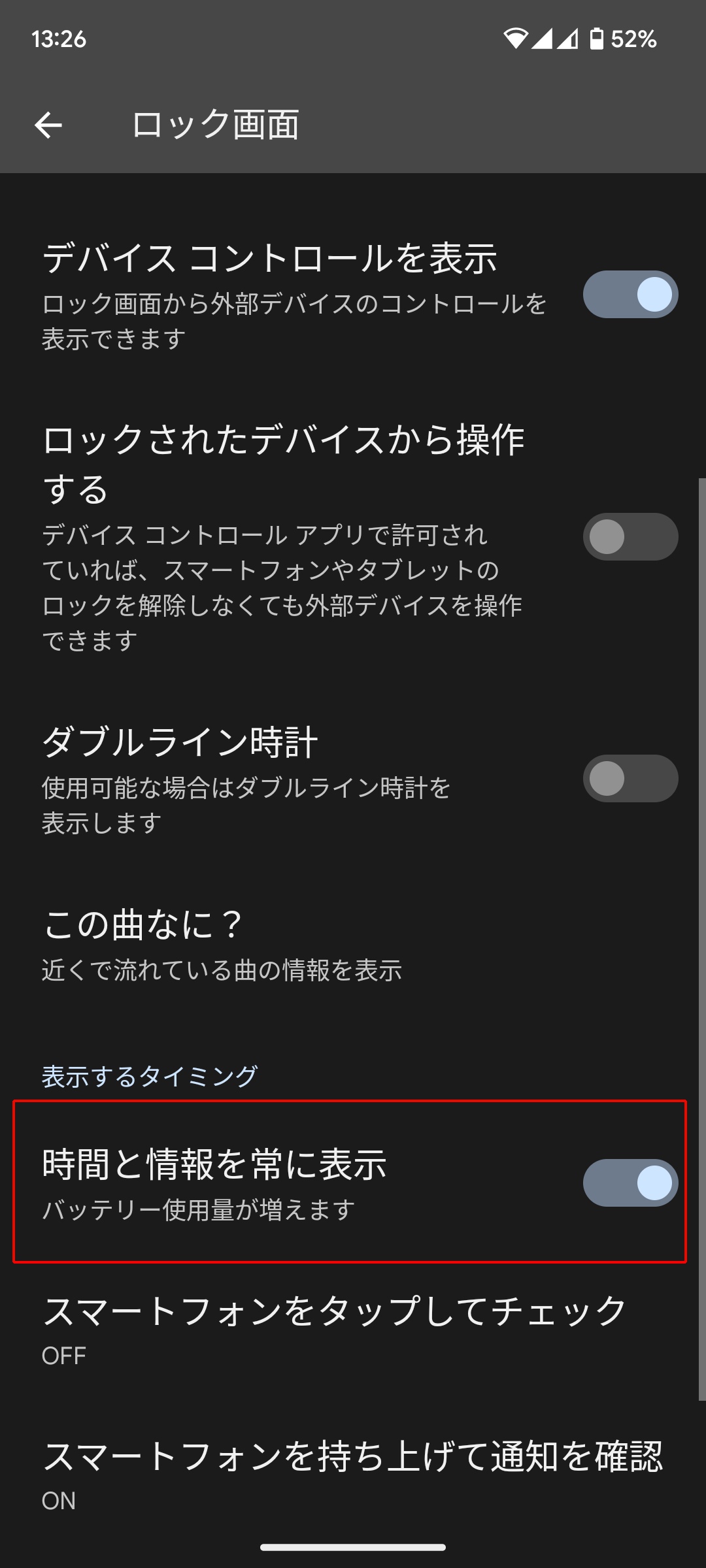
「時間と情報を常に表示」をオンにすると、バッテリー使用量が増加します。
電池持ち重視の場合はオフのままがおすすめです。

[スマートフォンを持ち上げて通知を確認]をオンにしておけば、スムーズに指紋認証できますよ。
ロック画面の時計を小さくする
Pixel 7a(Android 13)では、ロック画面の時計が大きく表示されます。
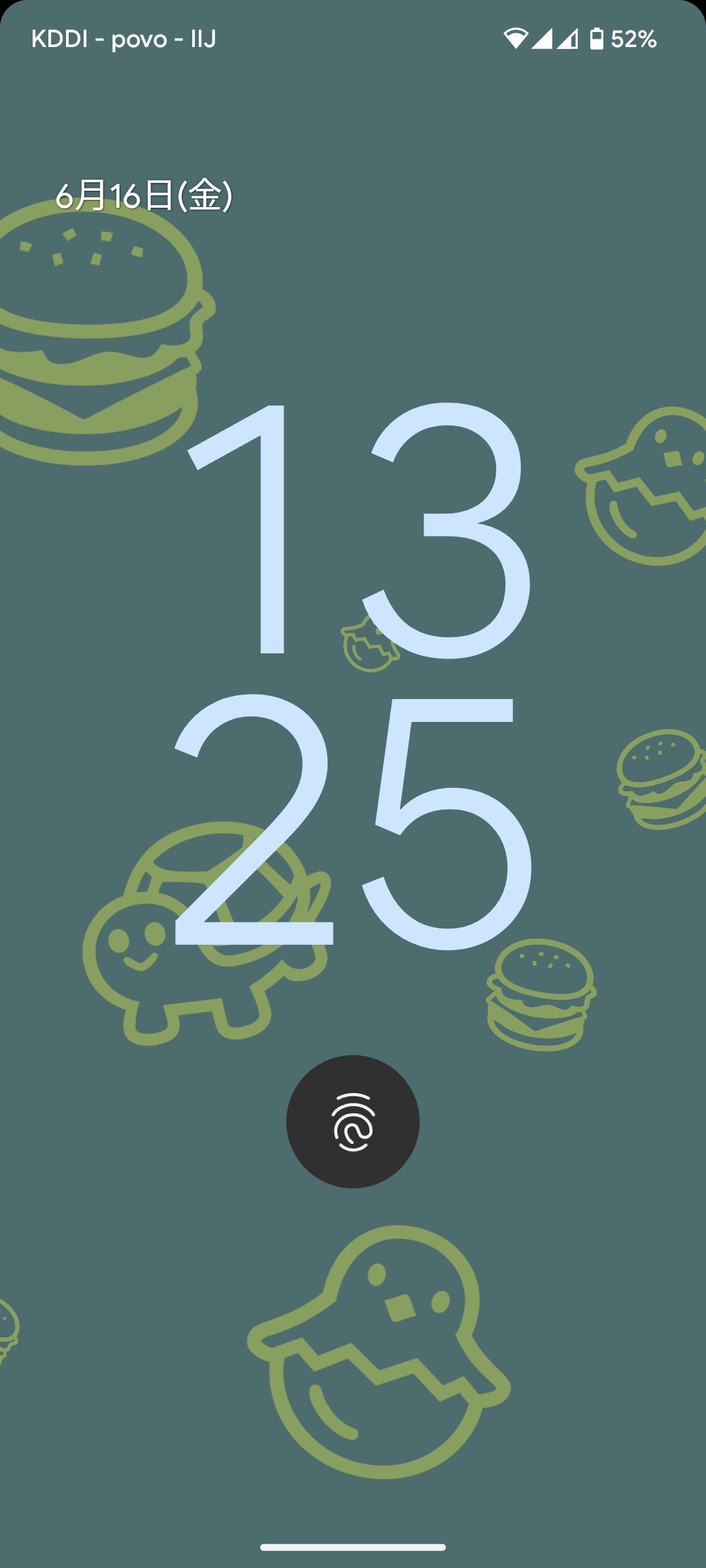
これが嫌な人は、小さい表示へ変更しましょう。
[設定]→[ディスプレイ]→[ロック画面]にある[ダブルライン時計]のスイッチをタップし、オフにしてください。
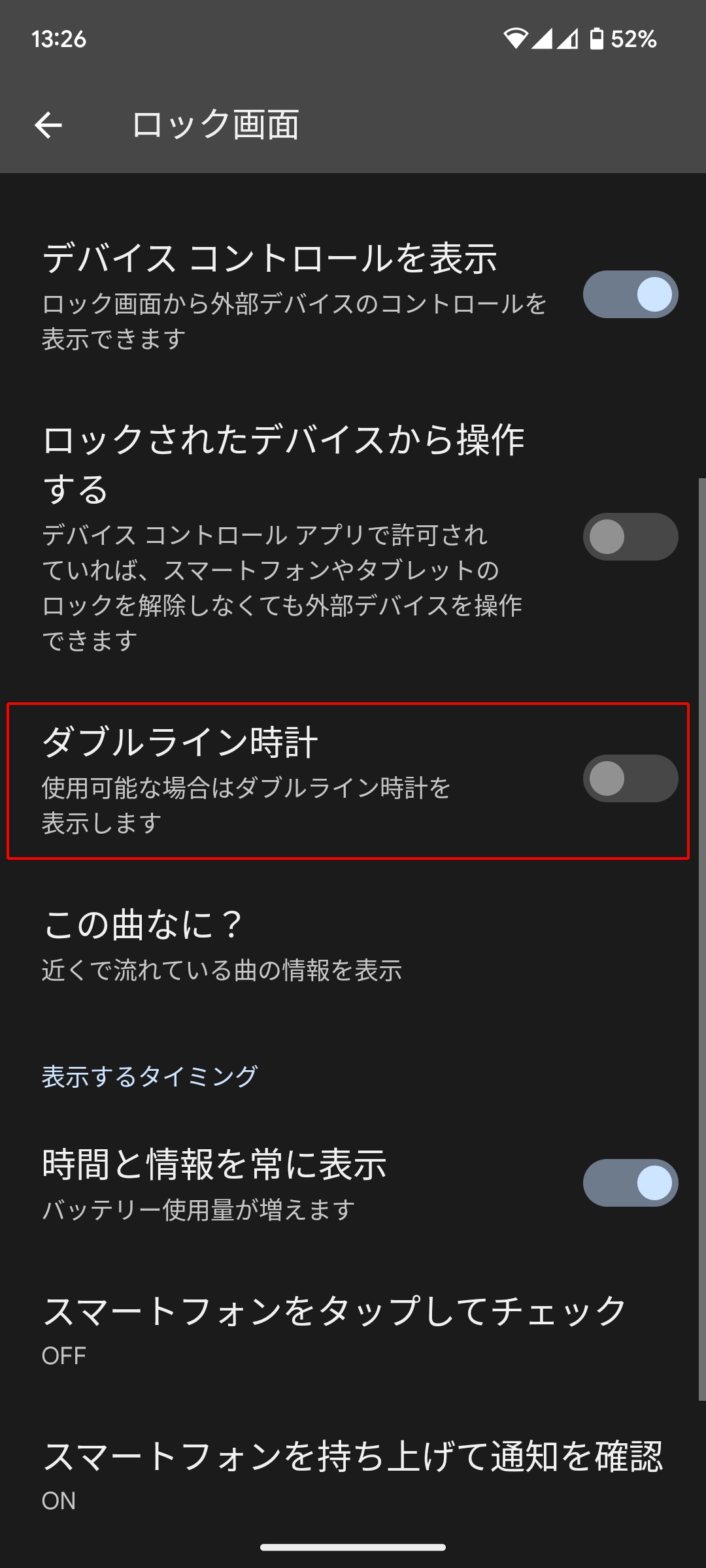
これでロック画面の時計表示が小さくなります。
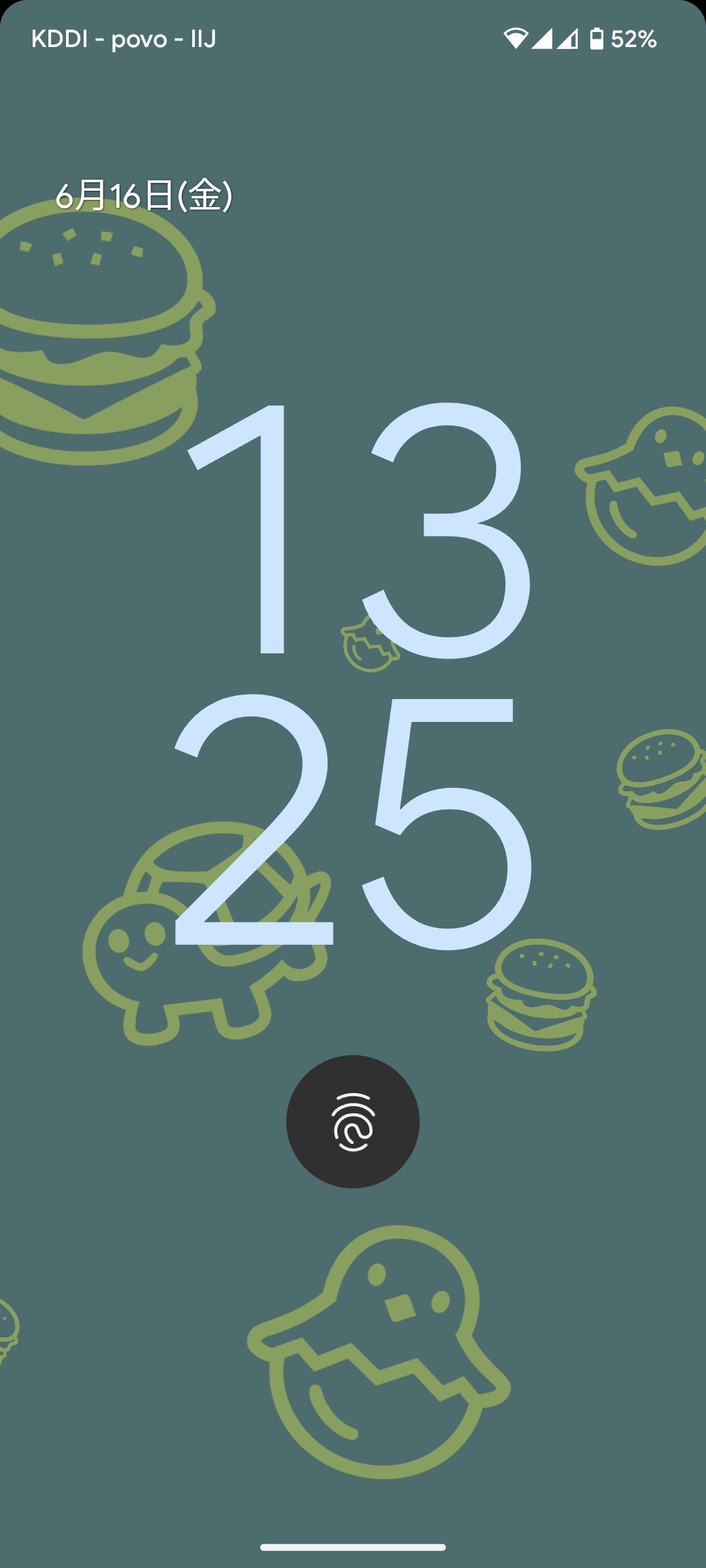
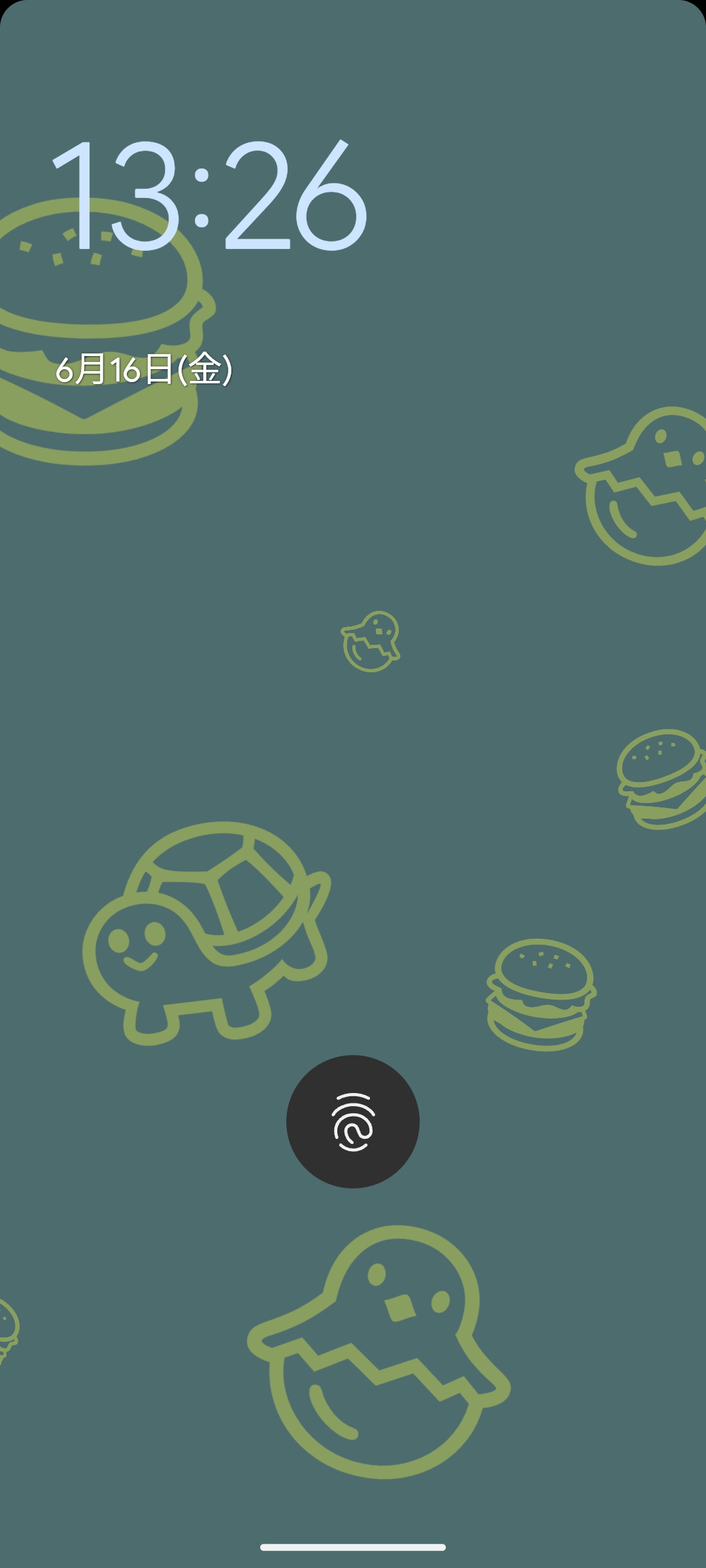
大きい時計に戻したい場合は[ダブルライン時計]のスイッチをオンにすればOKです。
生体認証の設定
続いては生体認証の設定です。
- 指紋認証を設定する
- フィルム利用時のタップ感度を改善する
- 顔認証を設定する
- 顔認証時にロック画面をスキップする
Pixel 7aは指紋認証に加えて顔認証にも対応しました。
とても便利なので、指紋認証だけでなく顔認証の設定もしておきましょう。
指紋認証を設定する
まずは指紋認証の設定です。
初期設定時に指紋認証を設定できますが、スキップした場合は改めて設定しましょう。
別の指を追加する場合も、こちらの手順でOKです。
- STEP 1
- STEP 2
- STEP 3
- STEP 4
- STEP 5
登録した指紋には名前も付けられます。
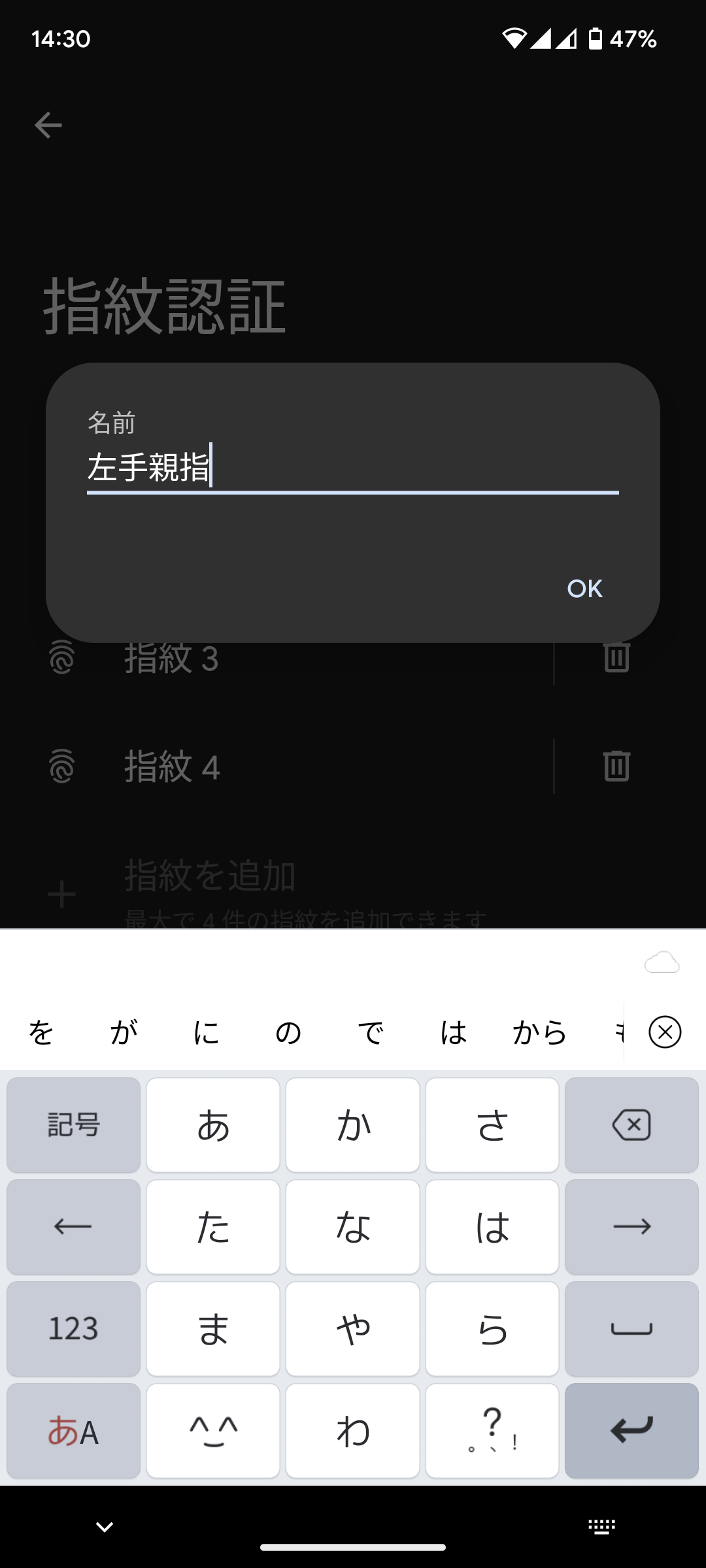
複数の指紋を登録する場合は、どの指の指紋かを識別できるようにしておきましょう。
フィルム利用時のタップ感度を改善する
Pixel 7aの画面に保護フィルムを貼ると、指紋認証の精度が悪くなることがあります。
保護フィルムを貼る場合は、タップ感度を上げる「画面保護シート モード」を試してみましょう。
[設定]→[ディスプレイ]にある[画面保護シート モード]のスイッチをタップしてオンにしてください。
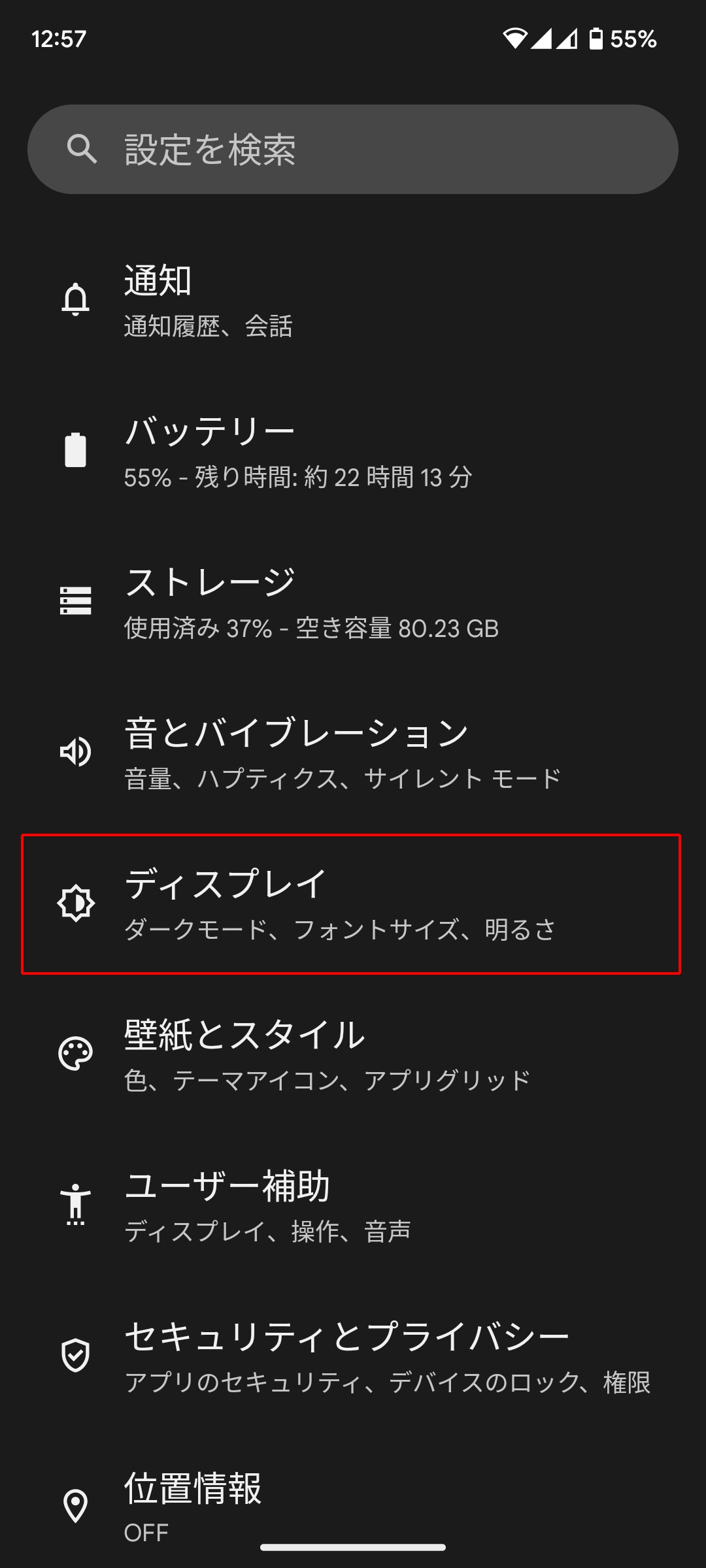
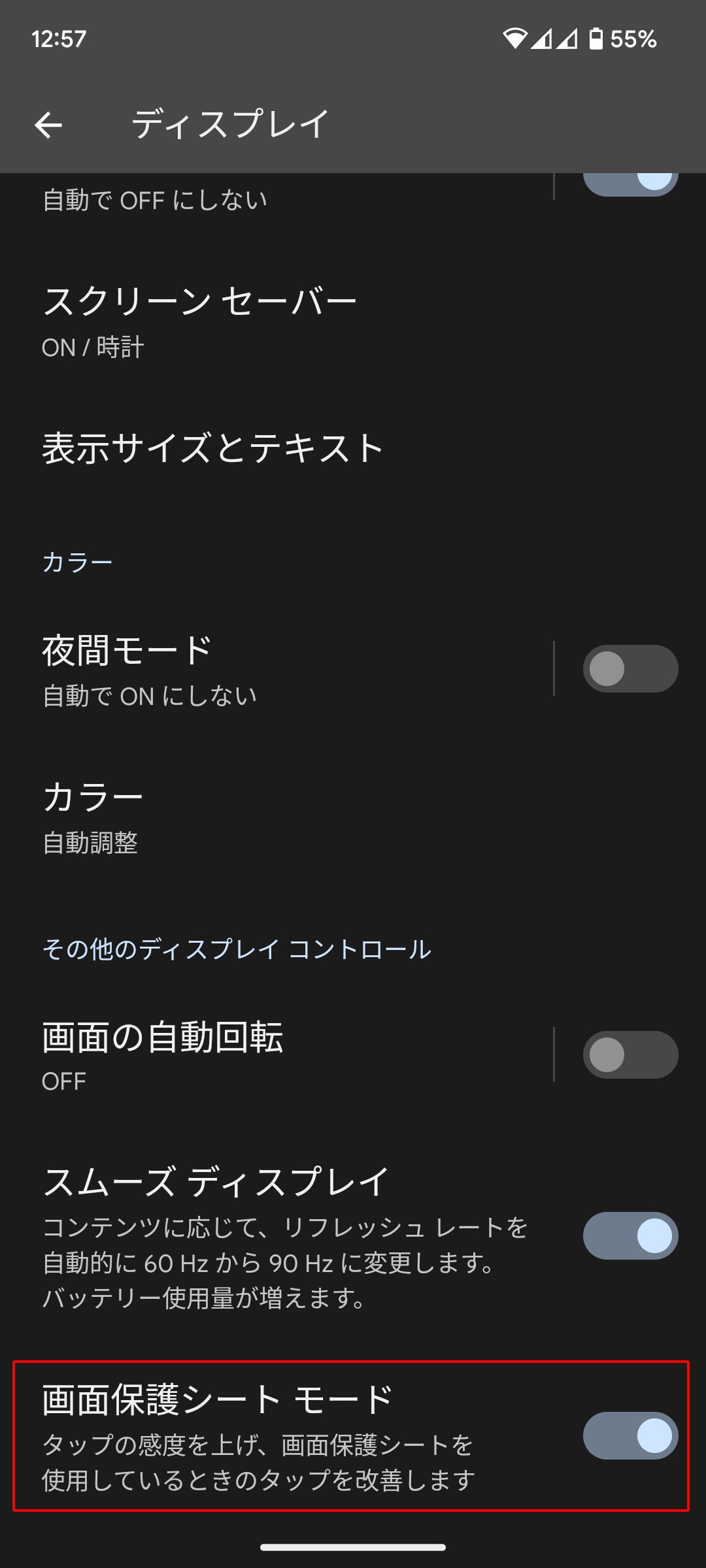
これでタップ感度が上昇し、保護フィルムを貼っている状態でも指紋認証の精度が良くなる可能性があります。
ただ、指紋認証の精度がどこまで改善されるかは保護フィルムの種類によって異なるようです。

保護フィルムによっては、画面保護シート モードをオンにしてもタップ感度が改善しないかもしれません。
ちなみに筆者はNIMASOのガラスフィルムを使用しています。
「画面保護シート モード」をオンにしてPixel 7aを利用していますが、指紋認証の精度は良好です。
屋外の直射日光下では失敗することもありますが、ストレスを感じるほどではありません。
顔認証を設定する
続いては顔認証の設定です。
顔認証も初期設定時に登録できますが、スキップした場合は改めてしておきましょう。
- STEP 1
- STEP 2
- STEP 3
- STEP 4
- STEP 5
顔認証時にロック画面をスキップする
初期設定のままだと、顔認証した後に画面をスワイプしないとロック画面から移行しません。
顔認証と同時に、ロック画面がスキップされるように設定を変更しましょう。
[設定]→[セキュリティとプライバシー]→[顔認証と指紋認証によるロック]→[顔認証]にある[ロック画面をスキップ]をオンにしてください。
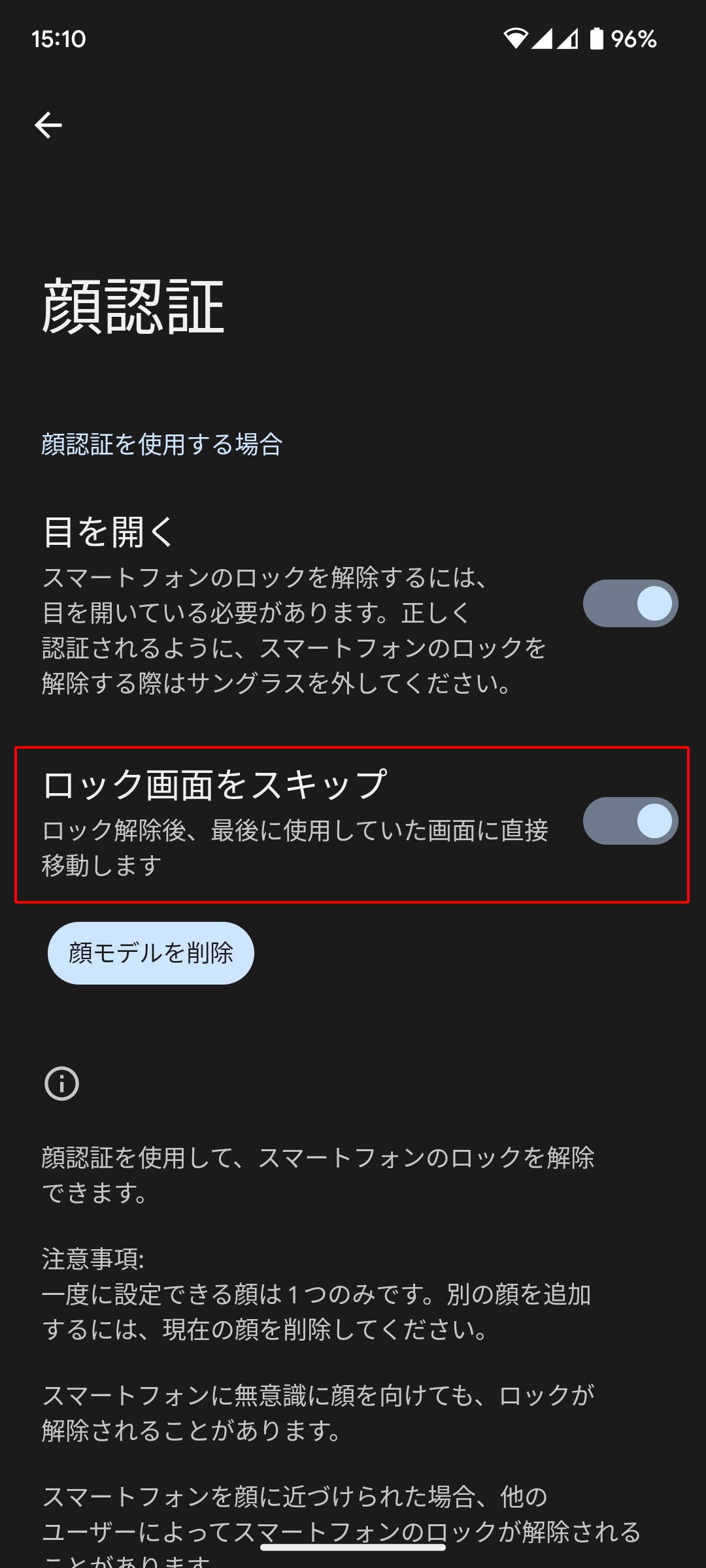
これで、顔認証によるロック画面解除と同時に画面が遷移します。

電源ボタン長押し時の動作を変える
Android 13では、電源ボタンを長押しするとGoogleアシスタントが起動します。
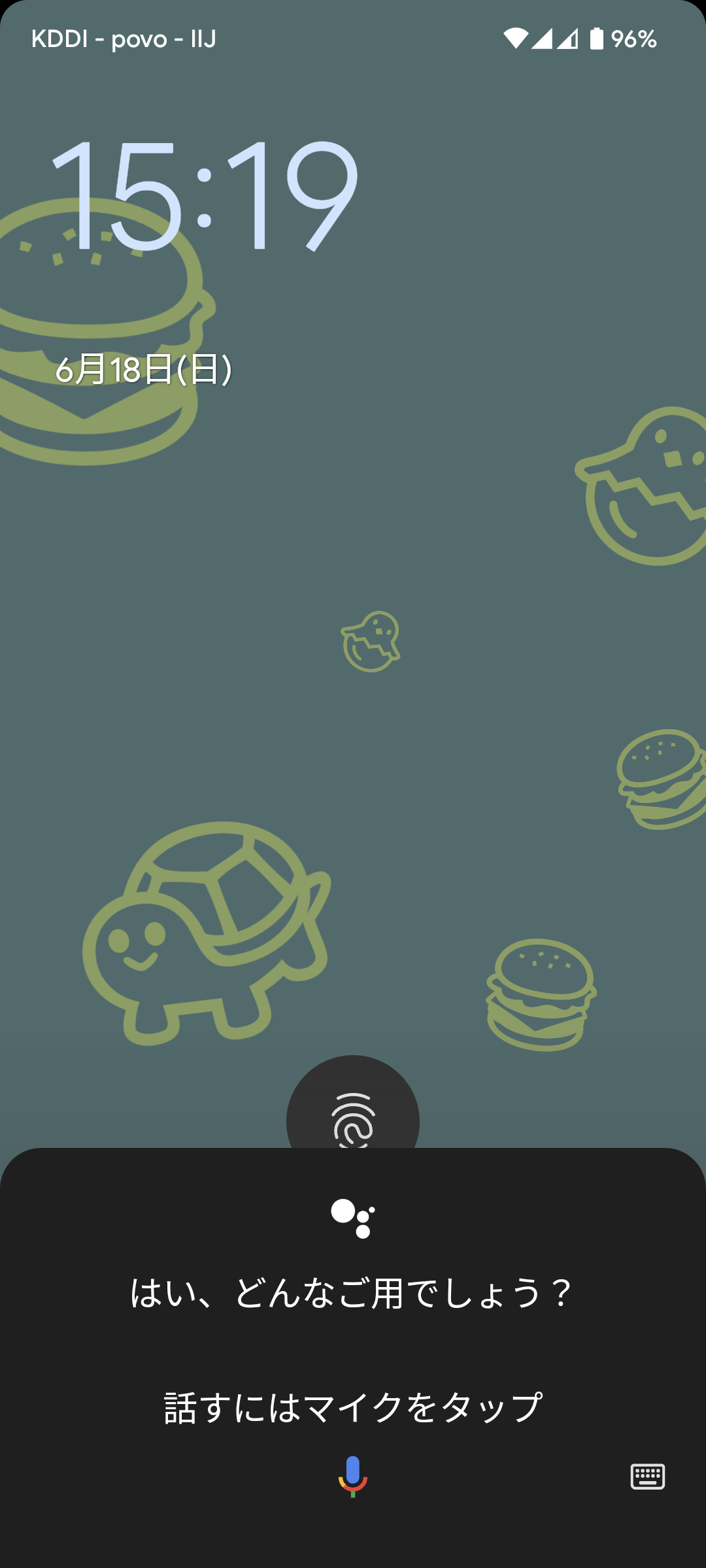
再起動や緊急通報の際は[電源ボタン+音量ボタン]を押す必要があり、少々面倒です。
Googleアシスタントを使っていない場合は、電源ボタン長押しで再起動や緊急通報できるように変更しましょう。
[設定]→[システム]→[ジェスチャー]→[電源ボタンを長押し]の順に進み、[電源ボタン メニュー]をタップしてください。
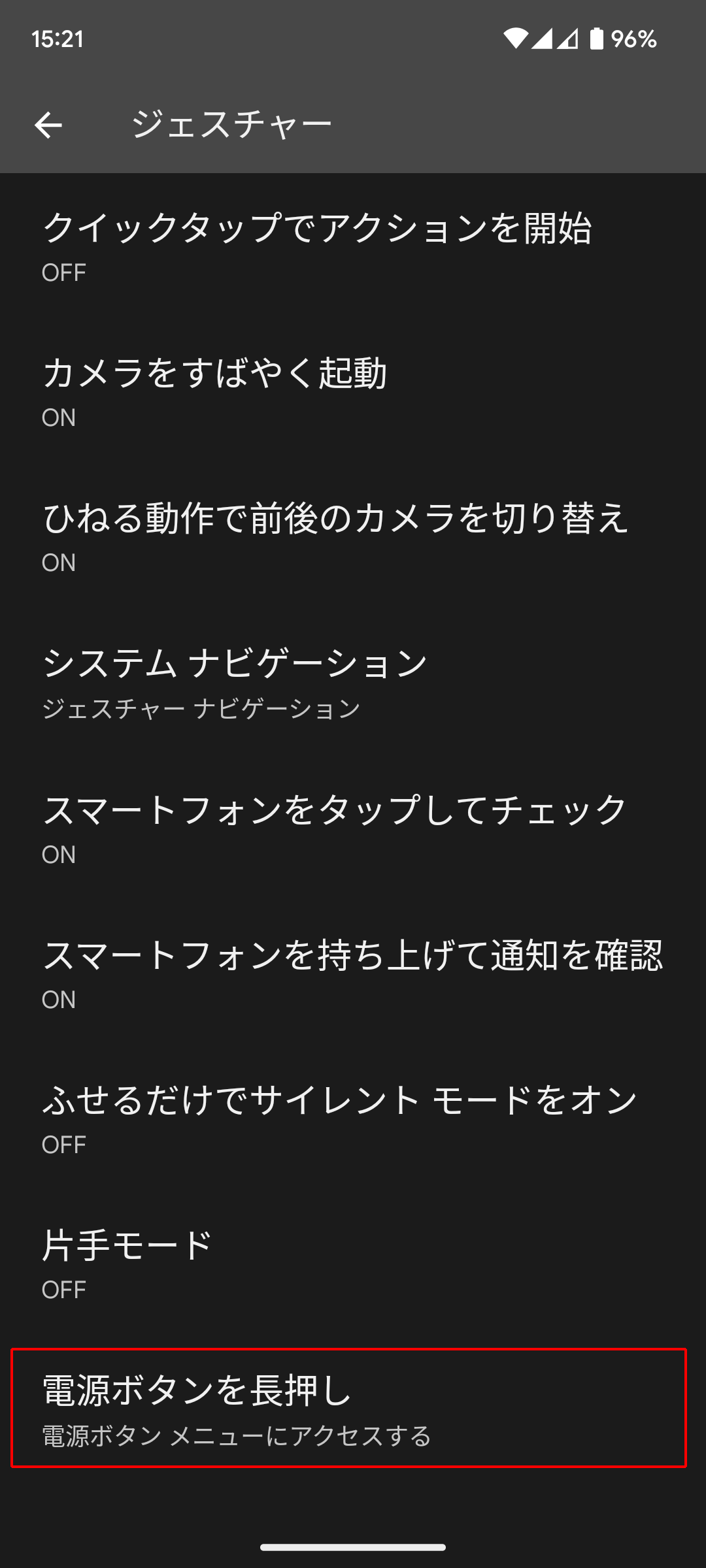
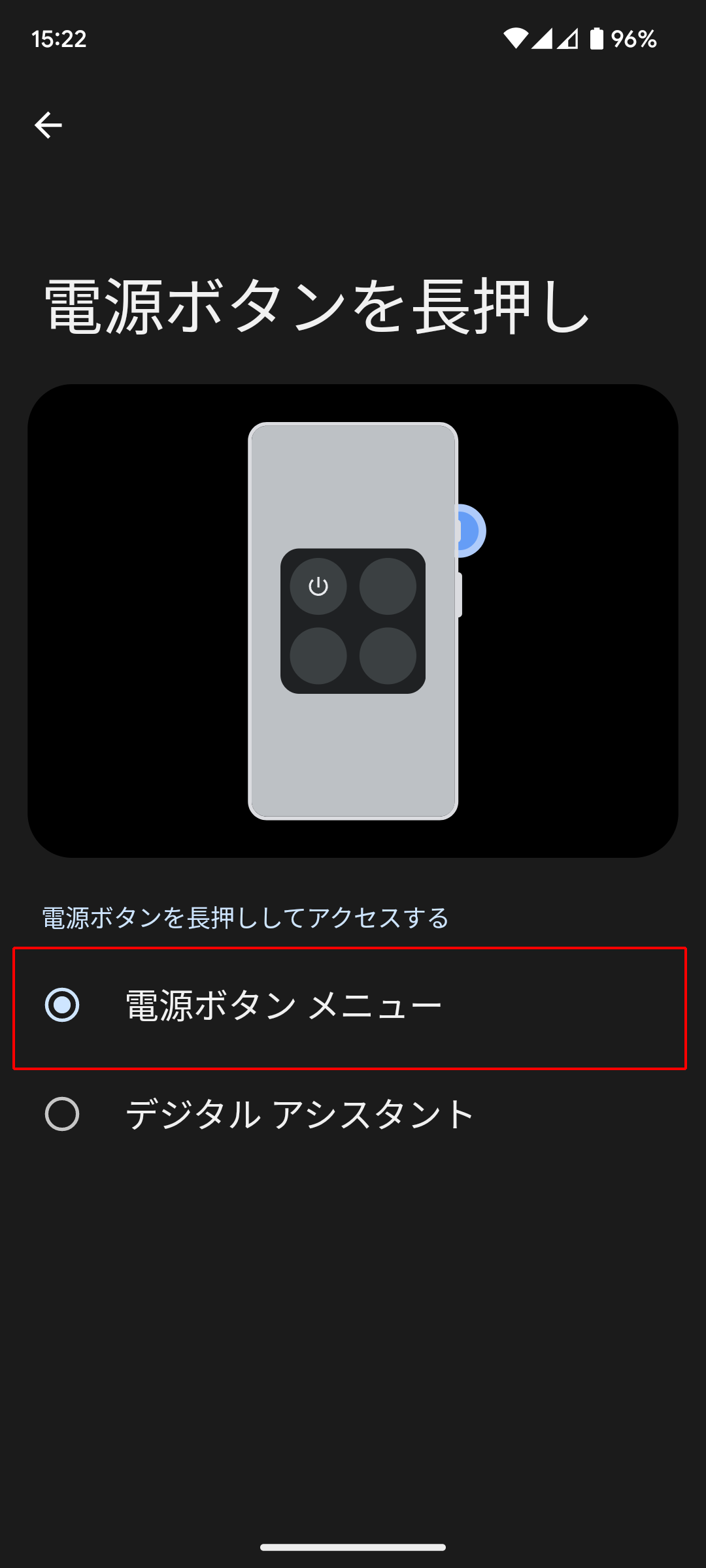
これで、電源ボタン長押しで電源メニューにアクセスできます。
動画で見たい人はこちらもどうぞ。
まとめ
以上、Pixel 7aを買ったら最初にしておきたい10の設定項目を紹介しました。
- システムアップデートを実施する
- 明るさの自動調節をオフにする
- リフレッシュレートを90Hzにする
- 常時表示をオンにする
- ロック画面の時計を小さくする
- 指紋認証を設定する
- フィルム利用時のタップ感度を改善する
- 顔認証を設定する
- 顔認証時にロック画面をスキップする
- 電源ボタン長押し時の動作を変える
まだまだ設定項目はありますが、とりあえず本記事で紹介した項目は設定しておくのがおすすめです。
今後、Pixel 7aを使っていく過程で便利な設定などが見つかったら、また紹介します。

分からないところや聞きたいところがあれば、筆者のTwitterへ気軽に質問してくださいね。