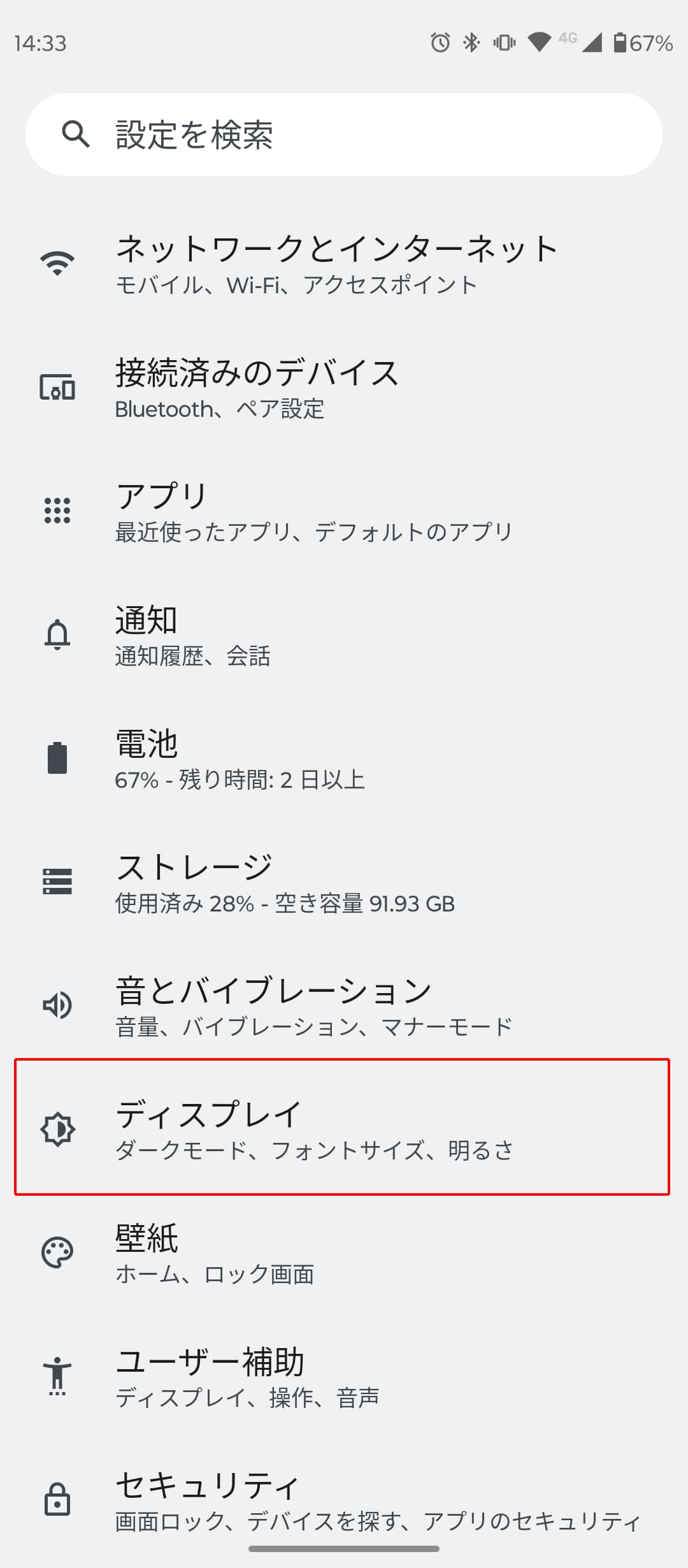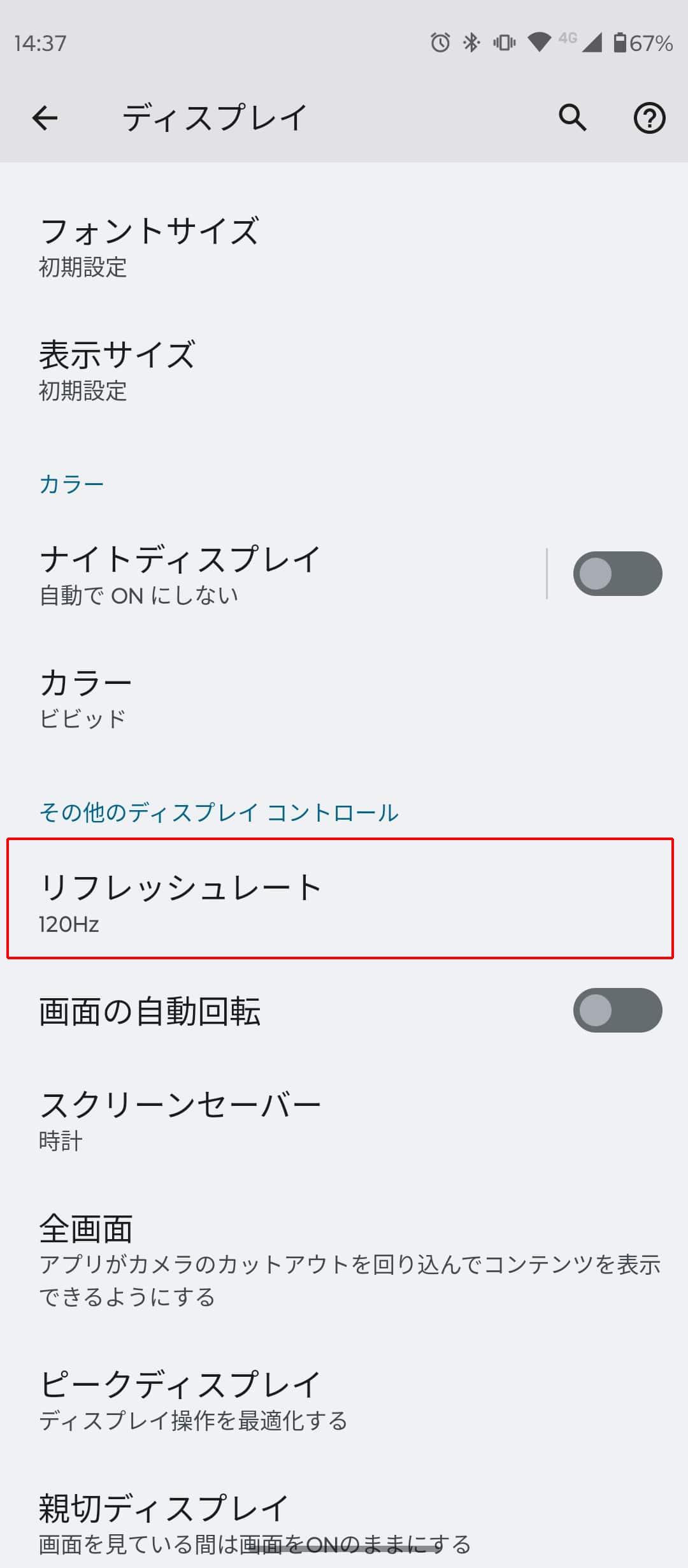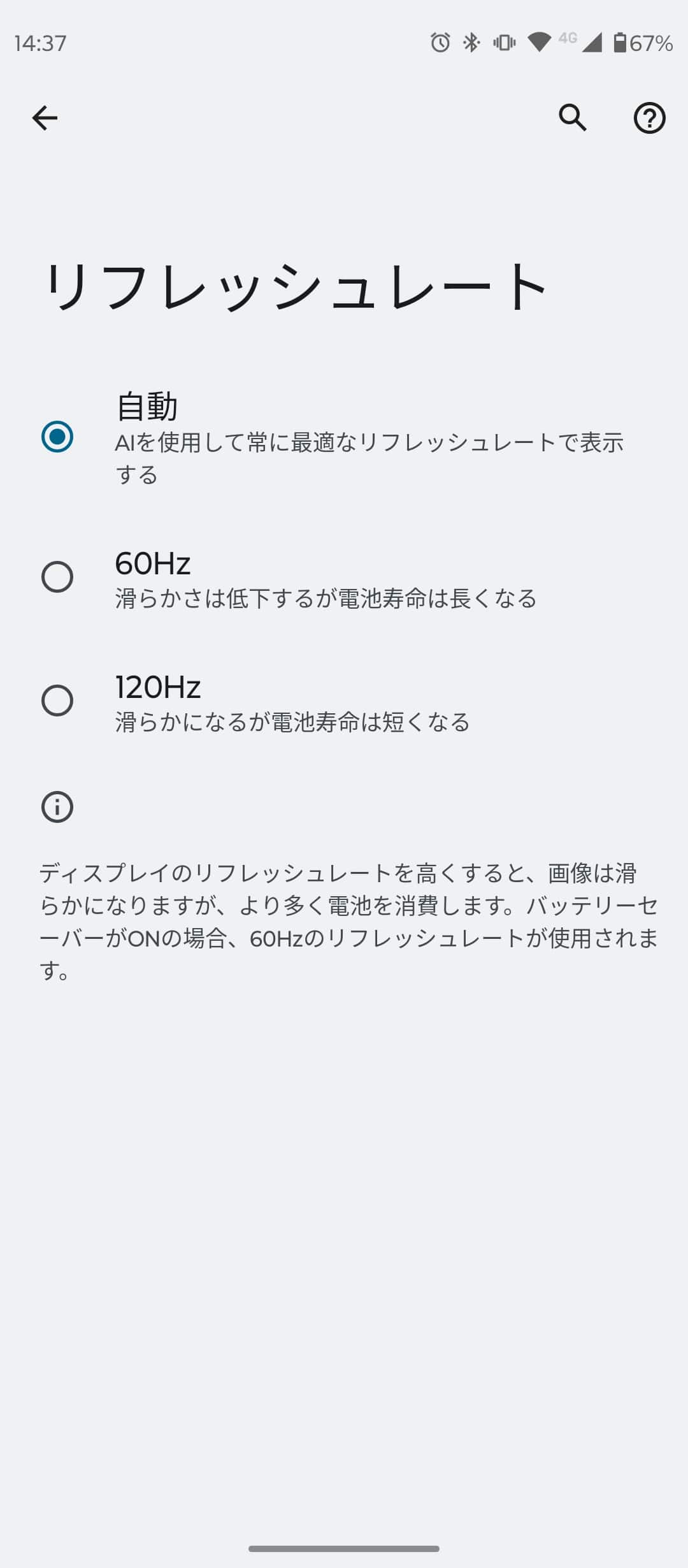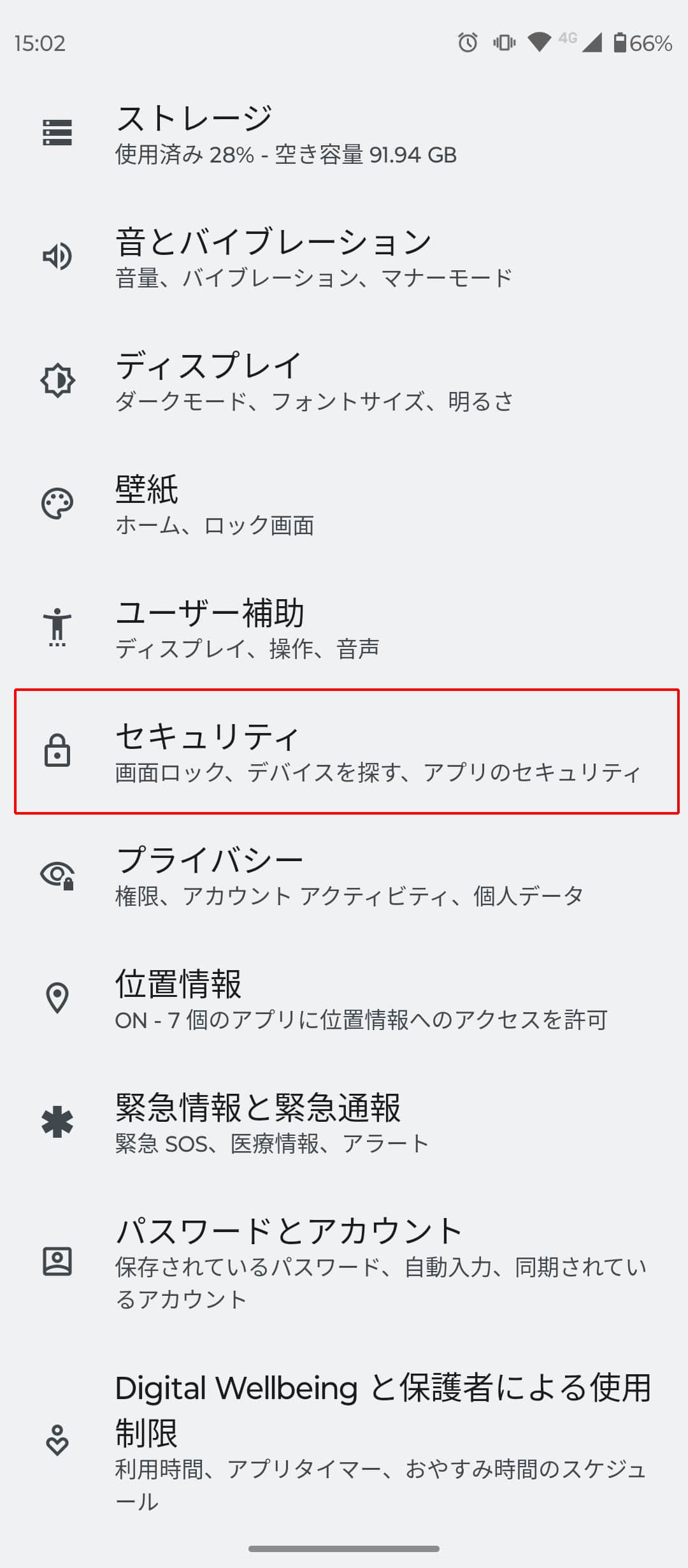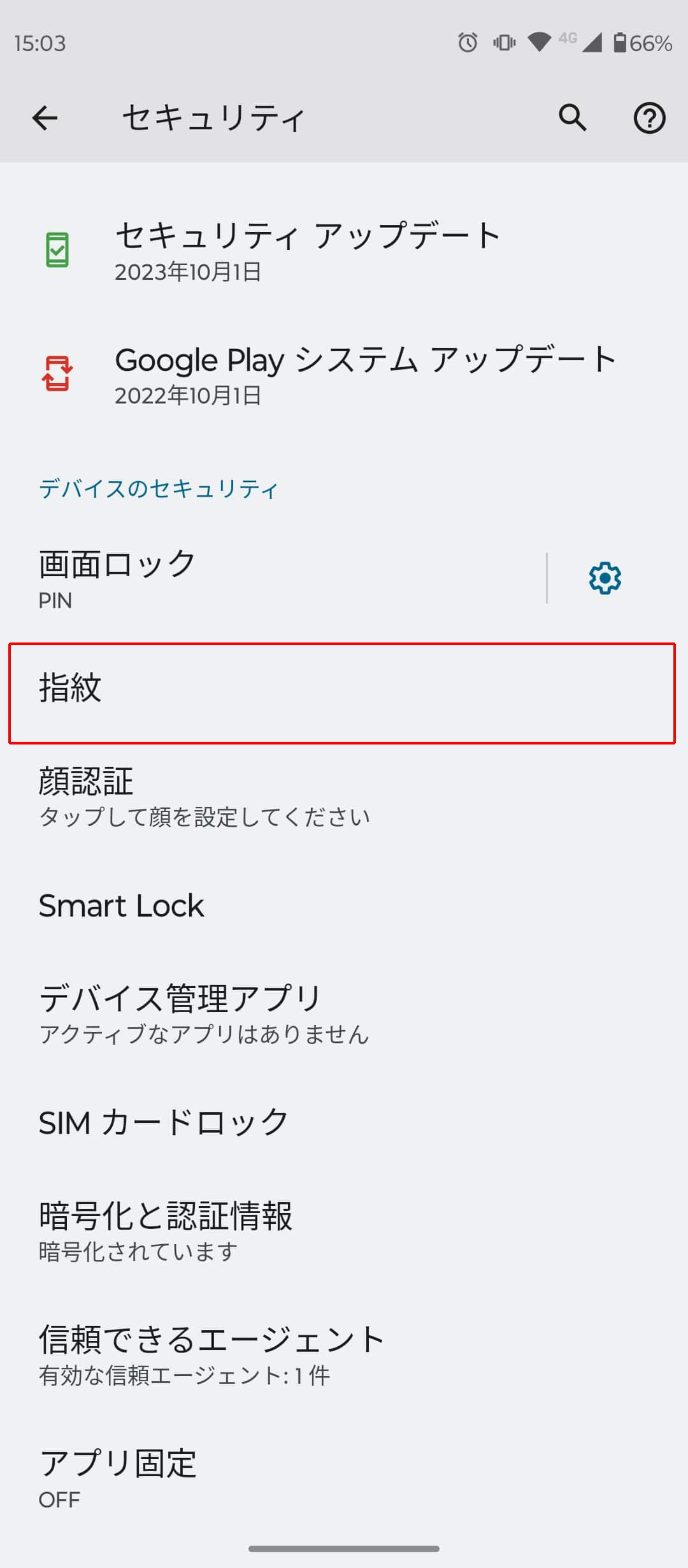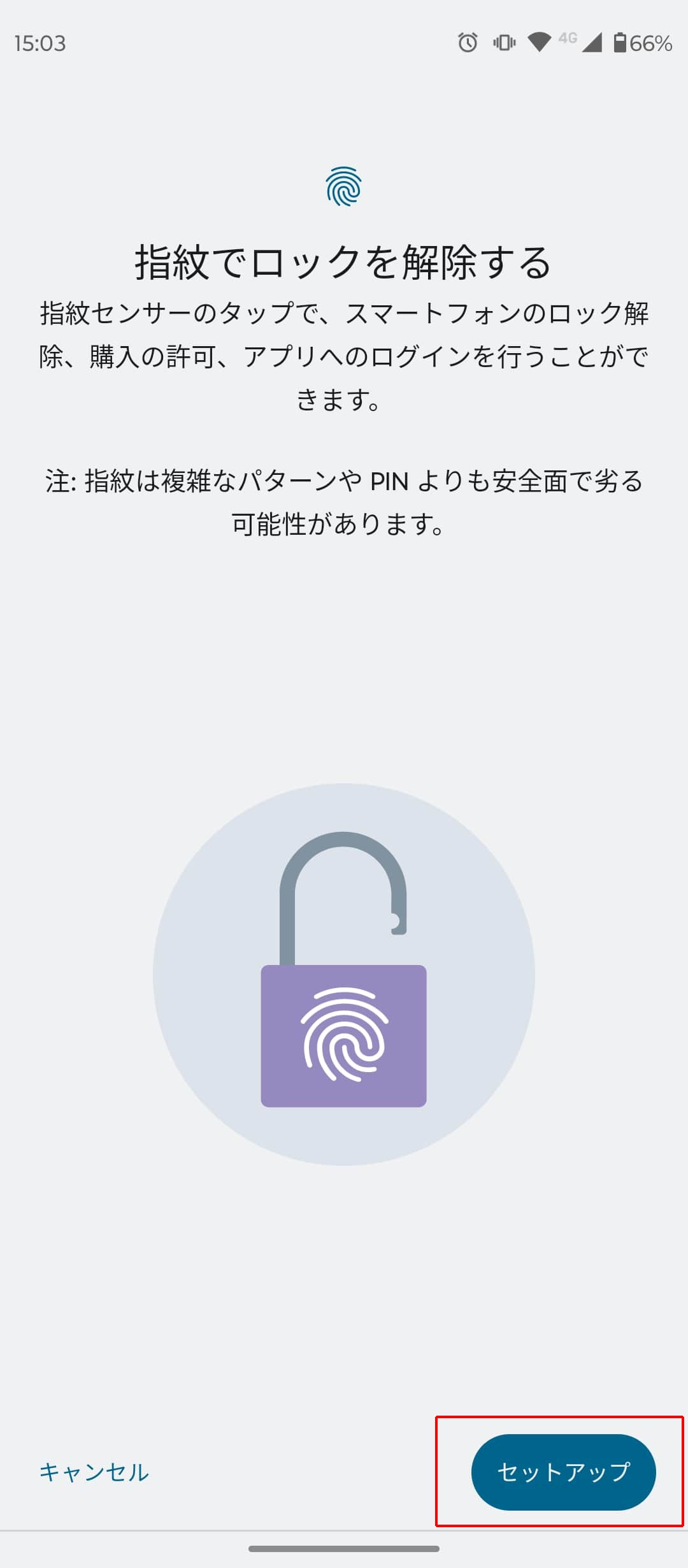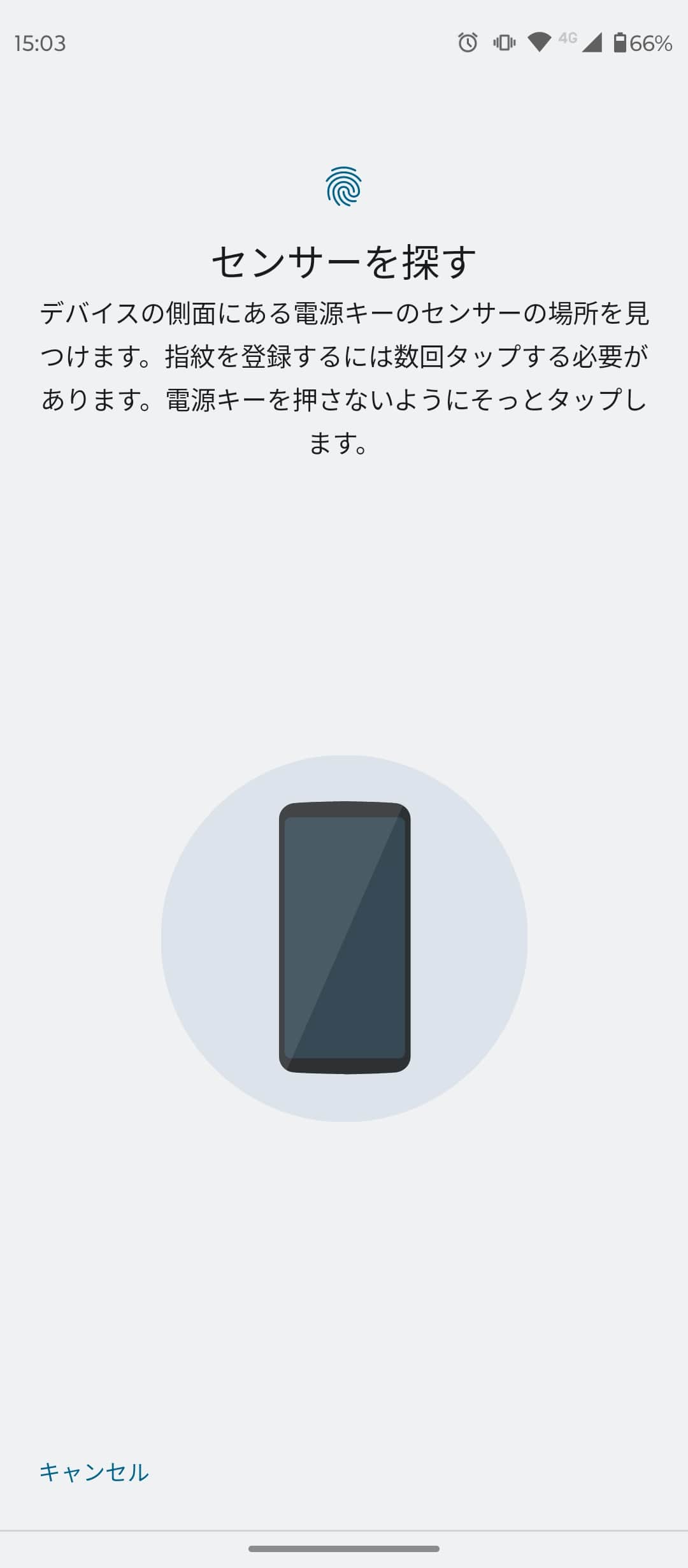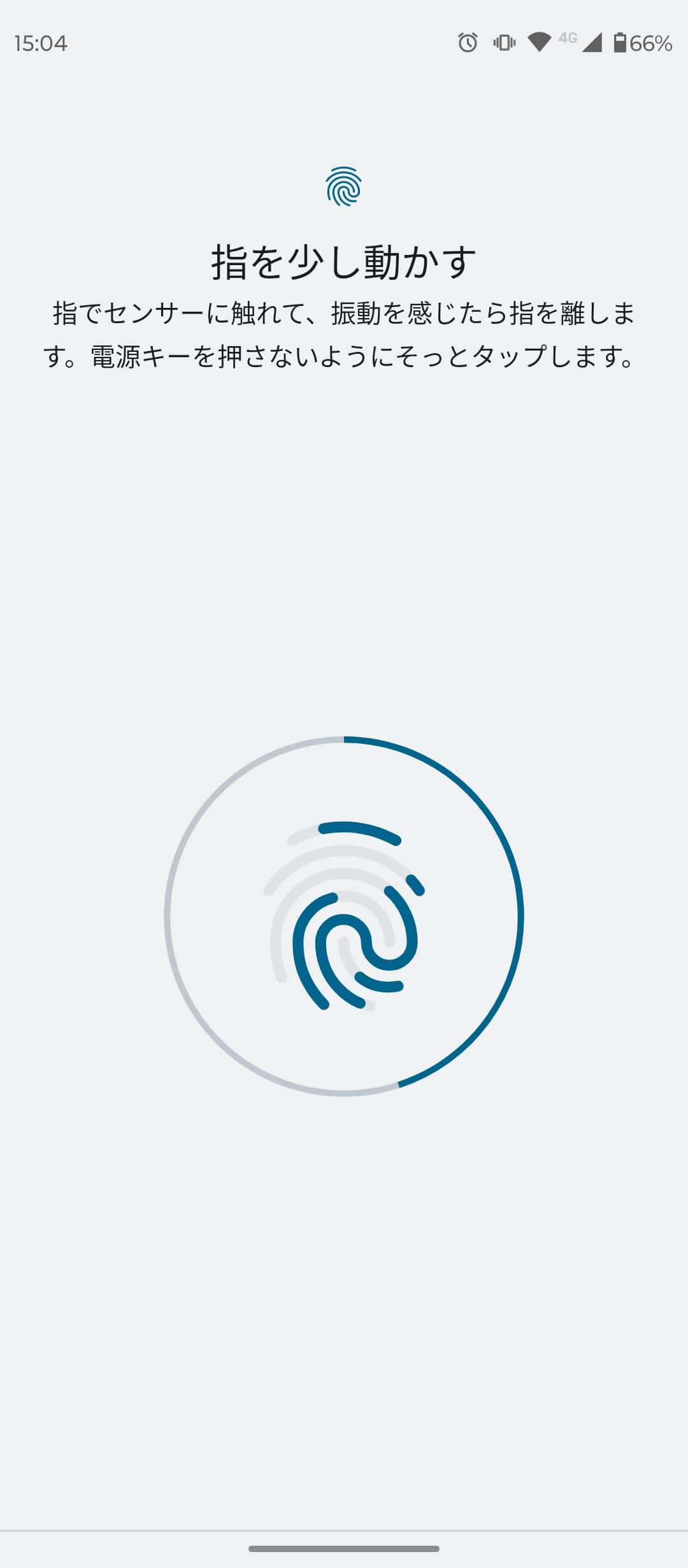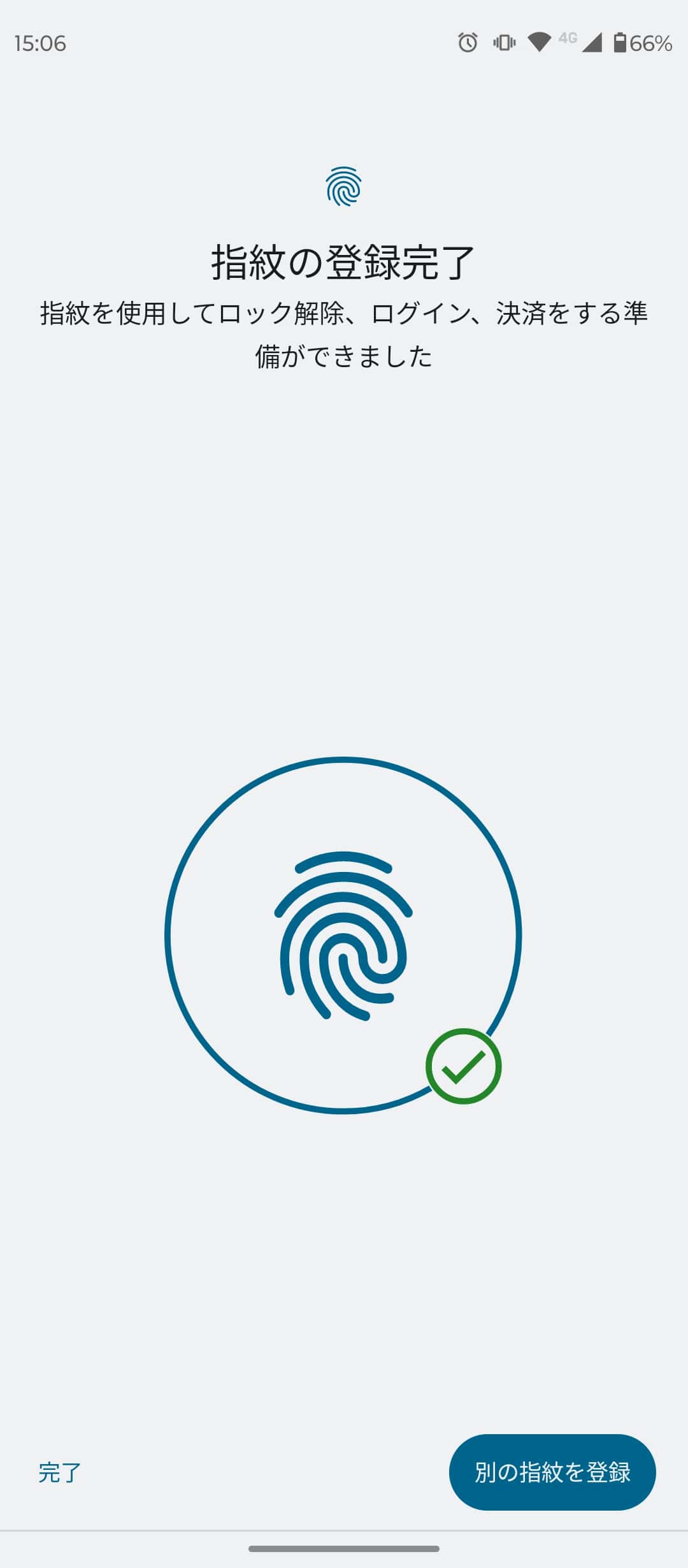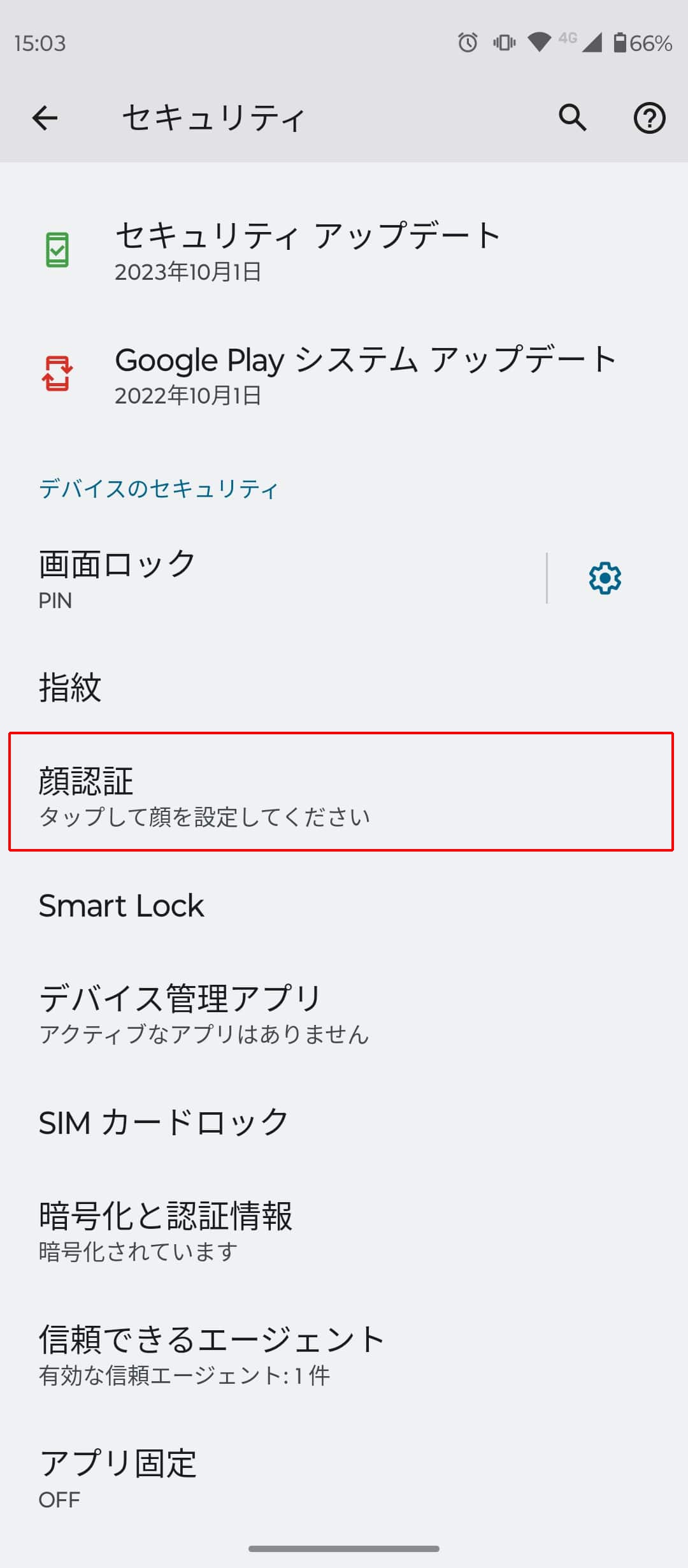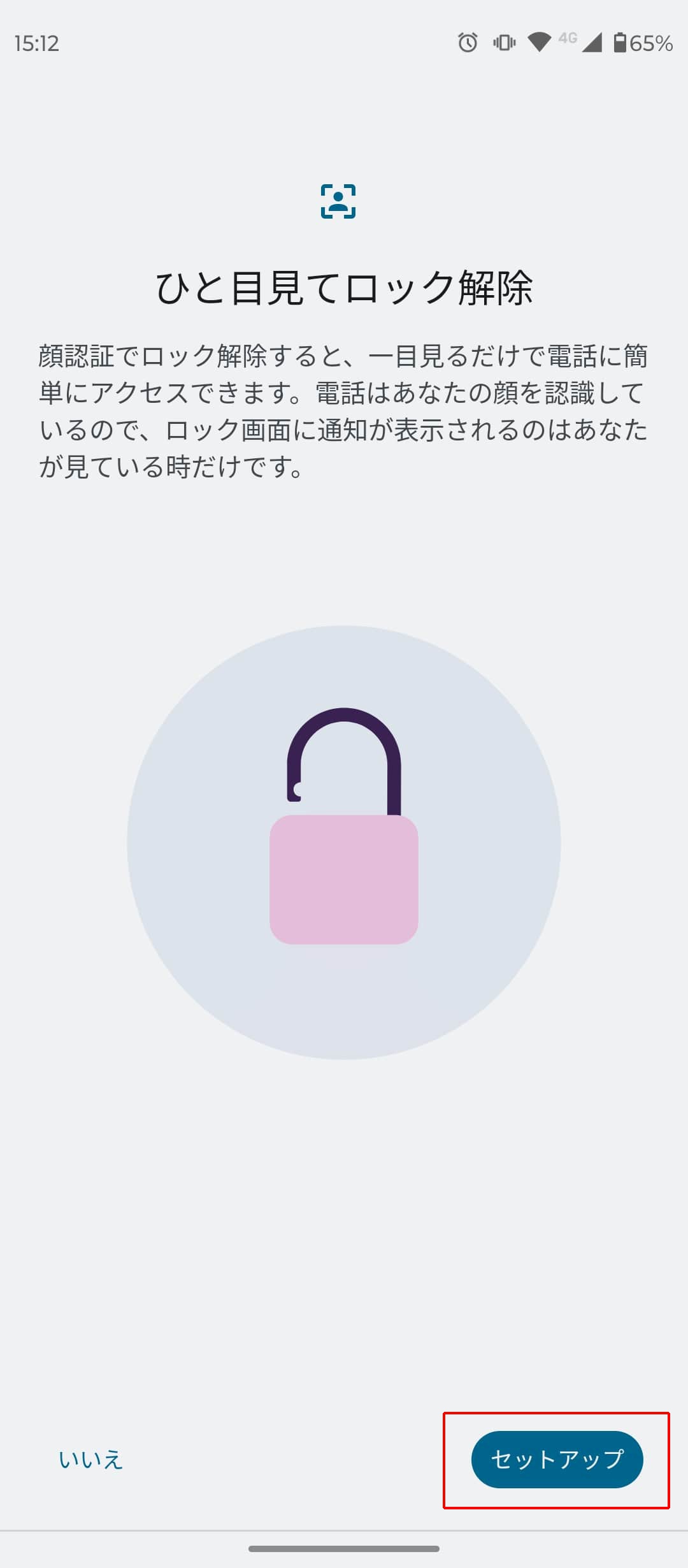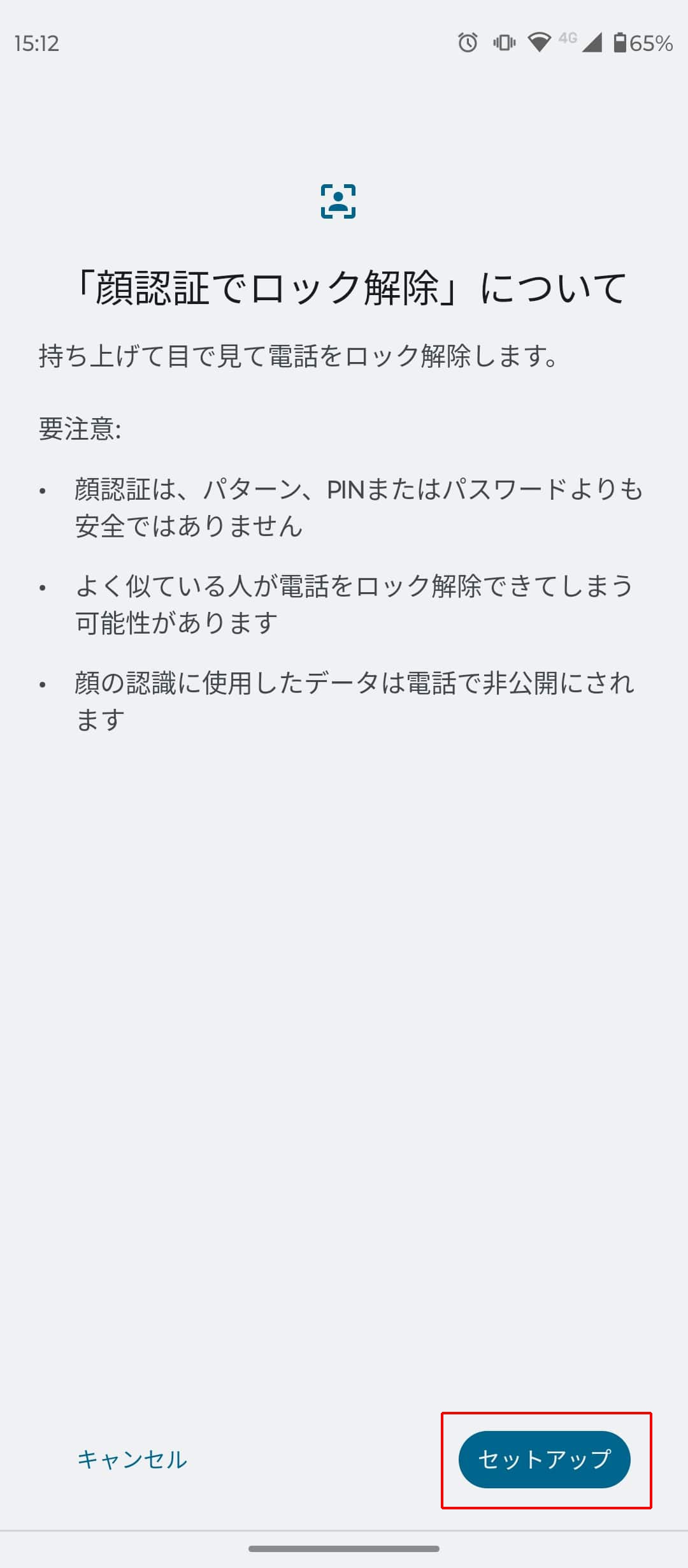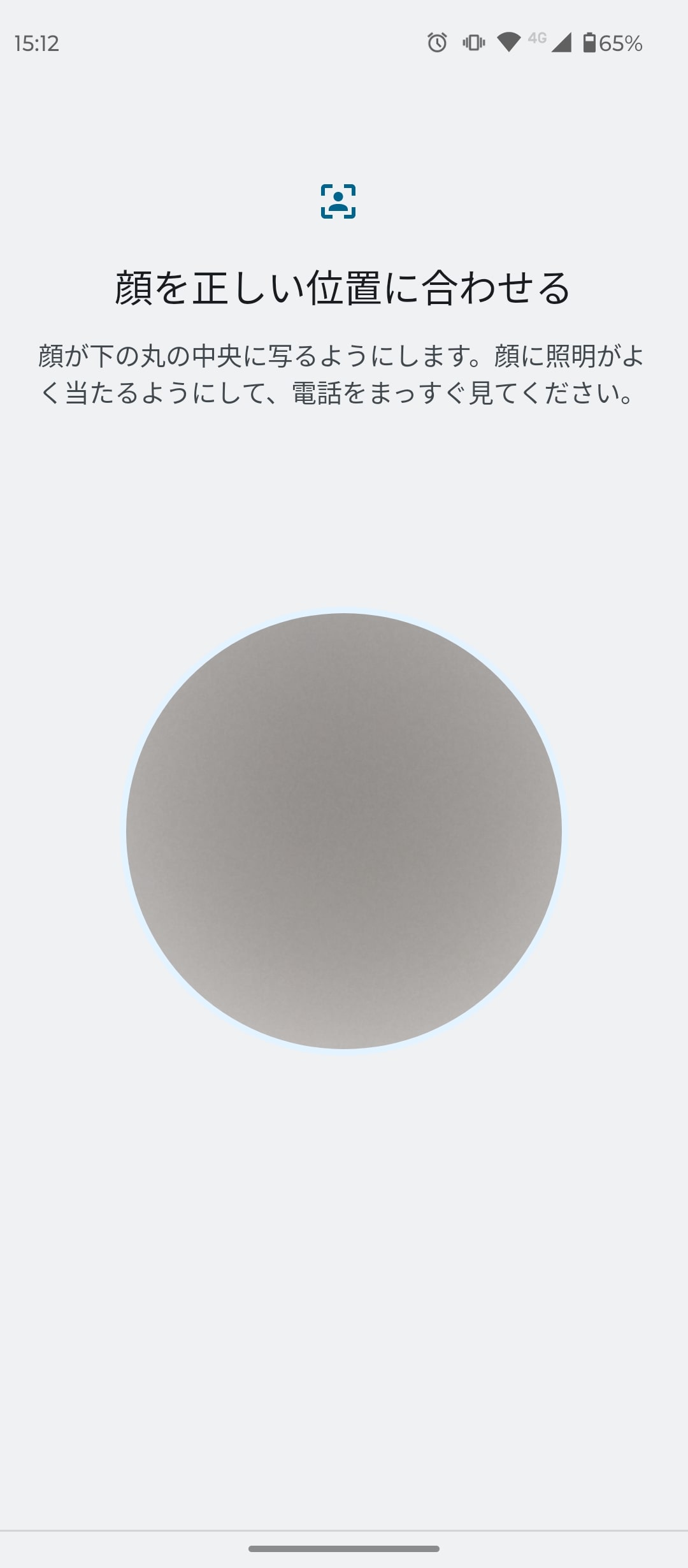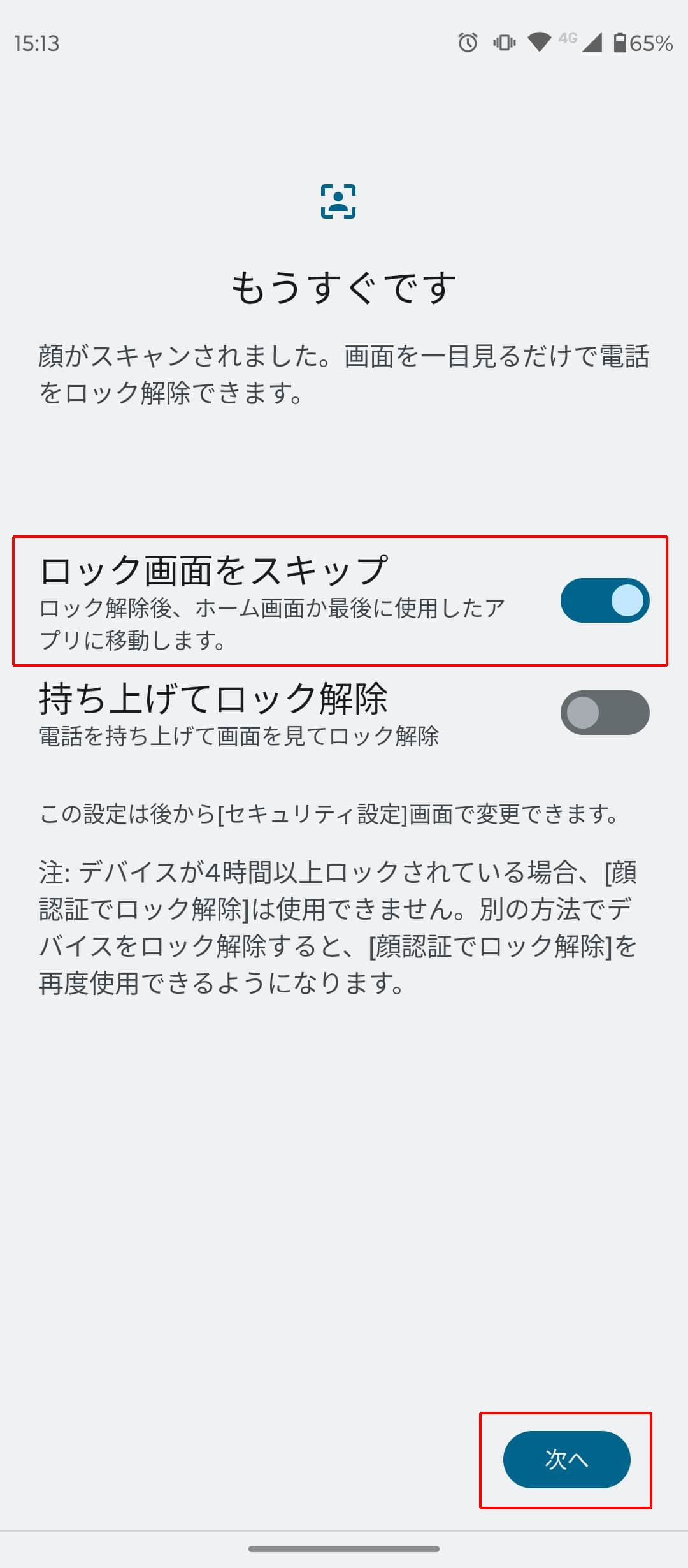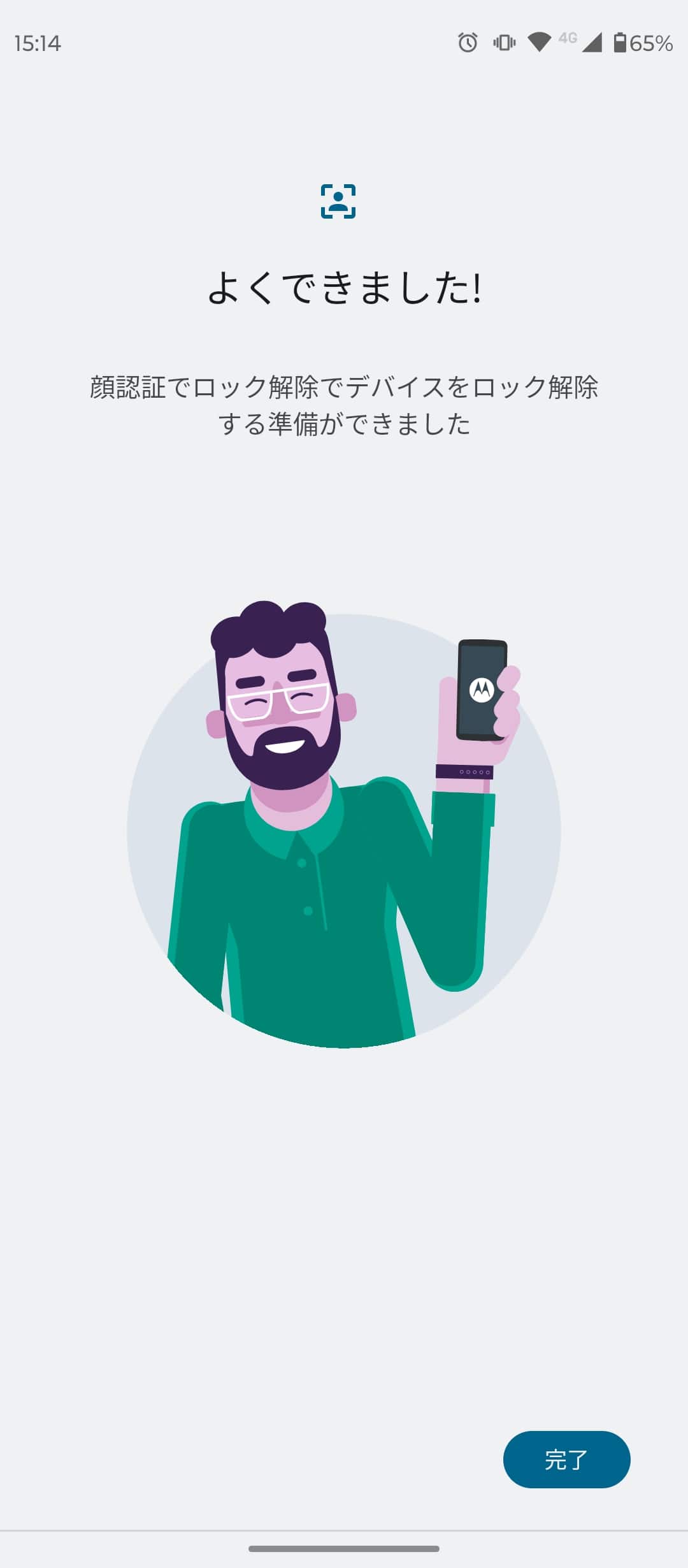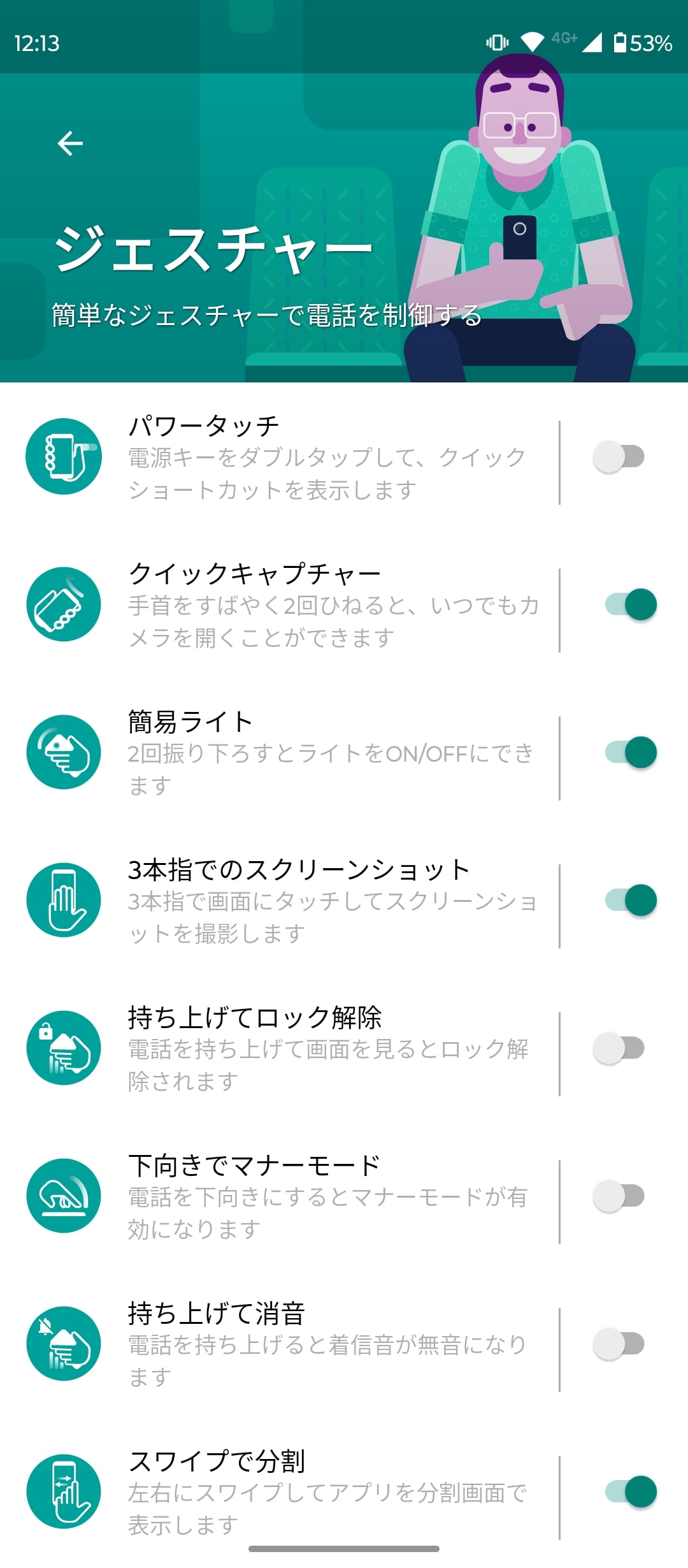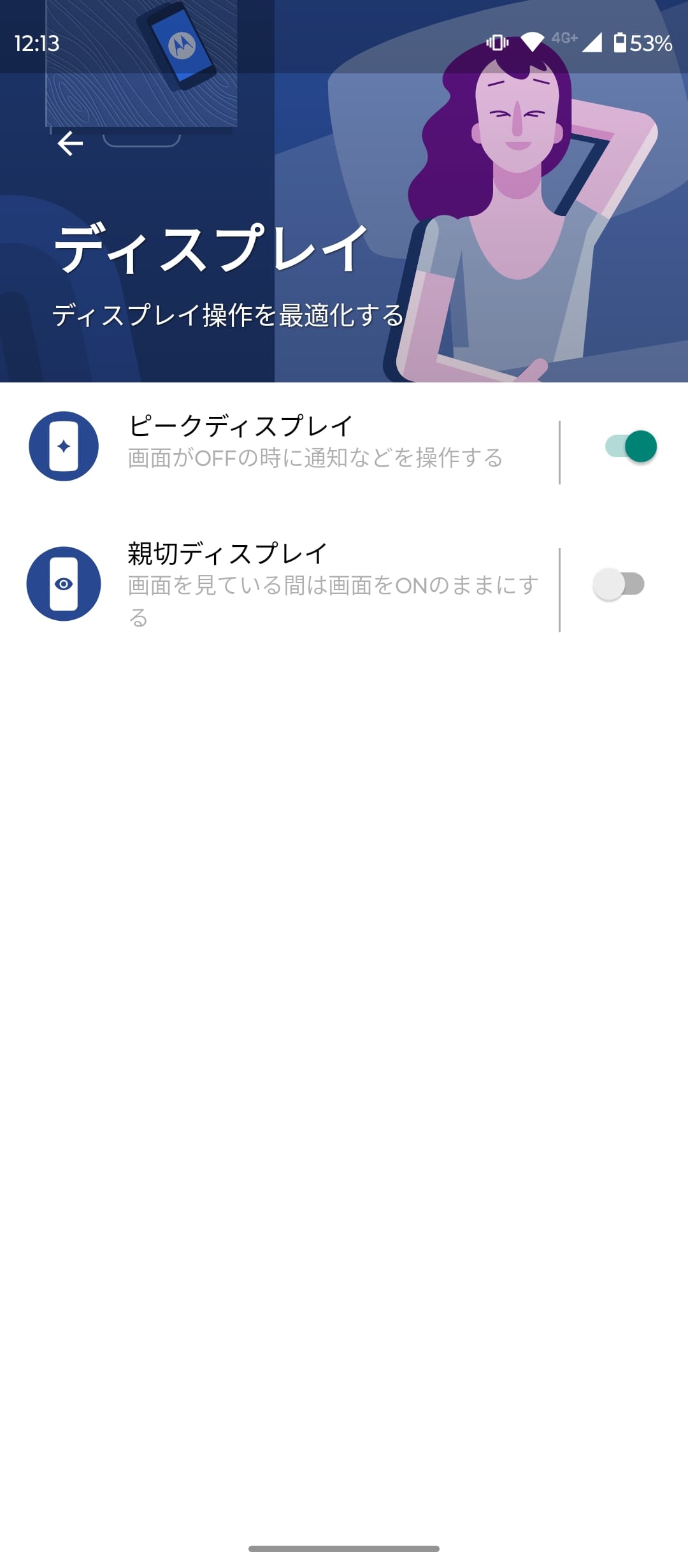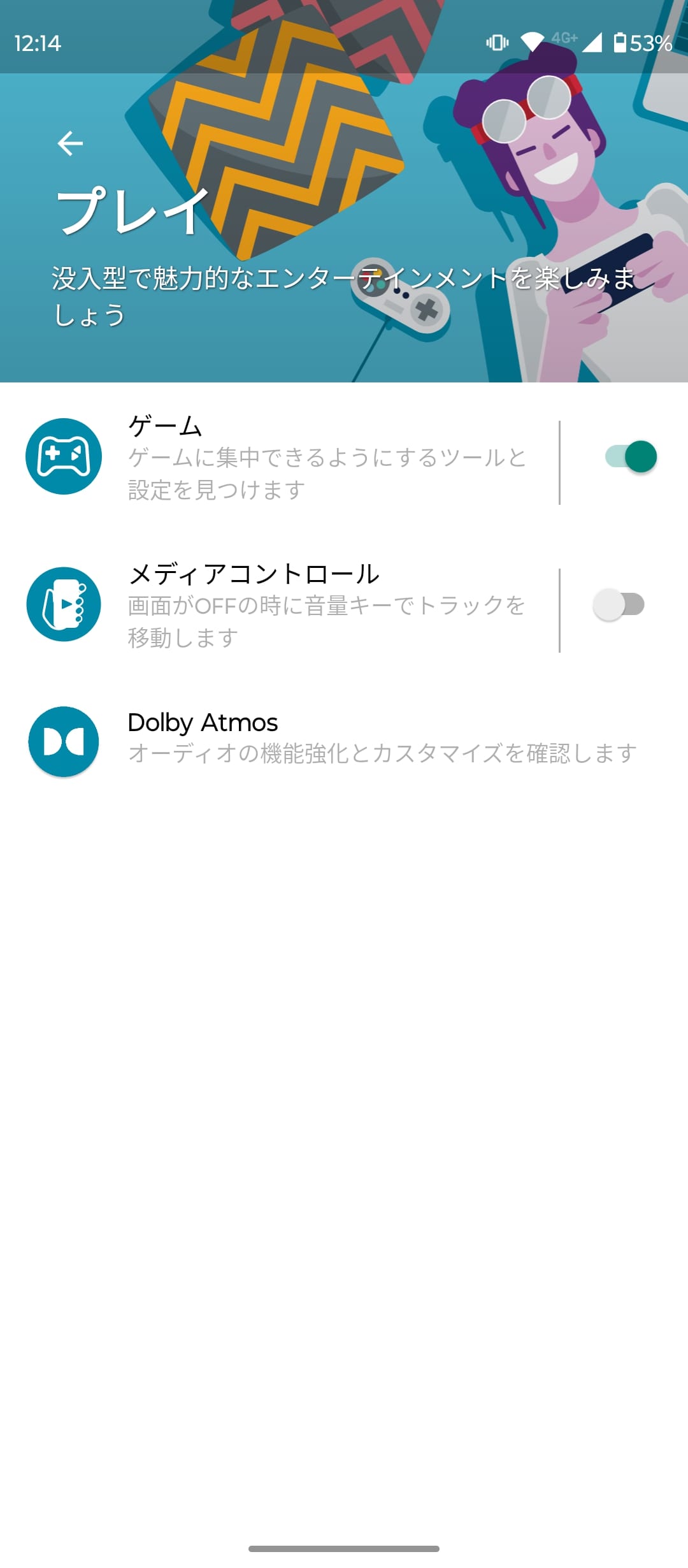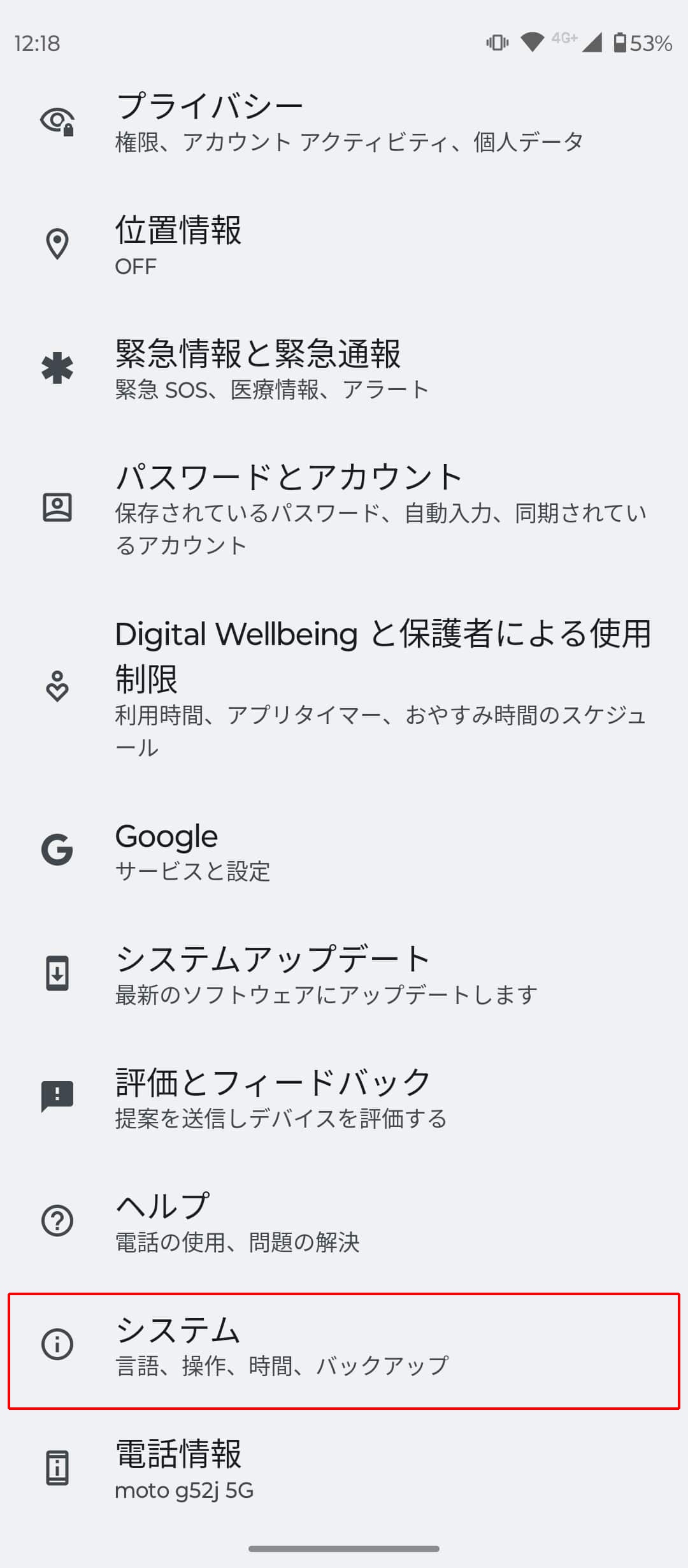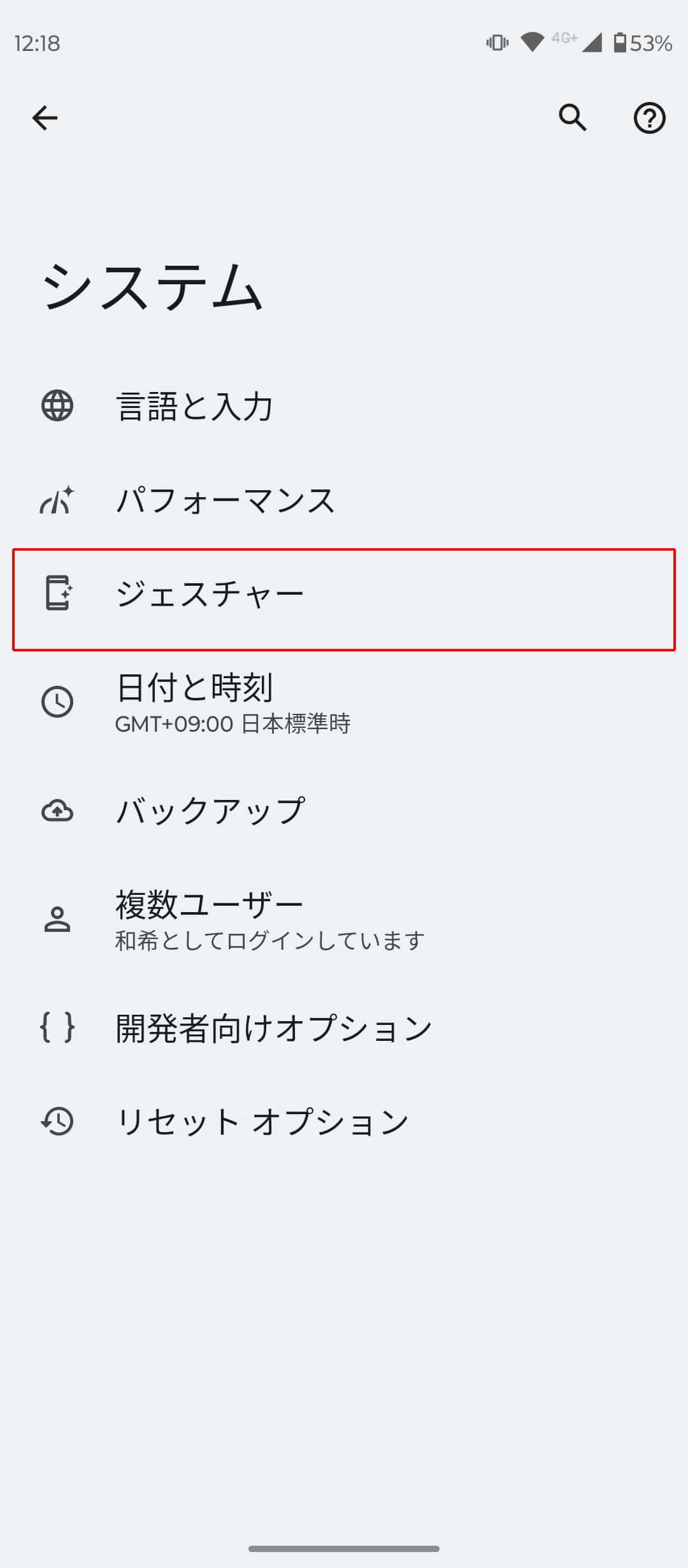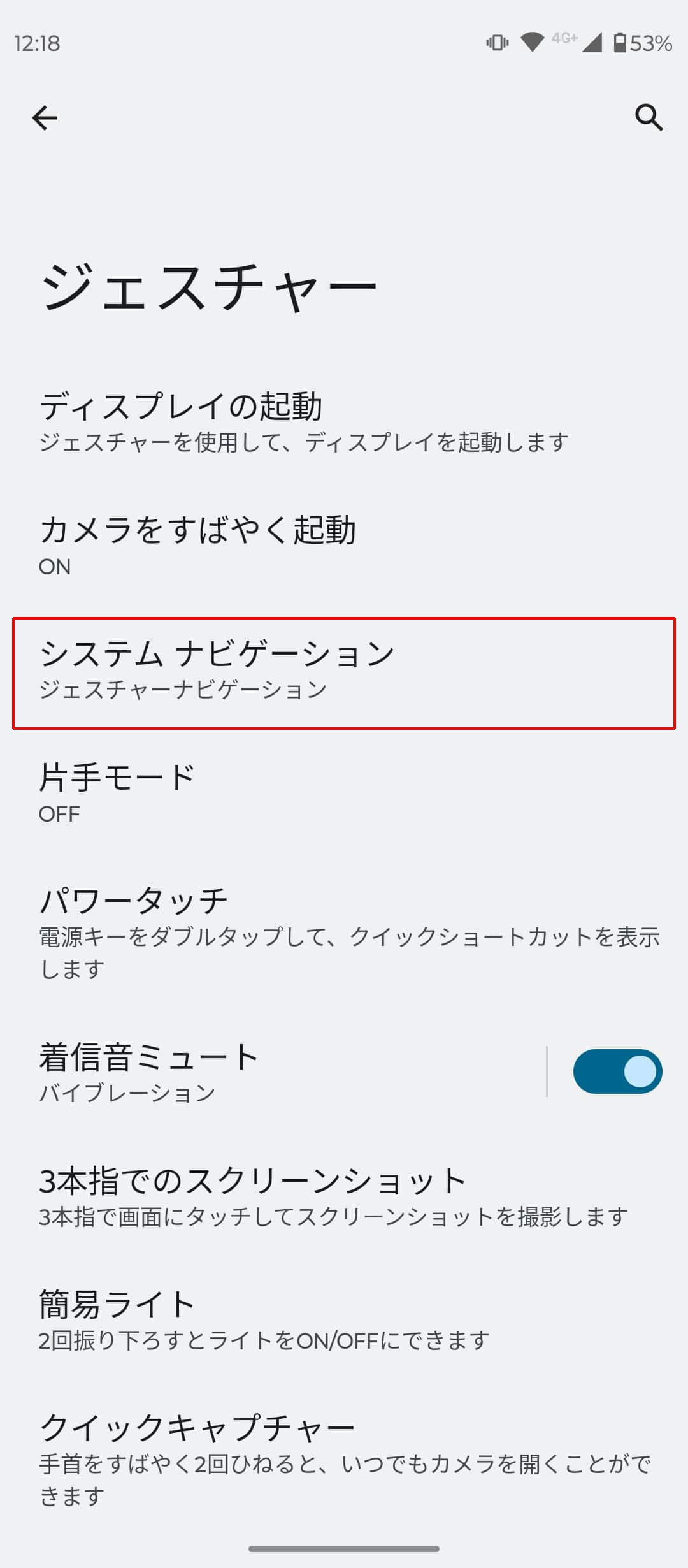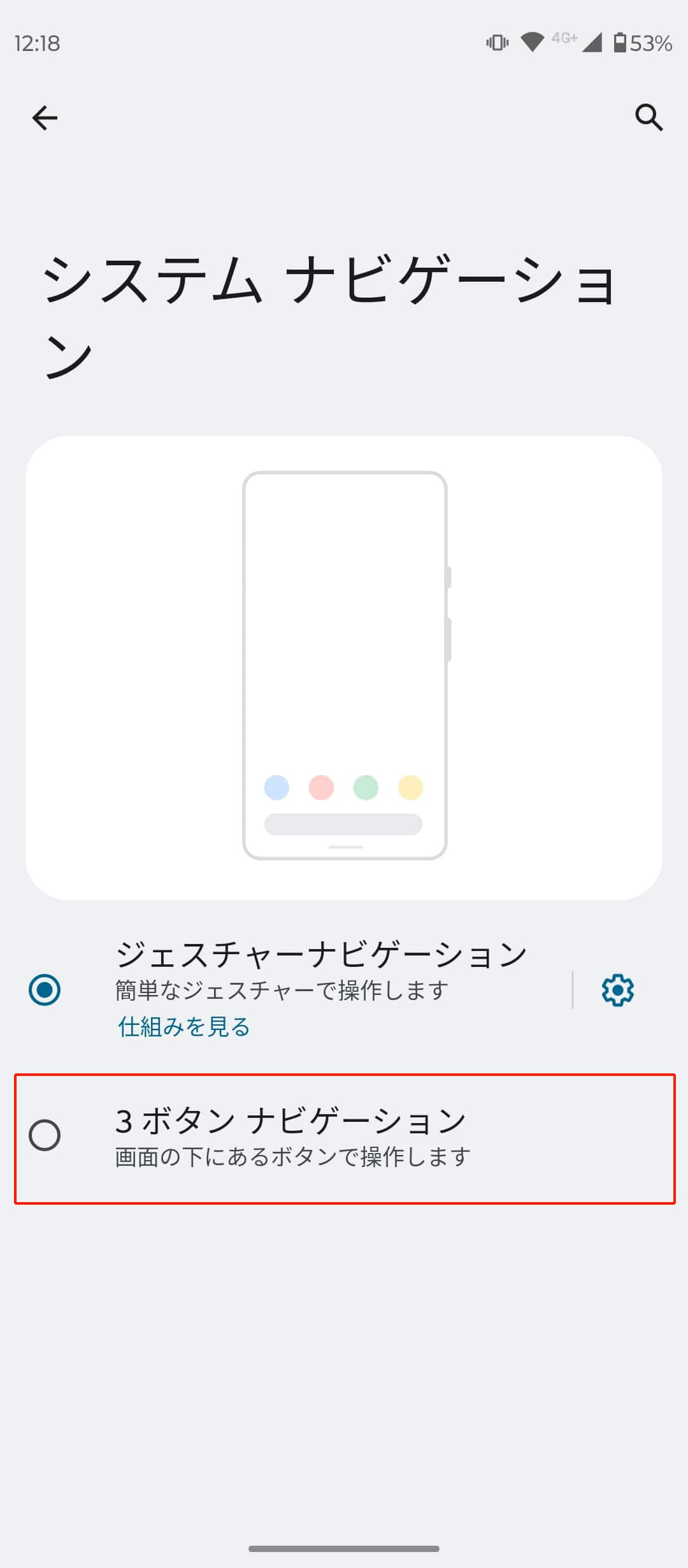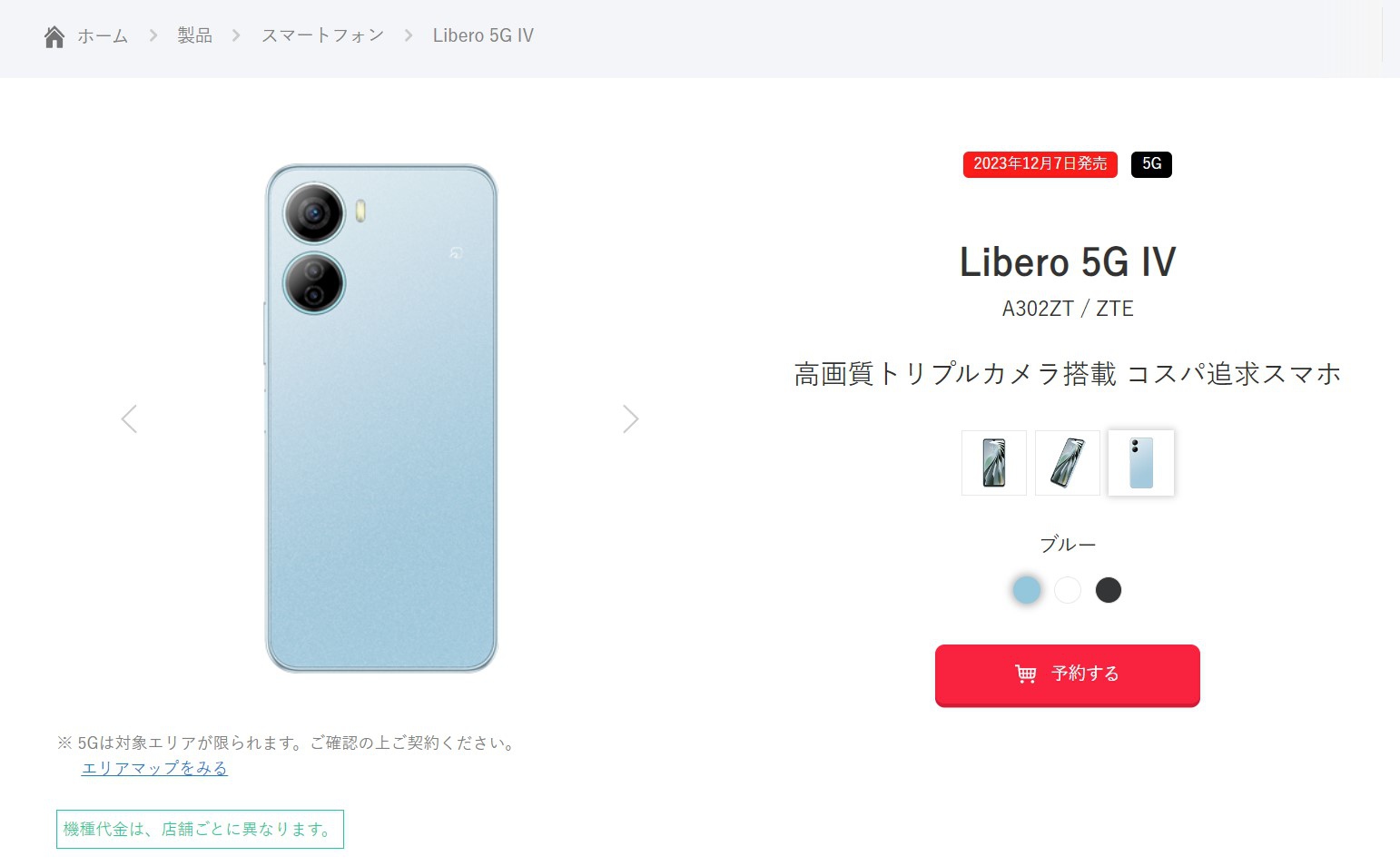本記事ではmoto g52j 5G IIを購入したら最初にしておきたいおすすめ設定をまとめました。

ストレージが増えた「moto g52j 5G SPECIAL」でも同様に設定できます。
ピュアAndroid搭載でシンプルなmoto g52j 5G IIですが、より快適に使うためには細かい設定が必要不可欠です。
画像付きで設定方法を詳しく解説しているので、moto g52j 5G IIを購入したらぜひ参考にしてください。
起動音がならないようにする
moto g52j 5G IIの電源を付けると「Hello Moto(ハロー、モト)」と大きな起動音(ボイス)がなります。
モトローラ製スマホの特徴でもありますが、結構大きな音量でビックリした人も多いでしょう。

長年、モトローラスマホを使っている筆者でもビクッとなります。
起動音をならしたくない場合は[設定]→[音とバイブレーション]にある[電源ONの音]をオフにすればOKです。
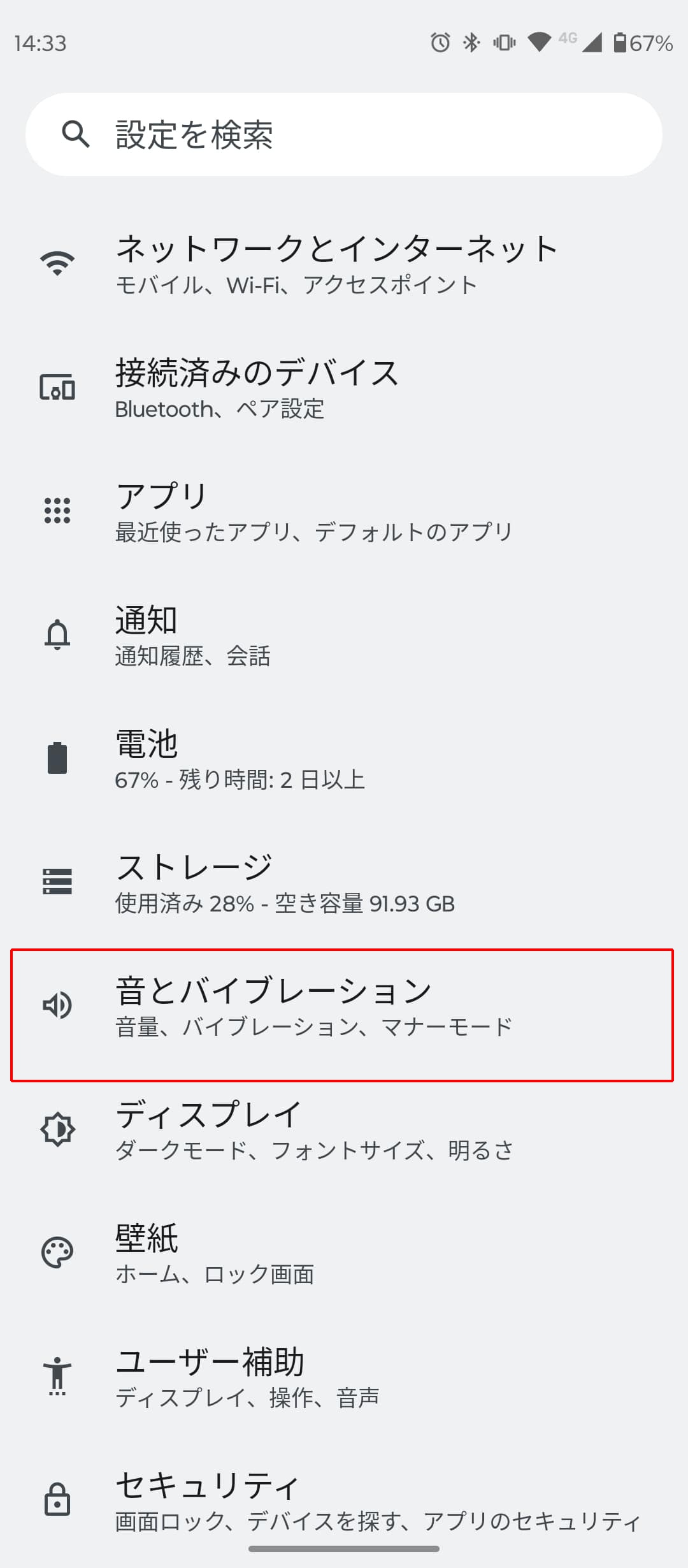
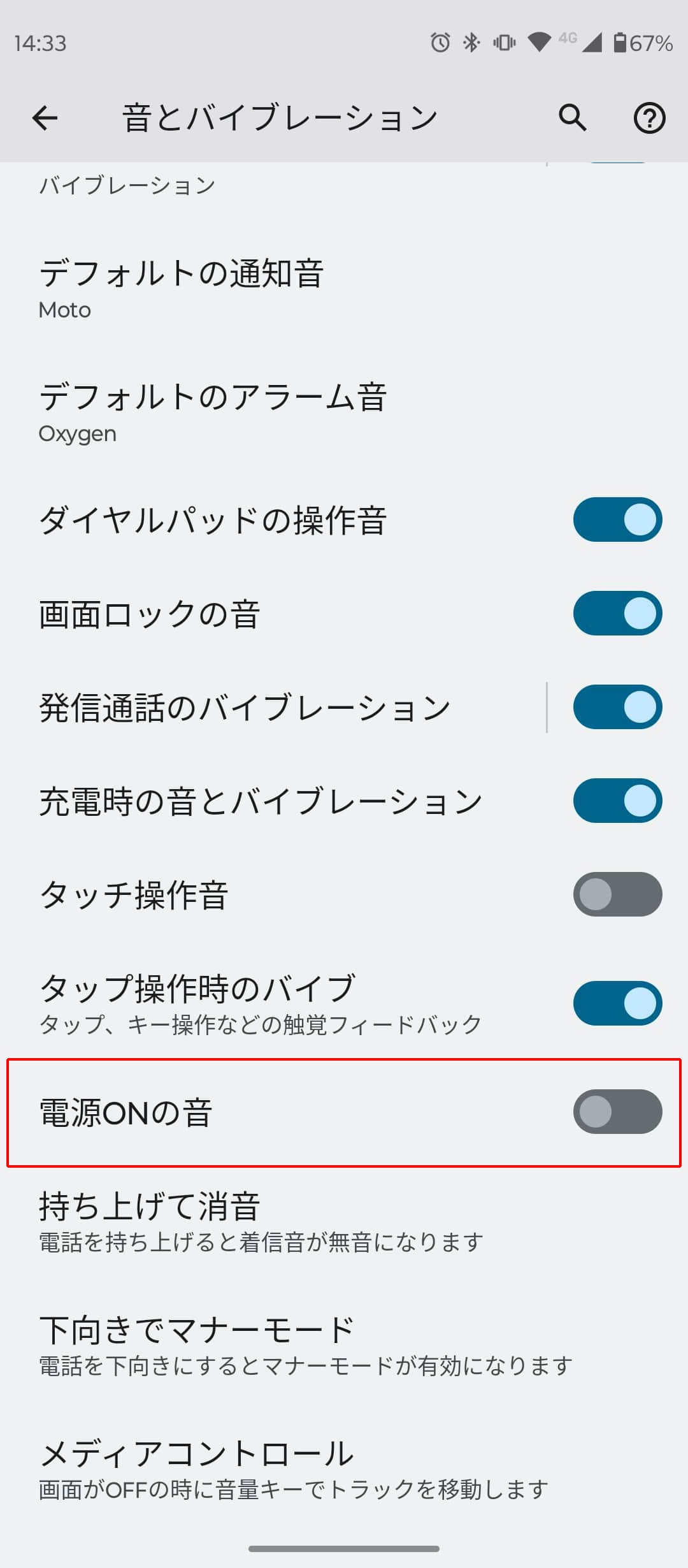
これで、moto g52j 5G IIを起動しても起動音が流れません。
リフレッシュレートを変更する
moto g52j 5G IIは最大120Hzのリフレッシュレートに対応しています。
ディスプレイが1秒間に描写できる画像の数。リフレッシュレートが高いほど映像が滑らかになる。一般的なスマホは60Hz。
[設定]→[ディスプレイ]→[リフレッシュレート]から好みのリフレッシュレートを選んでください。
とくにこだわりがないなら[自動]を選びましょう。
AIが最適なリフレッシュレートで表示してくれます。

筆者も基本は[自動]にしています。
常に高リフレッシュレートで表示したいなら[120Hz]にしましょう。
120Hzにするとバッテリーを消耗しやすくなりますが、moto g52j 5G IIはバッテリー持ちが良いのでそこまで気にする必要はありません。
実際に120Hzと自動でバッテリーテストを実施しましたが、電池持ちは50分ほどしか変わりませんでした。
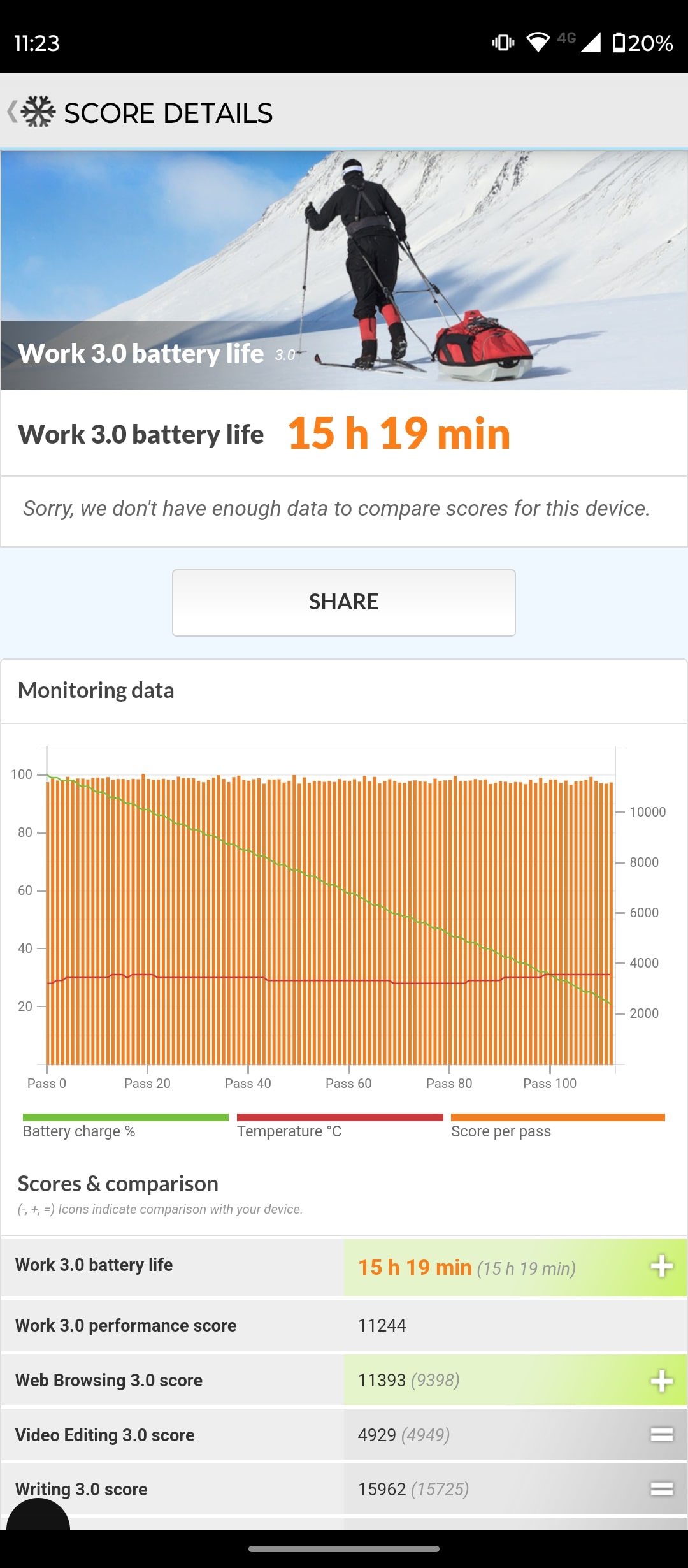
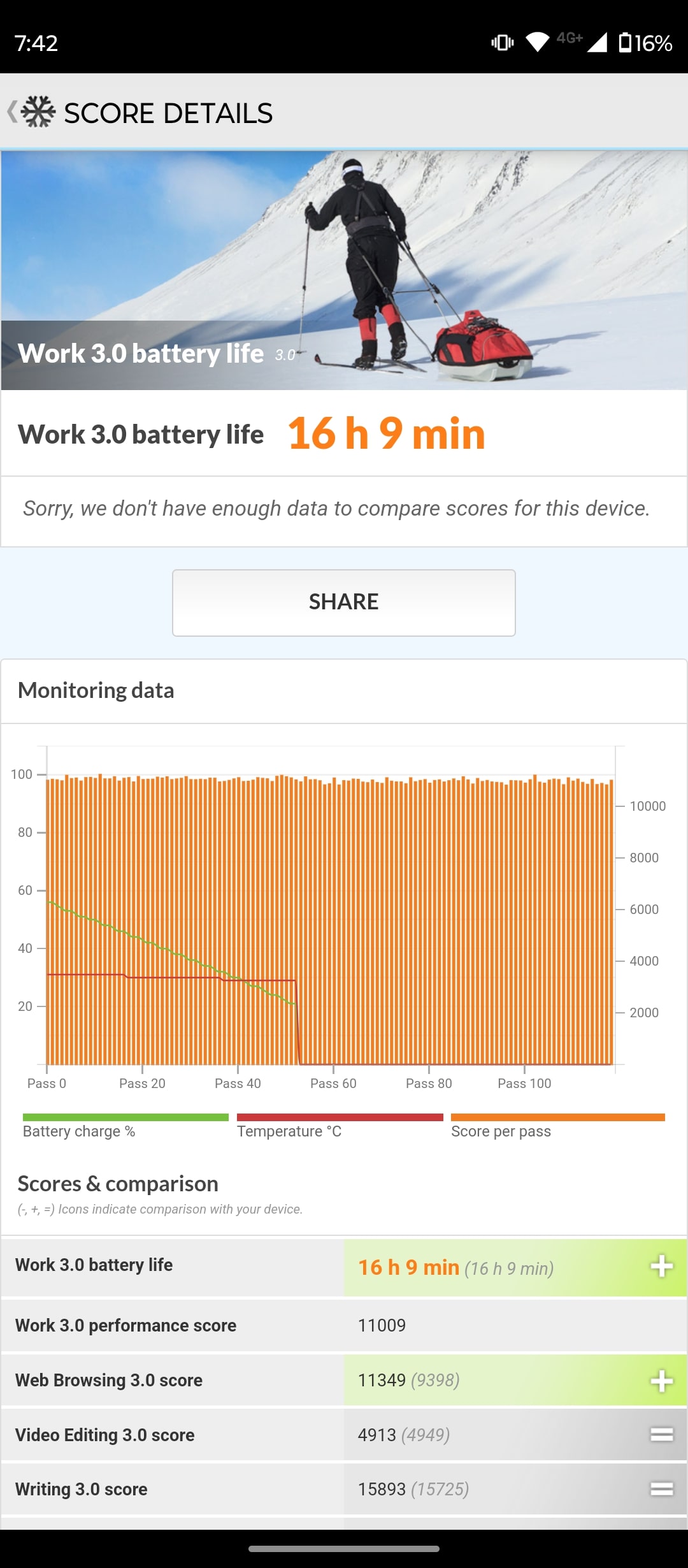
電池持ちを重視する人以外は、120Hzでも良いでしょう。
生体認証の設定
続いてはmoto g52j 5G IIの生体認証に関する設定です。
生体認証の利用は任意ですが、画面ロックをスムーズに解除できて便利です。
moto g52j 5G IIをより快適に使うなら、生体認証も設定しておきましょう。
指紋認証を設定する
moto g52j 5G IIは電源ボタンに指紋センサーが内蔵されています。
指紋を登録しておくと、電源ボタンを軽くタッチするだけで画面ロックが解除可能です。
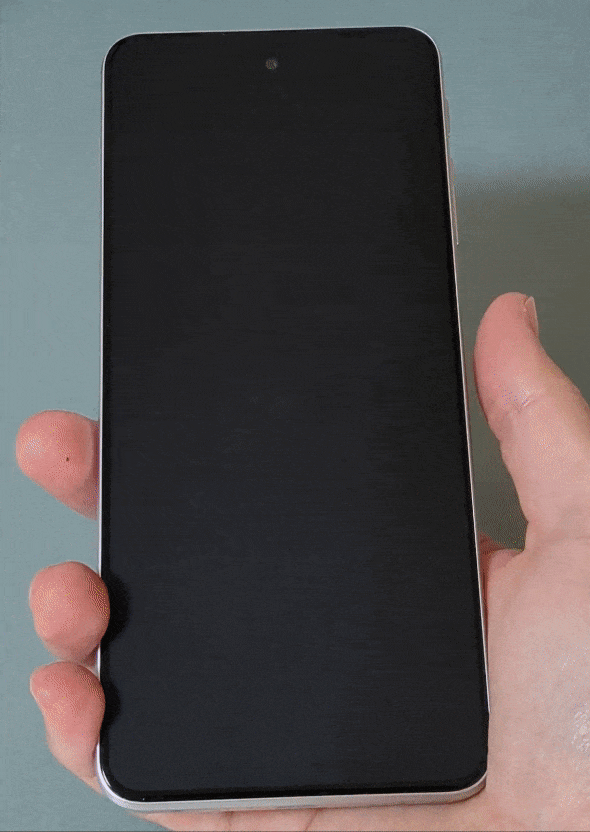
以下の手順に従って指紋を登録してください。
- STEP 1
- STEP 2
- STEP 3
パスコードを入力します。
- STEP 4
- STEP 5
- STEP 6
登録した指紋に名前を付けることも可能です。
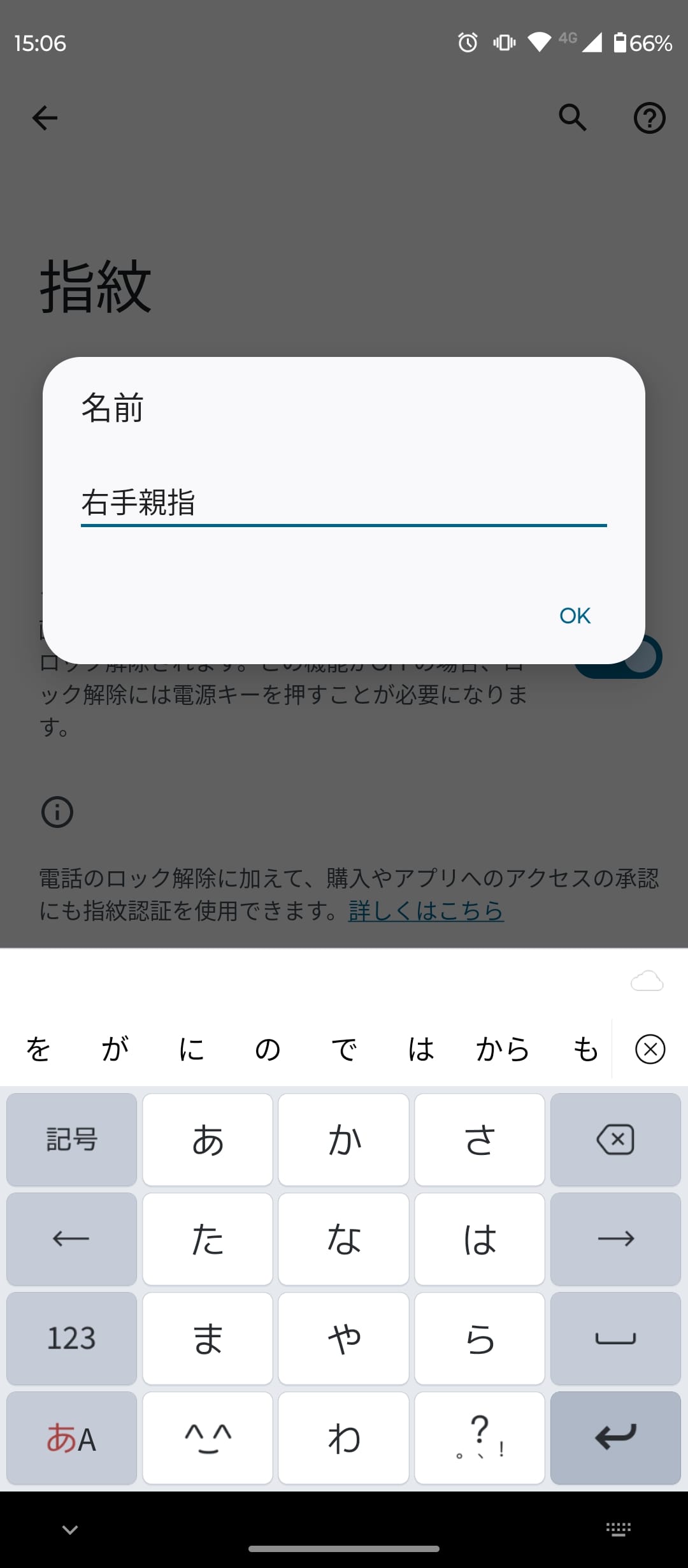
複数の指を登録する場合は、分かりやすい名前を付けておきましょう。
顔認証を設定する
moto g52j 5G IIはインカメラで画面ロックを解除する顔認証にも対応しています。

手袋をしている時や手汗をかいている時に重宝します。
指紋認証とセットで使いましょう。
- STEP 1
- STEP 2
- STEP 3
パスコードを入力します。
- STEP 4
- STEP 5
- STEP 6
- STEP 7
- STEP 8
STEP 7で[ロック画面をスキップ]をオフにすると、認証後に画面を上へスワイプしないといけません。

上にスワイプするだけですが、毎回やるのは面倒です。
あくまでも任意ですが、筆者的には[ロック画面をスキップ]をオンにするのを推奨します。

[ロック画面をスキップ]のオン/オフもあとで変更できますよ。
Dolby Atmosをカスタマイズする
moto g52j 5G IIは立体音響技術「Dolby Atmos(ドルビーアトモス)」に対応しています。
臨場感のある音を楽しみたいなら、Dolby Atmosを使いましょう。

Dolby Atmosの設定はイヤホン接続時のみ変更できます。まずイヤホンを繋ぎましょう。
[Moto]アプリ→[プレイ]→[Dolby Atmos]または[設定]→[音とバイブレーション]→[Dolby Atmos]の順に進んでください。
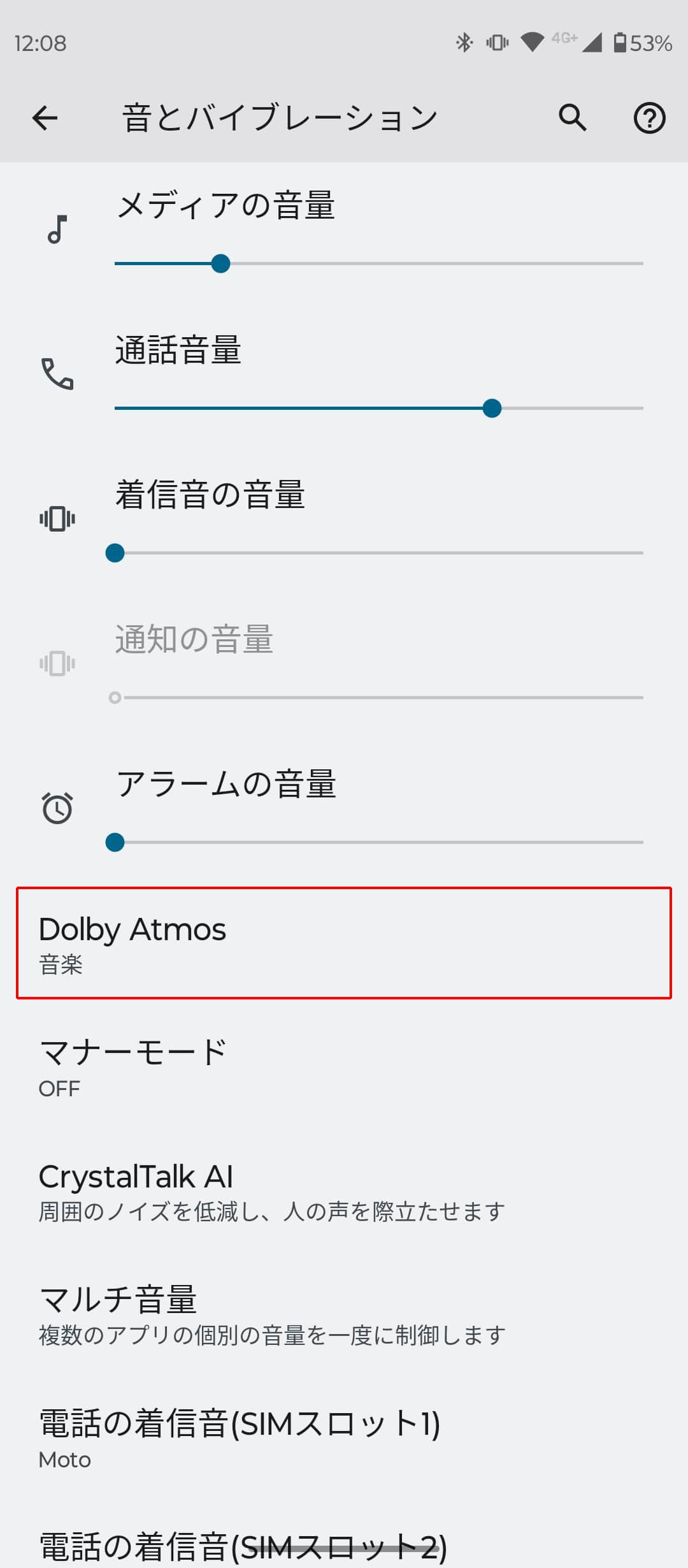
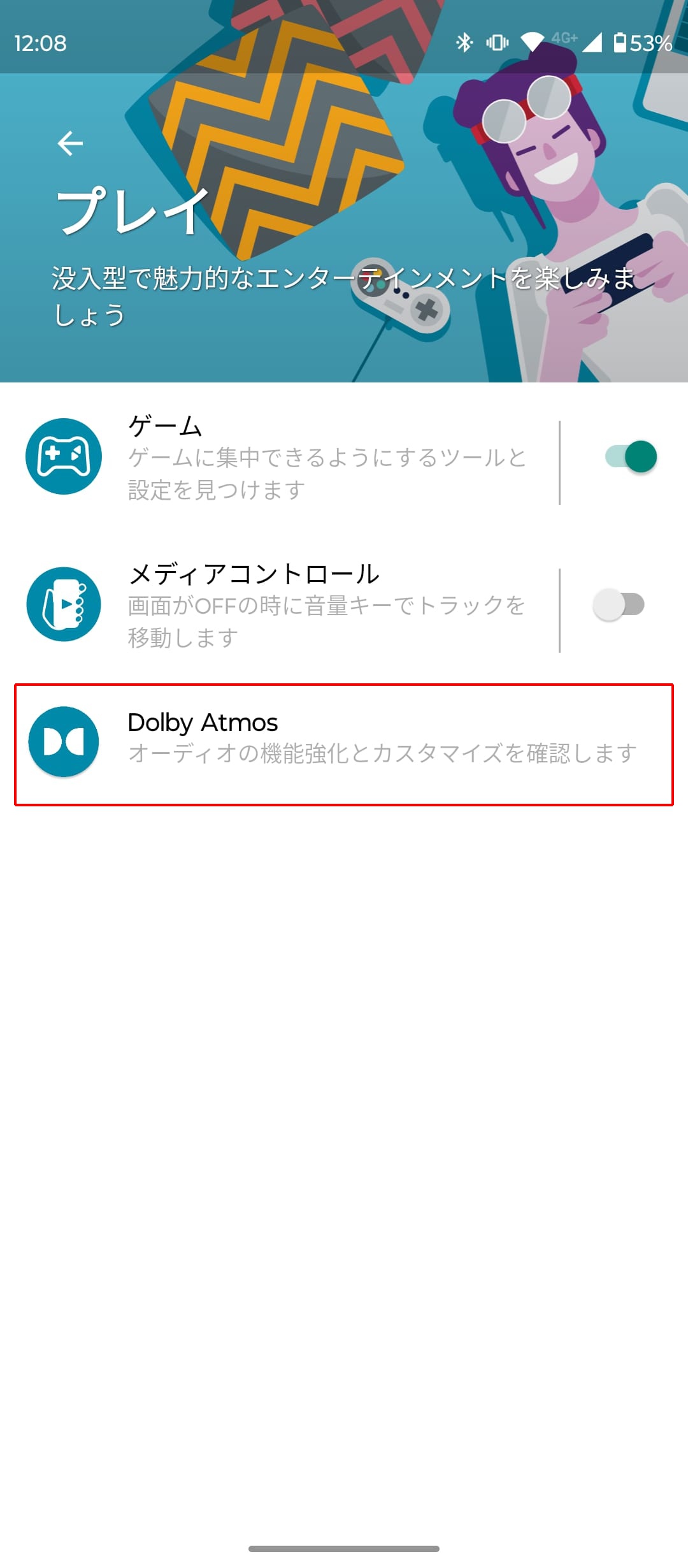
[ON]をタップすると、Dolby Atmosがオンになります。
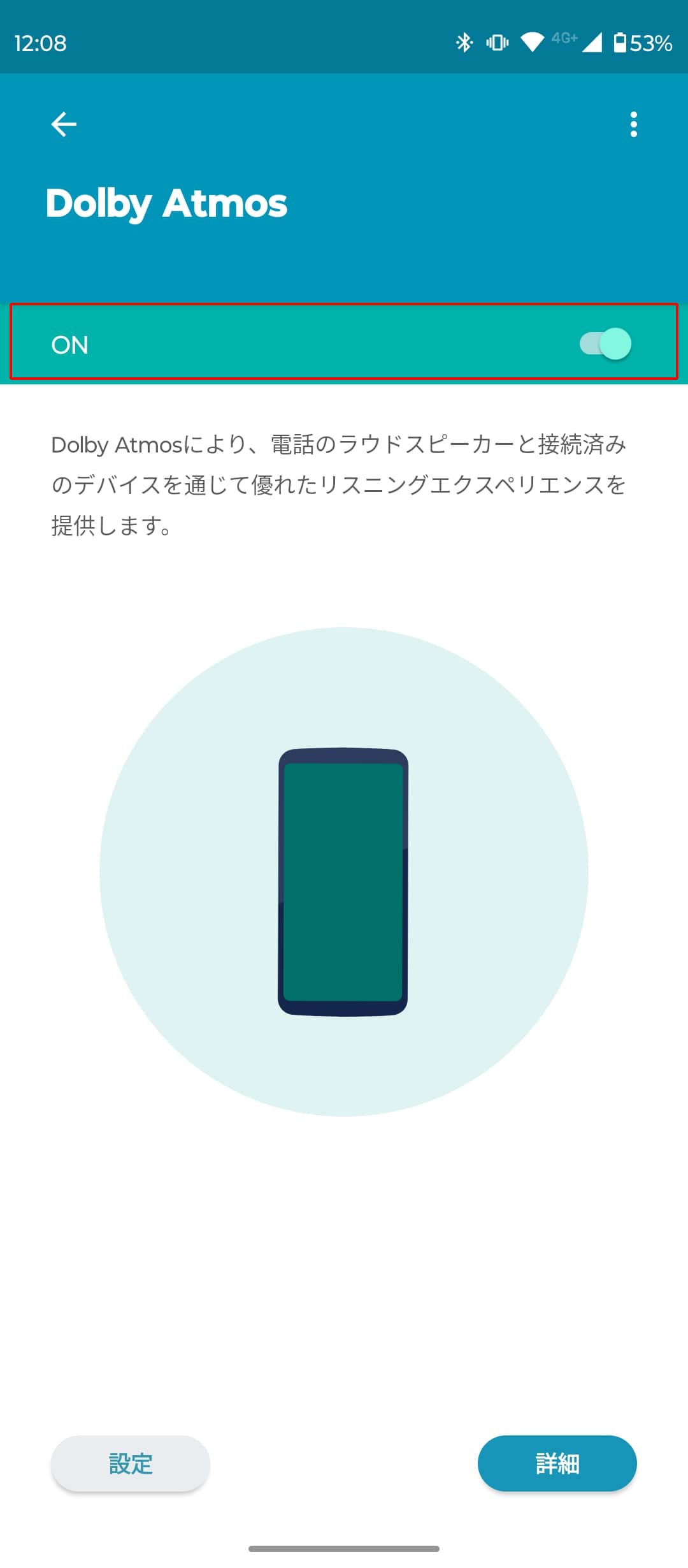
[設定]をタップすると、プリセットの変更やイコライザの調整も可能です。
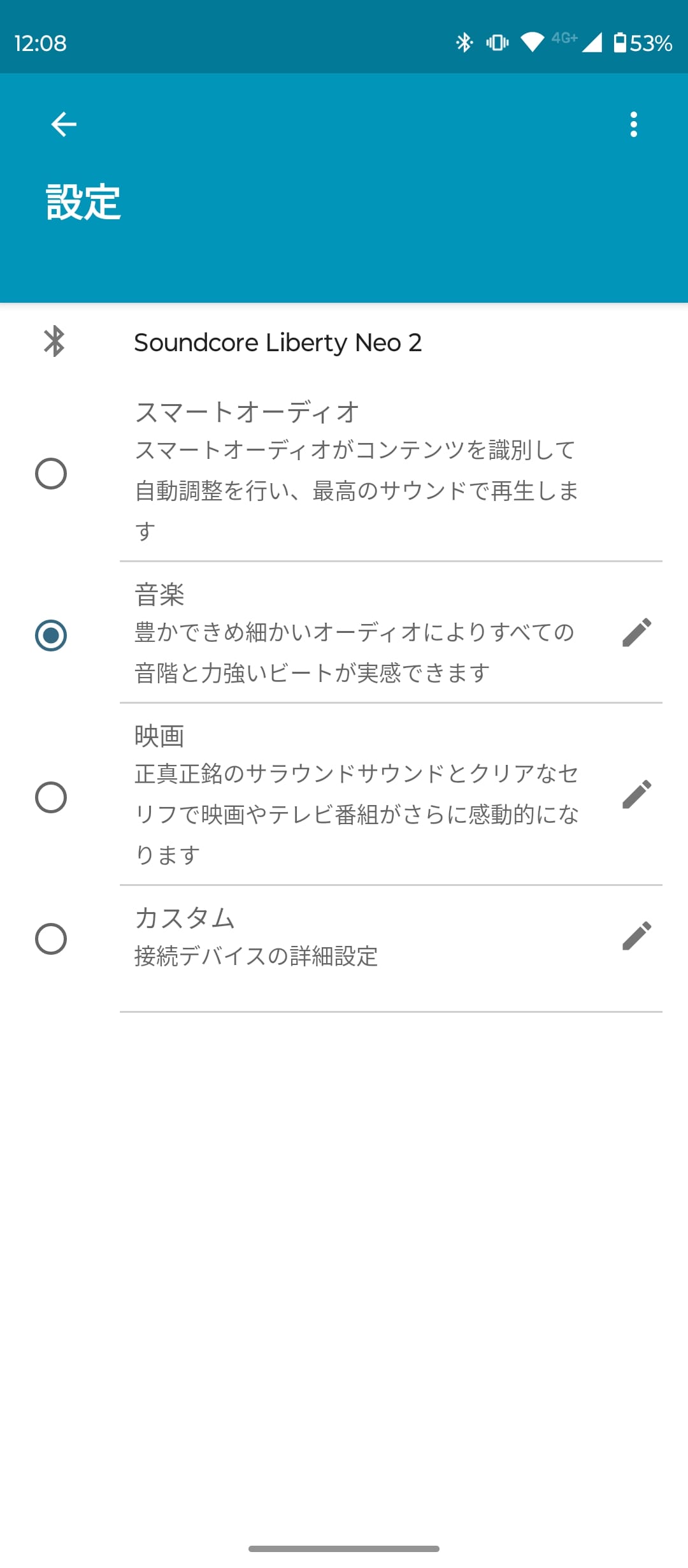
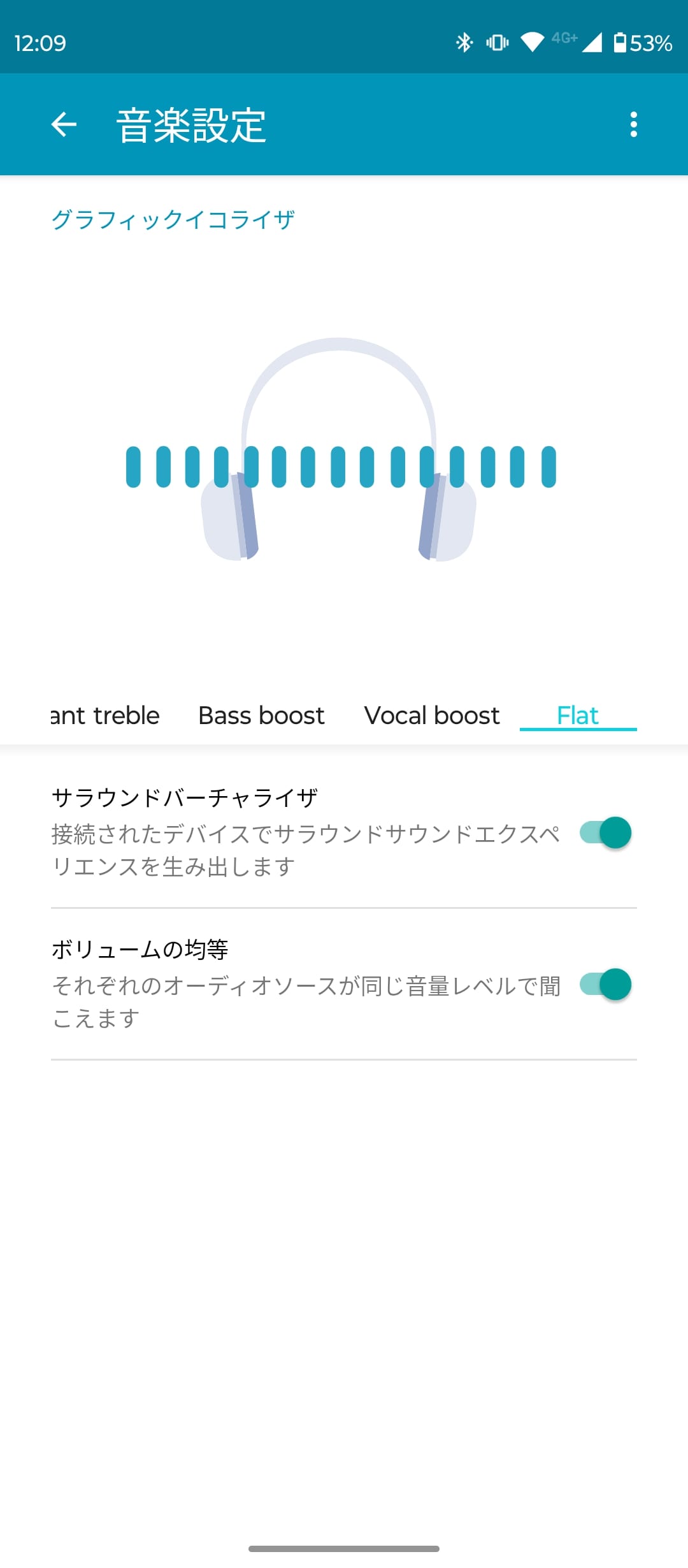
上手く設定して、自分好みの音にしましょう。
モトローラの独自機能を使う
moto g52j 5G IIはさまざまな独自機能を搭載しています。
どの機能を使うかは任意なので、Motoアプリから自由に設定しましょう。
筆者的には以下の3つがおすすめです。
手首をひねってカメラを起動する
クイックキャプチャーは手首を2回ひねってカメラを起動できる機能です。
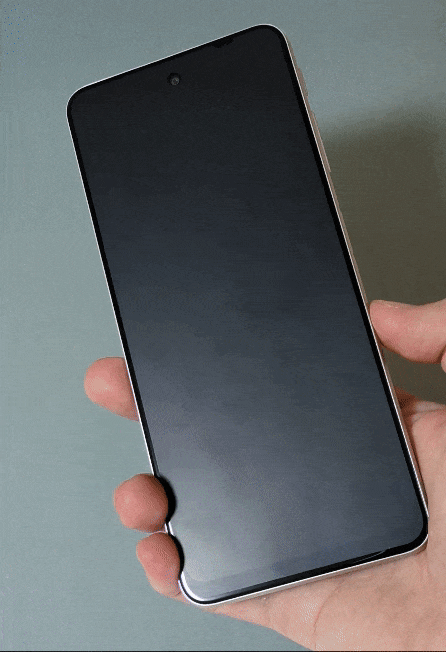
シャッターチャンスを逃したくない時に便利です。
[Moto]アプリ→[ジェスチャー]→[クイックキャプチャー]をオンにしましょう。
[設定]→[システム]→[ジェスチャー]→[クイックキャプチャー]からもオンにできますよ。
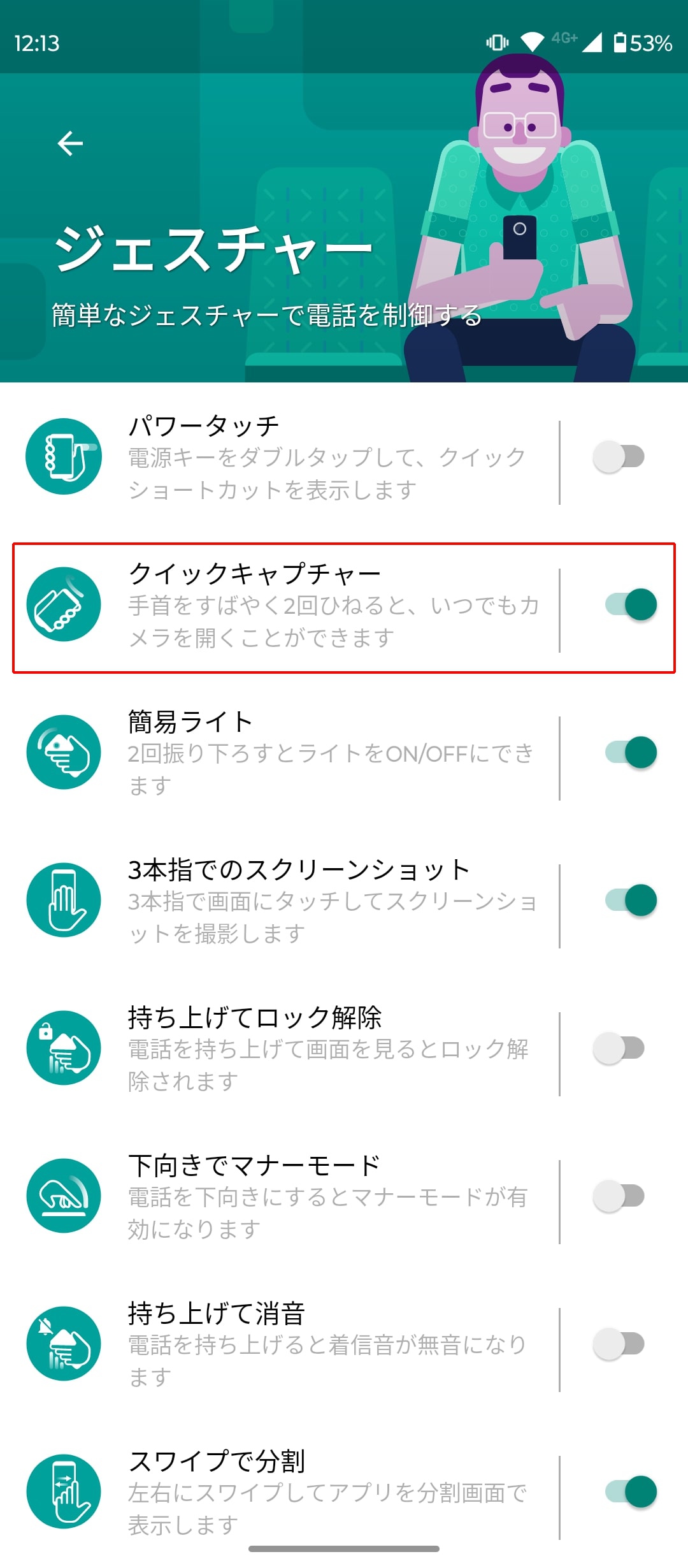
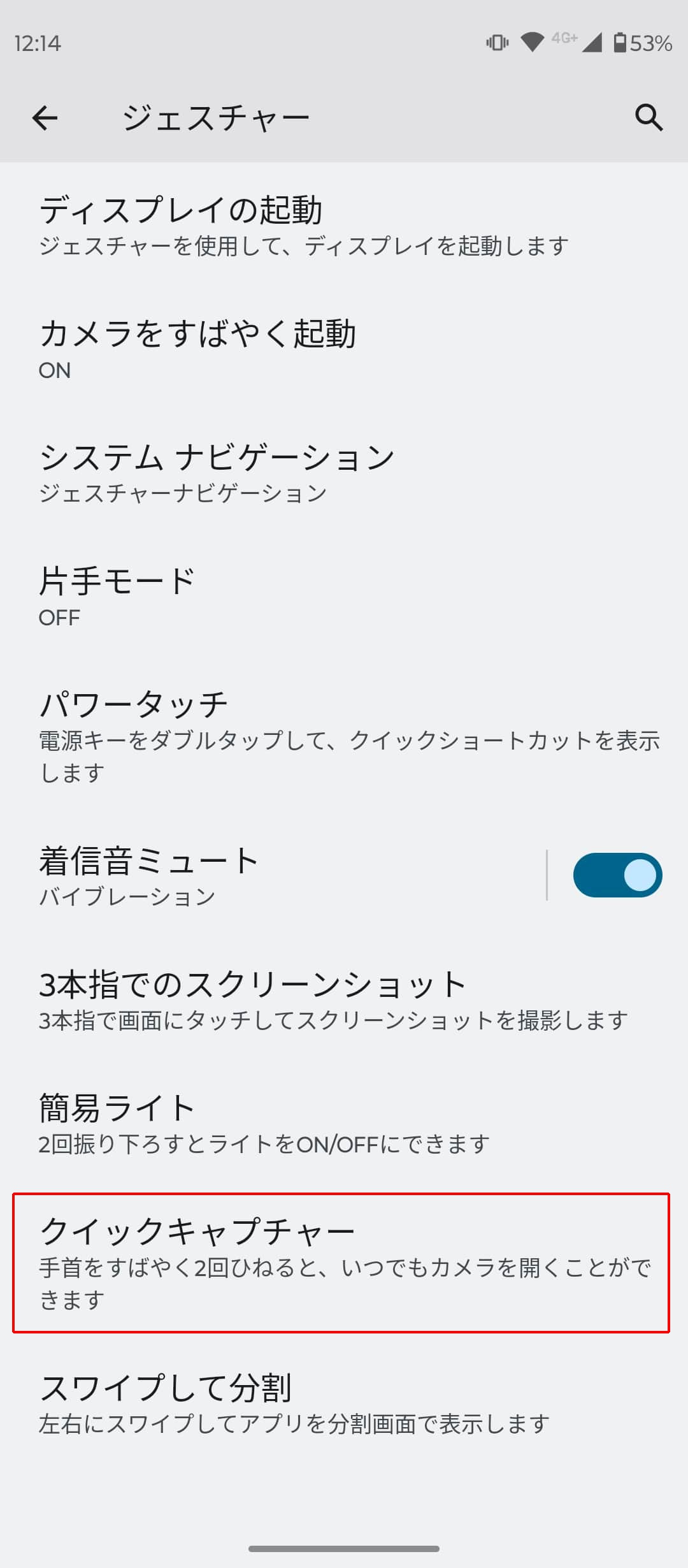
なお、クイックキャプチャーだけでなく「電源ボタン2回押し」でもカメラを起動できます。
[設定]→[システム]→[ジェスチャー]→[カメラをすばやく起動]からオンにしてください。
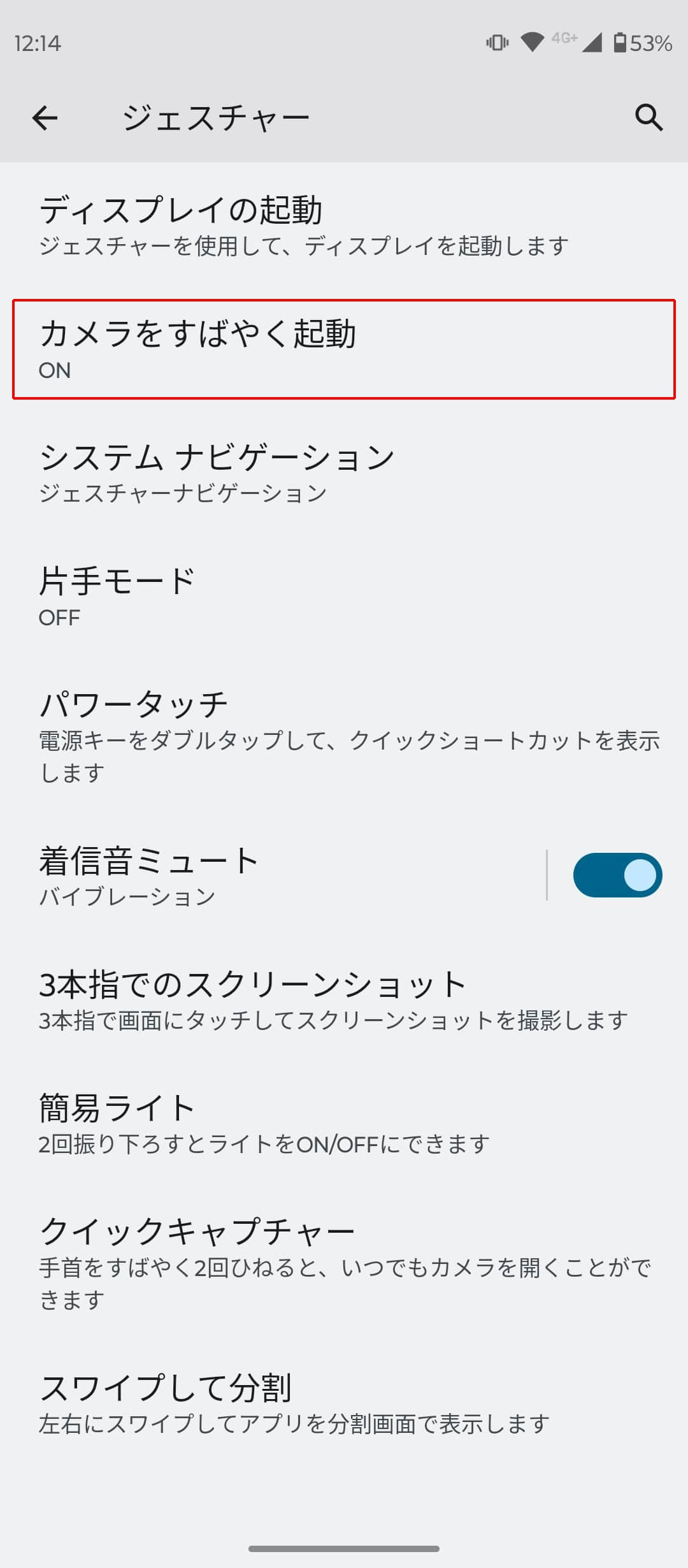
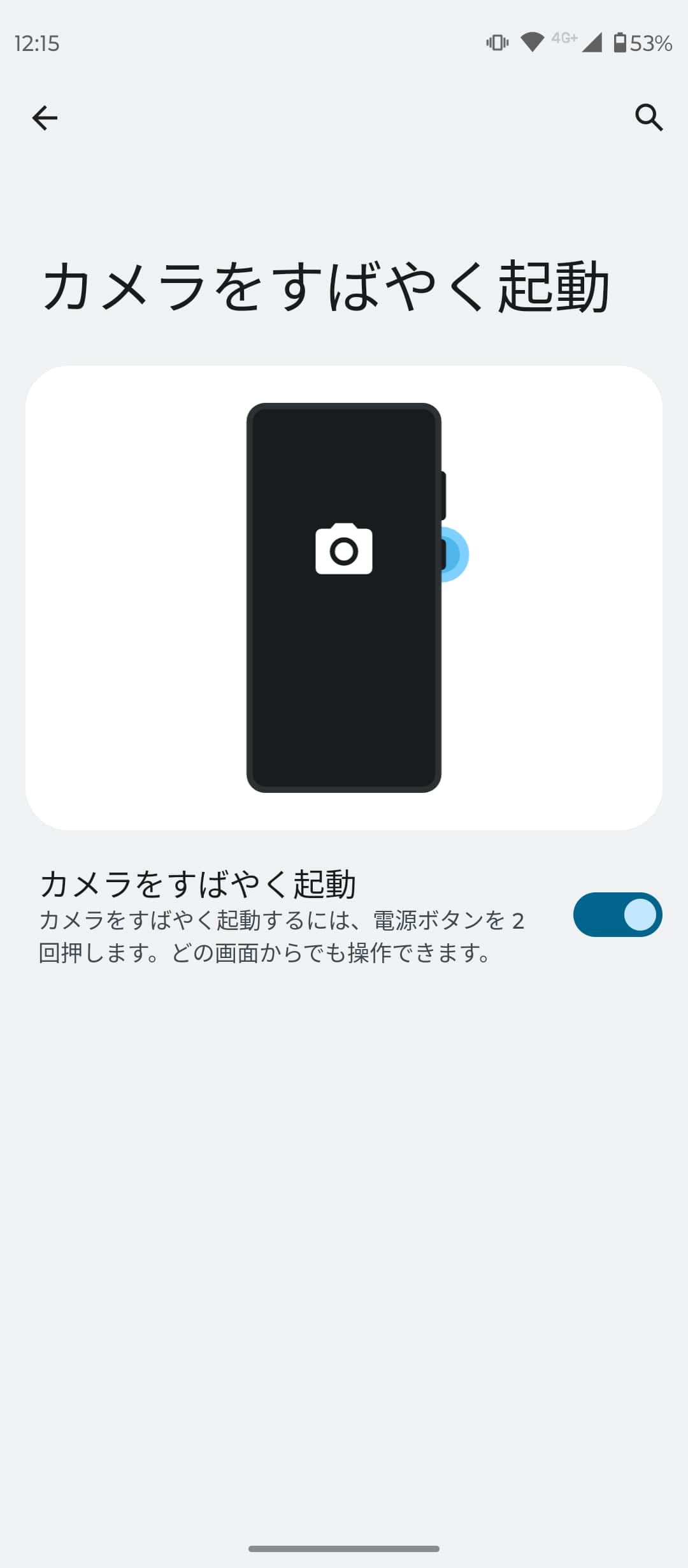
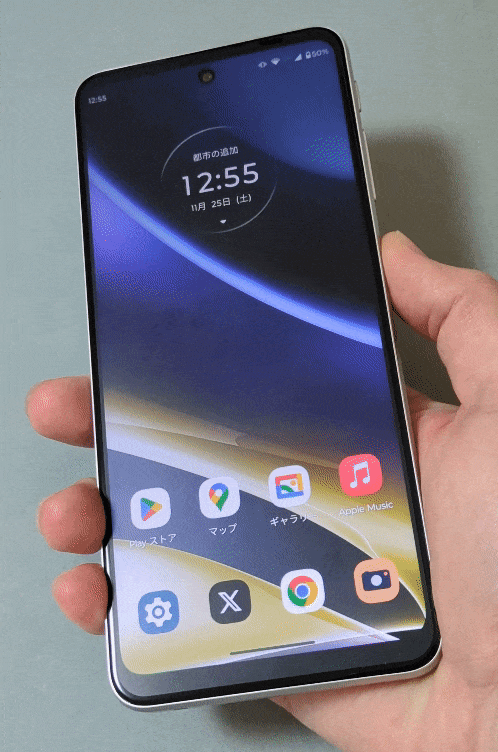
手首をひねるのが面倒な人はこちらを利用しましょう。

ぶっちゃけ、筆者も最近はこちらをよく使います笑
スワイプで画面分割する
画面を左右にスワイプするだけで、アプリを分割表示できる機能です。
左端から右にスワイプし、そのまま右端から左にスワイプすると分割表示できます。
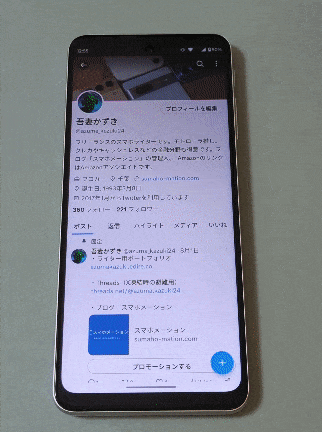
画面分割自体はアプリ一覧からアプリアイコンをタップしても利用できます。
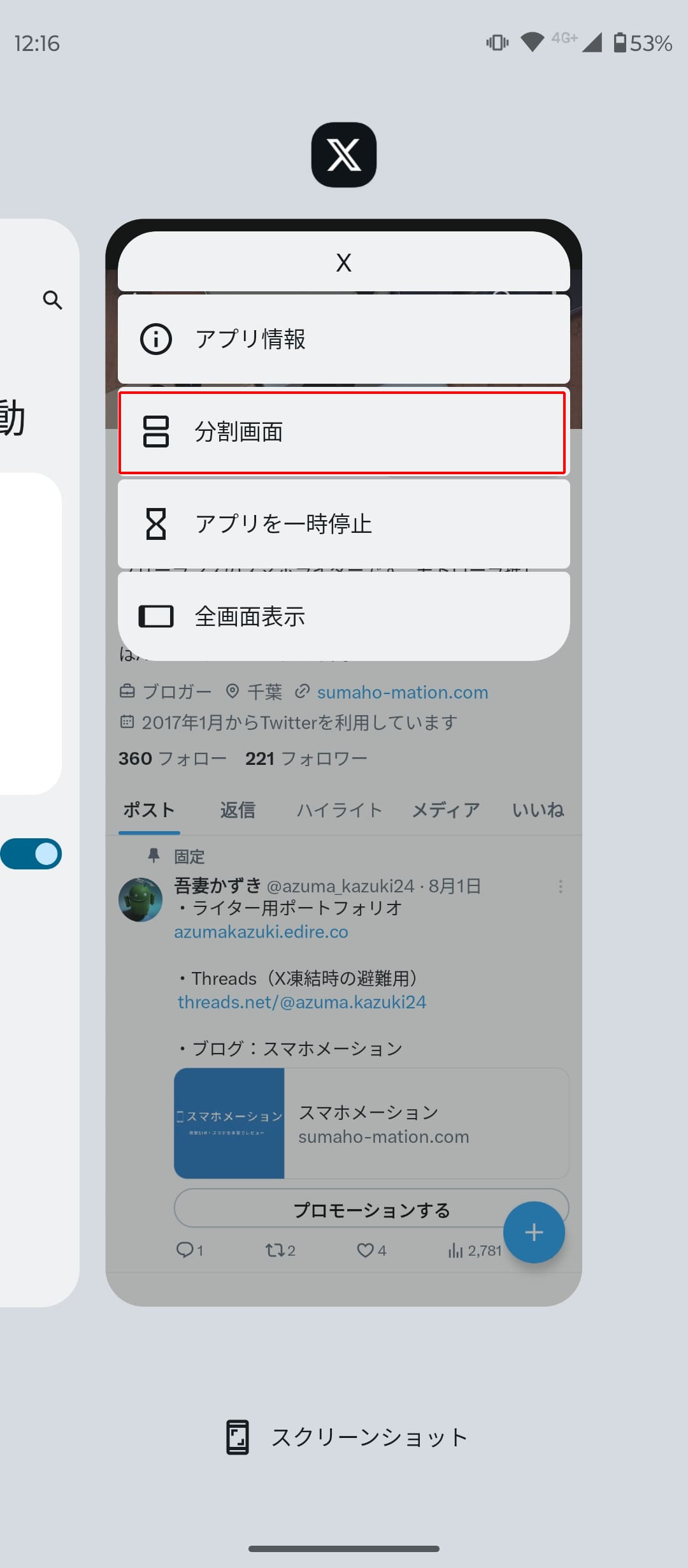
ただ、左右スワイプのほうが今使っているアプリをサッと分割できて便利です。
スワイプで分割を利用する場合は、[Moto]アプリ→[ジェスチャー]→[スワイプで分割]をオンにしてください。
[設定]→[システム]→[ジェスチャー]→[スワイプして分割]でもOKです。
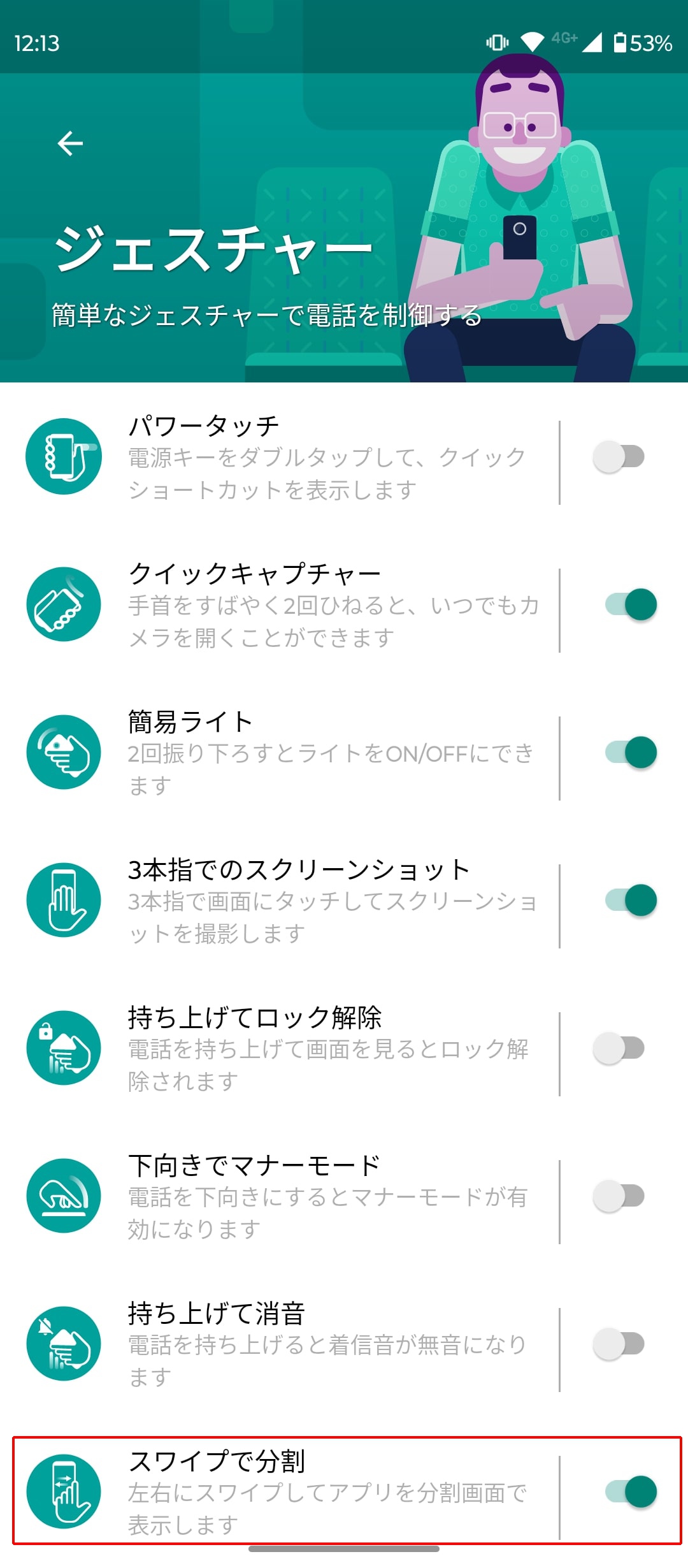
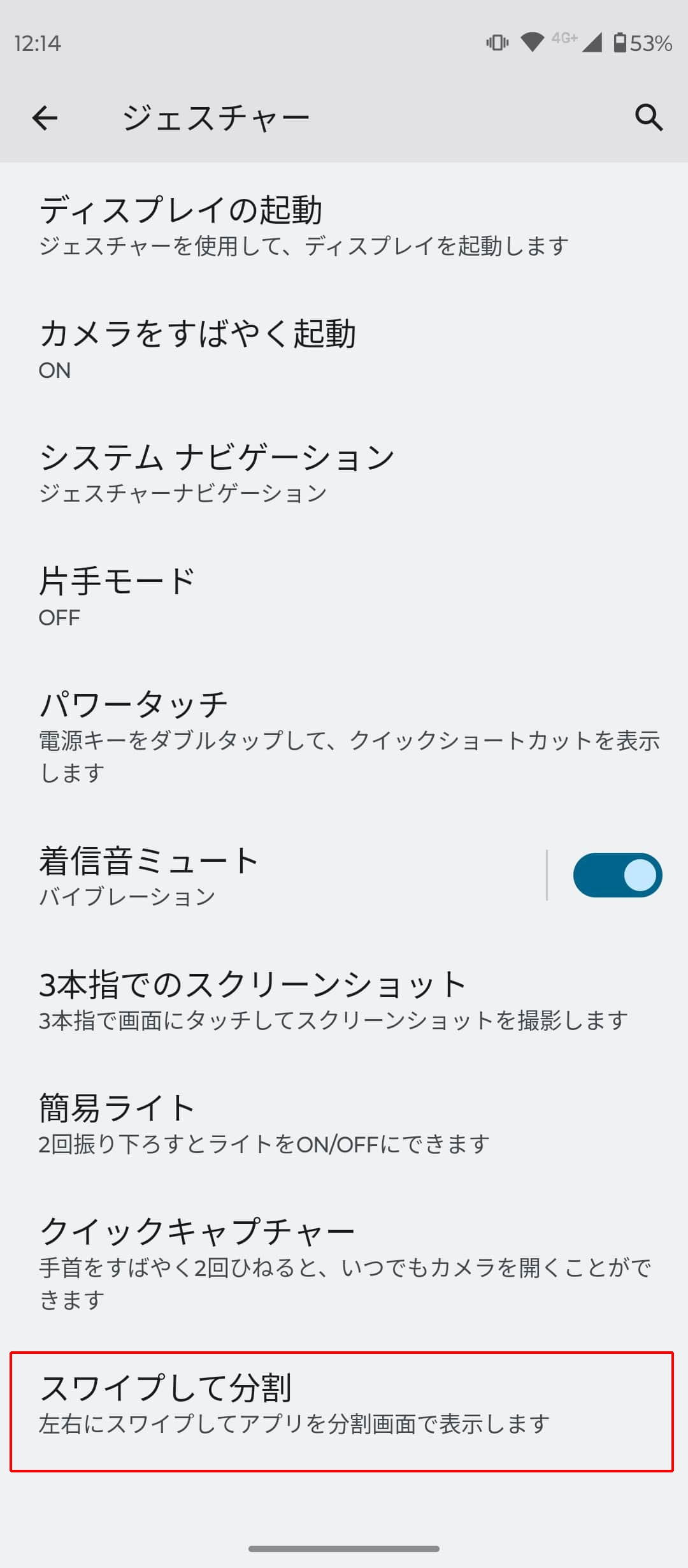
スリープ時に画面タップで時計や通知を確認する
ピークディスプレイはスリープ時に画面をタップすると時計や通知が表示される機能です。
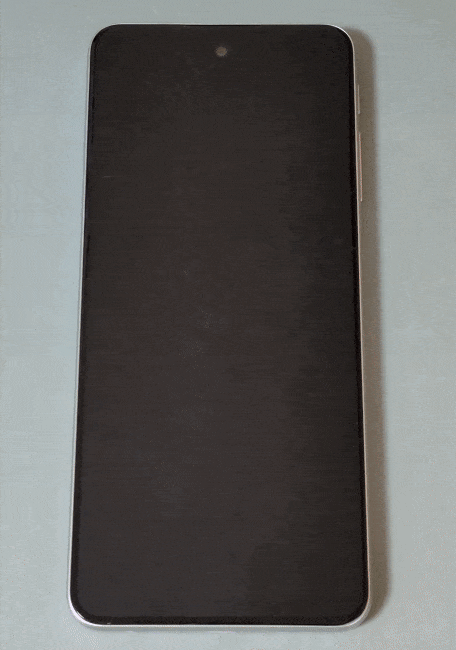
別の作業をしている時に、スマホを持ち上げることなく通知を確認できます。
タッチした時だけ表示されるので、バッテリーもあまり消費しませんよ。
[Moto]アプリ→[ピークディスプレイ]もしくは[設定]→[ディスプレイ]→[ピークディスプレイ]からオンにしてください。
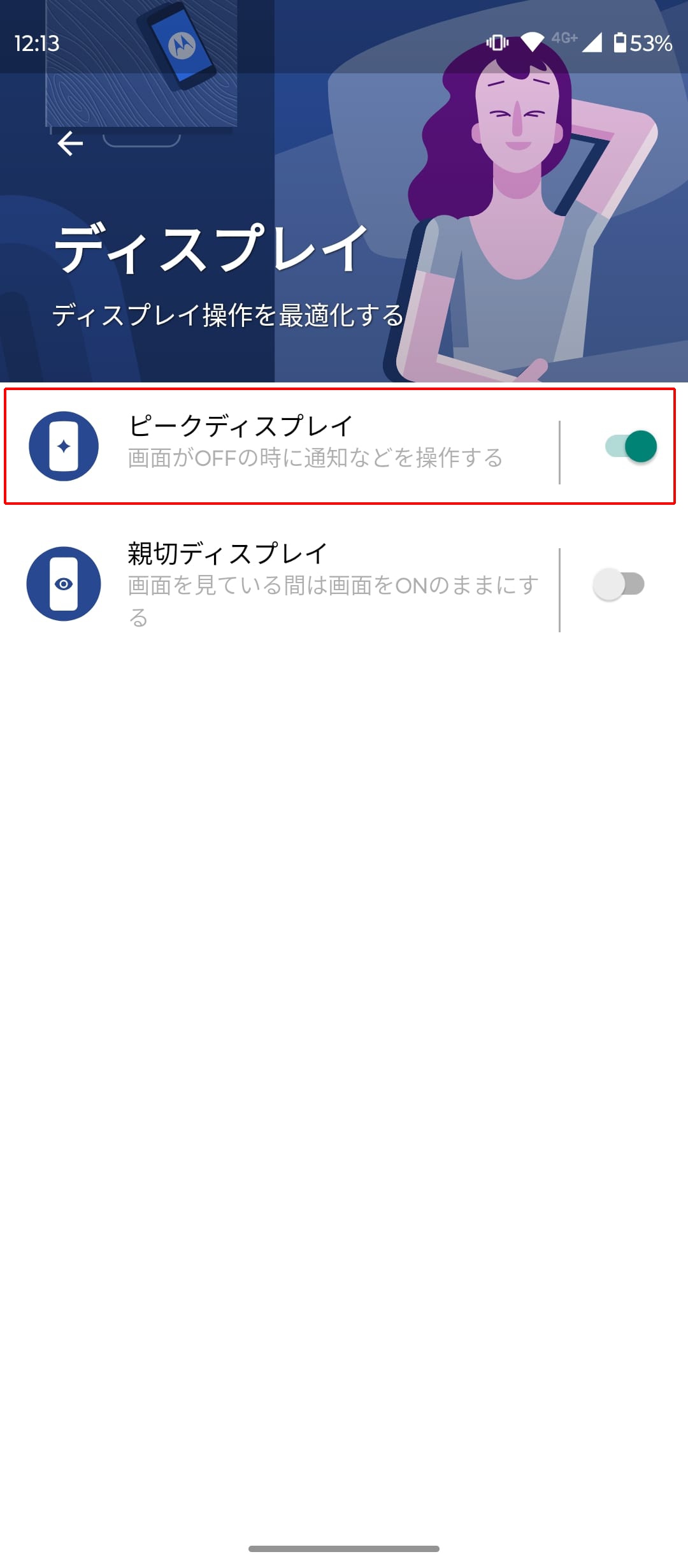
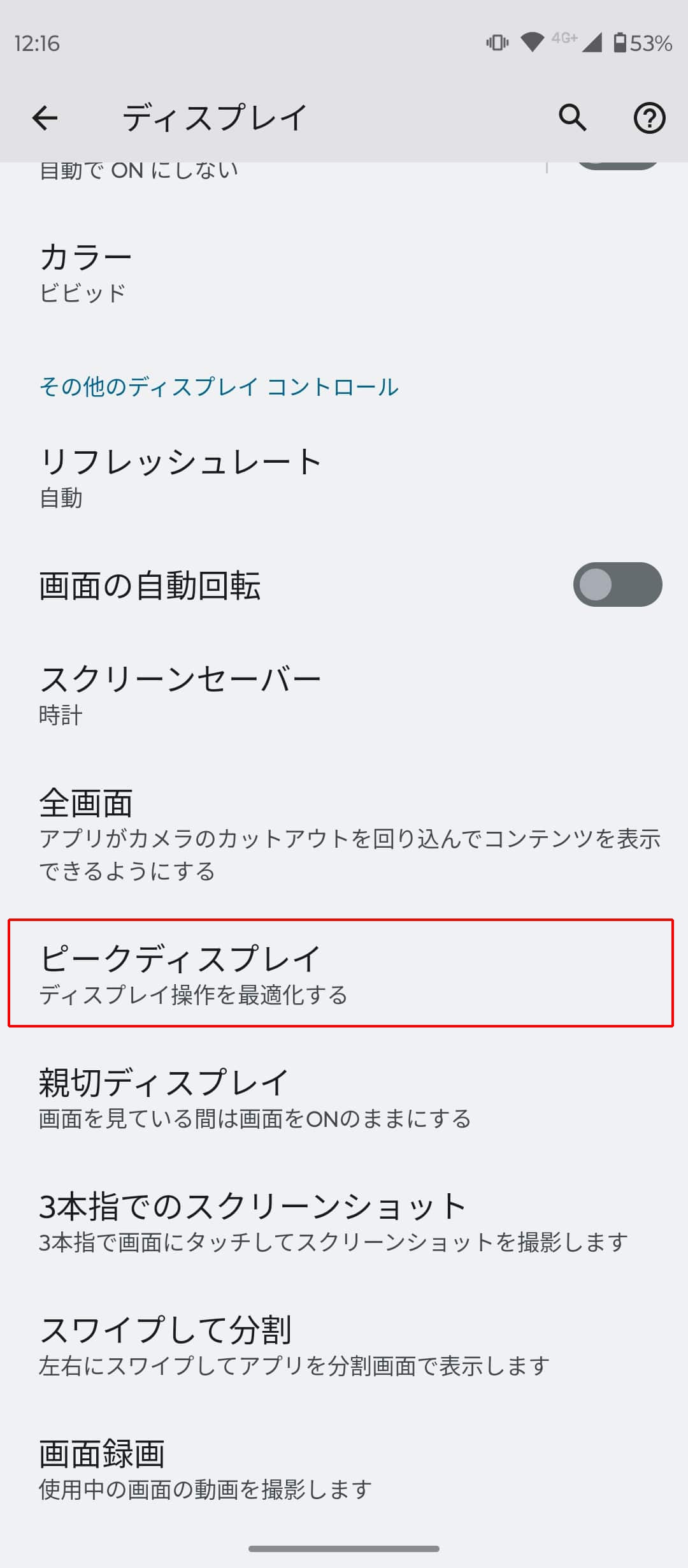
ピークディスプレイの[設定]をタップすると、表示する内容やアニメーションなども変更できます。
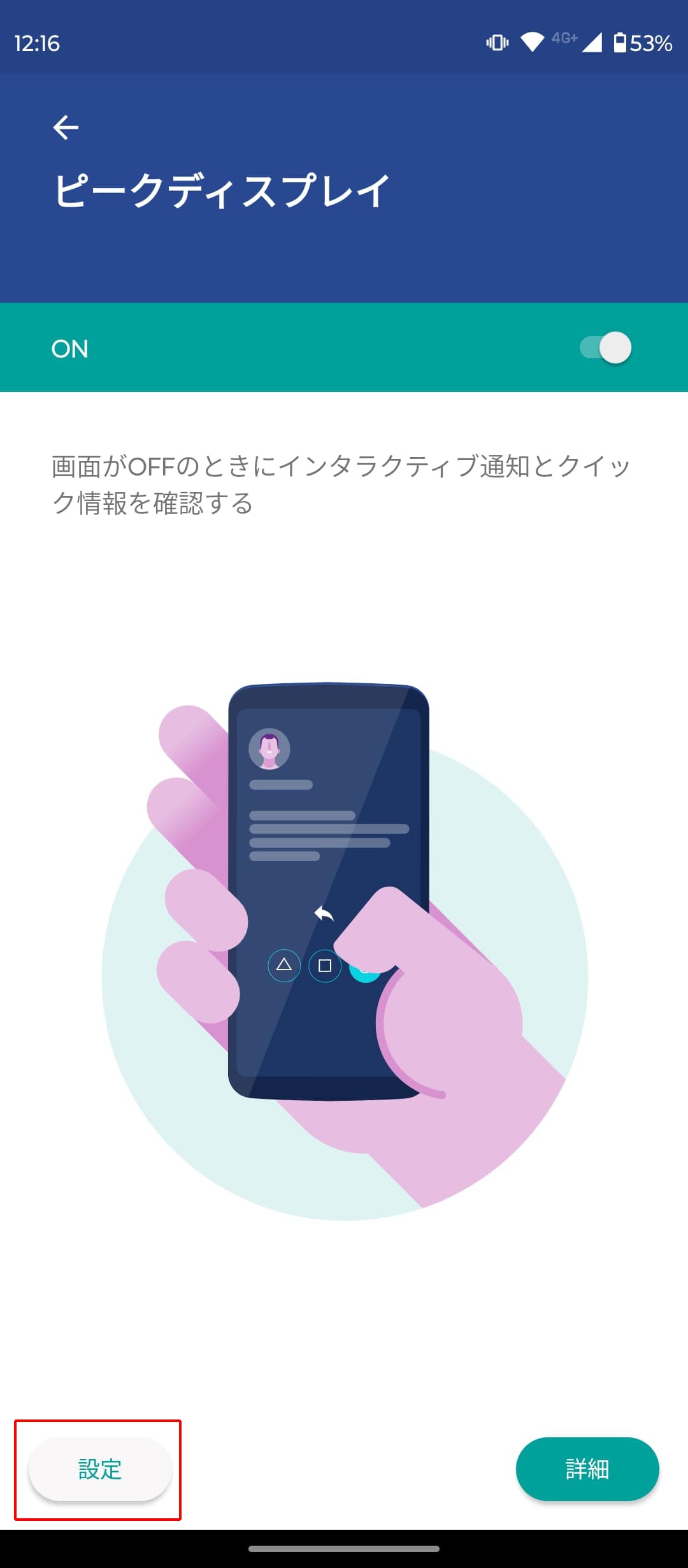
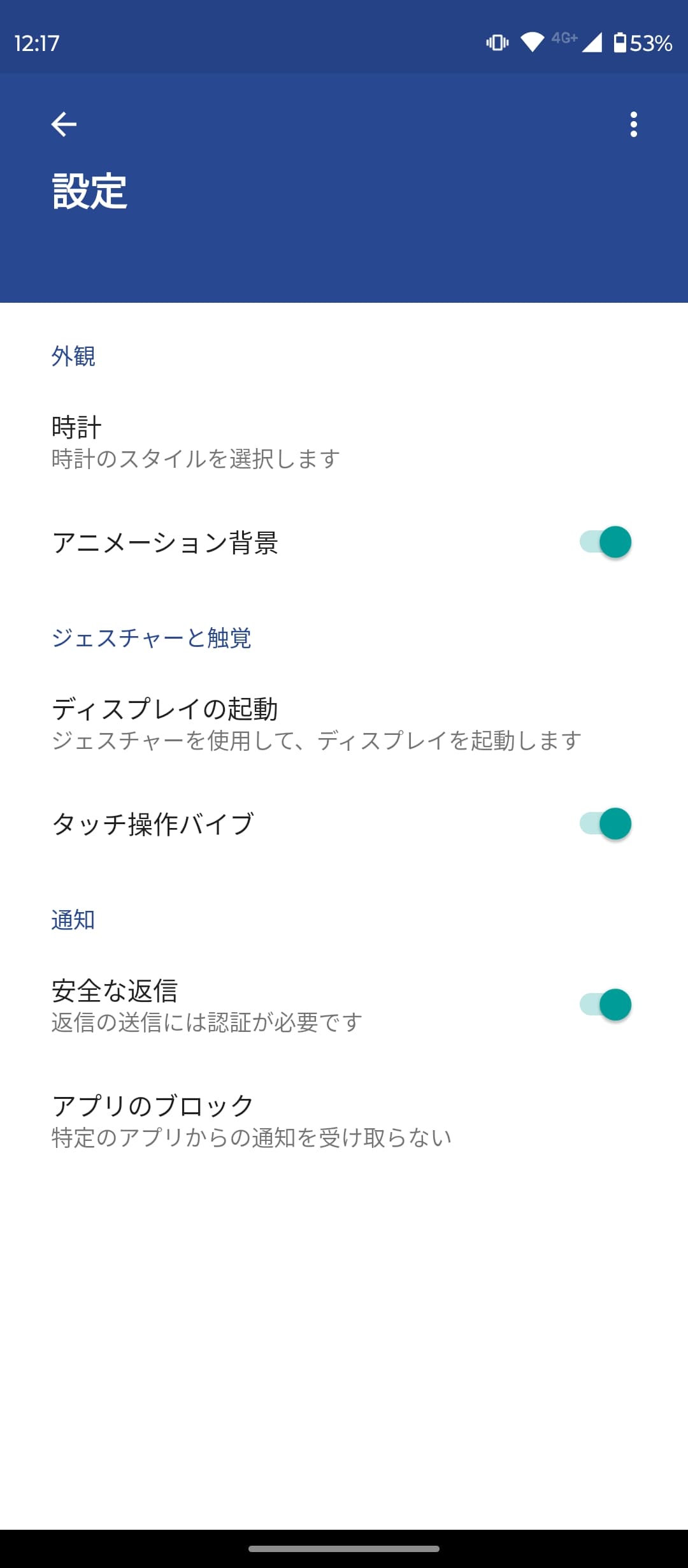
ナビゲーションをジェスチャーから3ボタンに変更する
moto g52j 5G IIのナビゲーション(戻る、ホーム、アプリ一覧)はデフォルトだとジェスチャーナビゲーションになっています。
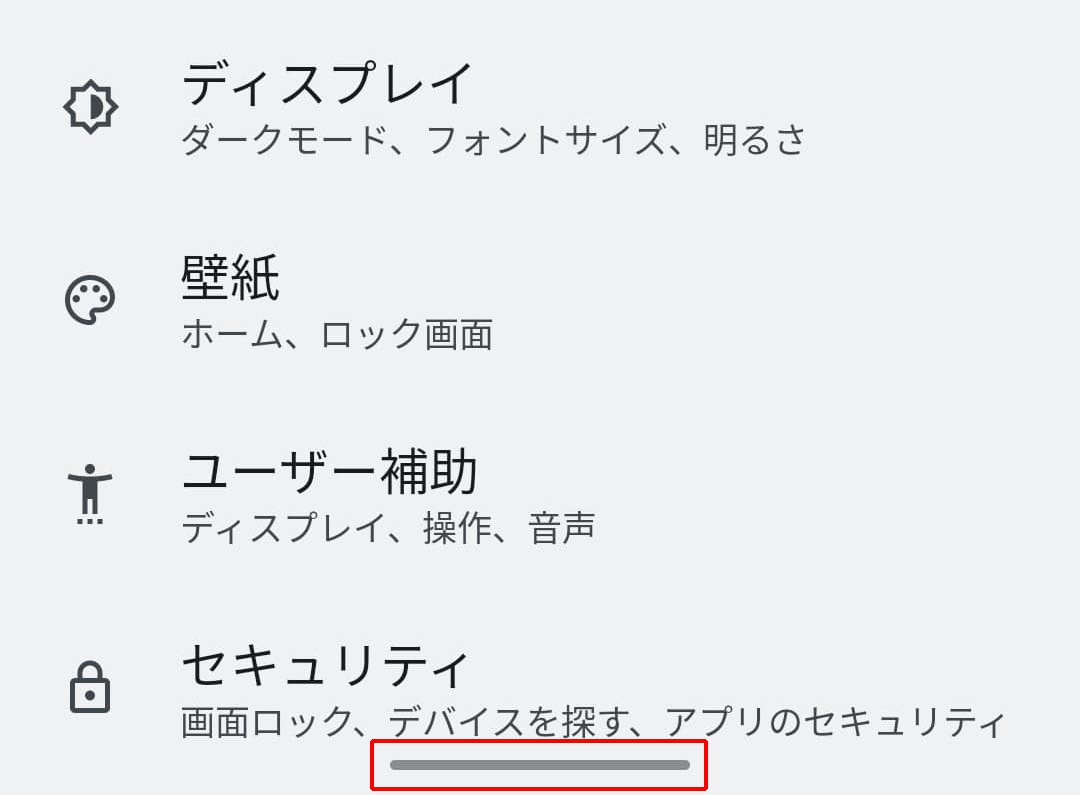
ジェスチャーだけでなく、従来の3ボタンナビゲーションも用意されています。
3ボタンナビゲーションを利用したい人は、設定を変更してください。
- STEP 1
- STEP 2
- STEP 3
- STEP 4
これでナビゲーションが3ボタンへ変更されます。
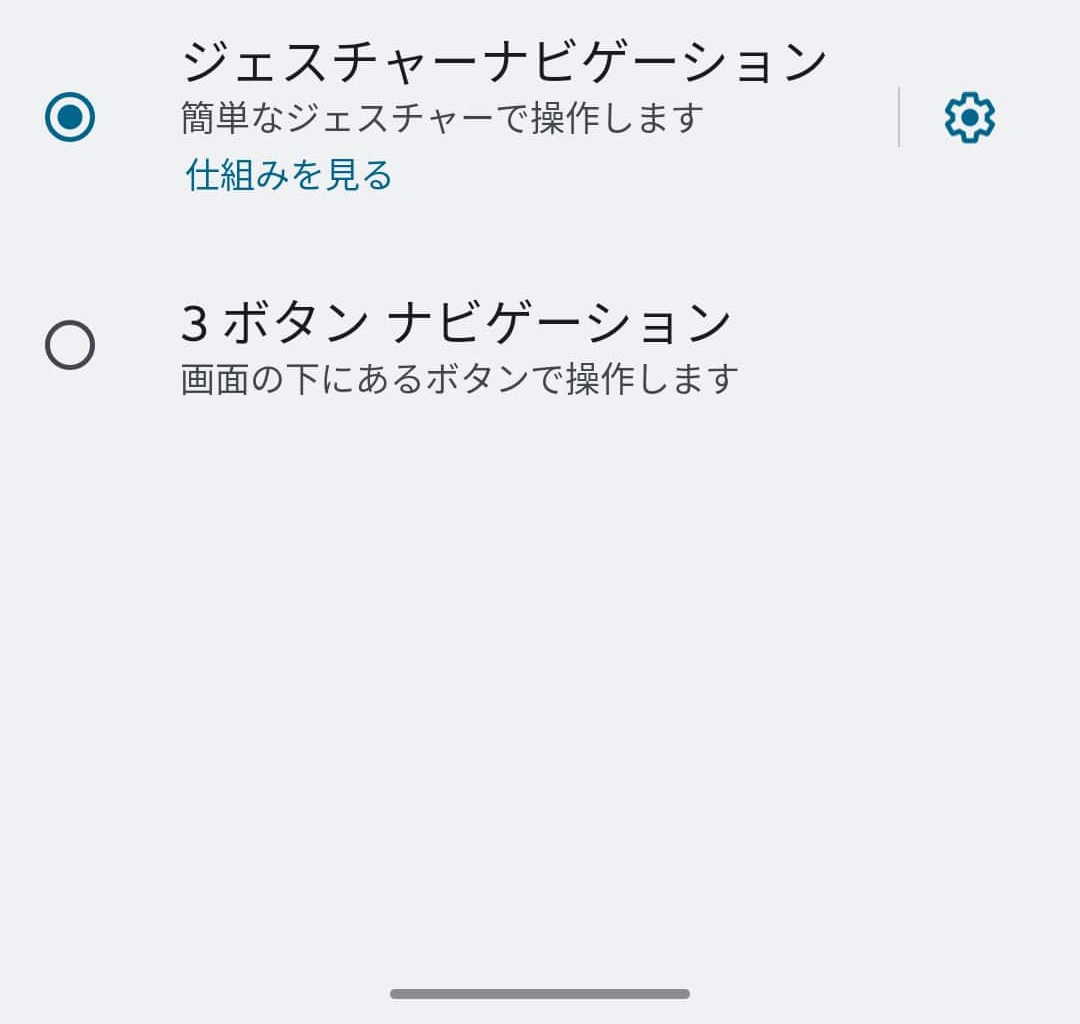
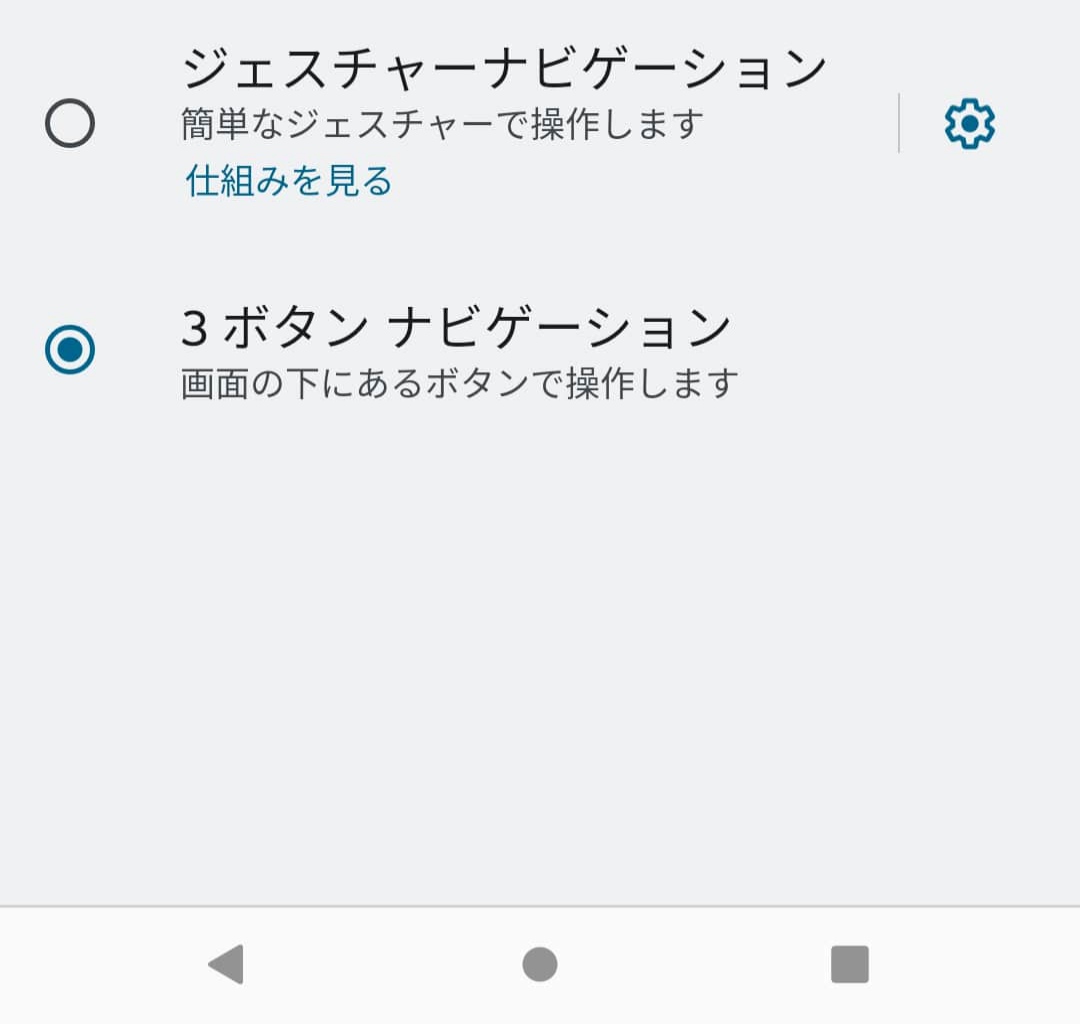
まとめ
以上、moto g52j 5G IIを購入したら最初にしておきたいおすすめ設定でした。
設定事項は他にもありますが、最低限上記の設定をしておけば良いでしょう。
今後、moto g52j 5G IIを使う過程で便利な設定などがあれば、また本記事で紹介します。