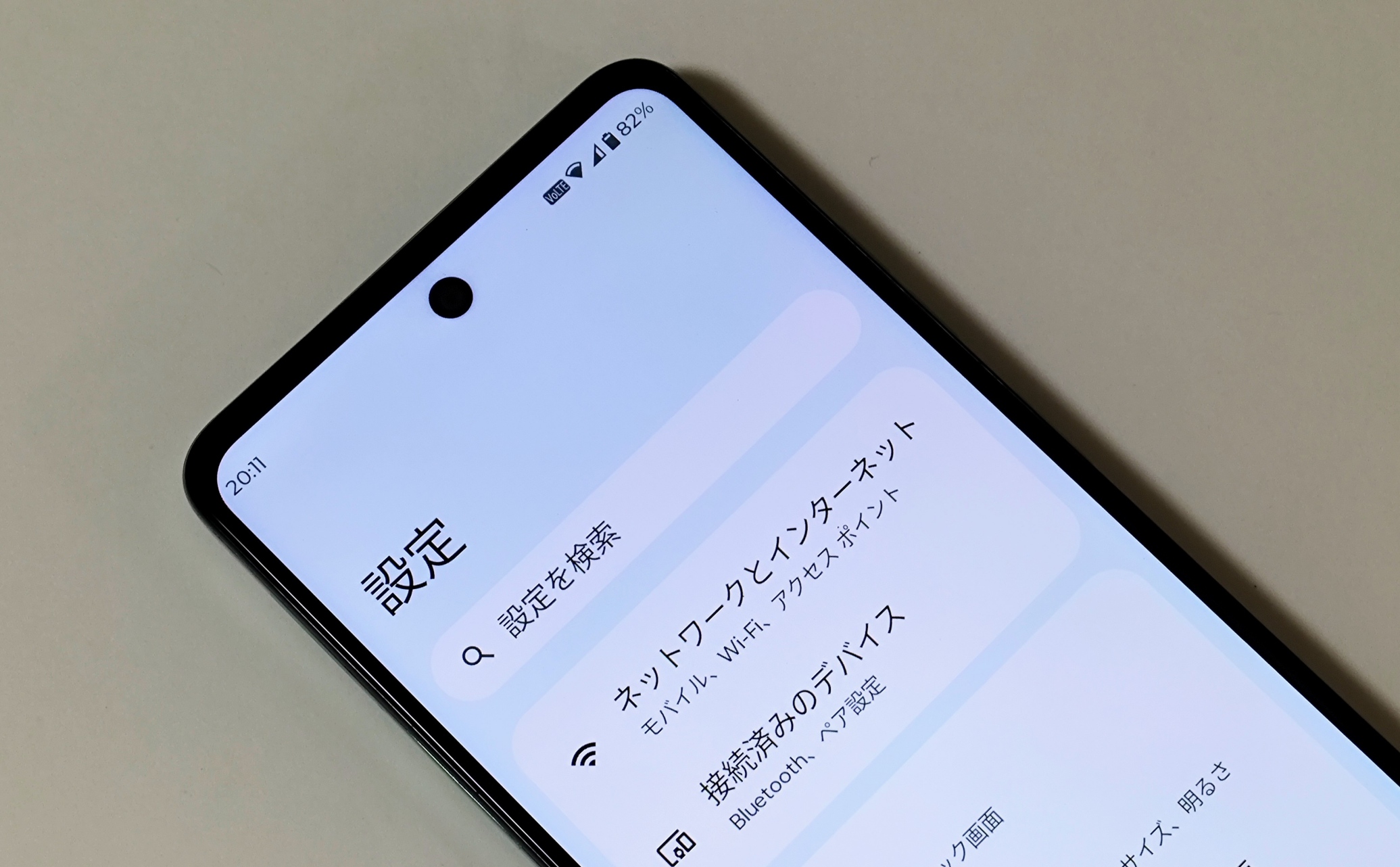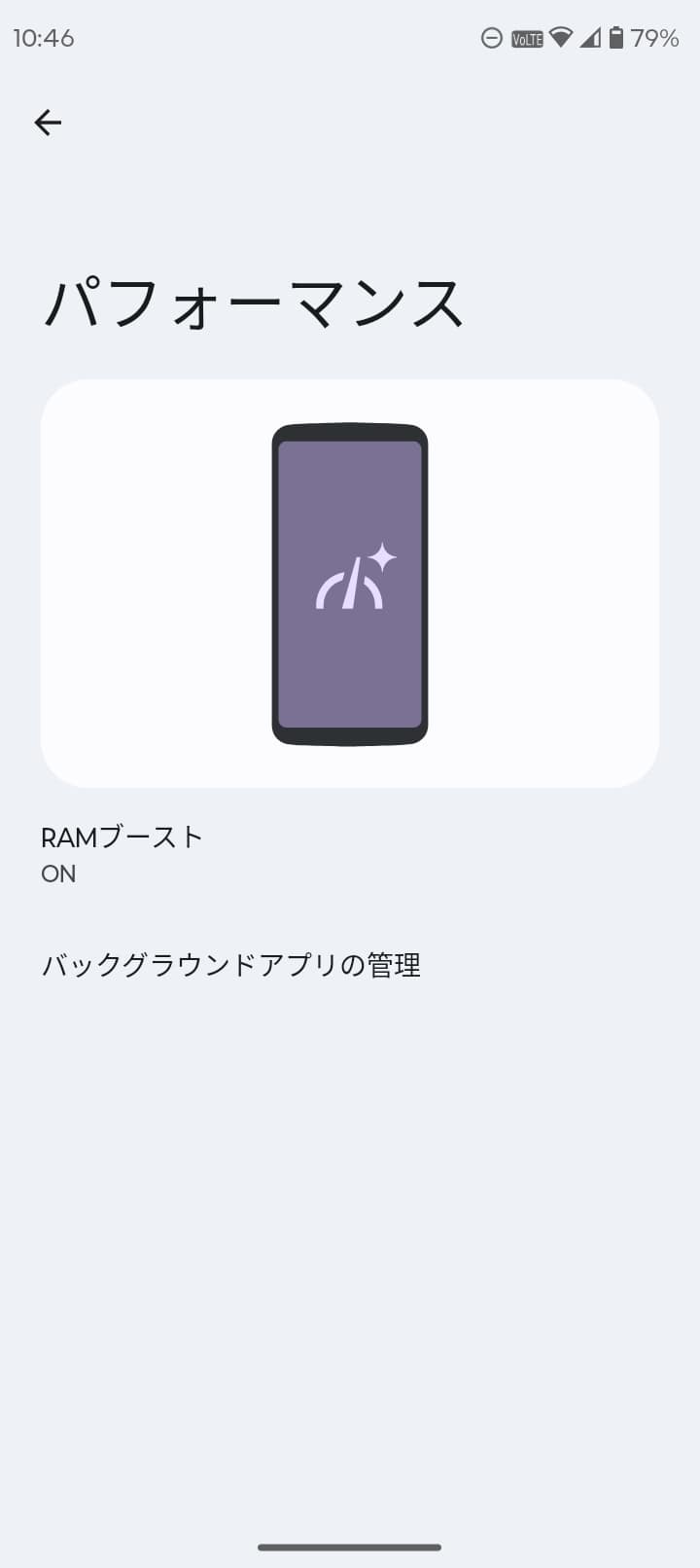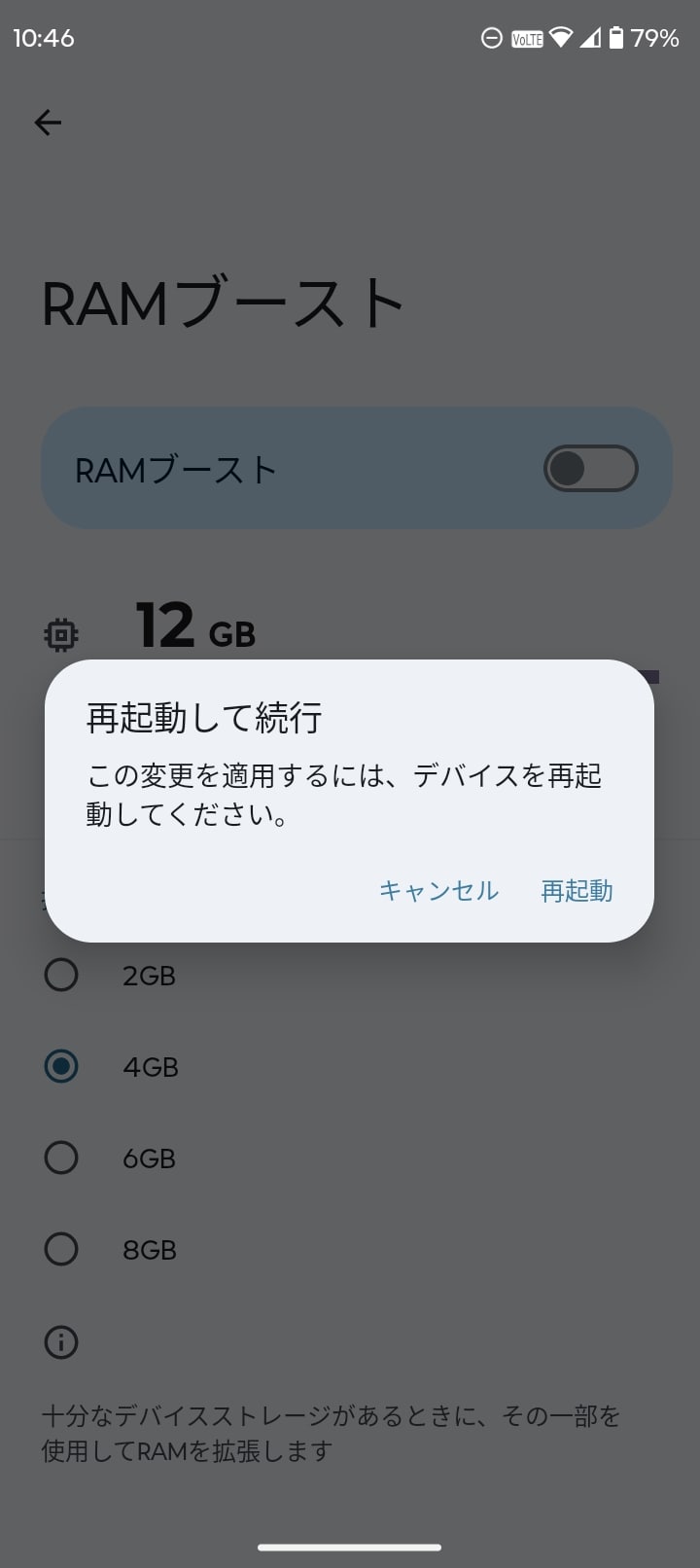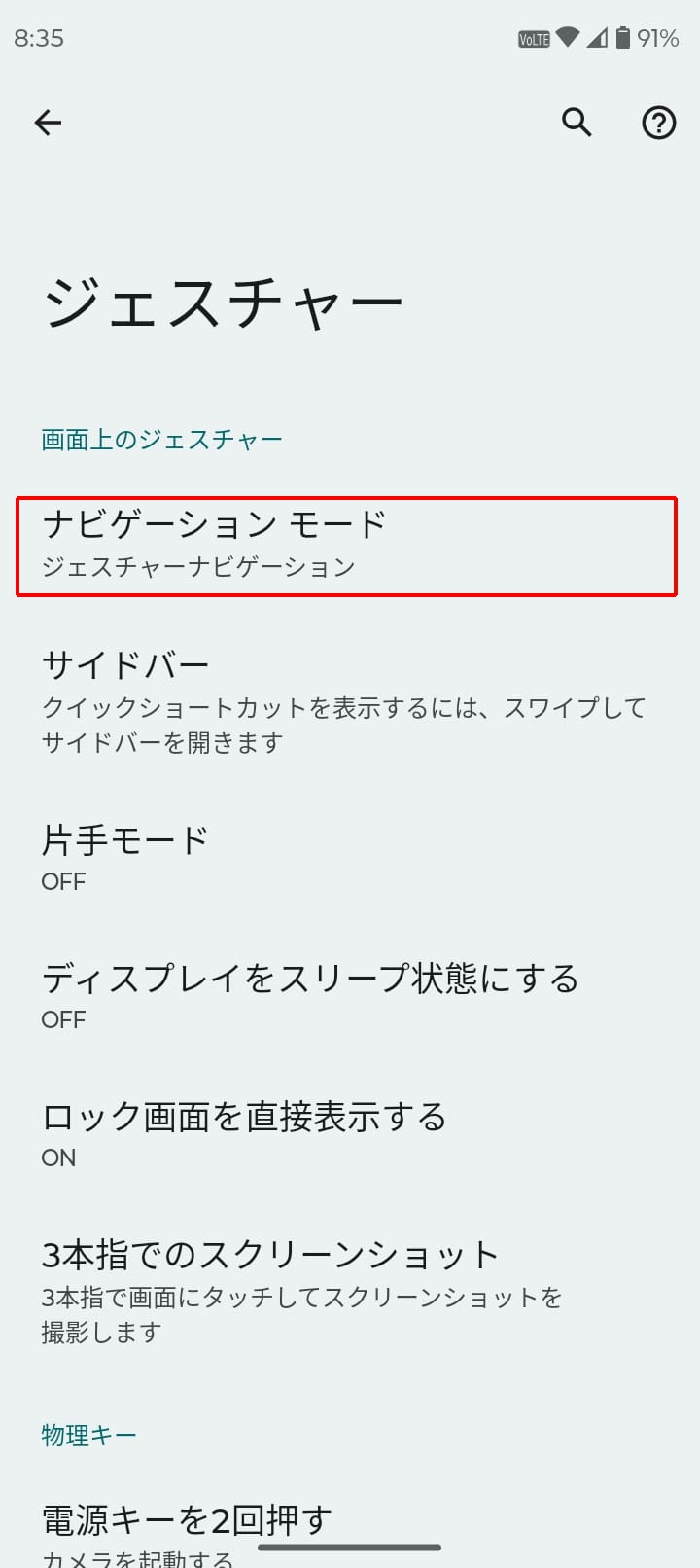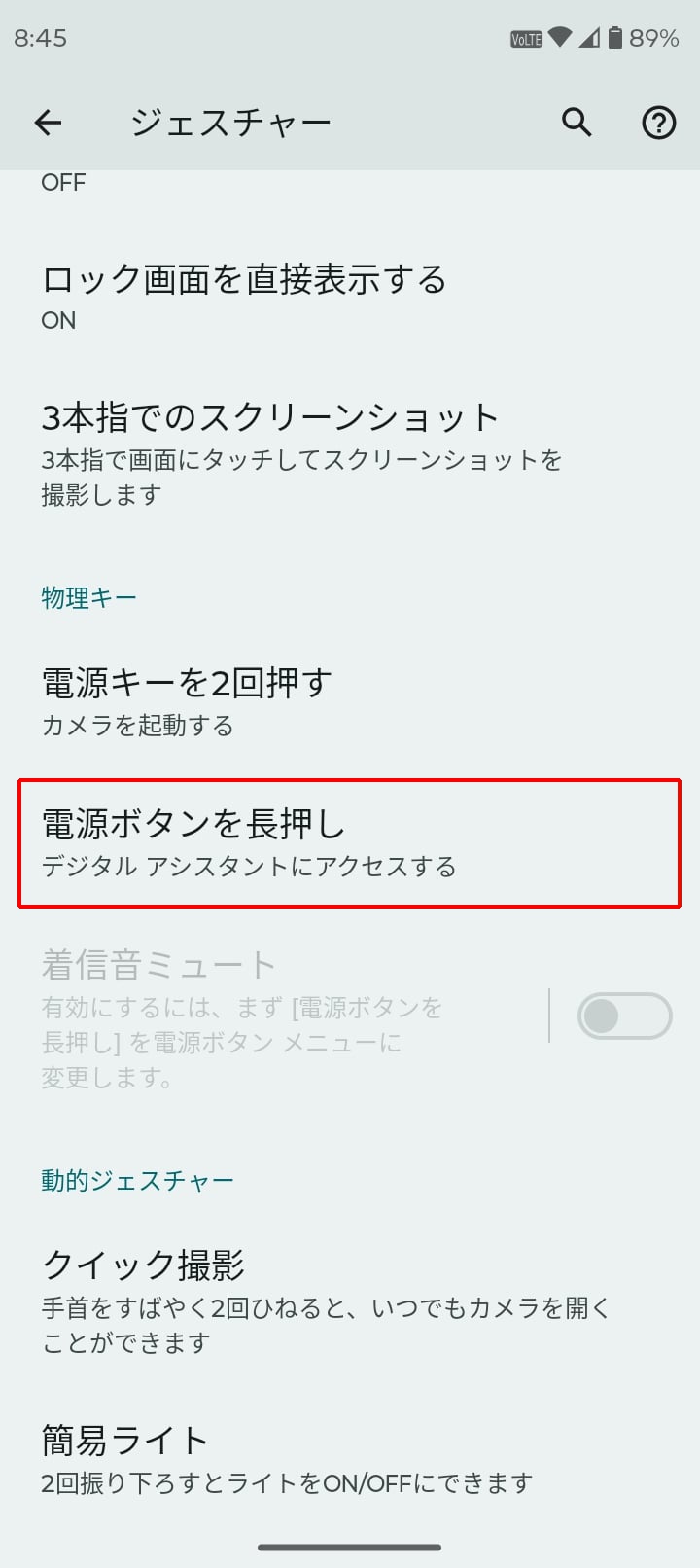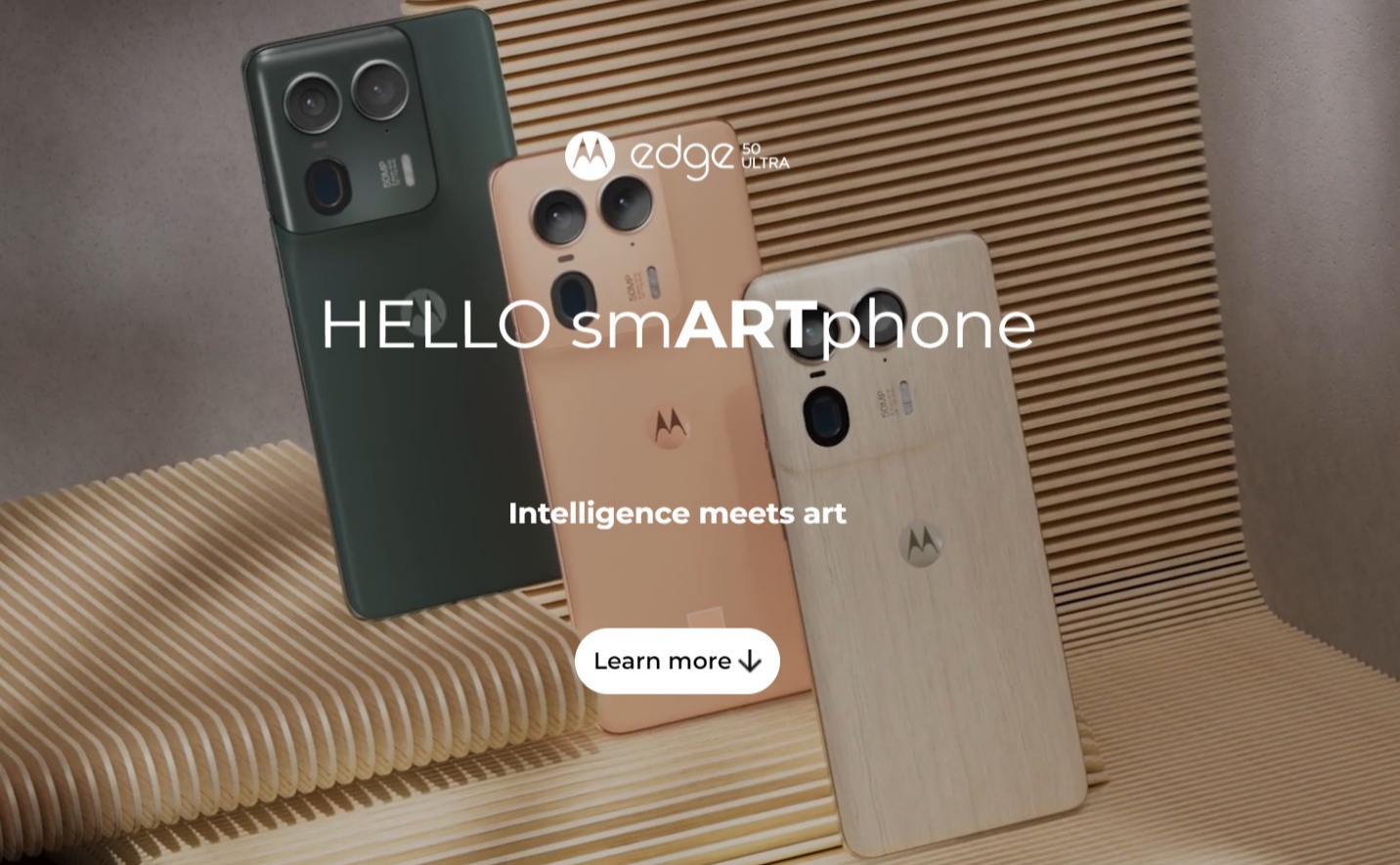本記事では、moto g24を購入したら最初にしておきたいおすすめ設定をまとめました。
moto g24はカスタマイズが少ない”ほぼピュアAndroid”を搭載したモデルです。

シンプルなのでそのままでも使えなくはないですが、より快適に使うためにも最低限の設定はしましょう。
本記事ではmoto g24の設定方法を画像付きで詳しく解説しているので、moto g24を購入したらぜひ参考にしてください。
ディスプレイ関連の設定
まずはディスプレイ関連の設定からです。
リフレッシュレートを90Hzにする
moto g24は最大90Hzのリフレッシュレートに対応しています。
60Hzよりも滑らかに動くので、90Hzに設定するのがおすすめです。
[設定]→[ディスプレイ]→[リフレッシュレート]からリフレッシュレートを変更できます。
[自動]にすると、基本は90Hzですが状況に応じて変動するようです。
なお、自動および90Hzにすると60Hzの時よりバッテリー持ちが少し悪くなります。
リフレッシュレートよりもバッテリー持ちを重視するなら、60Hzのままにしておきましょう。

90Hzでもそれなりにバッテリーは持つので、筆者は常に90Hzにしています。
ロック画面の時計を小さくする
最近のAndroidでは、デフォルトだとロック画面の時計が大きく表示されます。
「大きすぎて嫌だ」という人は、設定で小さくしましょう。


[設定]→[ホーム画面とロック画面]→[ロック画面]の順に進み、[時間を2行で表示]をオフにすればOKです。
元のサイズに戻したい場合は、もう一度[時間を2行で表示]をタップしてオンにしてください。
RAMブーストをオフにする
moto g24では、ストレージの一部をメインメモリとして使う「RAMブースト」という機能がデフォルトでオンになっています。
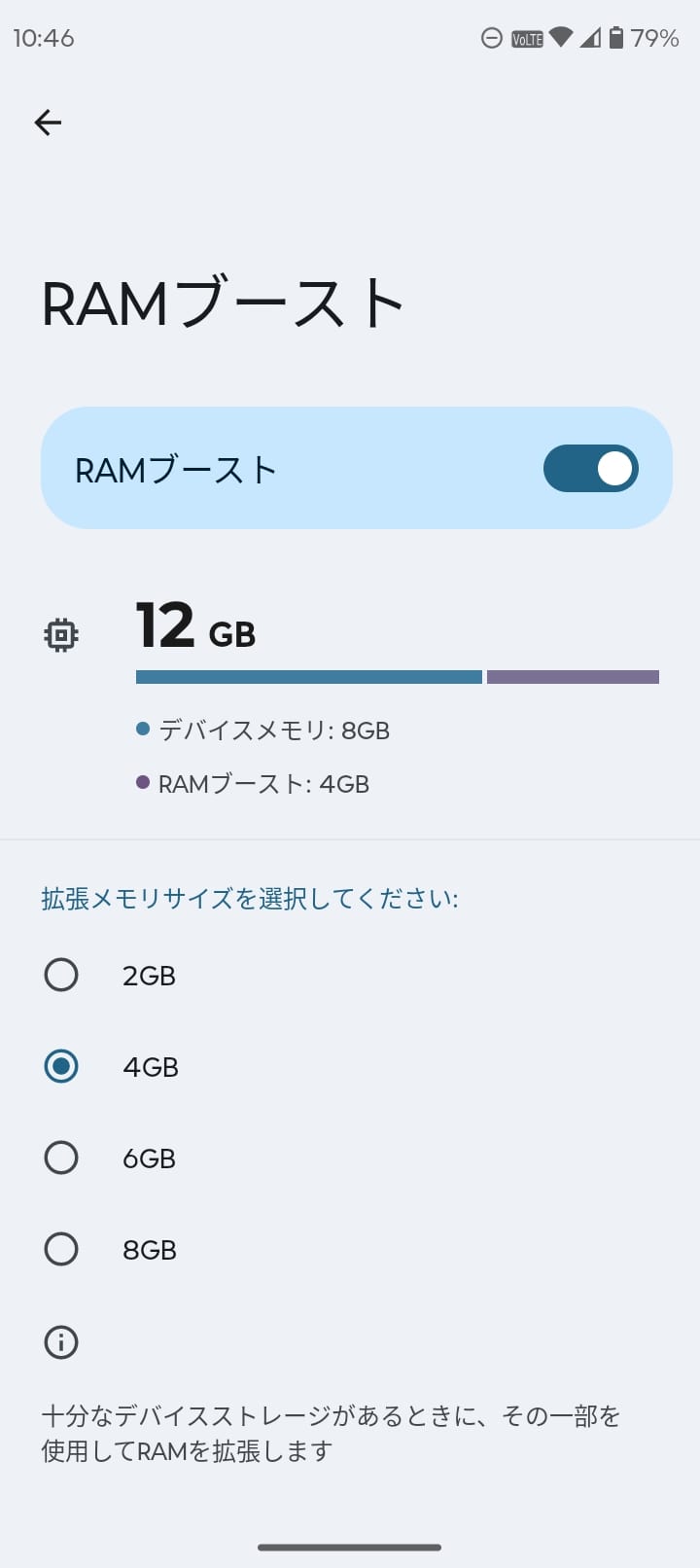
メモリを最大16GBまで拡張できますが、ストレージはメモリよりも速度が遅めです。
それにmoto g24の処理性能を考えると、8GBで足りないような使い方はしないでしょう。
基本的にはRAMブーストをオフにして使うのがおすすめです。
- STEP 1
- STEP 2
- STEP 3
- STEP 4
- STEP 5
RAMブーストを使いたい場合は同じ手順でオンにし、割り当てるメモリ量を決めればOKです。
音関連の設定
次は音関連の設定です。
電源ONの音をオフにする
moto g24の電源をオンにすると「Hello Moto(ハロー、モト)」と巨大な音がなります。

モトローラ製スマホの特徴ですが、慣れない人はかなりビックリするでしょう(筆者もまだ驚きます笑)。
この音は電源をオンにする度になります。
ならしたくない場合は[設定]→[音とバイブレーション]→[電源ONの音]をオフにしてください。


これで、起動時の音をオフにできます。
Dolby Atmosの設定を変える
moto g24は立体音響技術「Dolby Atmos」に対応しています。
デフォルトで空間オーディオがオンになっており、エントリー機ながら臨場感のある音を楽しめるのが特徴です。

ただこの空間オーディオ、スピーカー利用時は良いのですがイヤホン利用時は微妙でした。

レビューでも書きましたが、「無理やり立体的にしている」感が強いのですよね。
これについてはイヤホンとの相性もあると思いますが、不自然だと感じた時は空間オーディオをオフにしましょう。
- STEP 1
- STEP 2
- STEP 3
- STEP 4
とくにこだわりがないなら[スマートオーディオ]でOKです。
細かく設定したい場合はスマートオーディオ以外を選んだうえで、右側の[ペンマーク]をタップしましょう。

イコライザなどの細かい設定ができます。
ジェスチャー(操作)関連の設定
次はジェスチャー関連の設定です。
3ボタン ナビゲーションを使う
moto g24では「ジェスチャー」と「3ボタン」、2つのナビゲーションが用意されています。


近年はジェスチャーがデフォルトになりつつありますが、まだ3ボタンで使いたい人も多いでしょう。
その場合は[設定]→[ジェスチャー]→[ナビゲーション モード]の順に進み[3ボタン ナビゲーション]にチェックれを入れればOKです。
ジェスチャーナビゲーションに戻したい場合は、同じ手順で[ジェスチャーナビゲーション]にチェックを入れましょう。
電源長押しで電源メニューを表示する
デフォルト設定の場合、moto g24で電源ボタンを長押しするとGoogleアシスタントが起動します。

この場合、電源メニュー(再起動など)を起動するには[音量アップ+電源ボタン]の同時押しが必要です。
Googleアシスタントを使わない場合は、電源ボタン長押しで電源メニューを開けるようにしましょう。
[設定]→[ジェスチャー]→[電源ボタンを長押し]の順に進み[電源ボタンメニュー]にチェックを入れましょう。
これで、電源ボタン長押しで電源メニューが表示されます。

高解像度(5,000万画素)で撮影する
moto g24のメインカメラは5,000万画素ですが、普通に撮影すると1,250万画素になります。


5,000万画素で撮影する場合はカメラアプリ右上の[歯車マーク]から設定に入り、[背面カメラの写真の解像度]で[高]を選択しましょう。

これで、5,000万画素の高解像度で撮影できます。


なお、この設定にしている間はズームやナイトビジョンなどは使えません。
画像ファイルの容量もかなり大きくなるので注意しましょう。

解説しといてこんなこと言うのもなんですが、基本的には[標準]での撮影でOKです笑
まとめ
以上、moto g24を購入したら最初にしておきたい設定項目を解説しました。
設定項目は他にもたくさんありますが、最低限これだけはしておきましょう。
今後、moto g24を利用するうえで他にも便利な設定などがあれば追記します。