Pixel 6aはauの格安プラン「povo2.0」に対応しています。
物理SIM・eSIMのどちらも利用可能で、他社SIMとの併用もOKです。
Pixel 6aでpovo2.0を使う際は設定が必要です。
やってみると意外に簡単ですが、不慣れな人だと難しく感じるかもしれません(とくにeSIM)。
本記事ではPixel 6aでpovo2.0を使う方法を、画像付きで丁寧に解説します。
Pixel 6aはpovo2.0で動作確認済み
au版はもちろん、SIMフリー版・ソフトバンク版もしっかり確認されています。
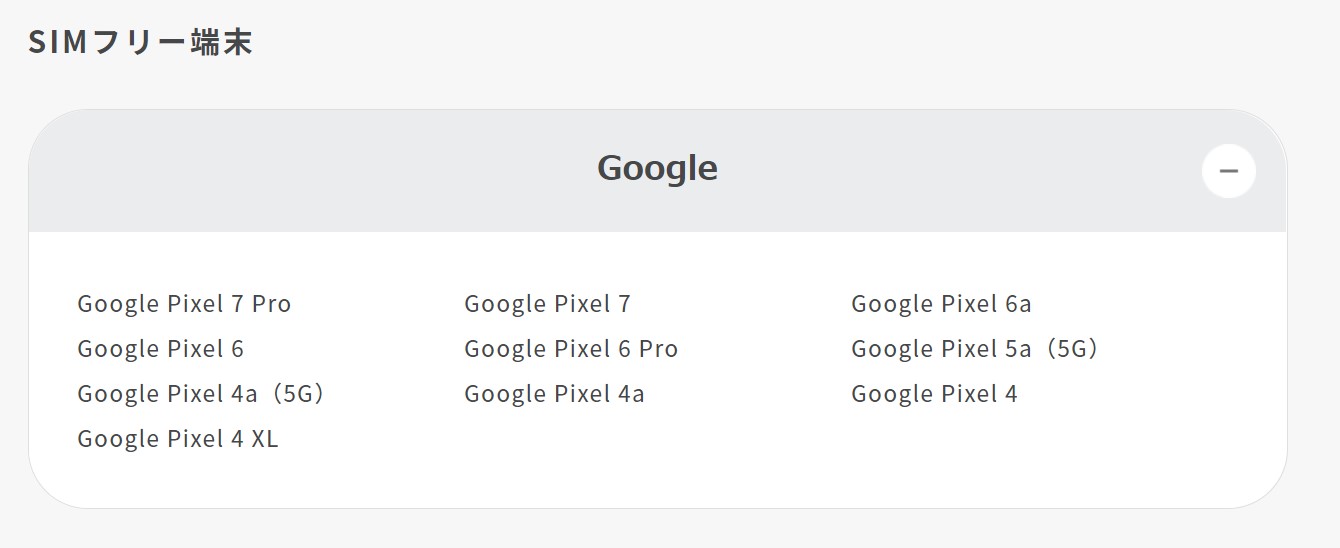

公式で動作確認されているため、安心して利用できますね。
ちなみにソフトバンク版はSIMロック解除が必要ですが、Pixel 6aは最初からSIMロックがない状態です。
2021年5月12日(水)以降にソフトバンク取扱店にて製品を購入されたお客さまへ
SIMロック解除対応製品を購入された場合、購入時にSIMロック解除の手続きを実施した状態でお渡しします。お客さまのお申し出によるお手続きは不要です。
引用元:ソフトバンク公式サイト
SIMロック解除の手続きせずにそのままpovo2.0を使えますよ。
Pixel 6aでpovo2.0を使う設定手順
Pixel 6aでpovo2.0を使う手順は以下の通りです。
- Pixel 6aを購入する
- povo2.0を契約する
- povo2.0を有効化する
- eSIMを設定する(eSIMのみ)
- povo2.0のAPNを設定する
すでにPixel 6aを持っている方は「2. povo2.0を契約する」へ進んでください。
Pixel 6aを購入する
Pixel 6aを持っていない場合は、まず本体を購入しましょう。
主な購入場所は以下の通りです。
povo2.0ではキャリア版/SIMフリー版いずれも動作確認されています。
そのため、基本的にはどこで購入してもOKです。
povo2.0を契約する
Pixel 6aを用意できたらpovo2.0を契約しましょう。
povo2.0はアプリから申し込みます。
Google Playからアプリをダウンロードしてください。
- STEP 1
- STEP 2
- STEP 3
- STEP 4
- STEP 5
登録メールアドレスを入力して[次へ]をタップします。
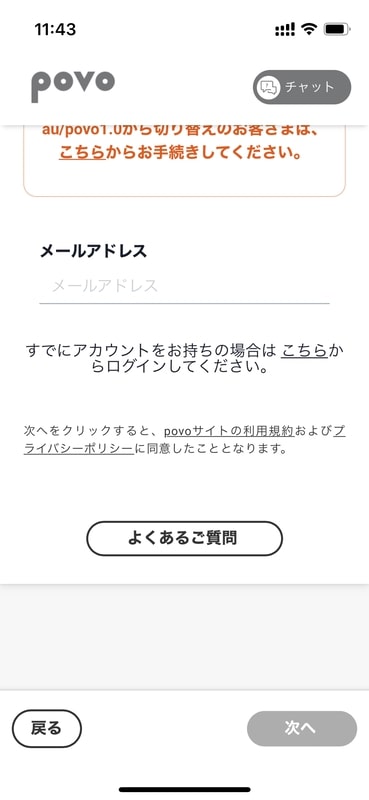
- STEP 6
登録したメールアドレスに認証コードが届きます。確認し、アプリで認証コードを入力してください。
- STEP 7
- STEP 8
契約タイプを選択してください。現在の電話番号を引き継ぐなら[他社からのお乗り換え]、そうでないなら[新規契約]をタップします。
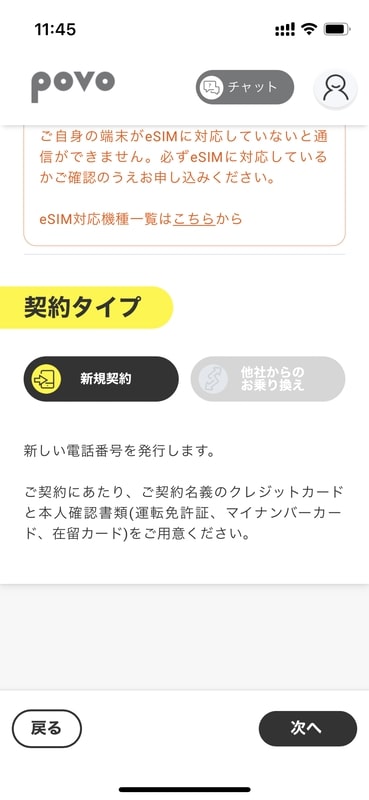
- STEP 9
- STEP 10
- STEP 11
- STEP 12
- STEP 13
- STEP 14
- STEP 15
- STEP 16
これでpovo2.0の申し込みはOKです。
本人確認が完了するのを待ちましょう。
povo2.0を有効化する
続いてpovo2.0の有効化です。
こちらは物理SIMとeSIMで手順が異なります。
物理SIMの有効化手順
物理SIMの場合は、本人確認が終わって物理SIMカードを郵送で受け取ってから有効化を実施します。
- STEP 1
povo2.0アプリを起動し[SIMカードを有効化する]または[povo2.0への切り替え/SIM有効化]をタップしてください。
- STEP 2
[バーコードをスキャンする]をタップします。
- STEP 3
- STEP 4
[SIMカードを有効化する]をタップします。
これで物理SIMの有効化手順は完了です。
eSIMの有効化手順
eSIMの場合は「本人確認手続き完了メール」が届いたらすぐに有効化できます。
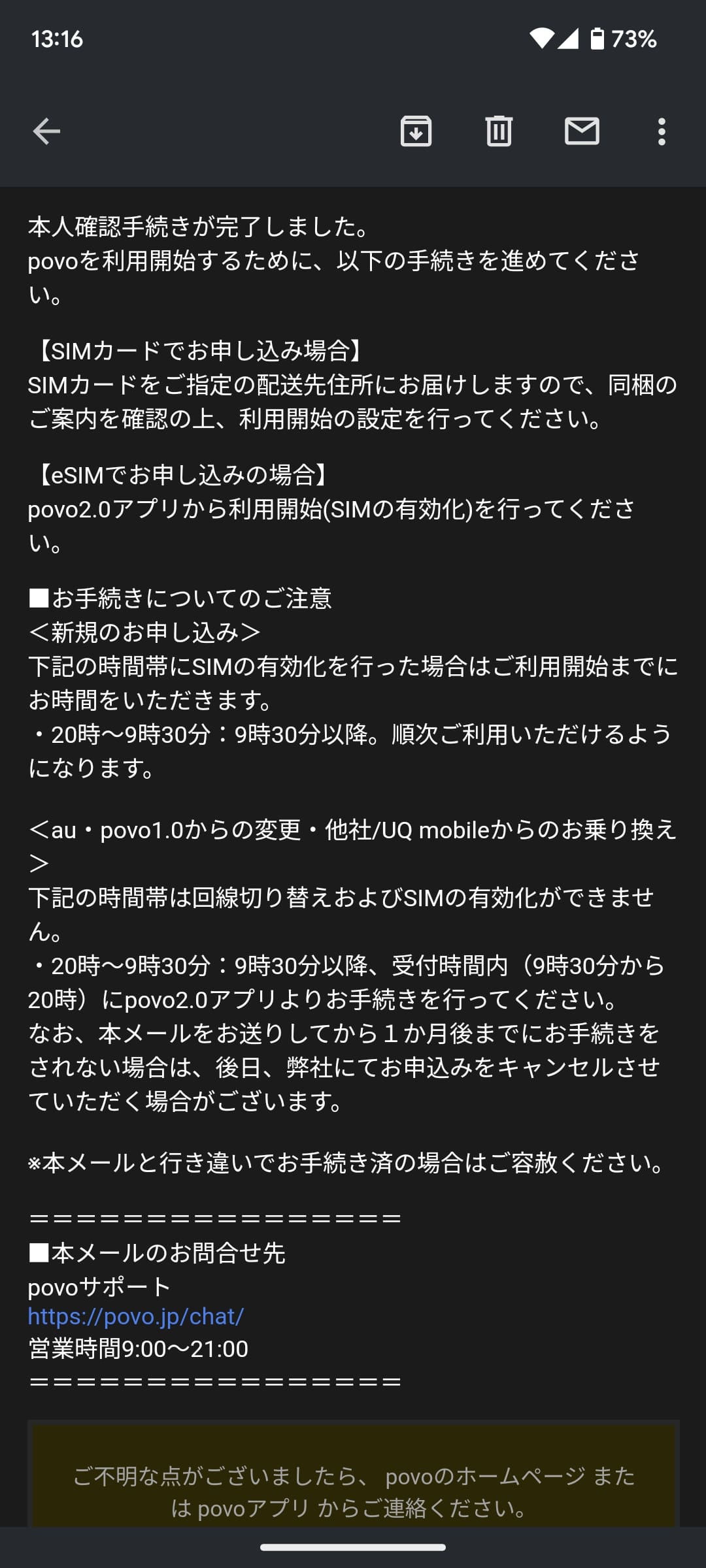
このメールが届いたら、povo2.0アプリから手続きを進めてください。
- STEP 1
- STEP 2
- STEP 3
手続きが完了したら、eSIMが有効されるのを待ちましょう。
最短で当日に有効化される
povo2.0のSIM有効化を9時30分~20時の間に申し込んだ場合は、当日中に有効化されます。
他社からMNPで乗り換えた場合、有効化が完了した時点で回線がpovo2.0に切り替わります。
乗り換え元の回線は自動解約です。
eSIMを設定する(eSIMのみ)
eSIMの有効化が完了すると、povo2.0からメールが届きます。
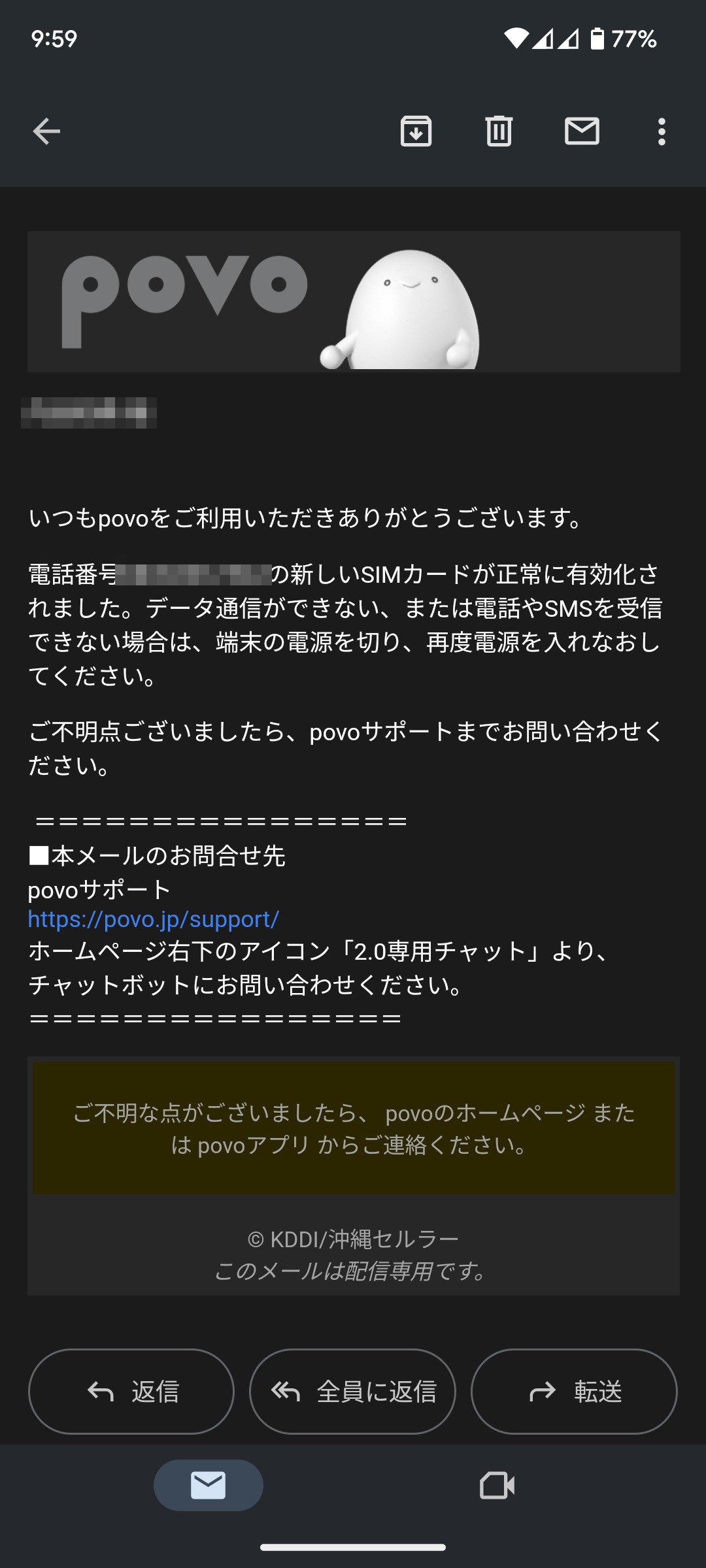
このメールが届いたら、Pixel 6aでpovo2.0のeSIMを設定しましょう。
- STEP 1
- STEP 2
- STEP 3
- STEP 4
- STEP 5
- STEP 6
- STEP 7
- STEP 8
- STEP 9
- STEP 10
- STEP 11
- STEP 12
他のSIM(物理SIM)と併用する場合は優先設定もしておきましょう。
[設定]→[ネットワークとインターネット]→[SIM]→[povo]から、通話・SMS・モバイルデータ通信でpovo2.0を使うかどうか設定可能です。
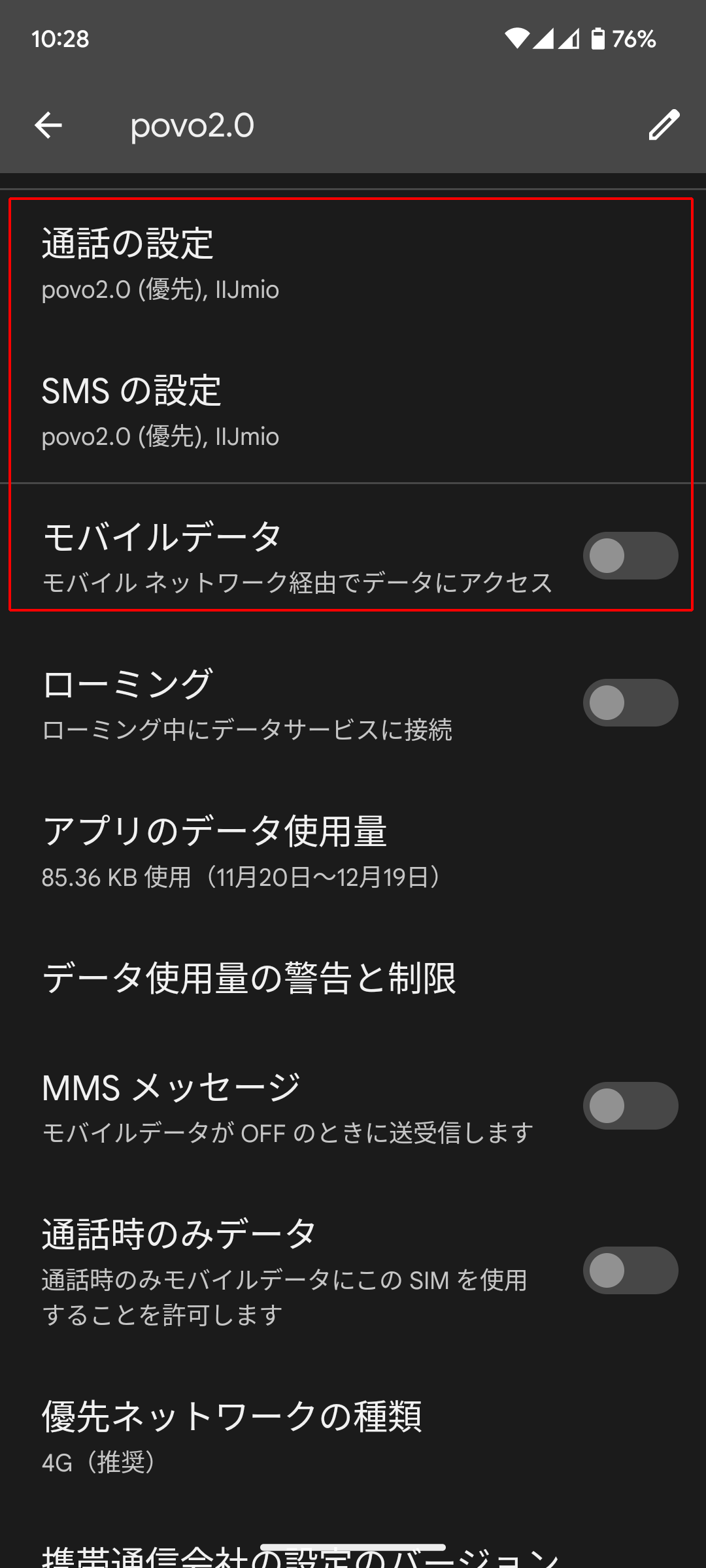
povo2.0のAPNを設定する
SIMの有効化およびeSIMの設定(eSIMのみ)が出来たら、povo2.0のAPNを設定します。
物理SIMの場合は、APN設定の前にPixel 6aへpovo2.0の物理SIMを挿しておきましょう。
- STEP 1
- STEP 2
- STEP 3
- STEP 4
- STEP 5
以下のAPN情報を入力し[保存]をタップします。
項目 入力事項 名前 自由(povoなど) APN povo.jp APNプロトコル IPv4/IPv6 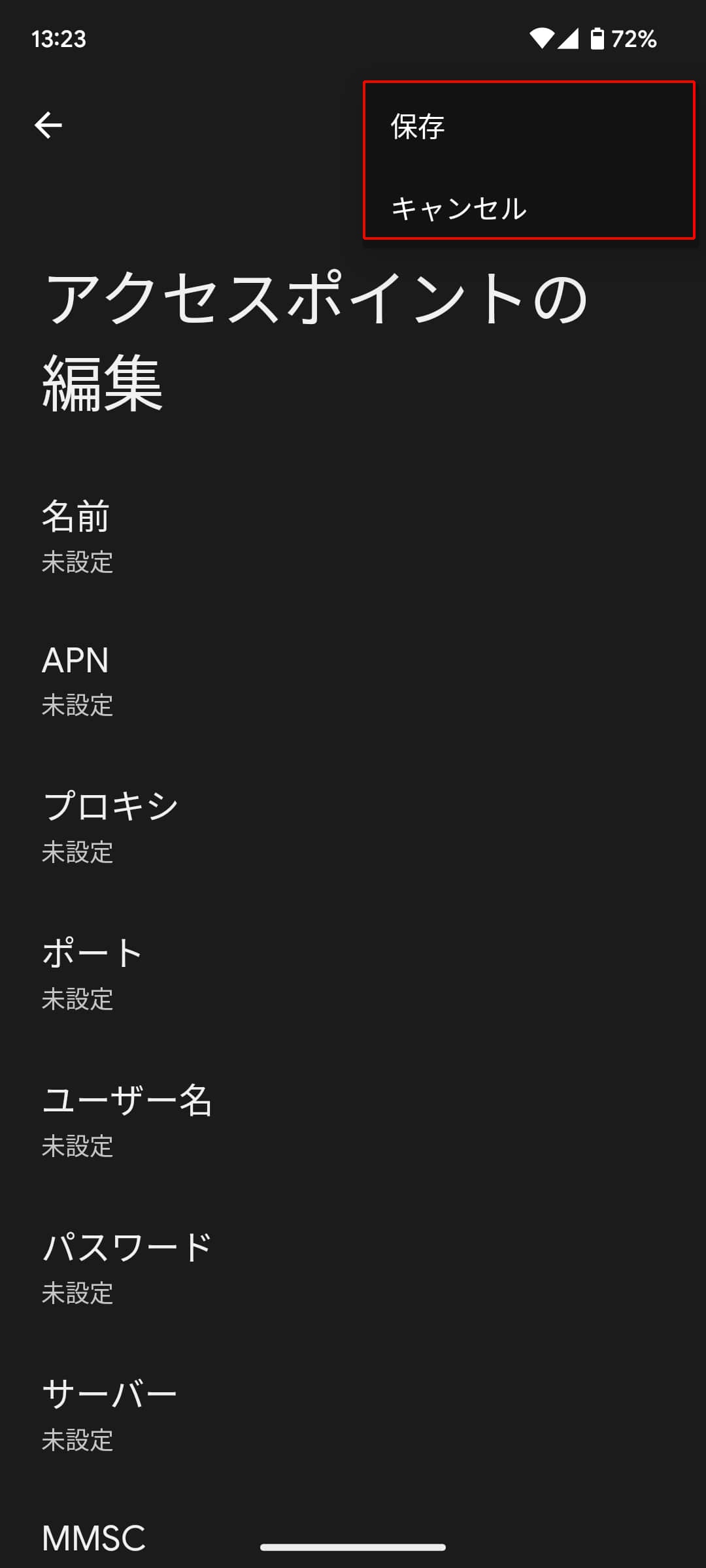
- STEP 6
さきほど保存したAPNをタップして完了です。
これで、Pixel 6aでpovo2.0を使う準備は完了です。
Pixel 6aでpovo2.0を使う際のQ&A
- Q他社のSIMと併用できる?
- A
できます。2枚のSIMを同時に使う「DSDV」にも対応しています。
- Q物理SIMの2枚挿しはできる?
- A
できません。DSDVを利用する際はnanoSIM + eSIMの組み合わせとなります。
- QデュアルeSIMは対応している?
- A
対応していません。1度に有効化できるeSIMは1回線のみです。
- Qテザリングは使える?
- A
テザリングも使えます。
- Qすでにpovo2.0を契約している場合はどうする?
- A
物理SIMの場合はPixel 6aへ挿し替えてAPN設定すればOKです。
eSIMの場合はpovo2.0アプリの[左上の人側マーク]→[契約管理]→[SIMの再発行・交換]からeSIMを再発行し、Pixel 6aへ設定してください。
まとめ
- Pixel 6aを購入する
- povo2.0を契約する
- povo2.0を有効化する
- eSIMを設定する(eSIMのみ)
- povo2.0のAPNを設定する
たくさんあるように見えて、やってみると意外にあっさり終わります。
eSIMはやや設定事項が多いですが、手順は決まっているのでそこまで難しくありません。
Pixel 6aでpovo2.0を活用したい方は、ぜひ本記事を参考にチャレンジしてみてください。

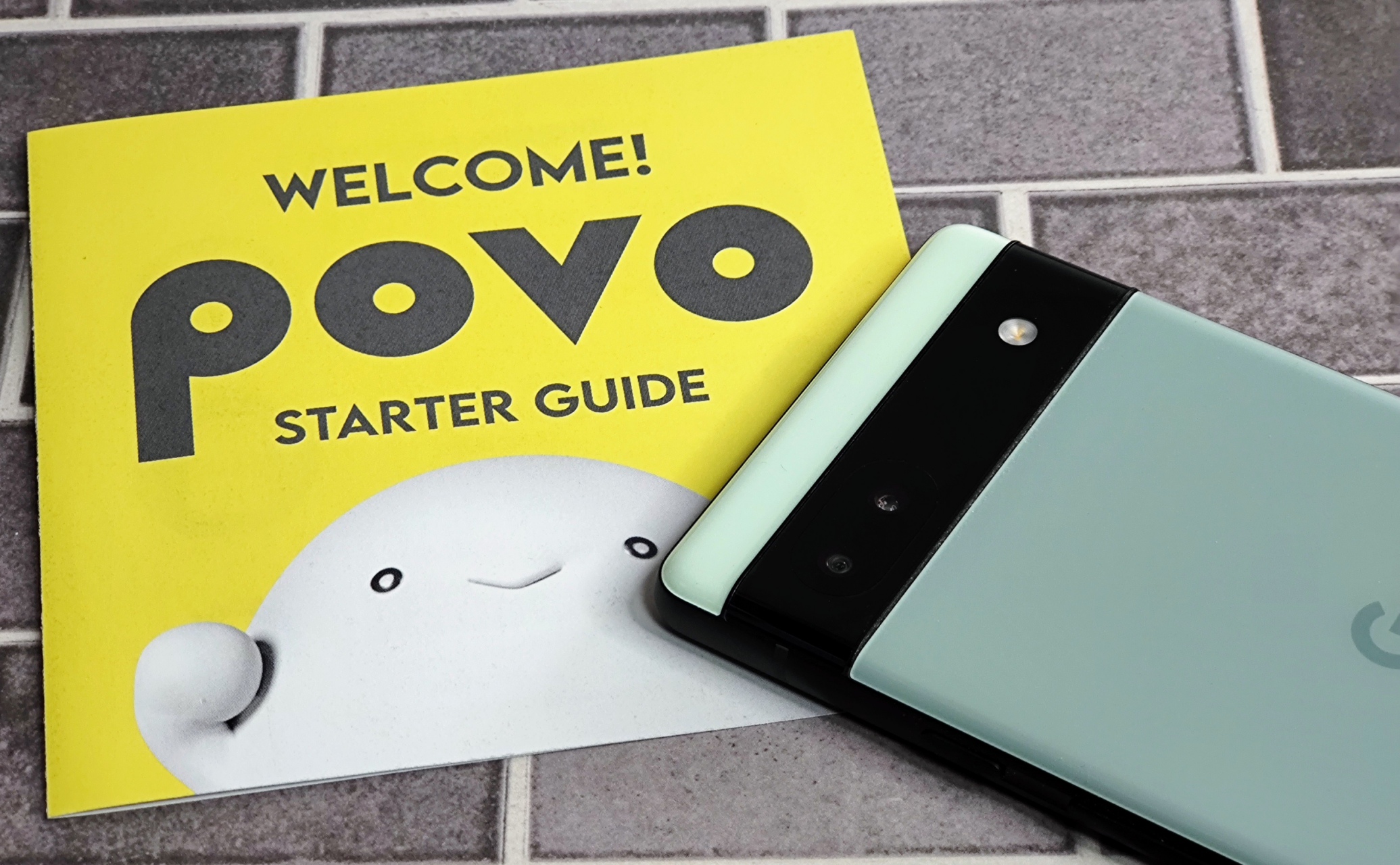



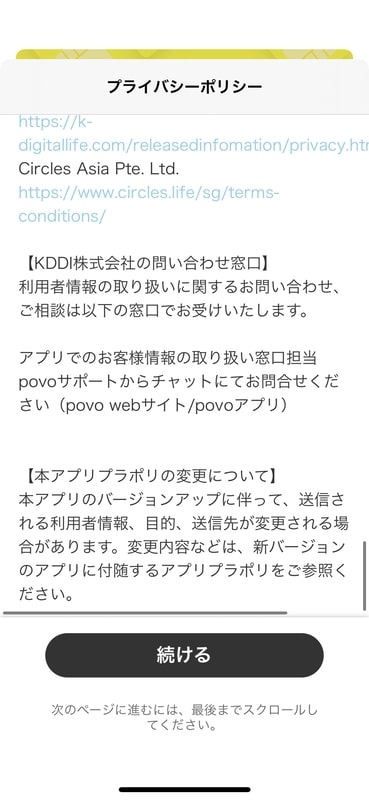
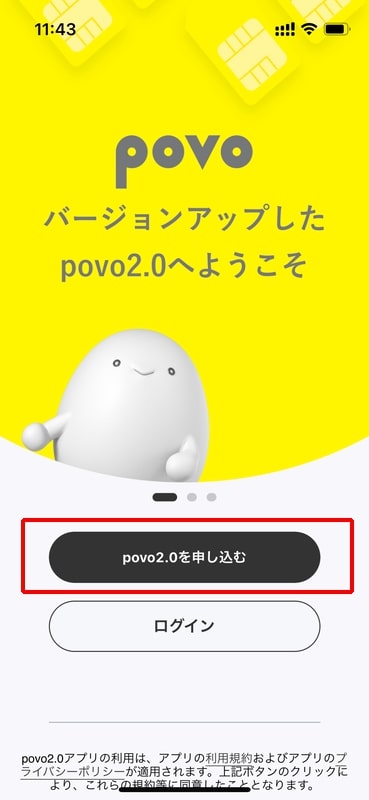
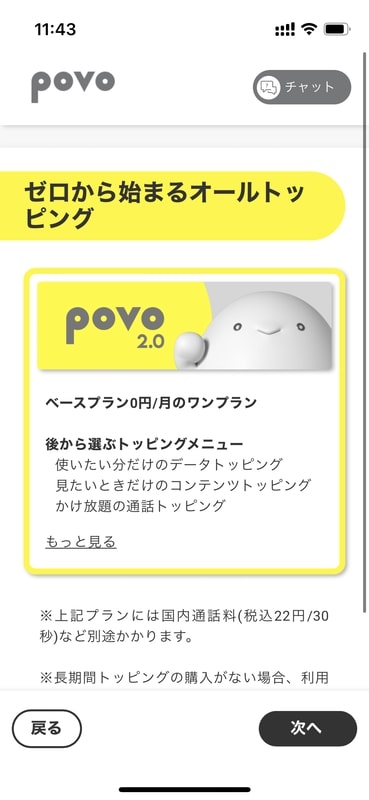
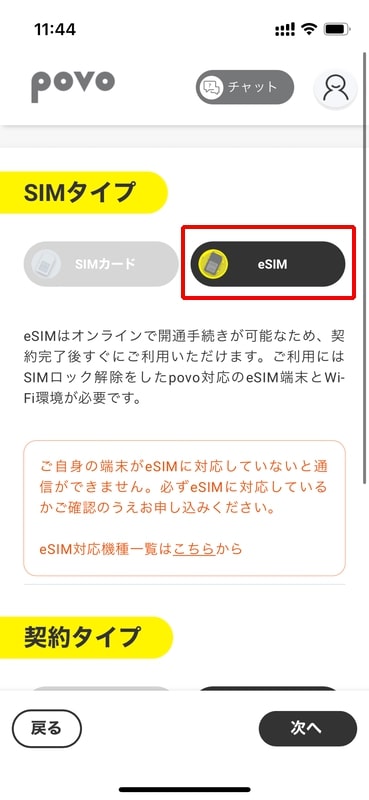
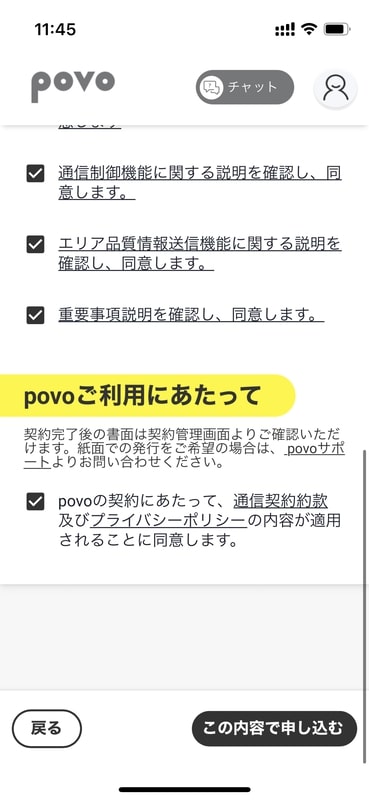
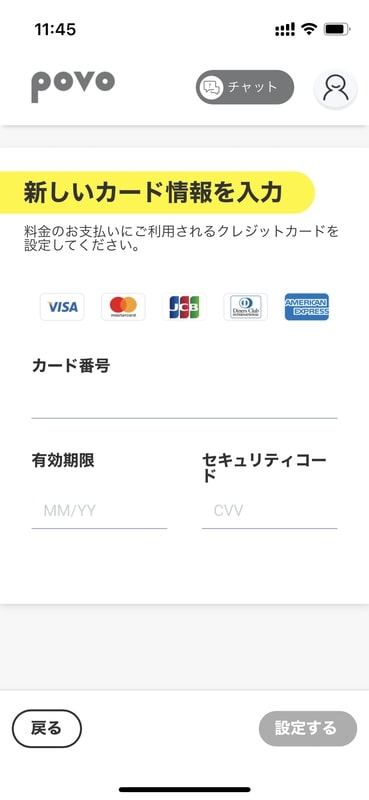
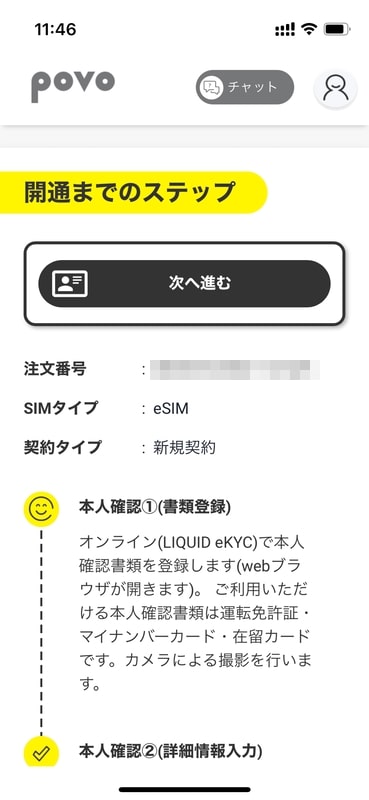
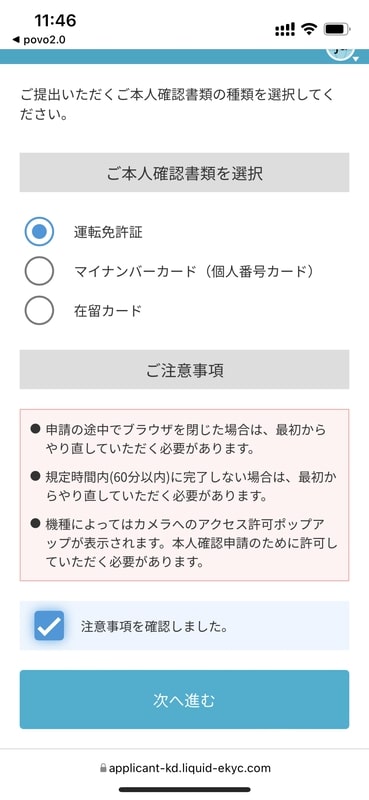
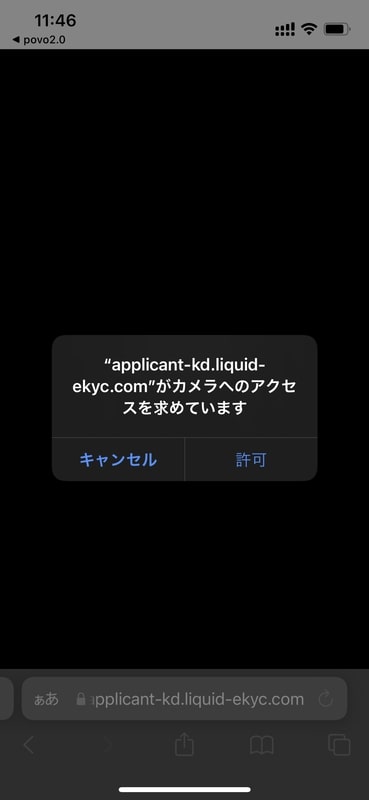
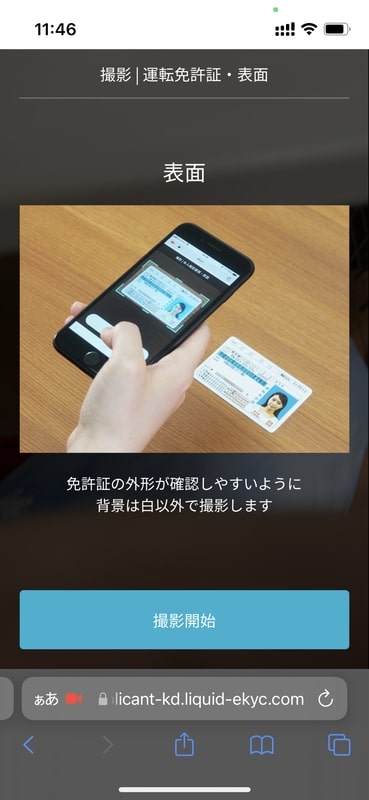
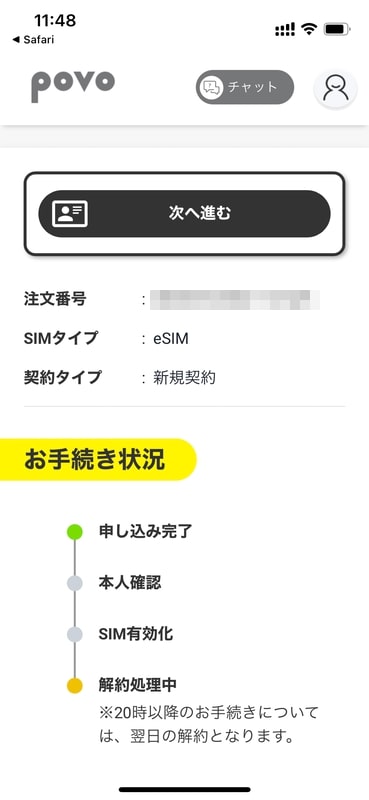
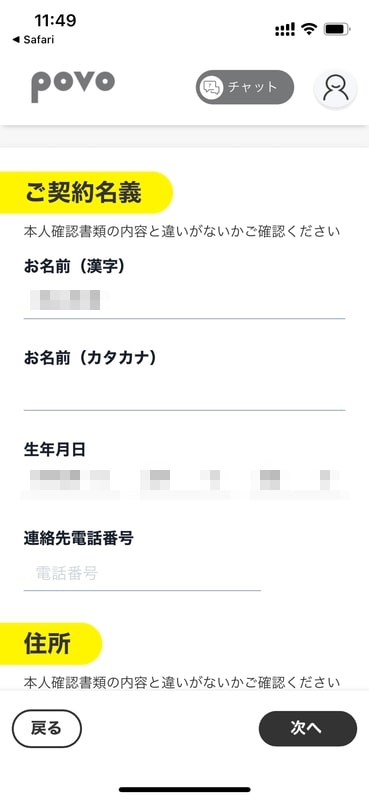

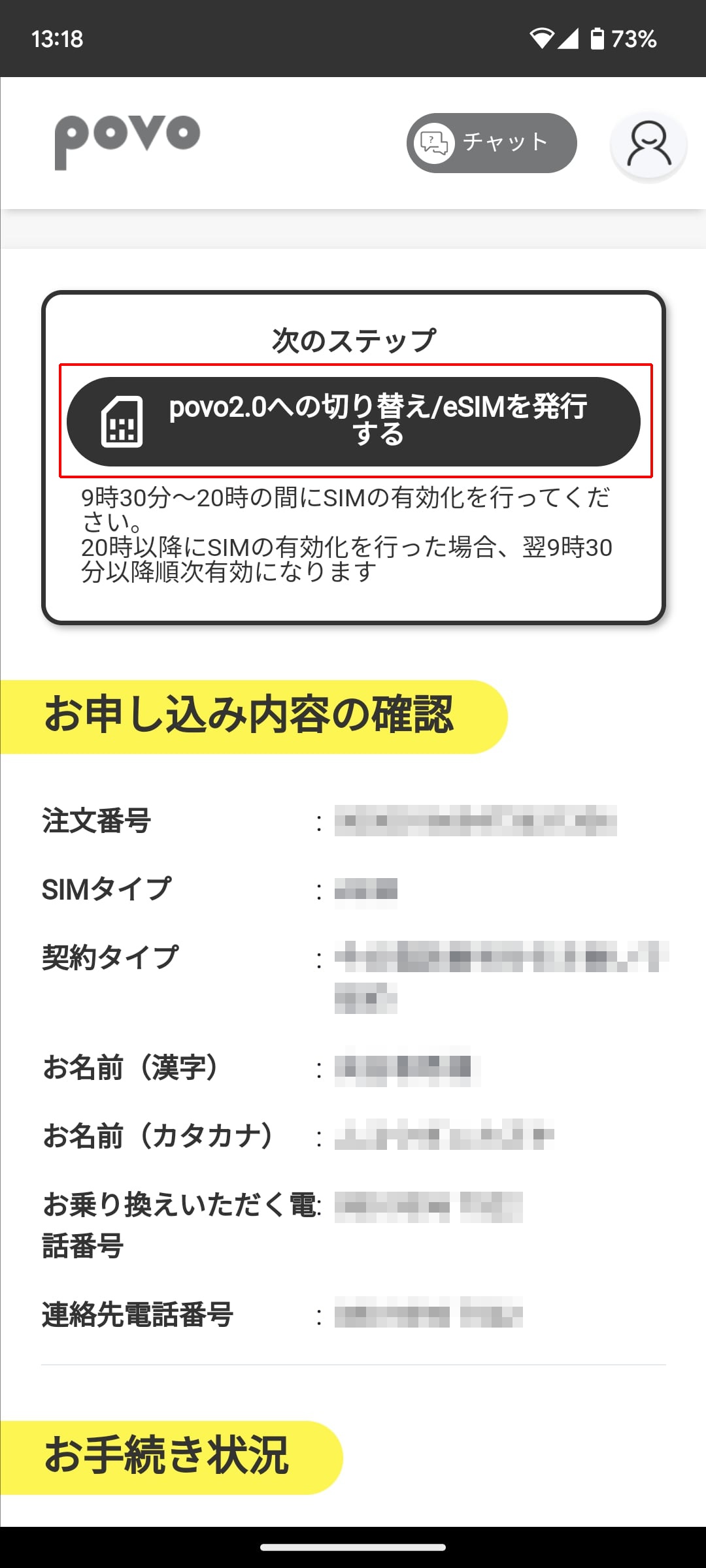
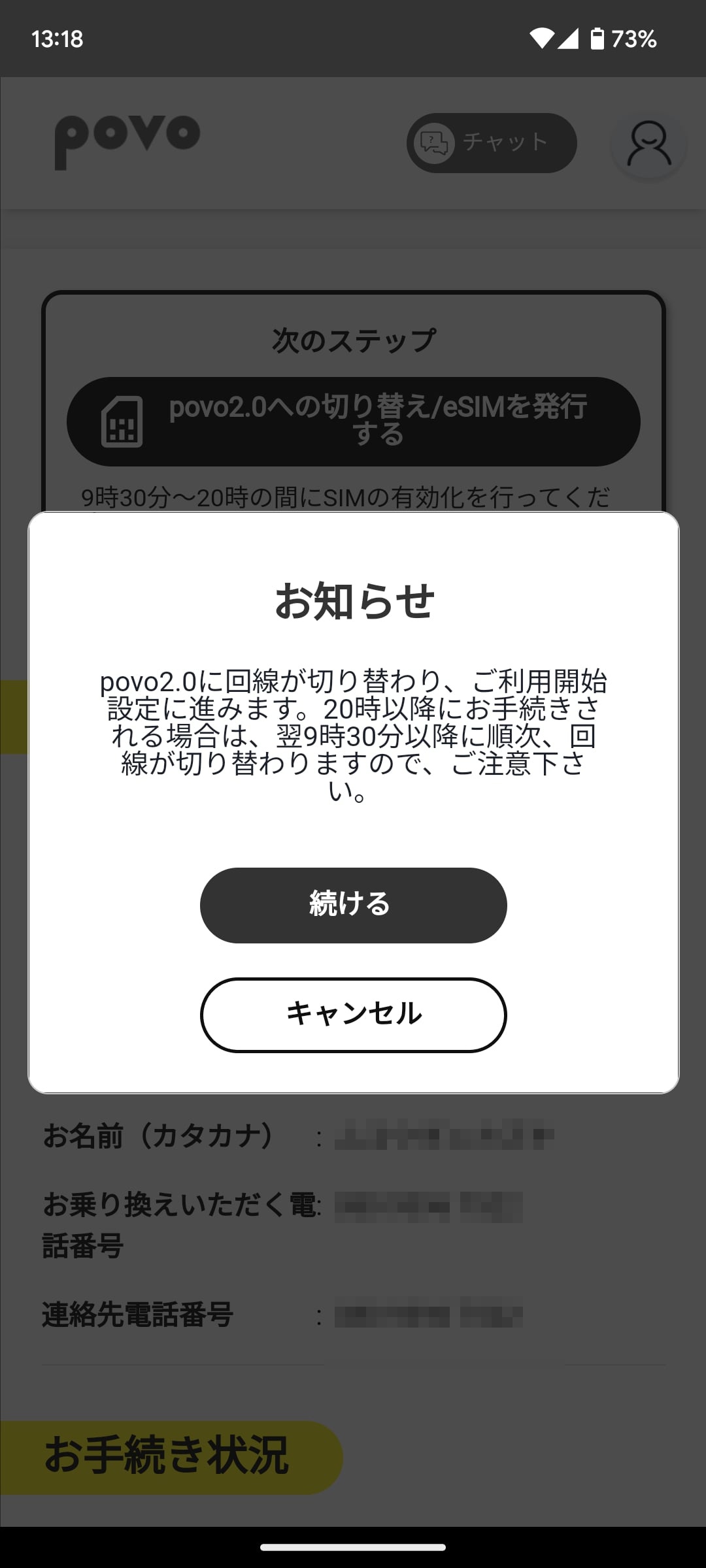
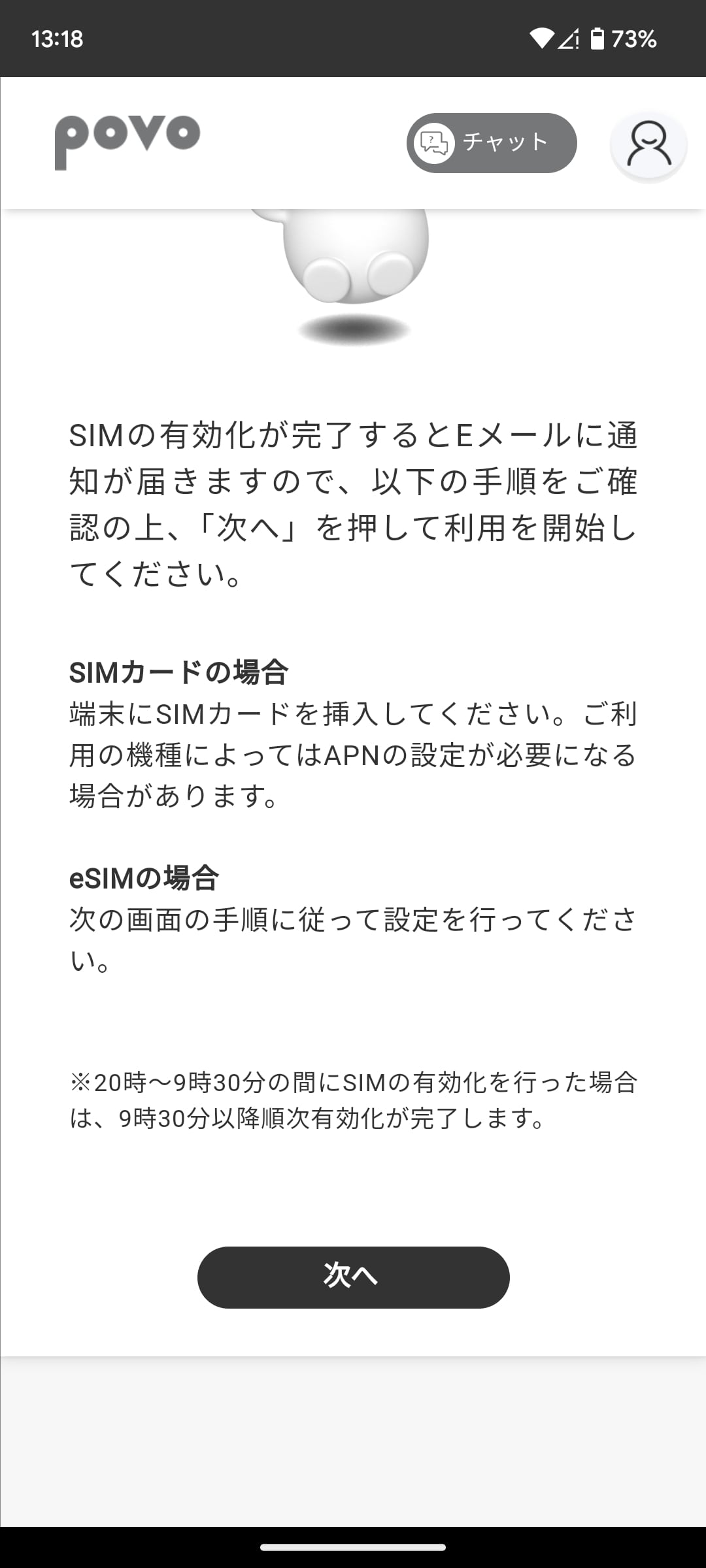
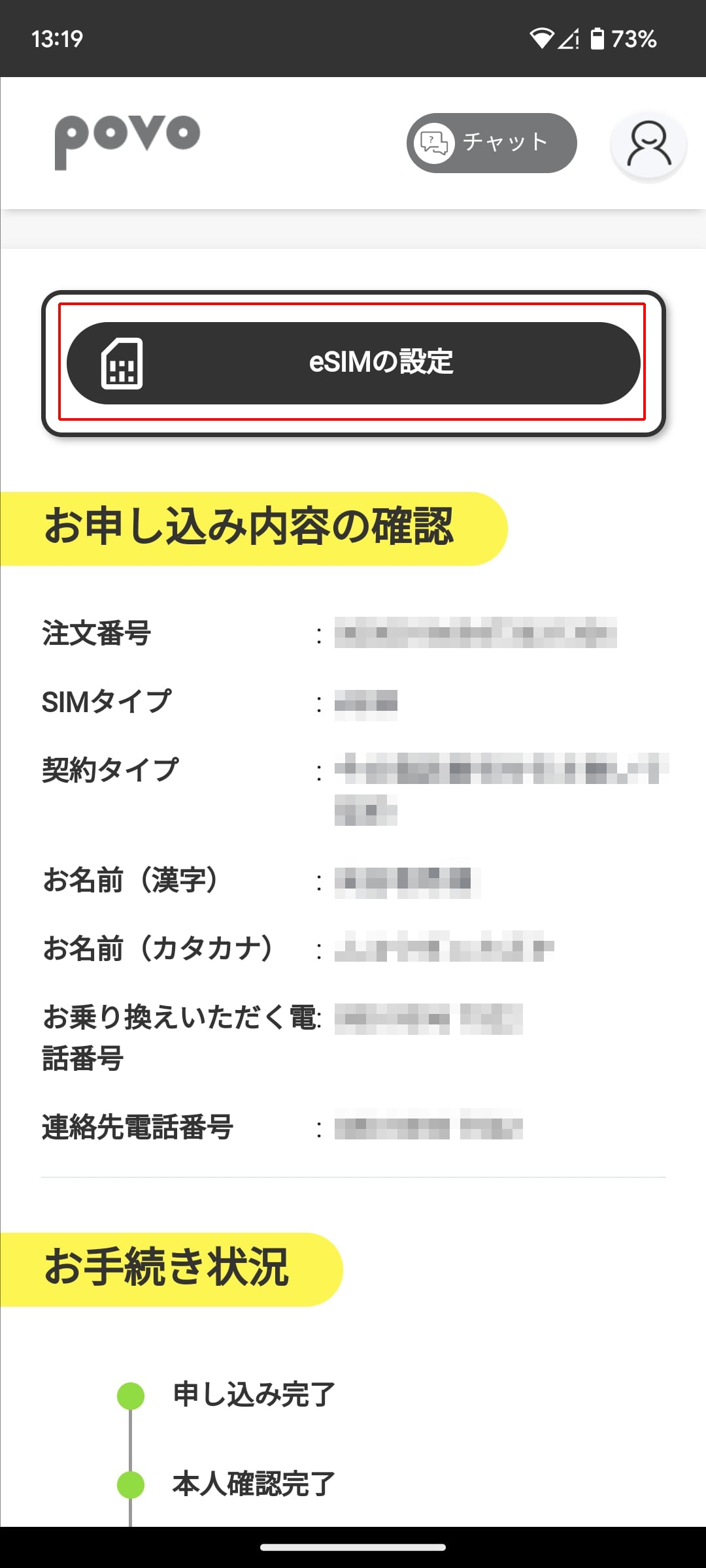
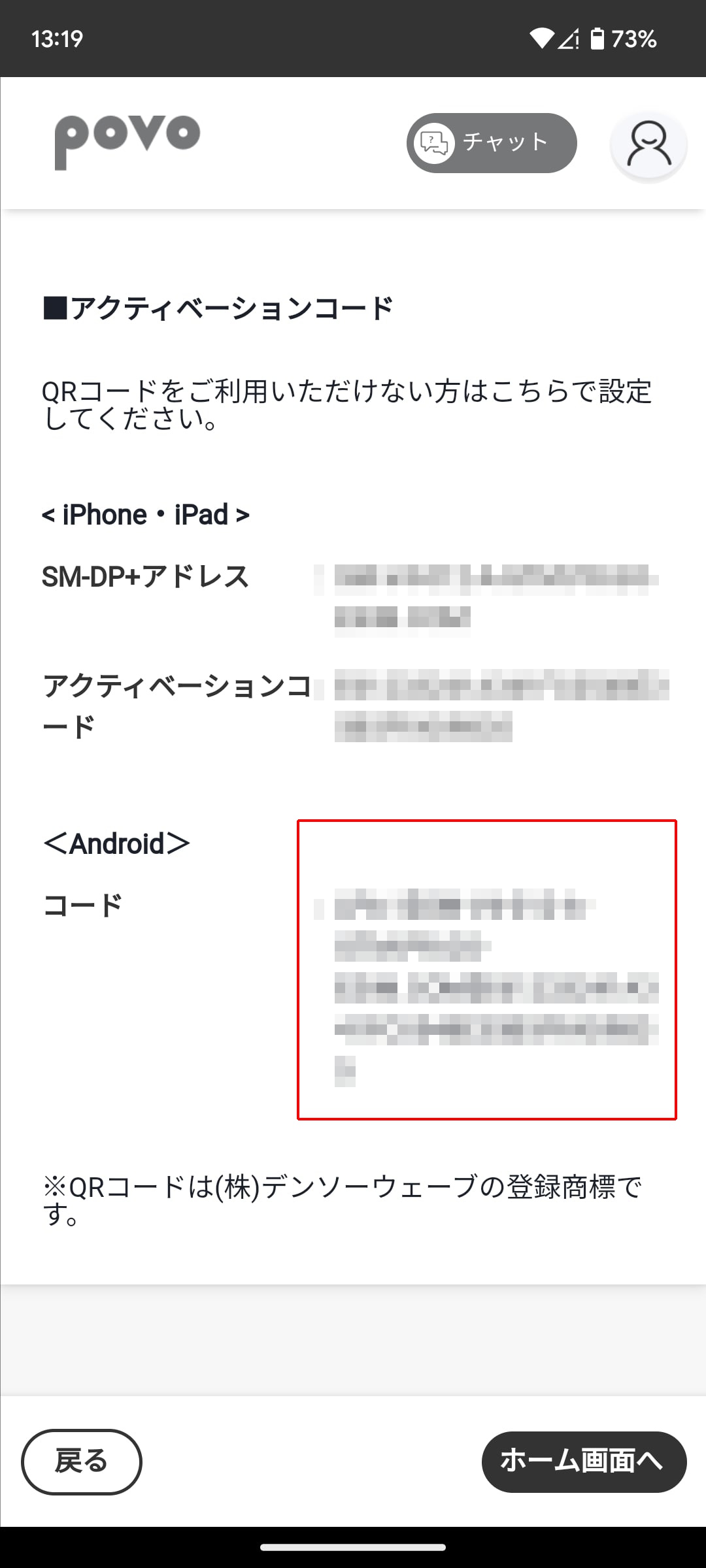
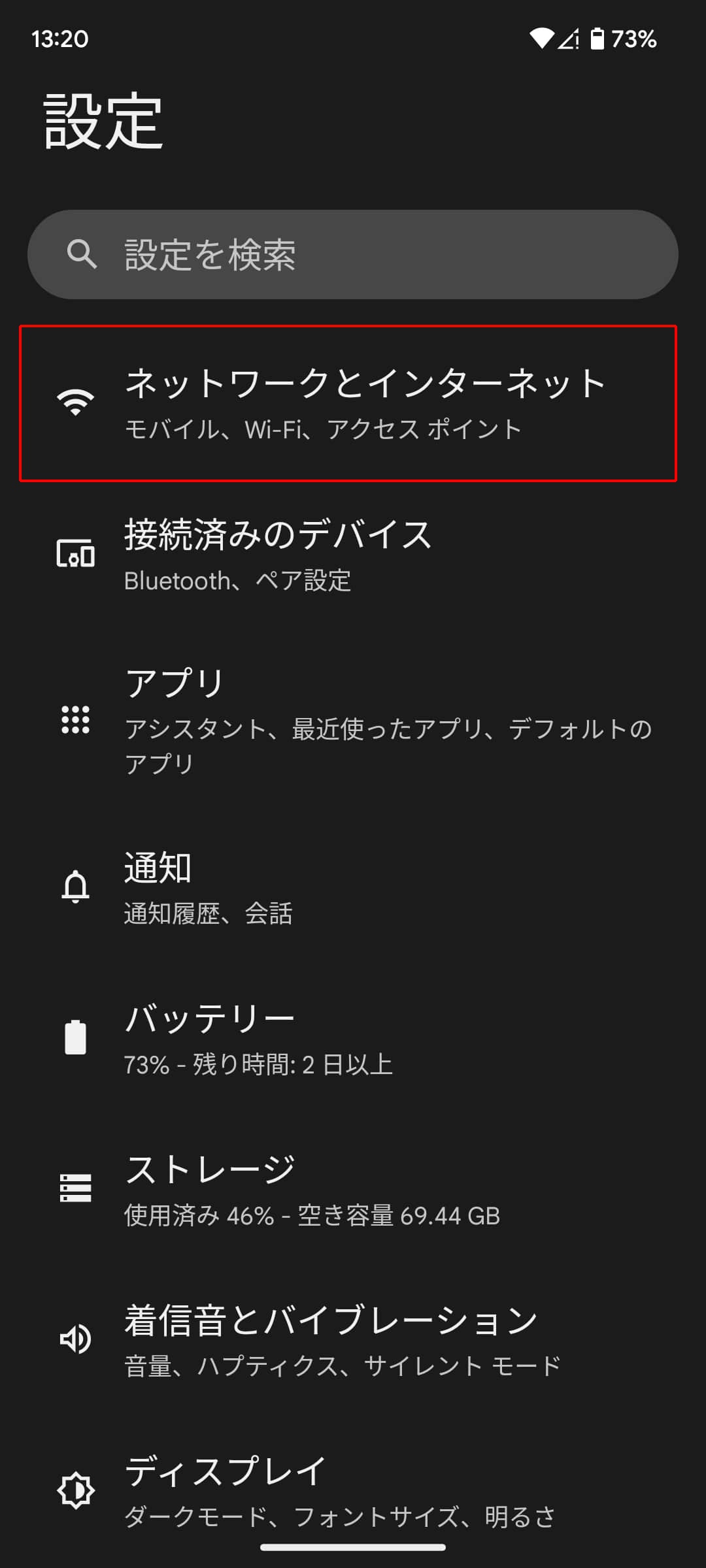
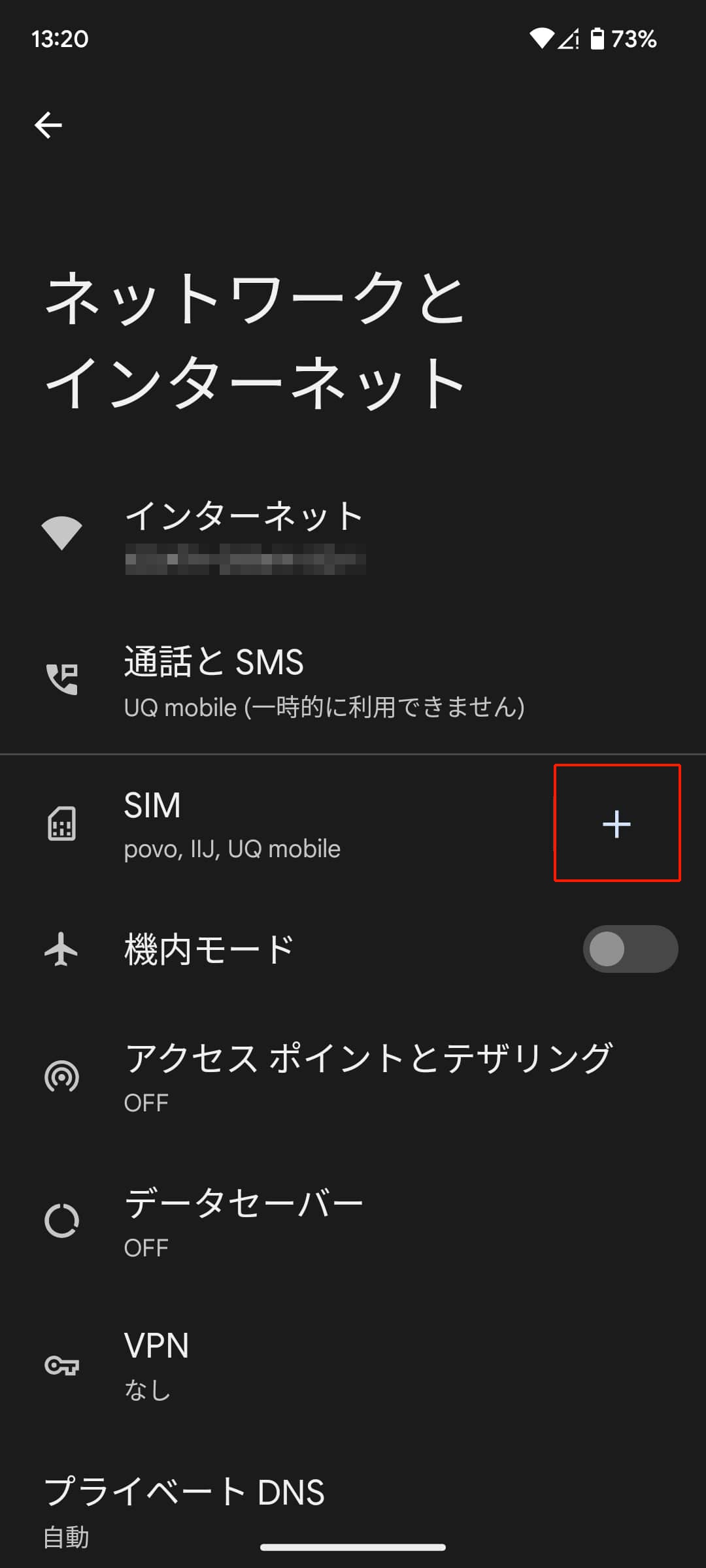
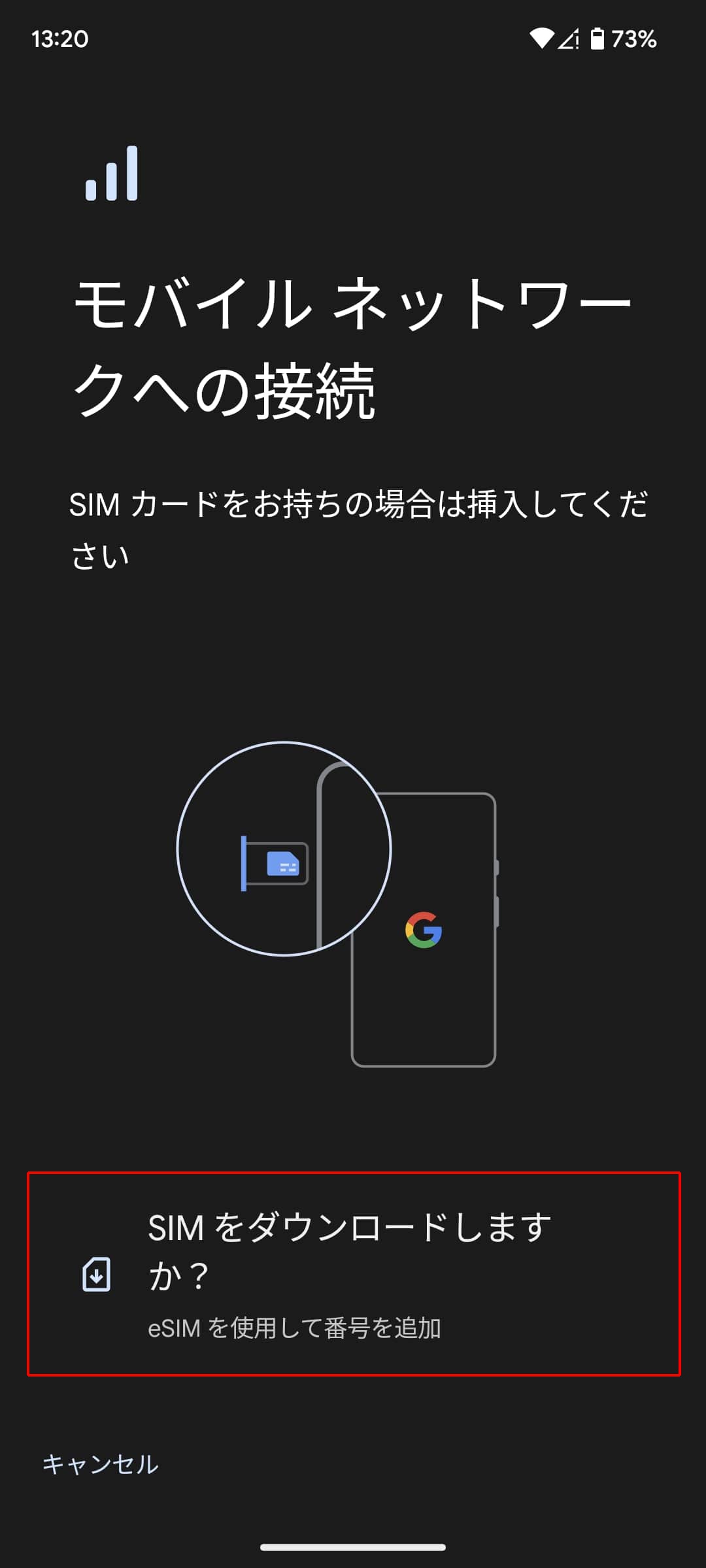
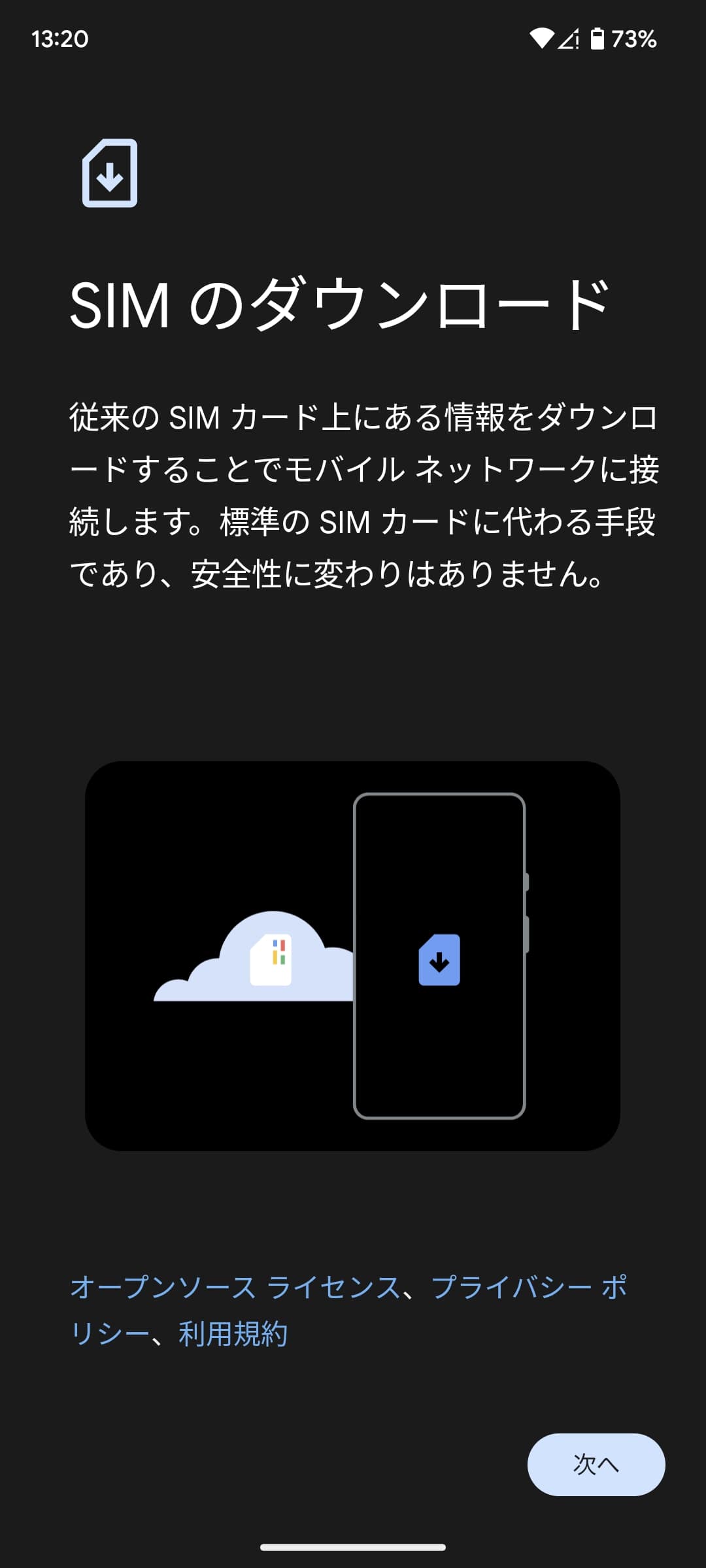
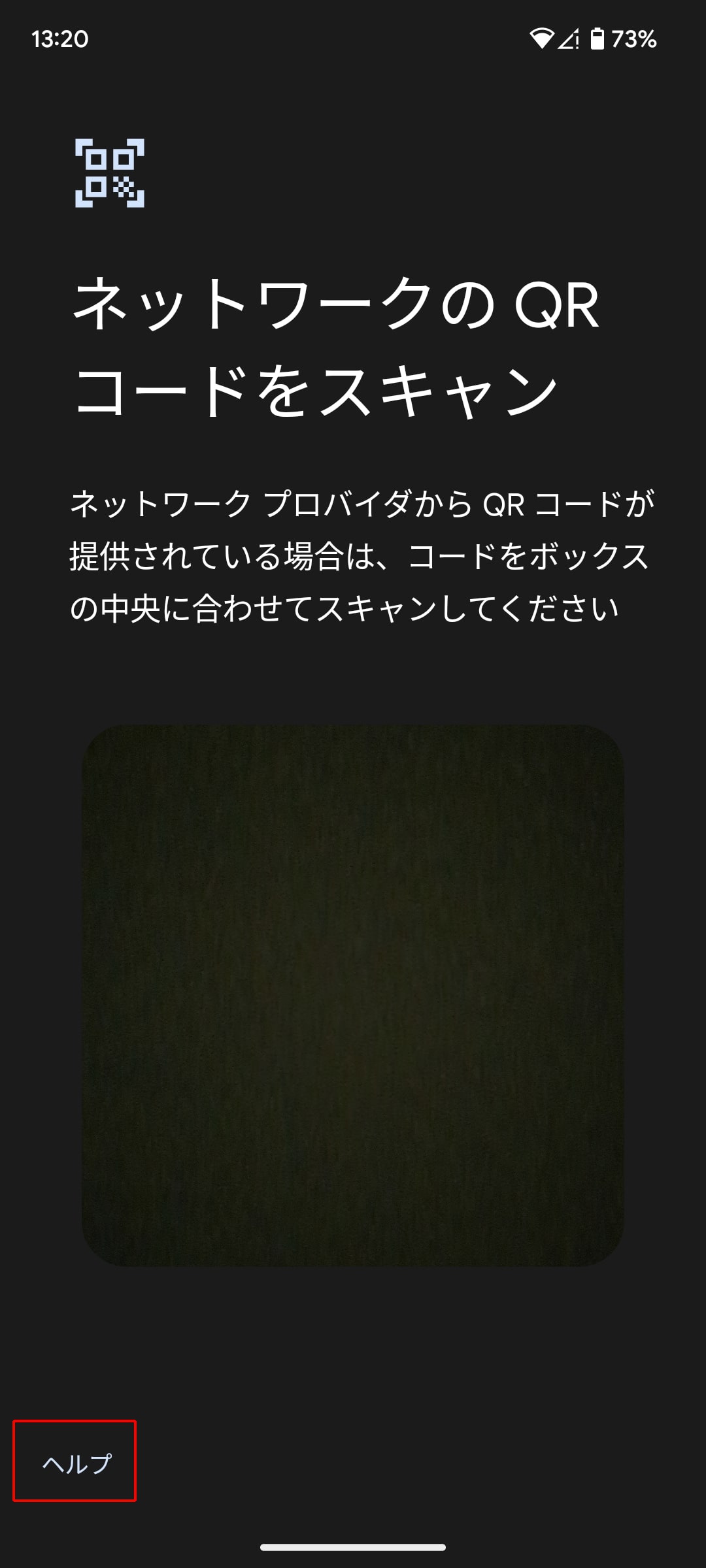
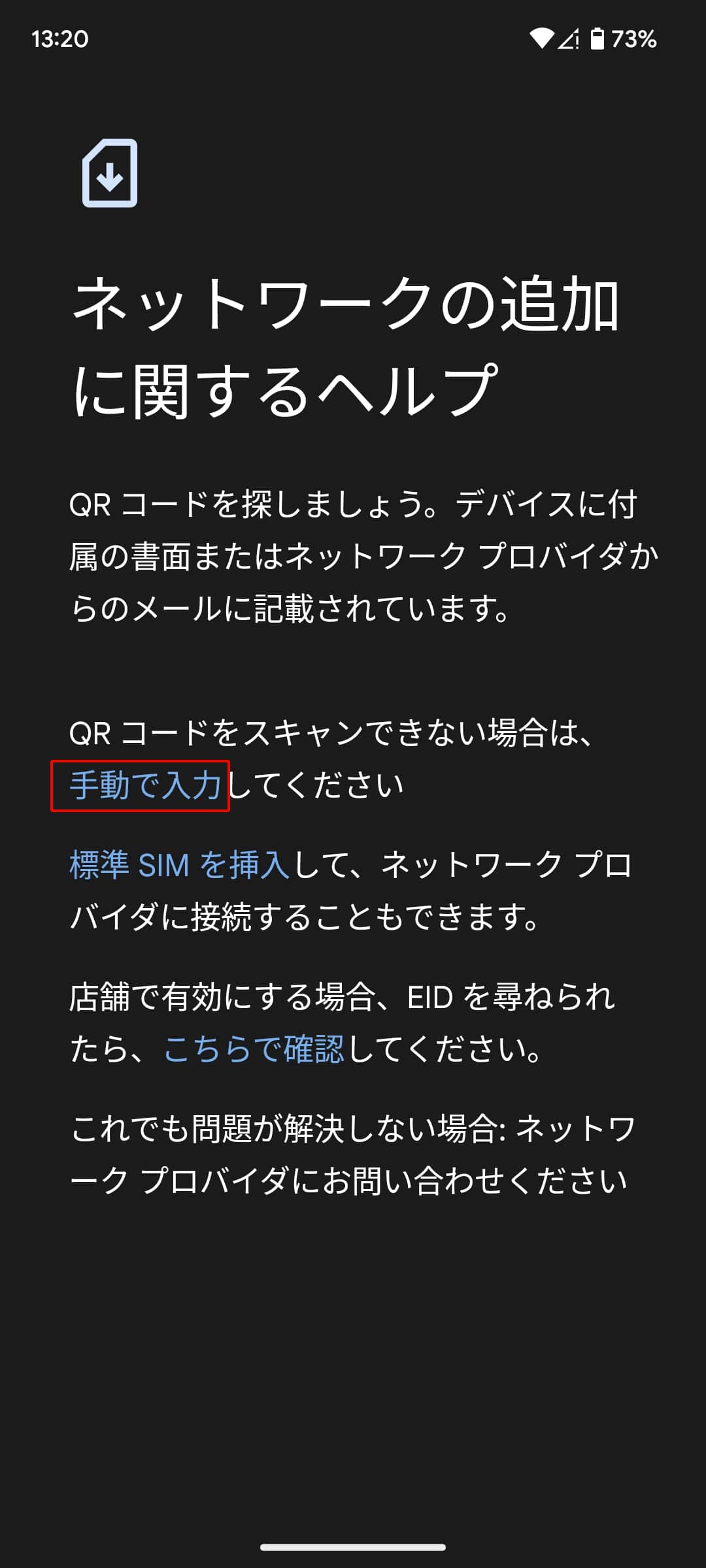
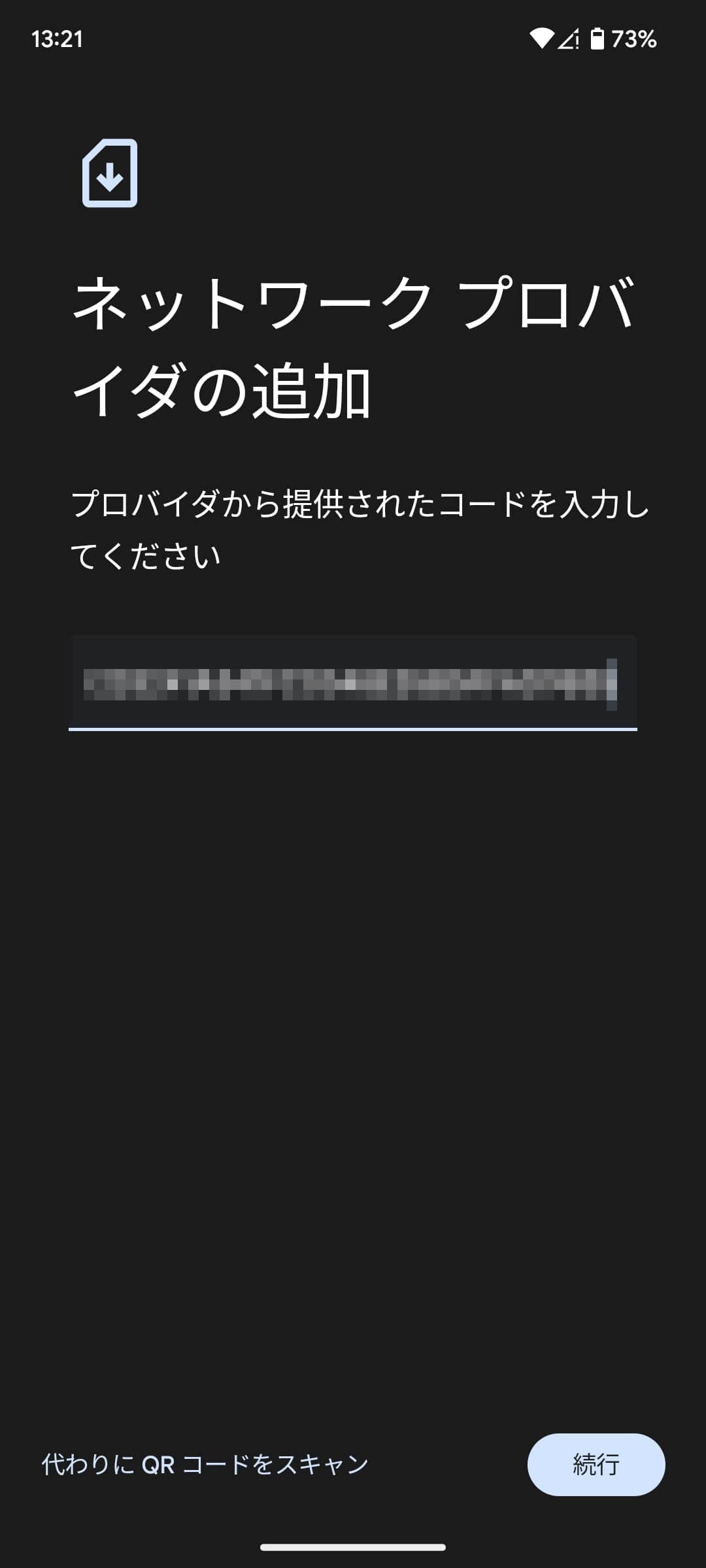
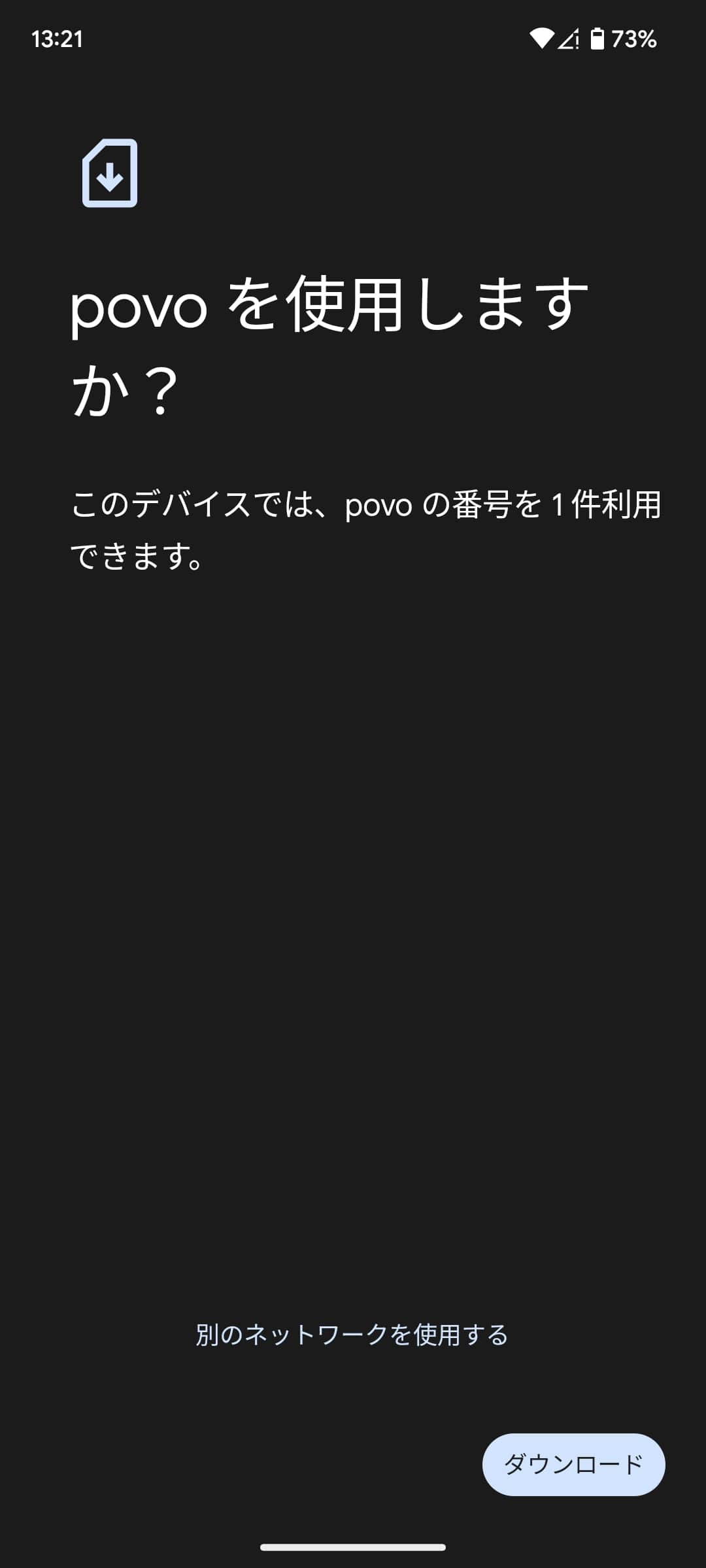
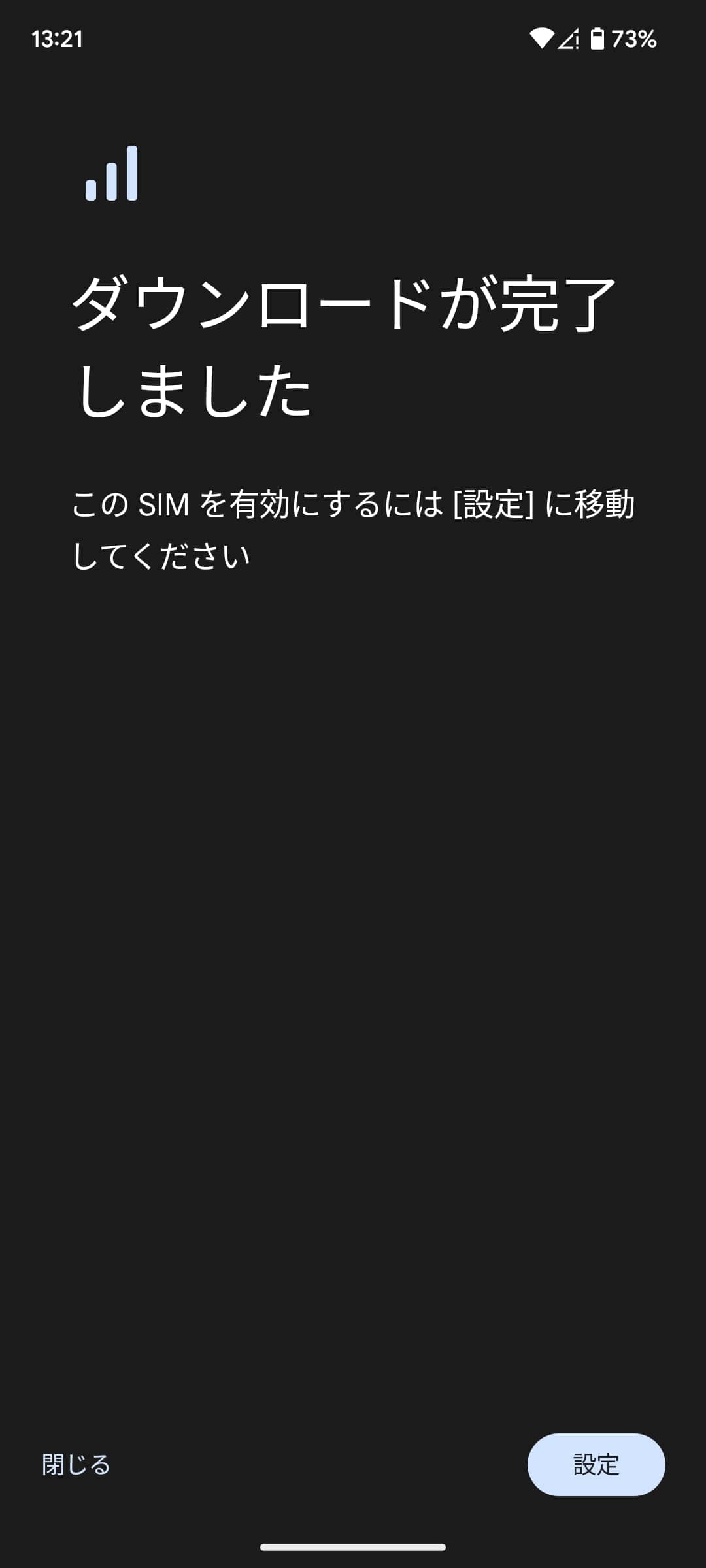
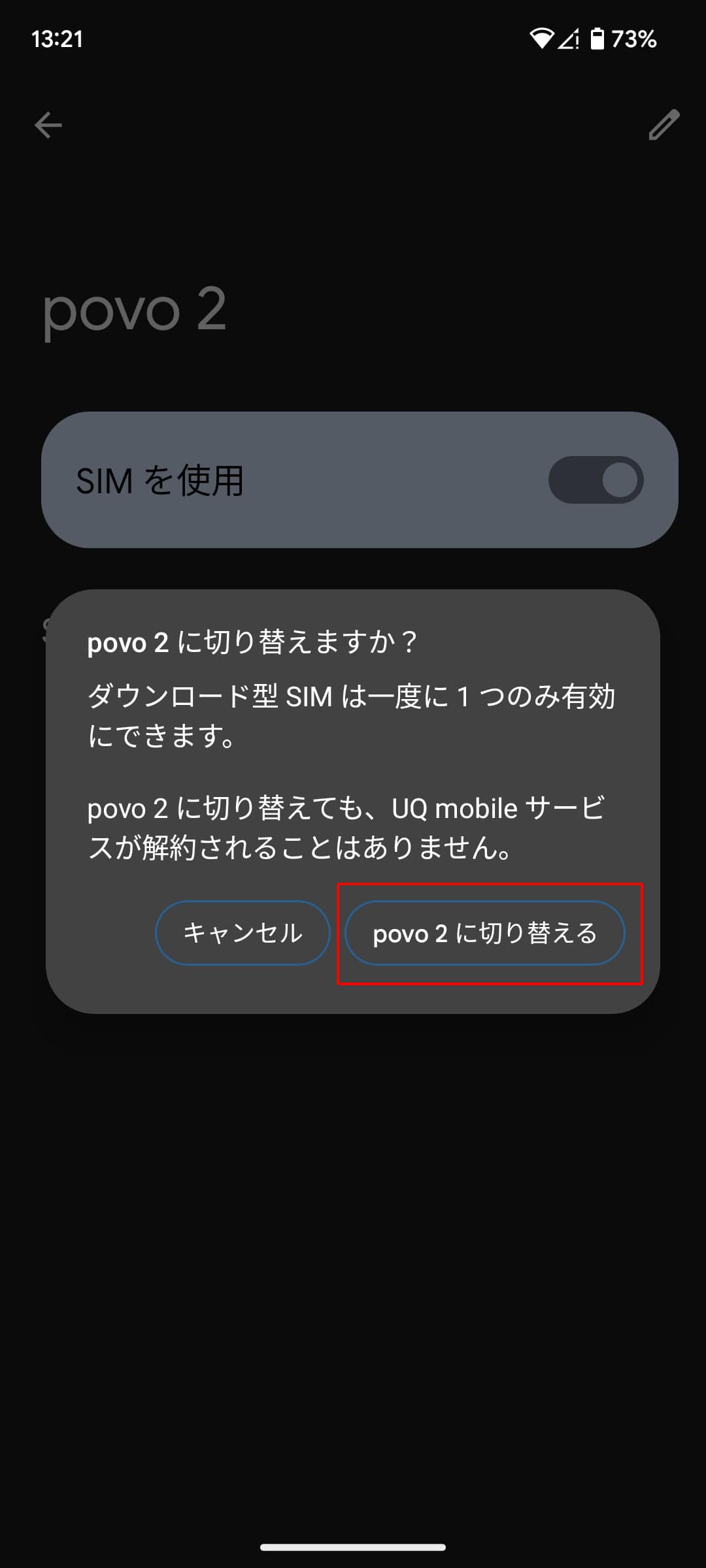
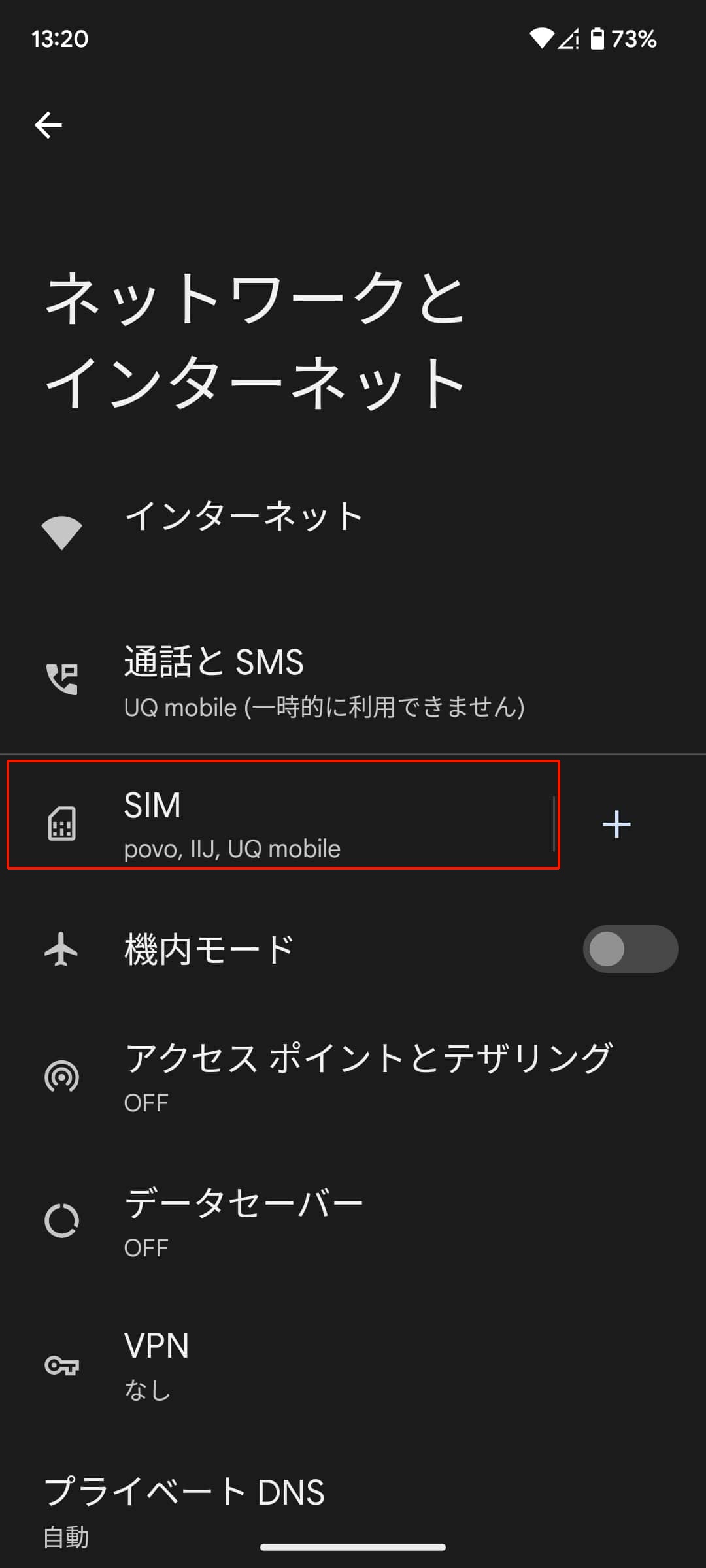
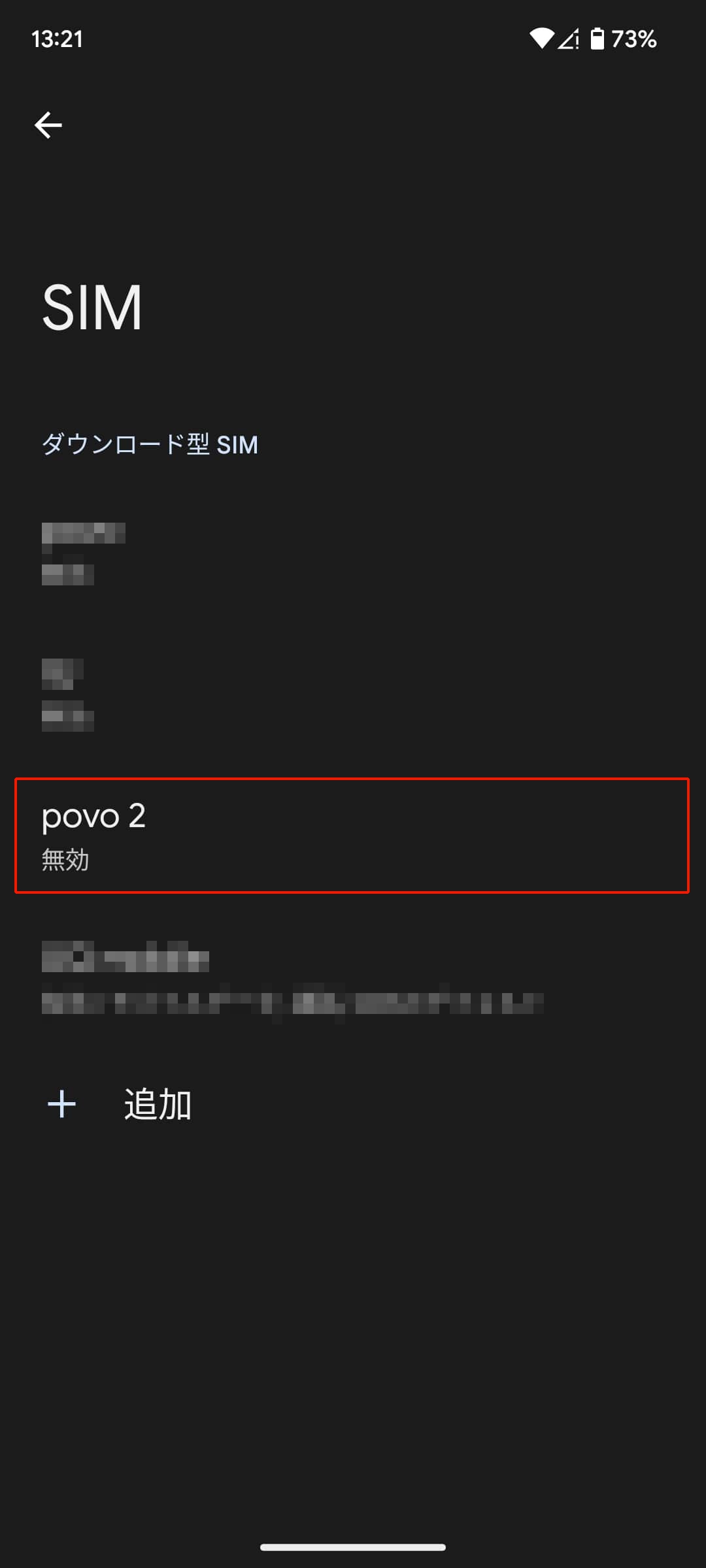
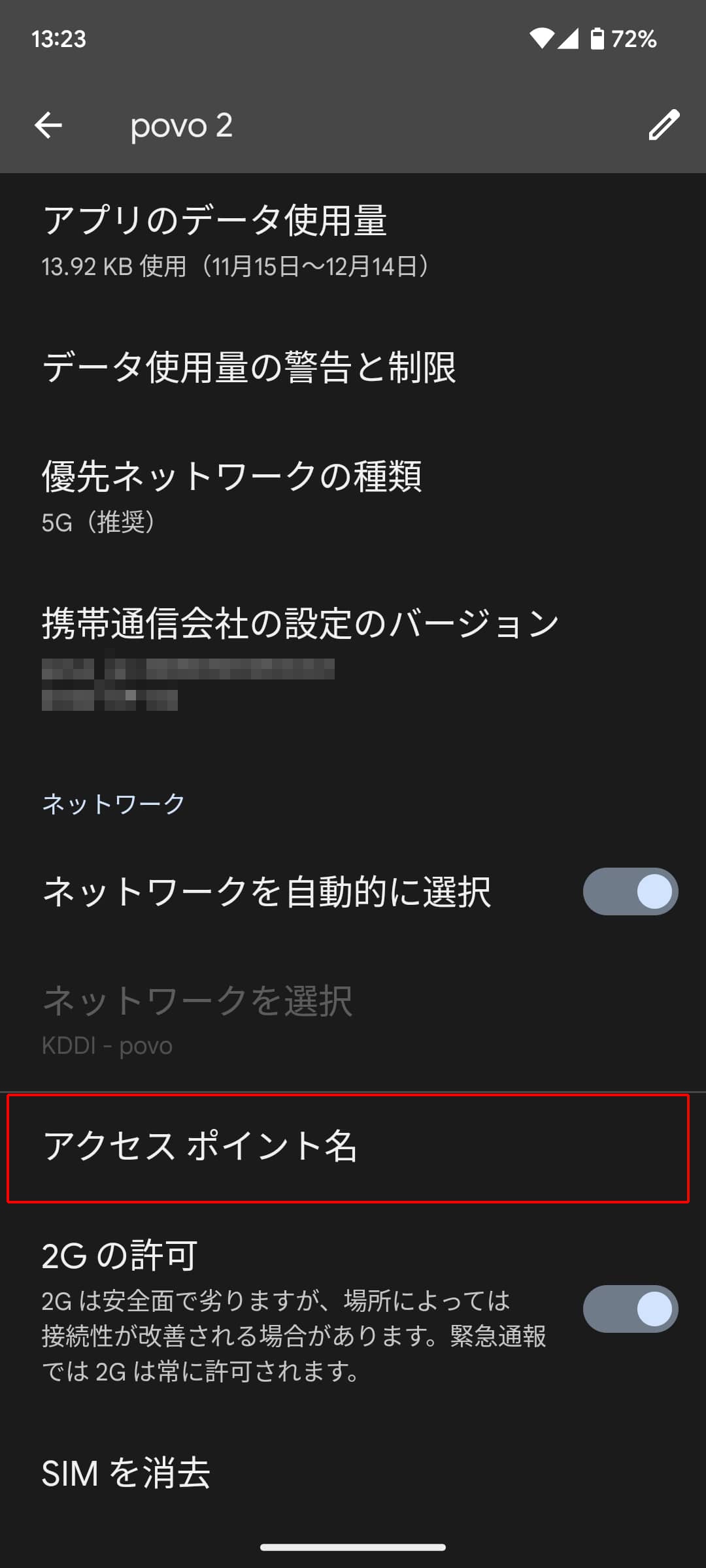
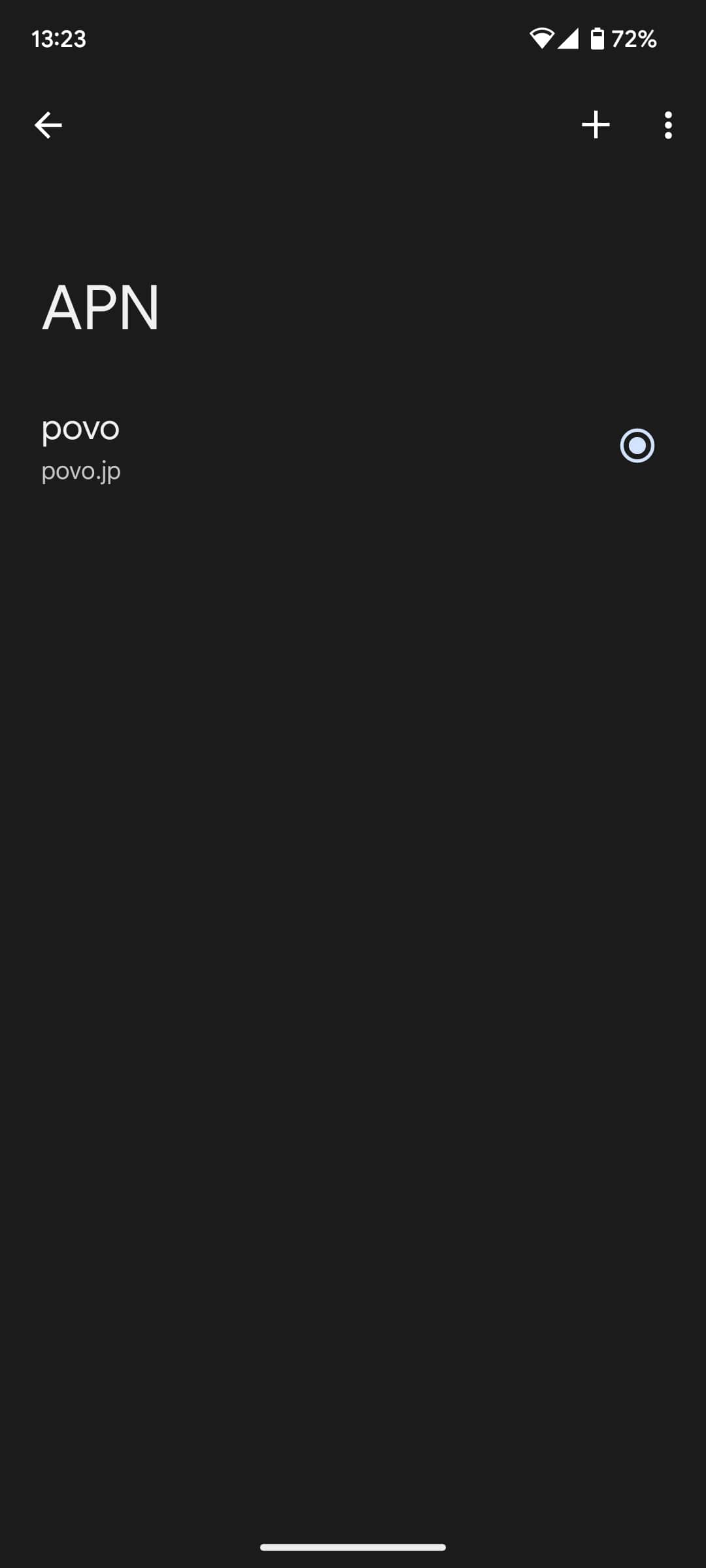

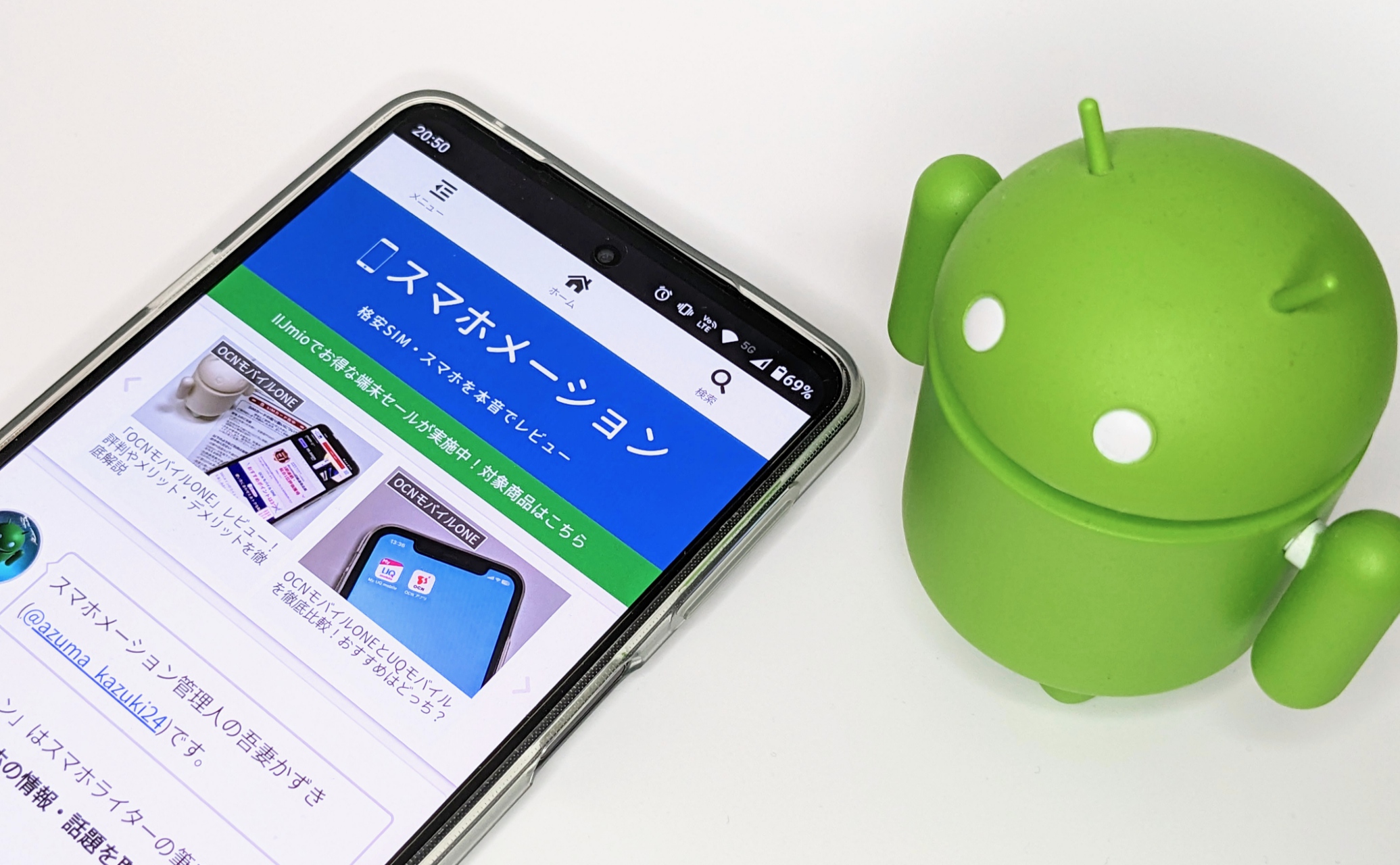
実際に、筆者はPixel 6aでpovo2.0とIIJmioを併用中です。