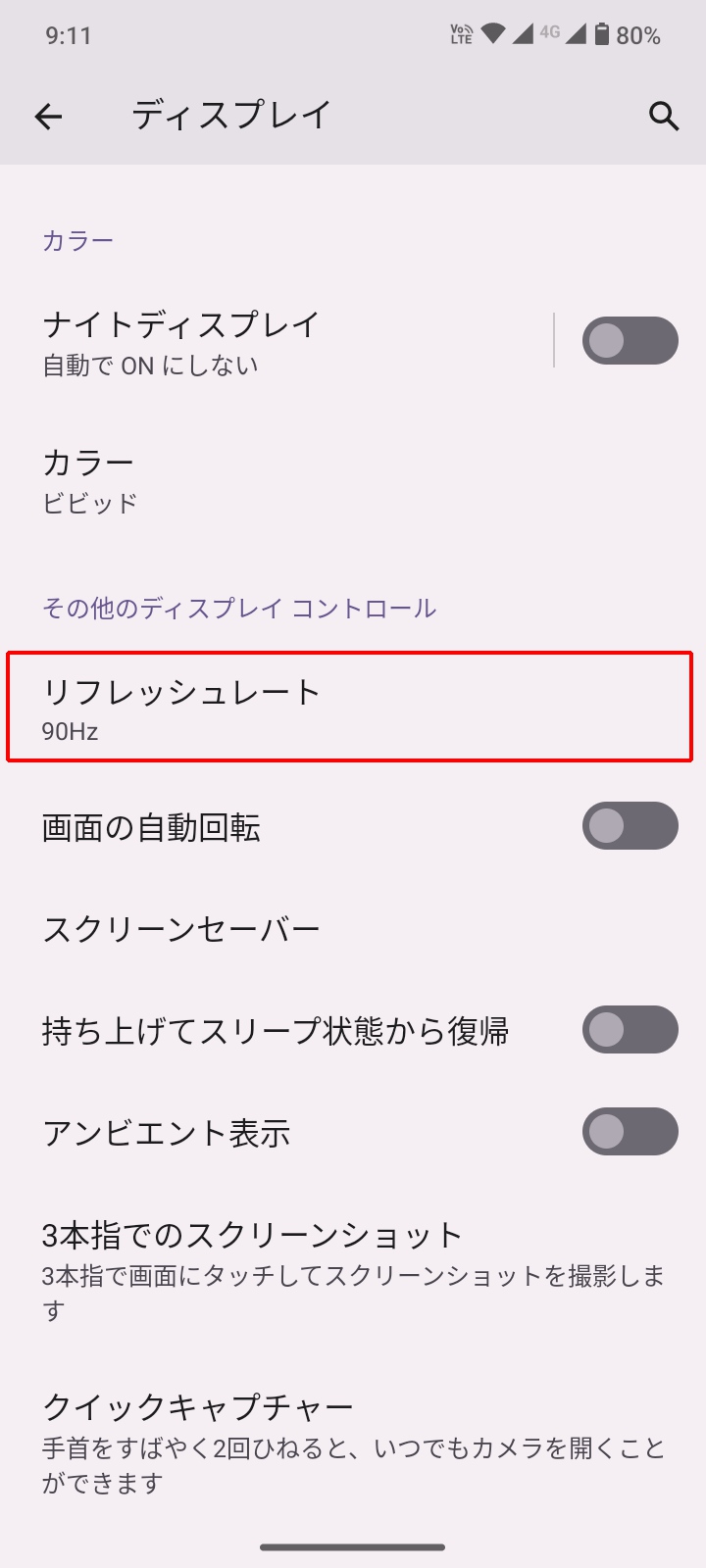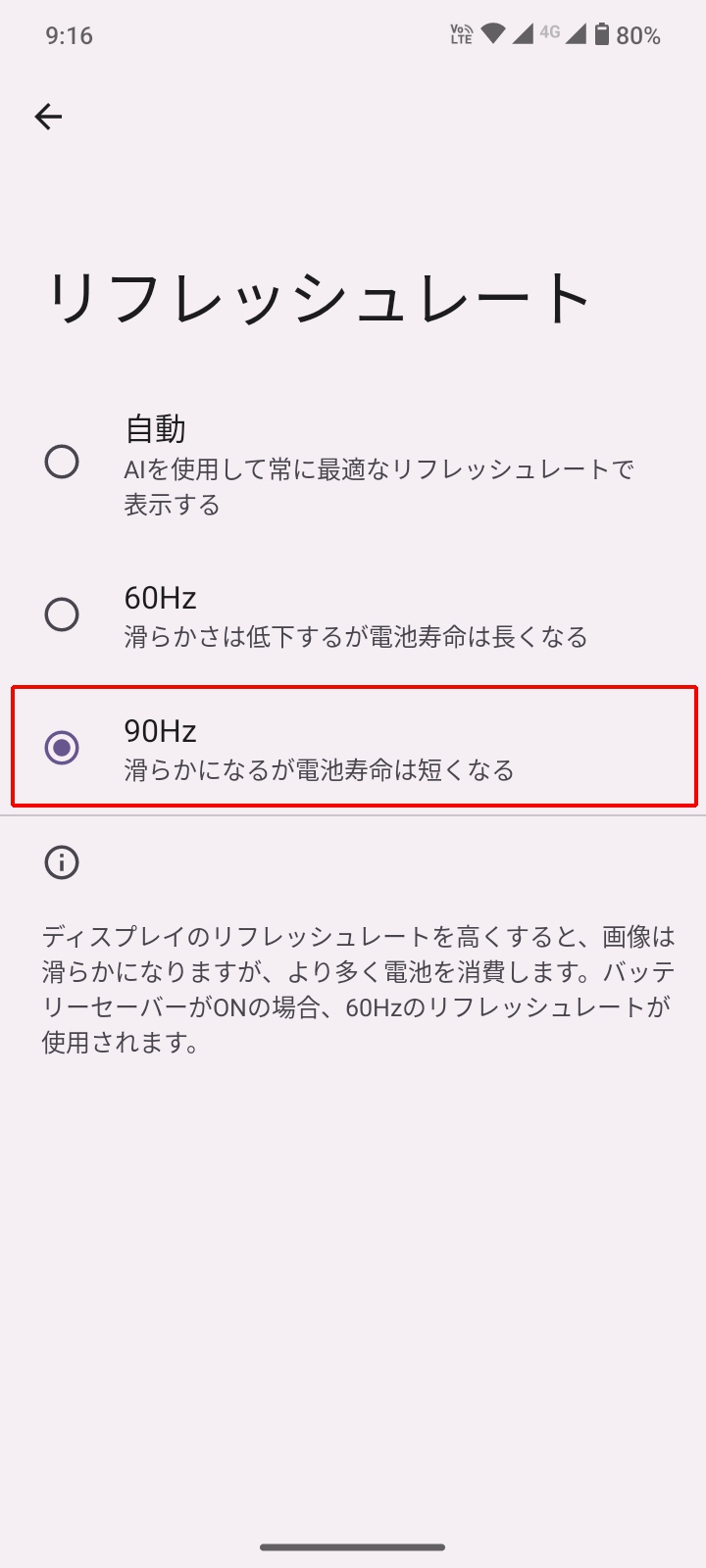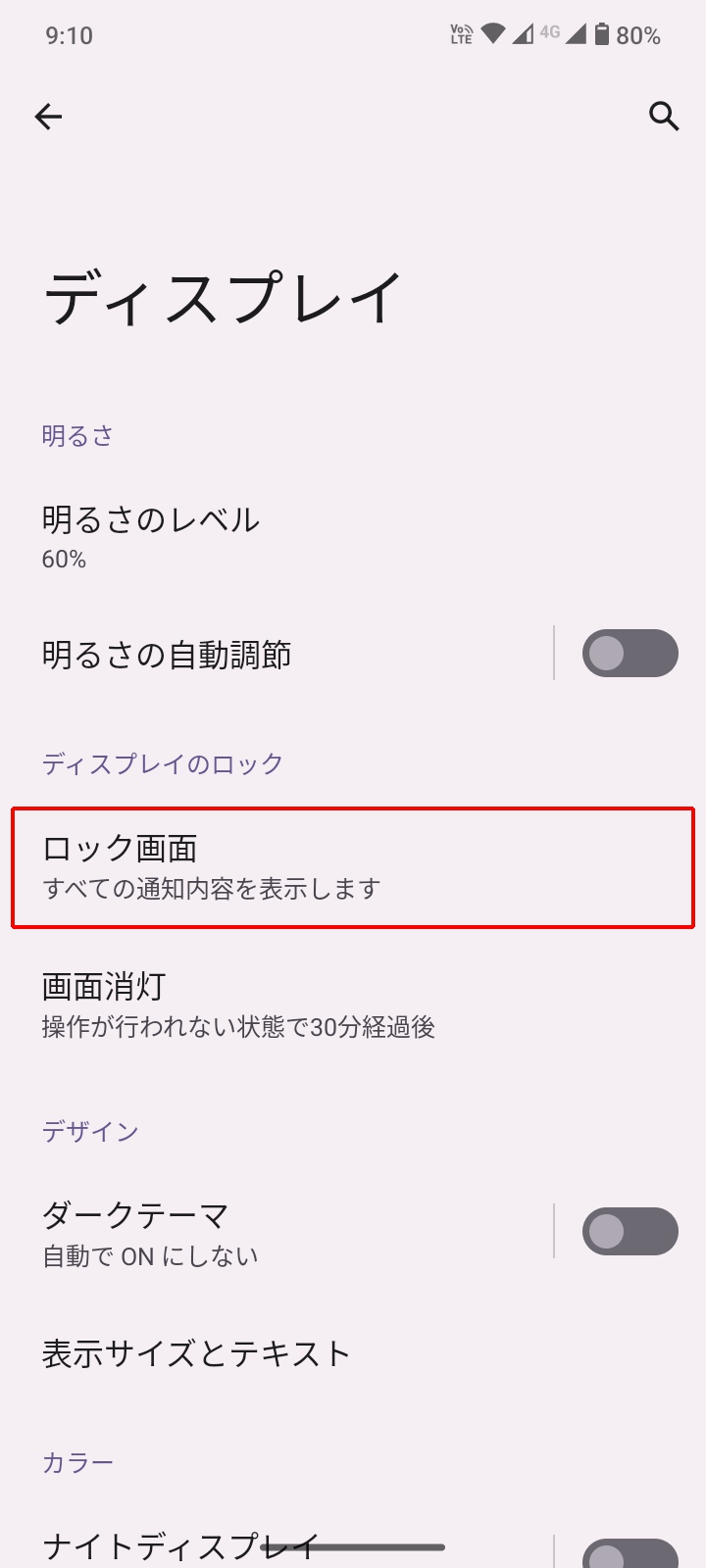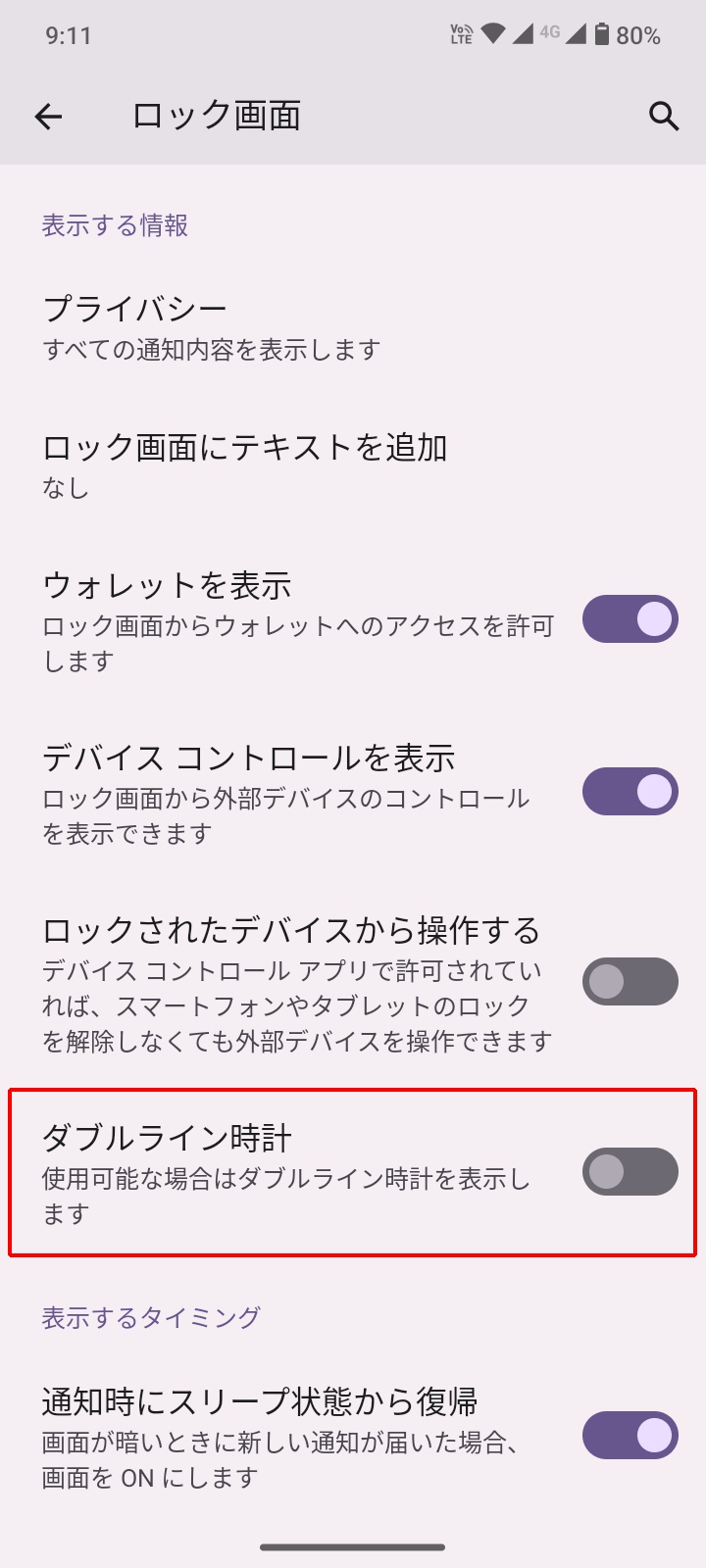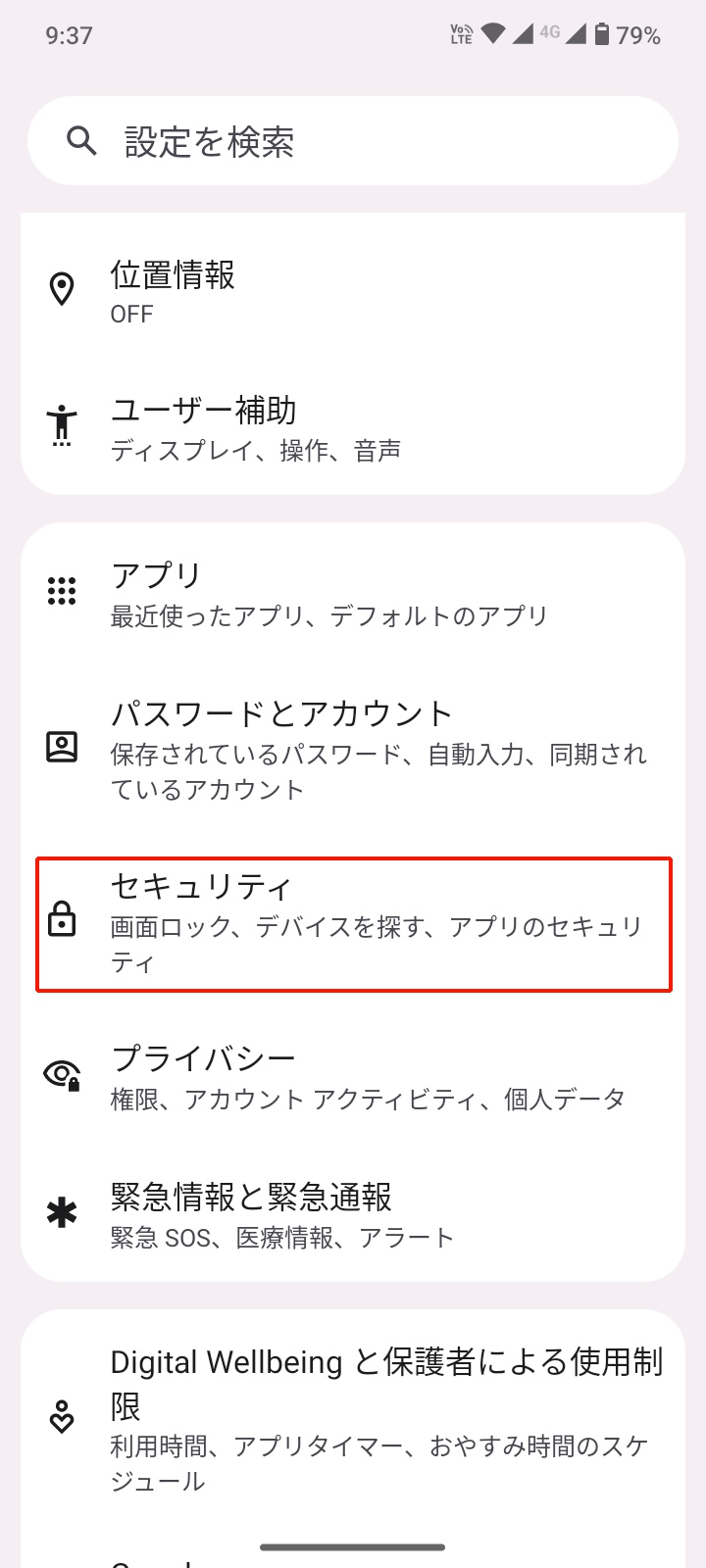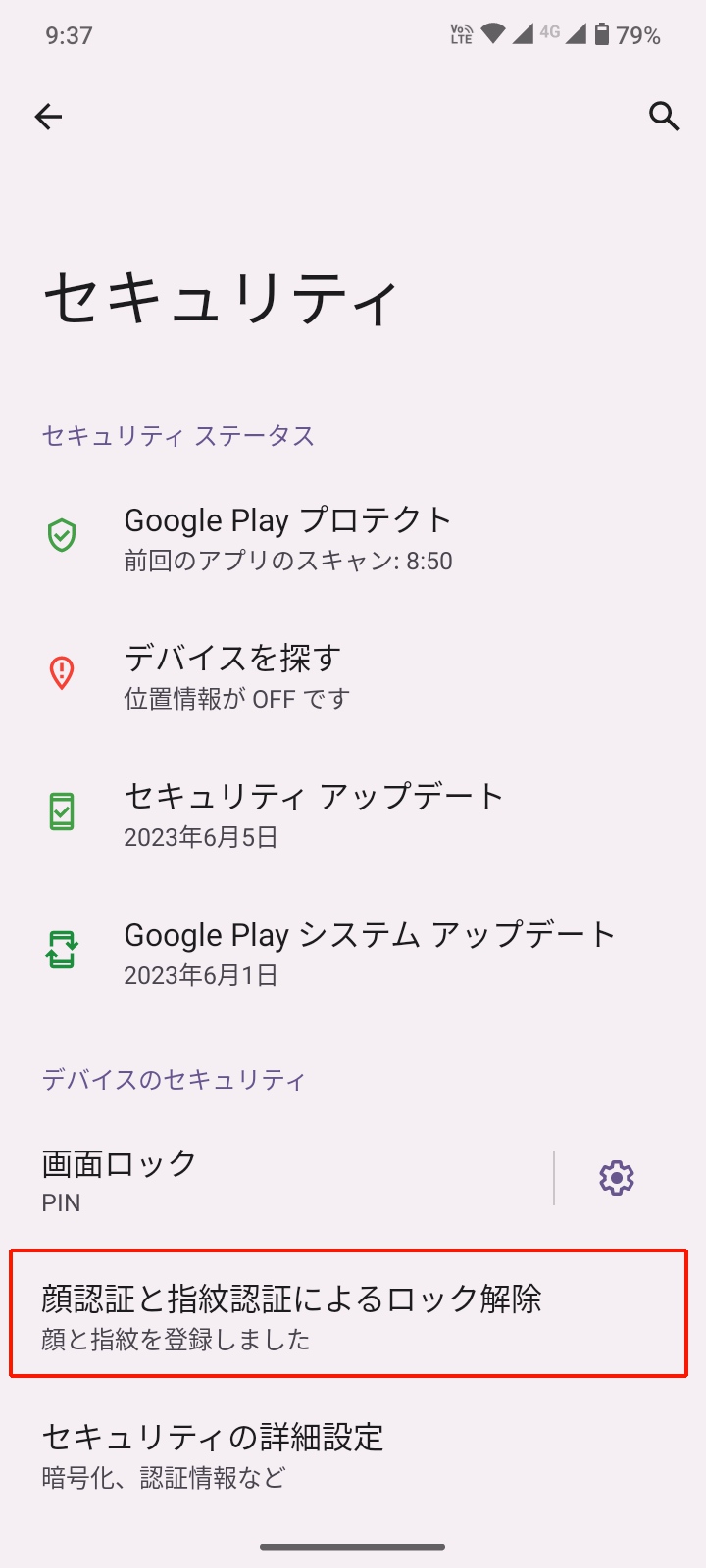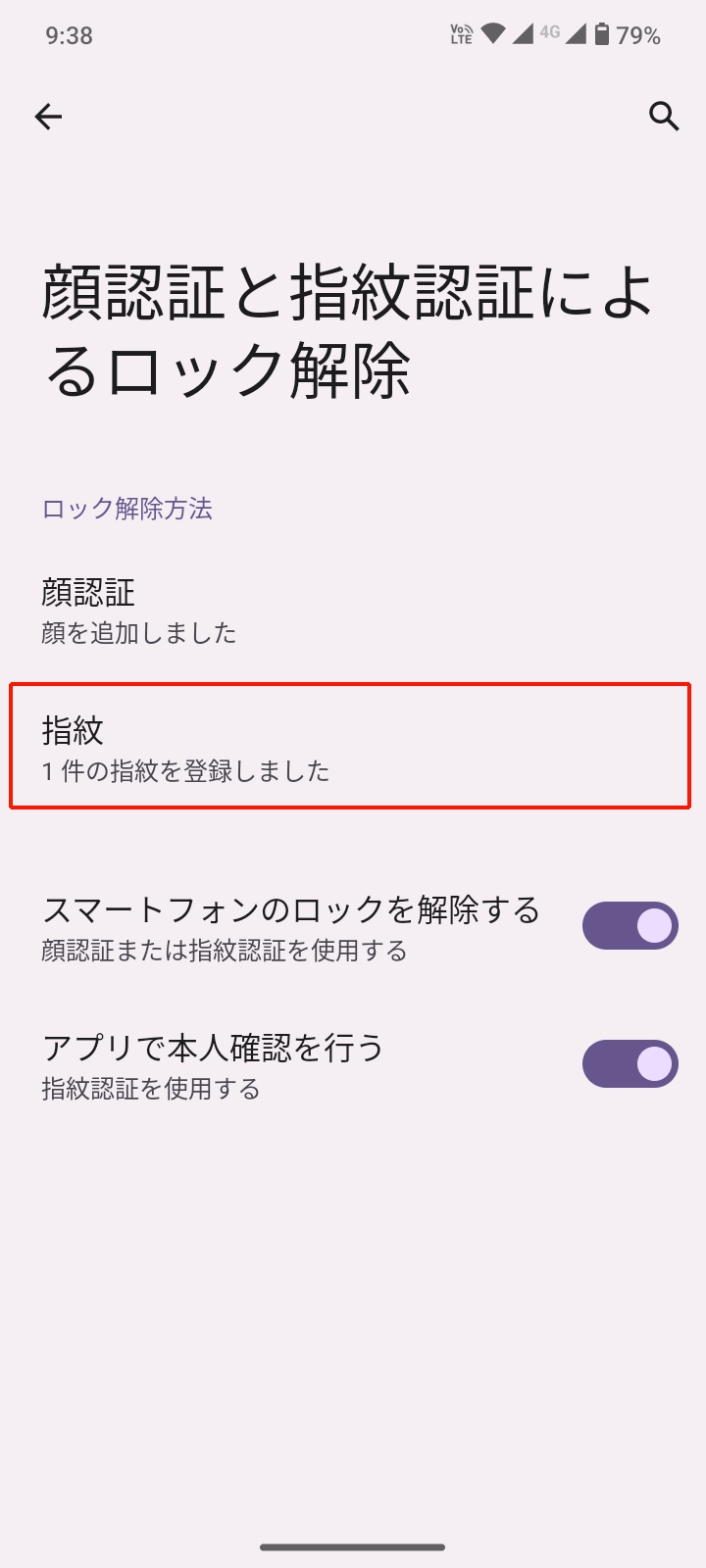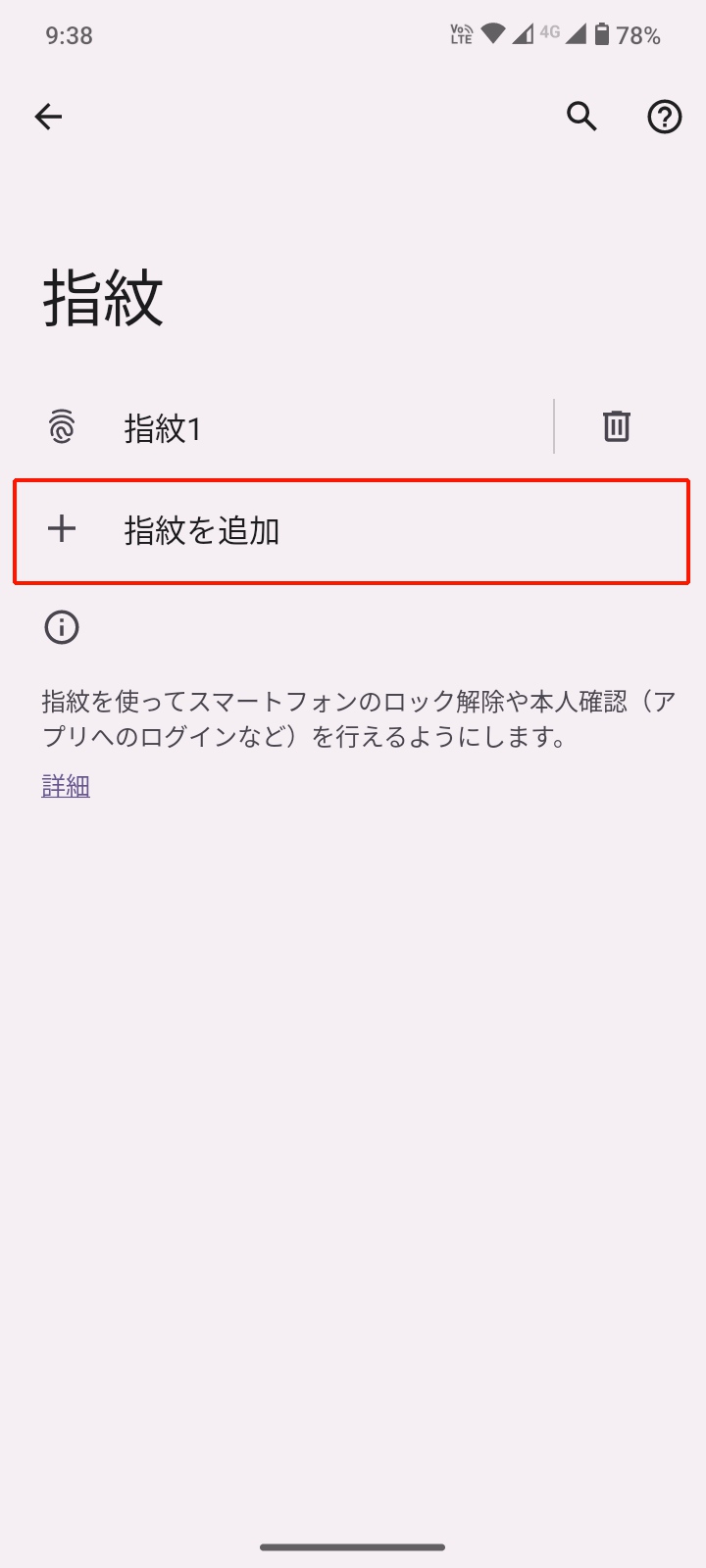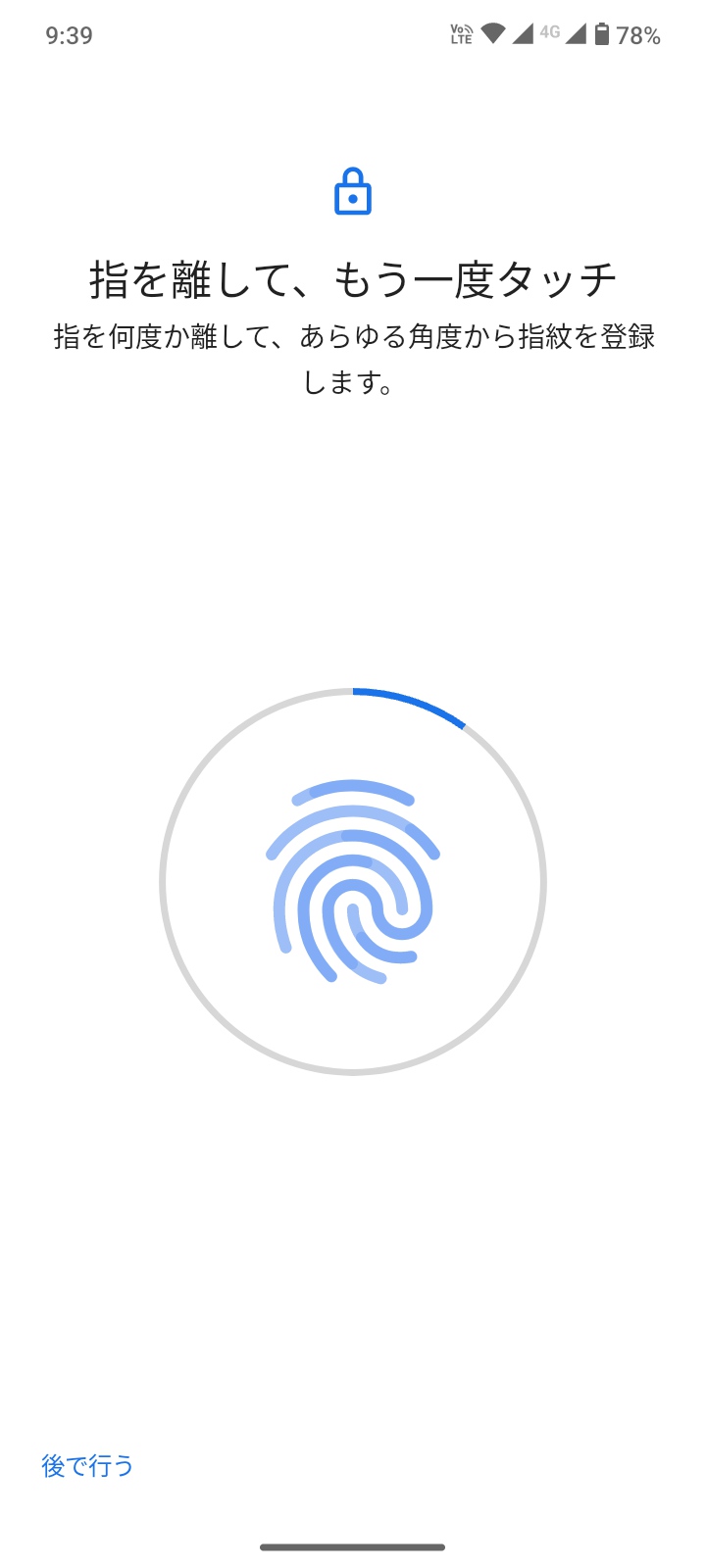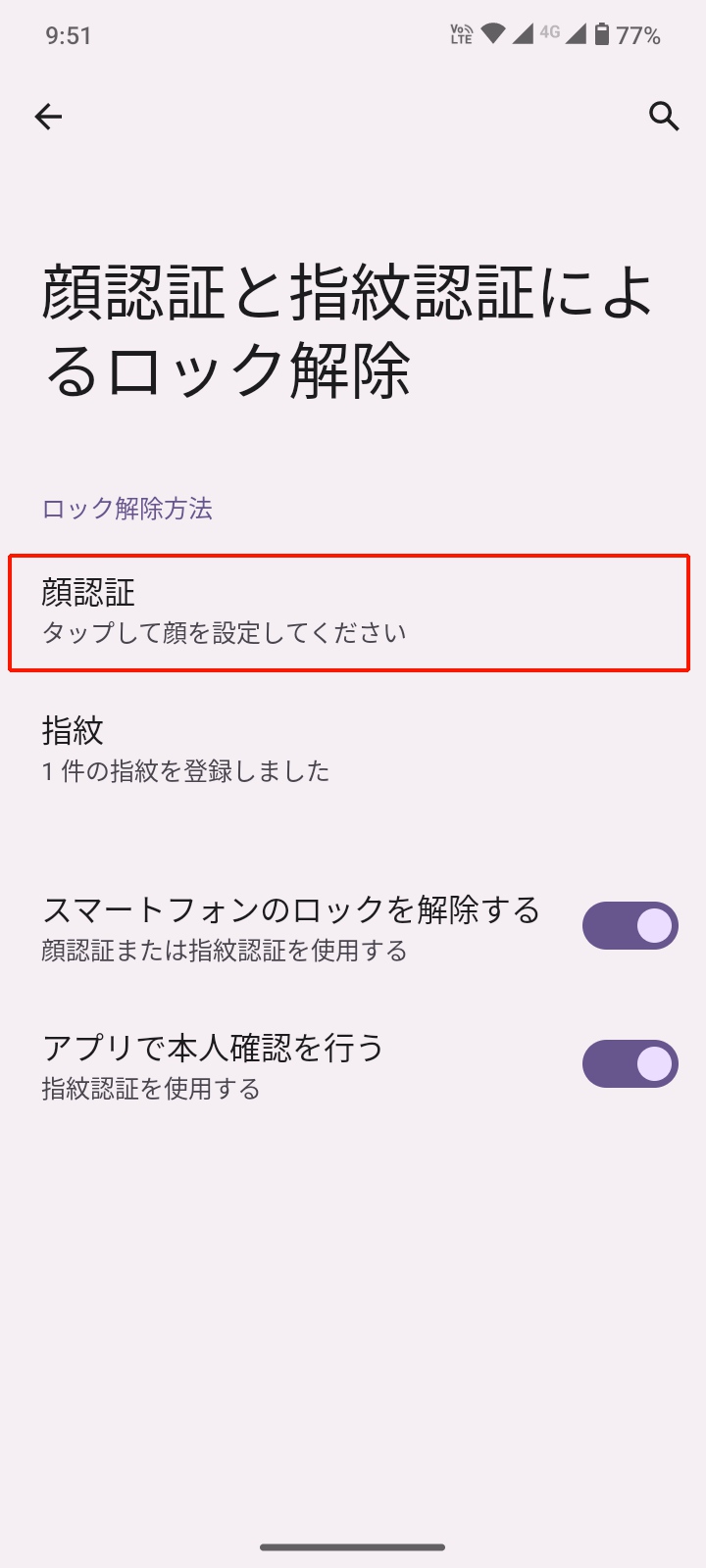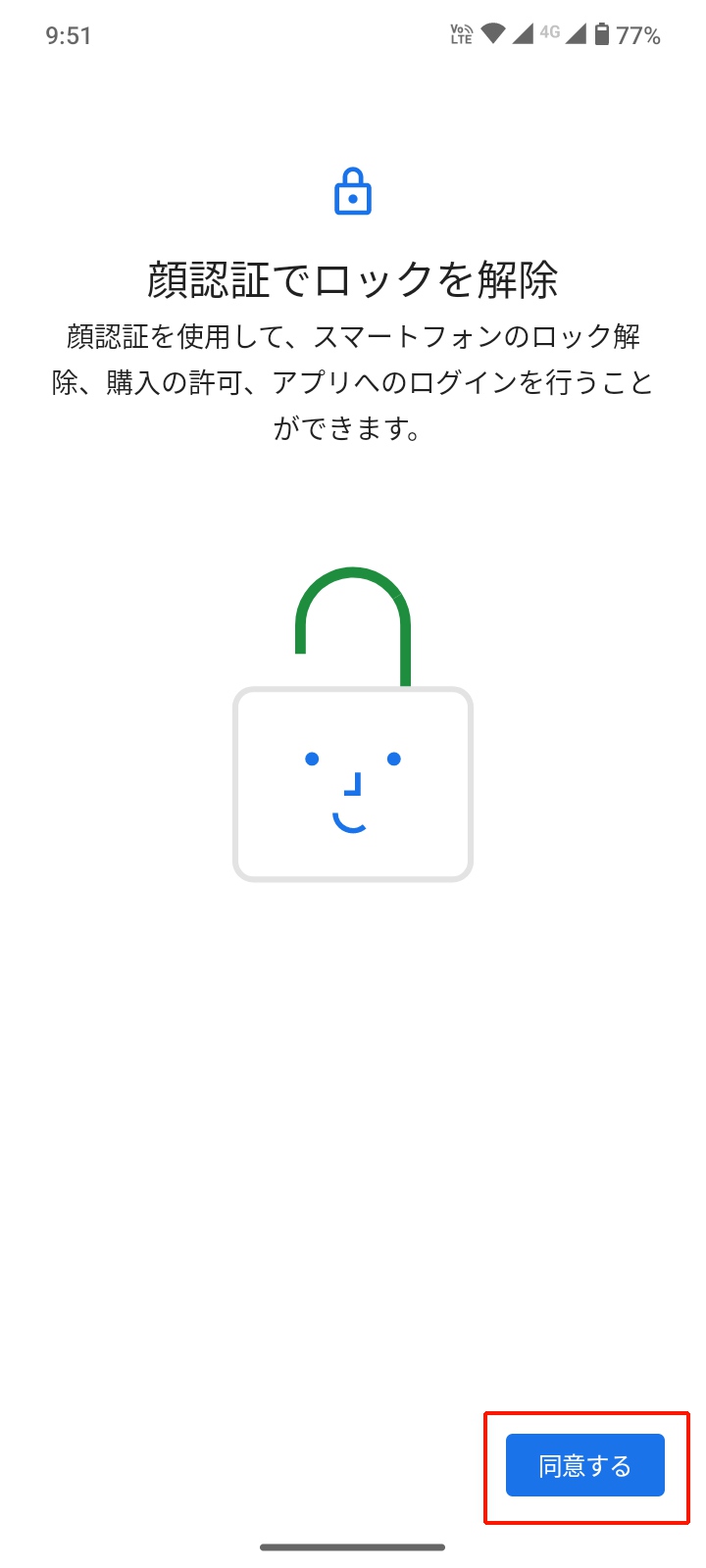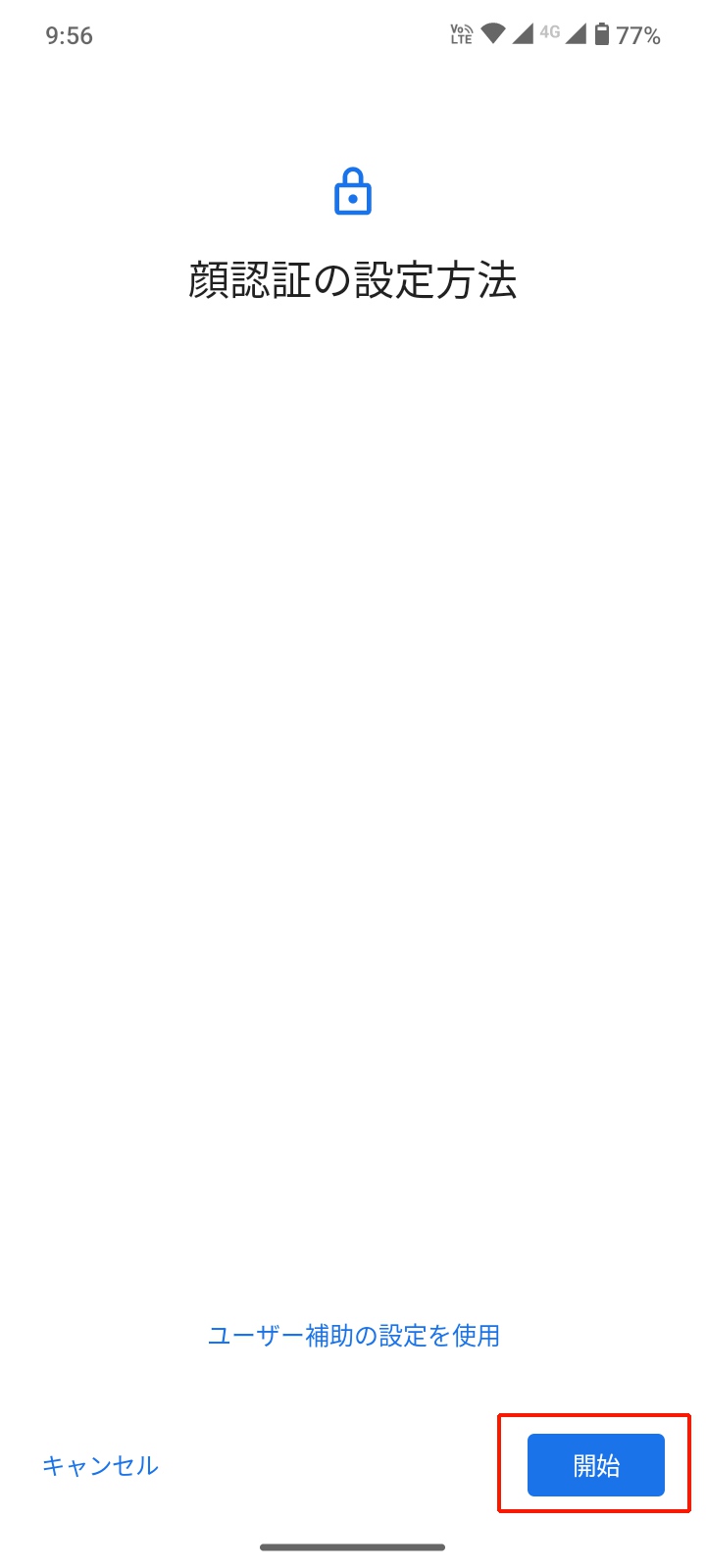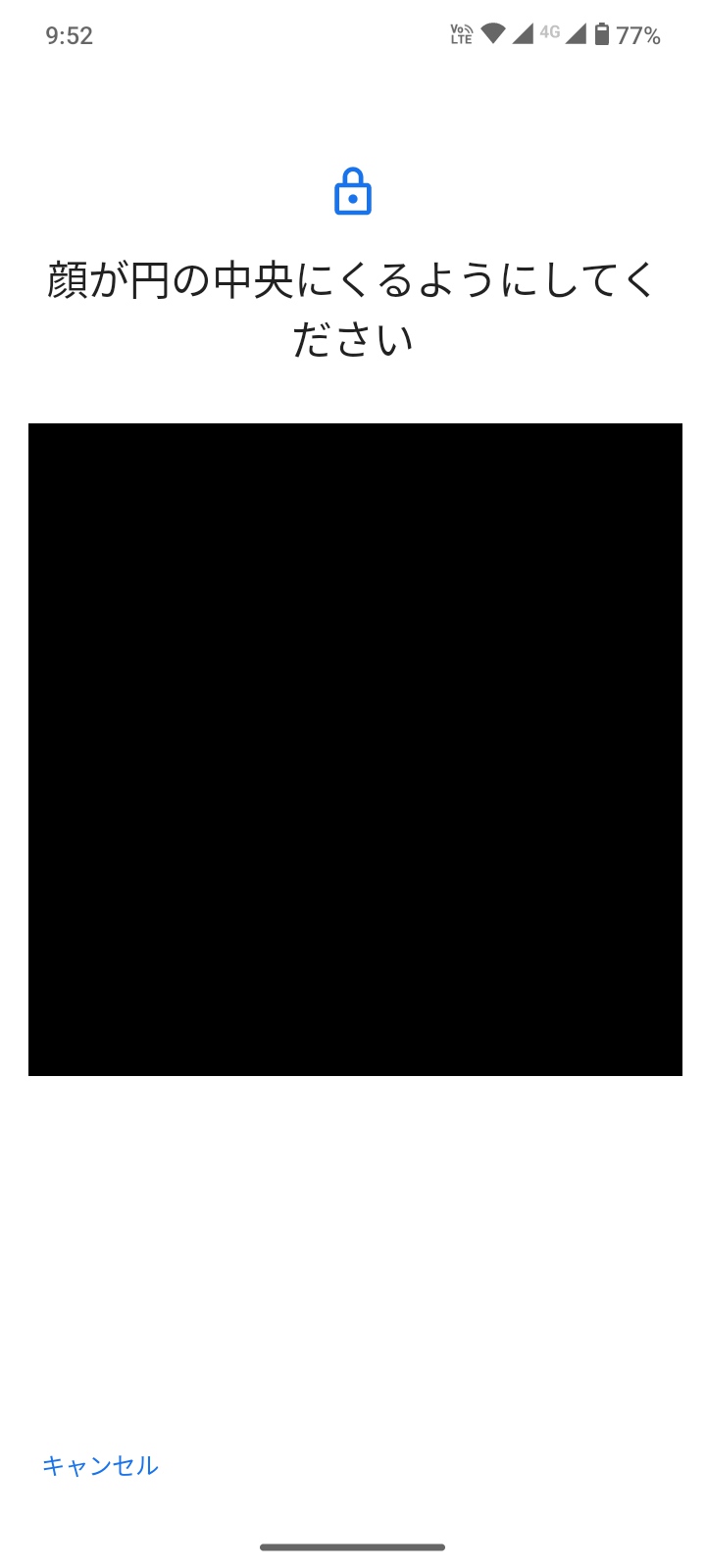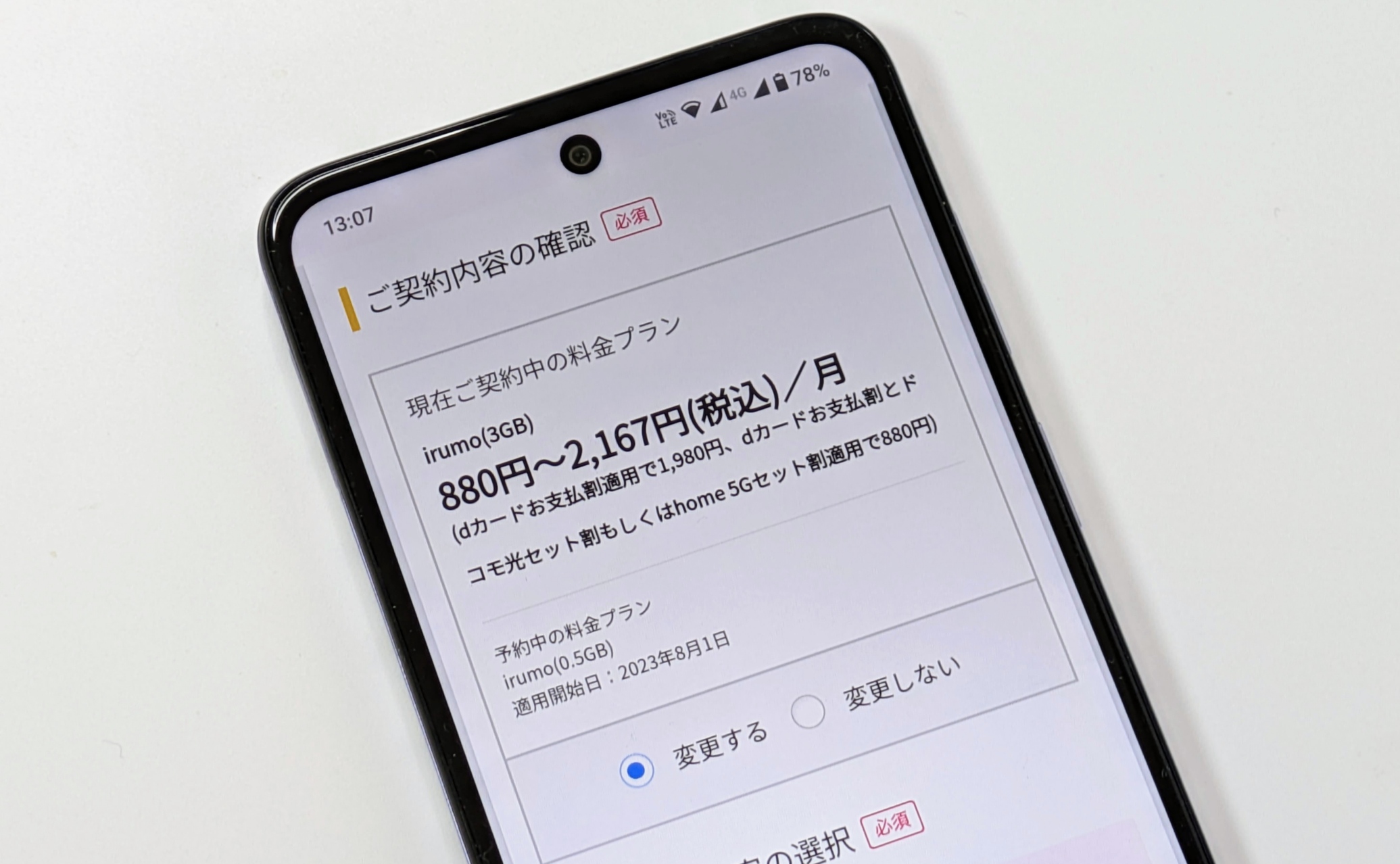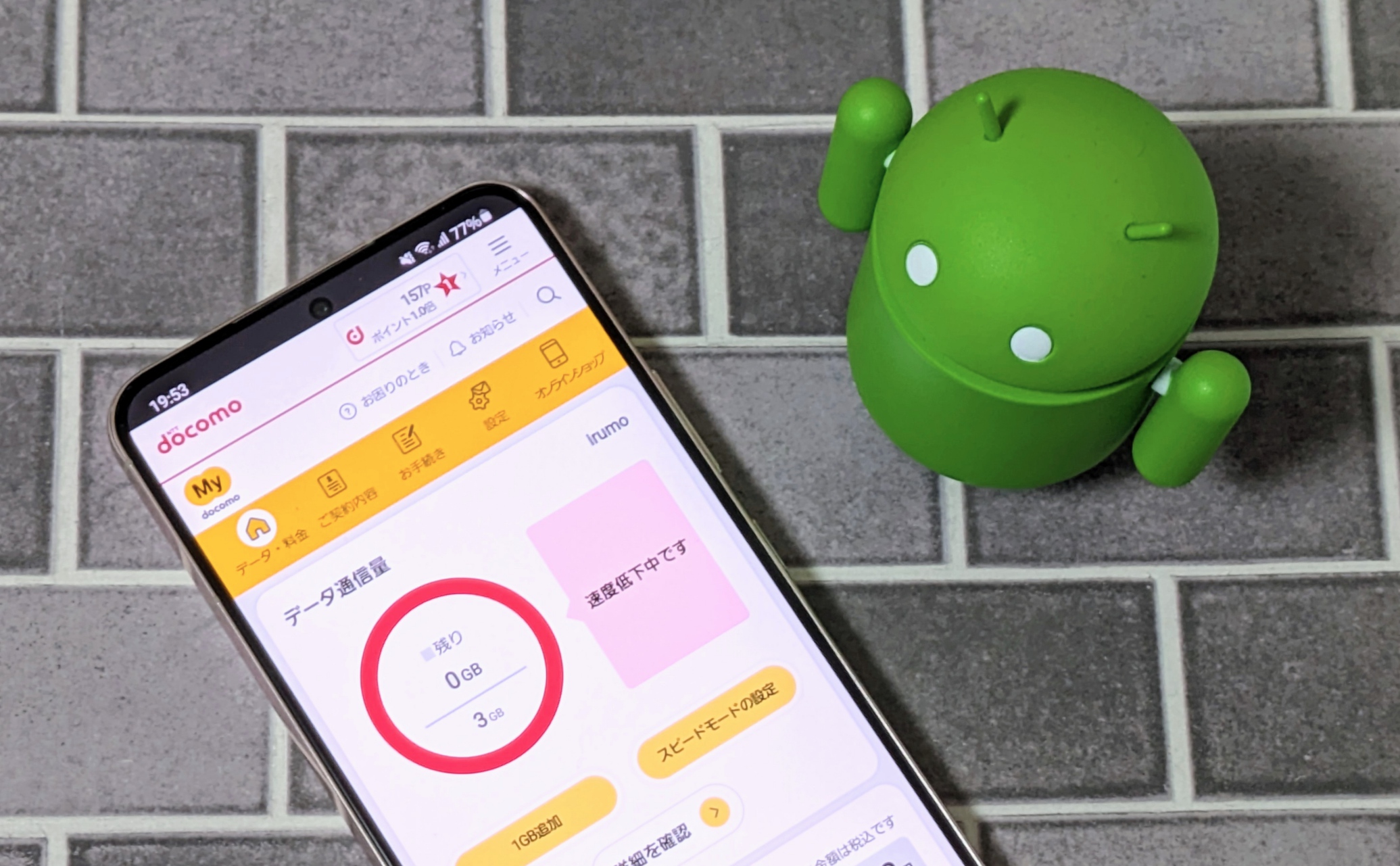moto g13はカスタマイズが少ないピュアAndroid搭載で、シンプルな操作性が特徴です。
他社のスマホに比べるとクセが少なく使いやすいものの、快適に使うには細かい設定が欠かせません。
本記事では、moto g13を購入したら最初にしておきたい設定をまとめました。
画像付きで詳しく解説しているので、moto g13を購入したらぜひ参考にしてください。
起動時に音がならないようにする
moto g13に限らず、モトローラ製スマホは電源を付ける際に「Hello Moto(ハロー、モト)」と大きな音が鳴ります。
これがかなり大音量で、初めて使う際はビックリするかもしれません。

モトローラのスマホをたくさん使っている筆者も、いまだに驚きます。
モトローラには申し訳ないですが、基本的には音が鳴らないようにするのがおすすめです。
[設定]→[音とバイブレーション]の順に進み、[電源ONの音]をタップしてオフにしてください。
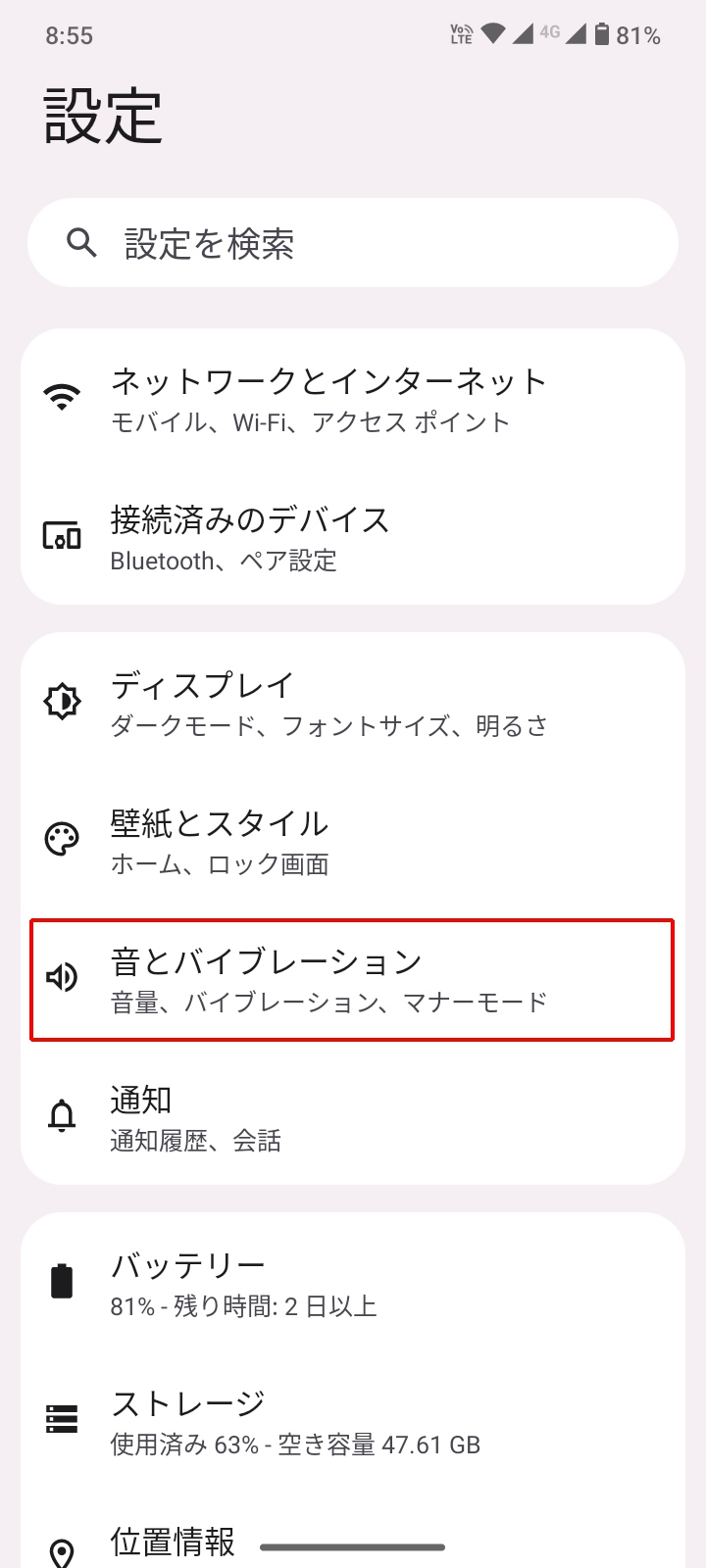
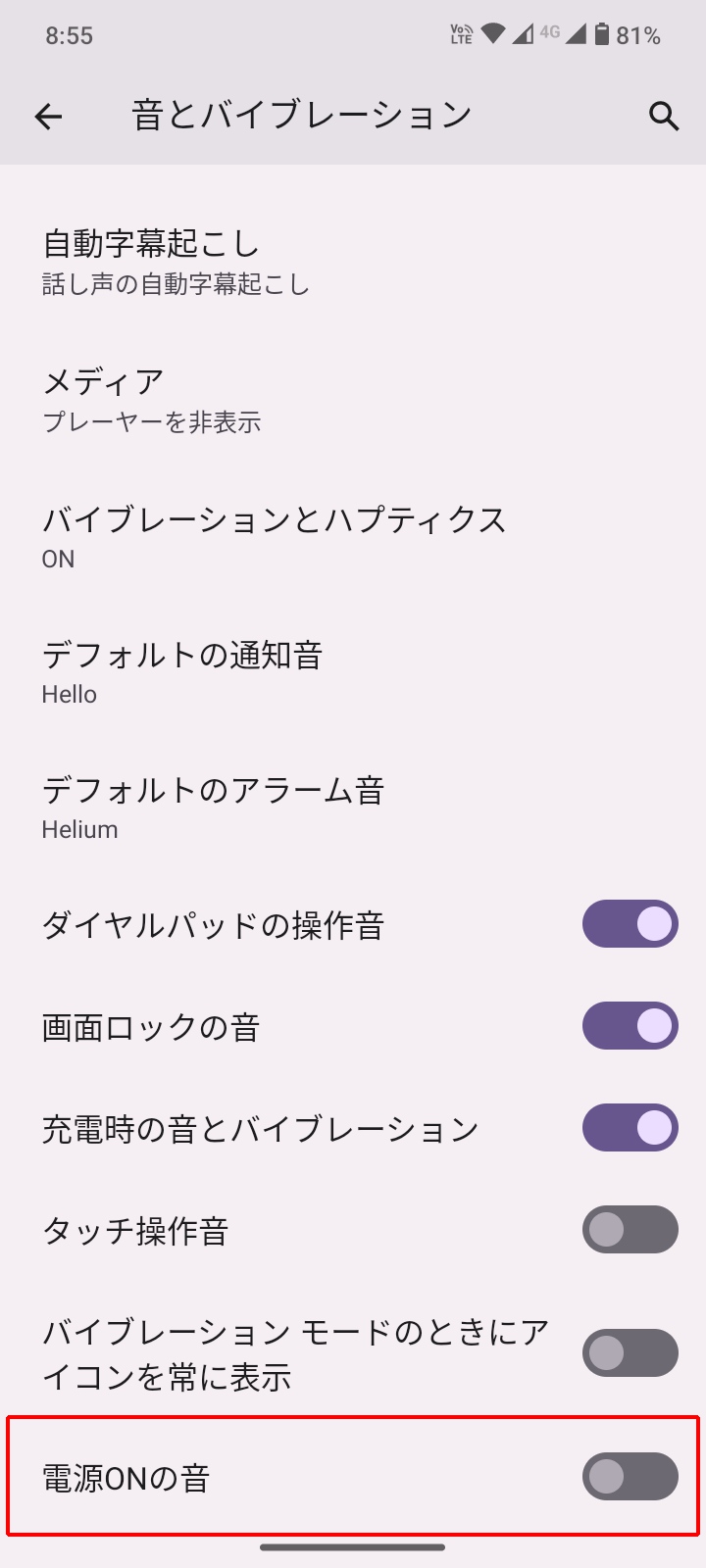
これで、moto g13の電源を付ける際の音をオフにできます。
ディスプレイ関連の設定
続いてディスプレイ関連の設定項目を見ていきましょう。
明るさの自動調節をオフにする
初期設定では「明るさの自動調節」機能がオンになっており、画面の明るさが自動で変わります。
勝手に明るさが変わってうっとうしいので、個人的にはオフにするのがおすすめです。
[設定]→[ディスプレイ]の順に進み、[明るさの自動調節]をタップしてオフにしてください。
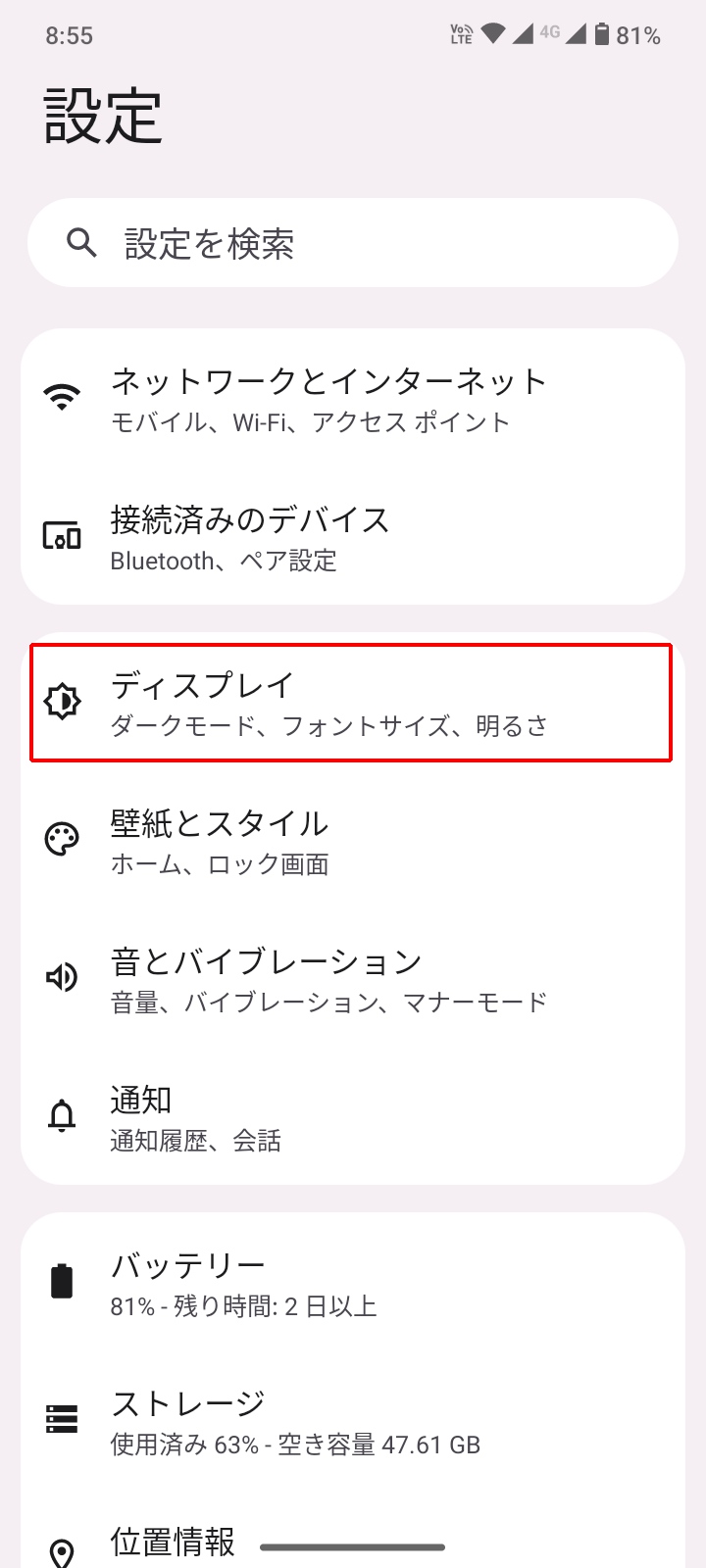
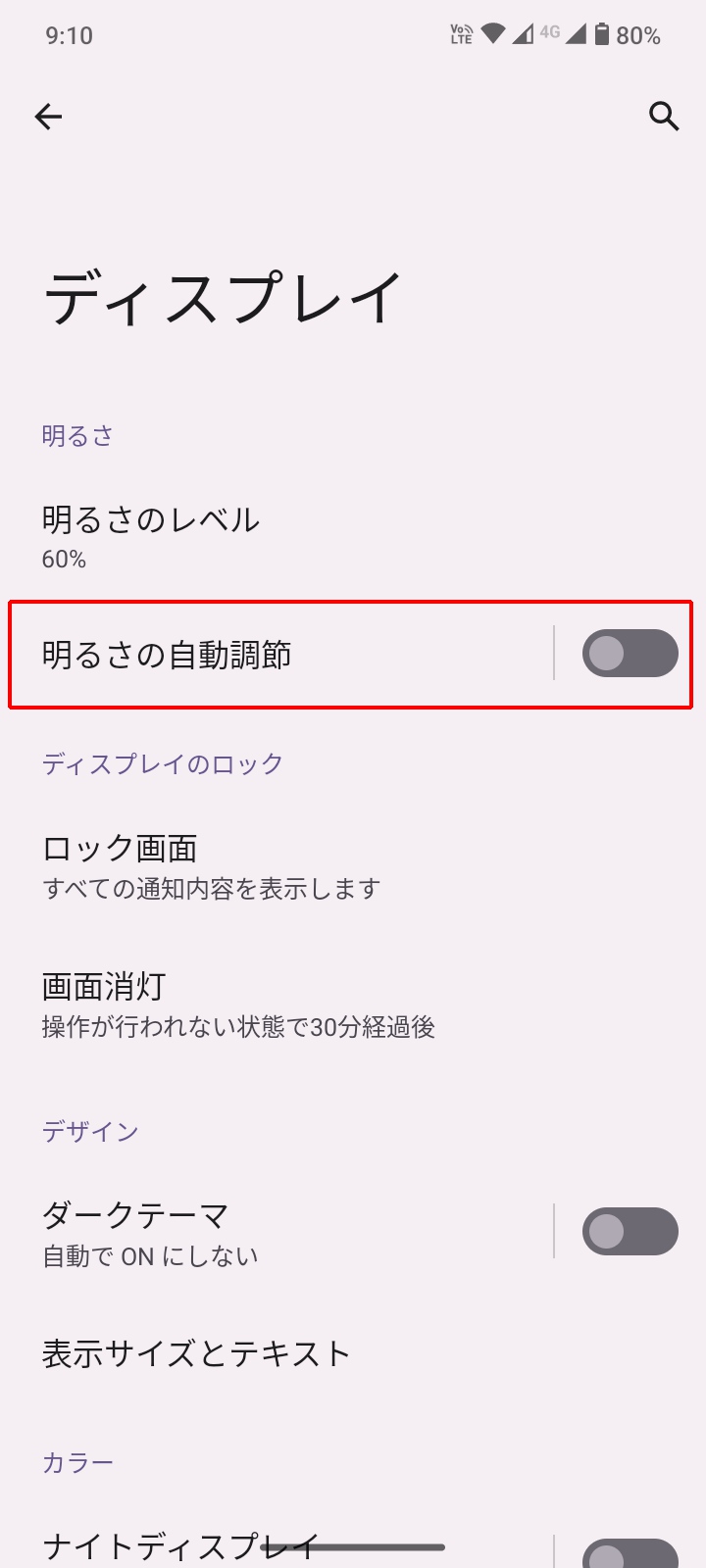
これで明るさの自動調節がオフになります。
リフレッシュレートを変更する
moto g13は最大90Hzのリフレッシュレートに対応しています。
ディスプレイが1秒間に描写可能な画像の数。リフレッシュレートの数値が高いほど、映像が滑らかになる。一般的なスマホは60Hz。
画面の動きがスムーズになるので、基本的には90Hzに設定するのがおすすめです。
リフレッシュレートを高くすると、バッテリー持ちが悪くなります。
筆者がバッテリーテストを実施した際は、「自動」と「90Hz」で電池持ちに2時間近い差がありました。
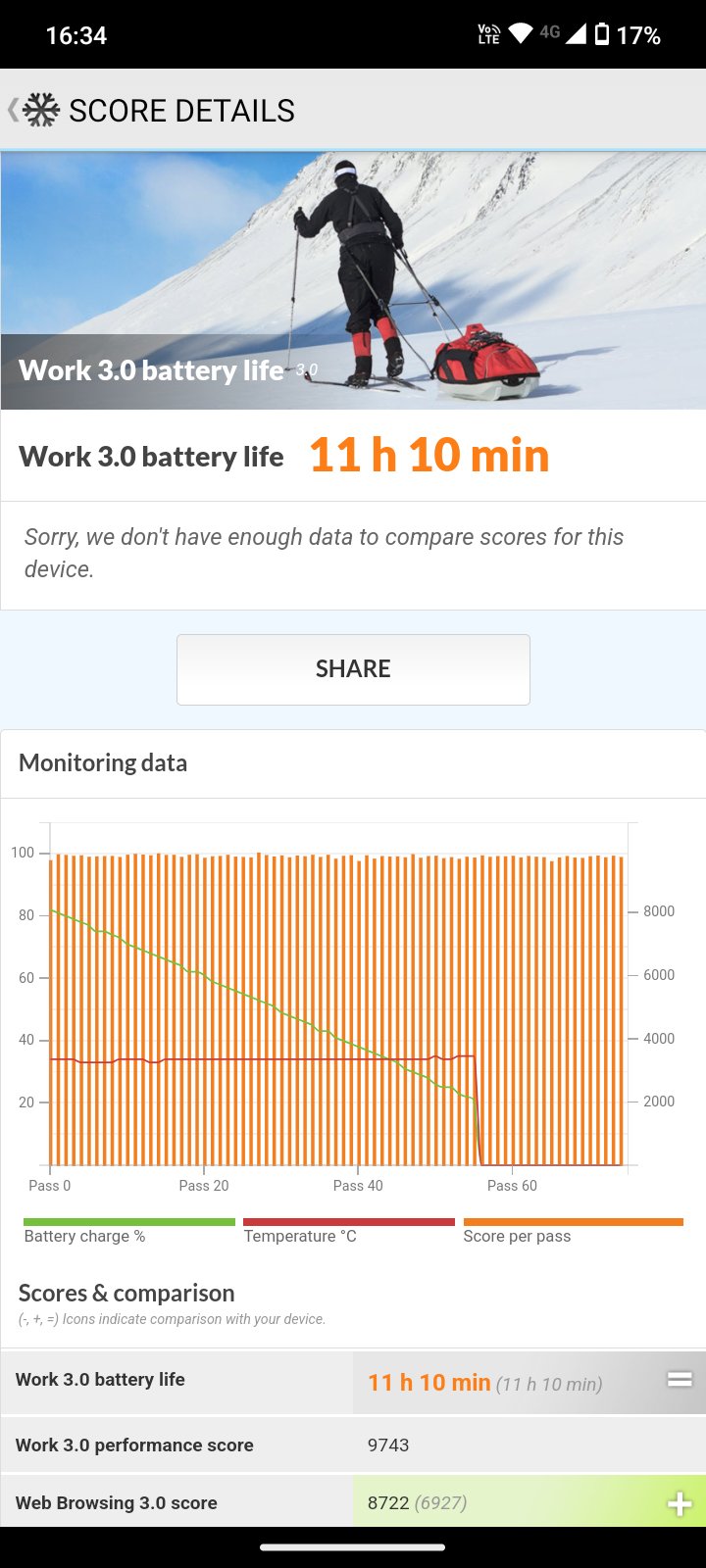
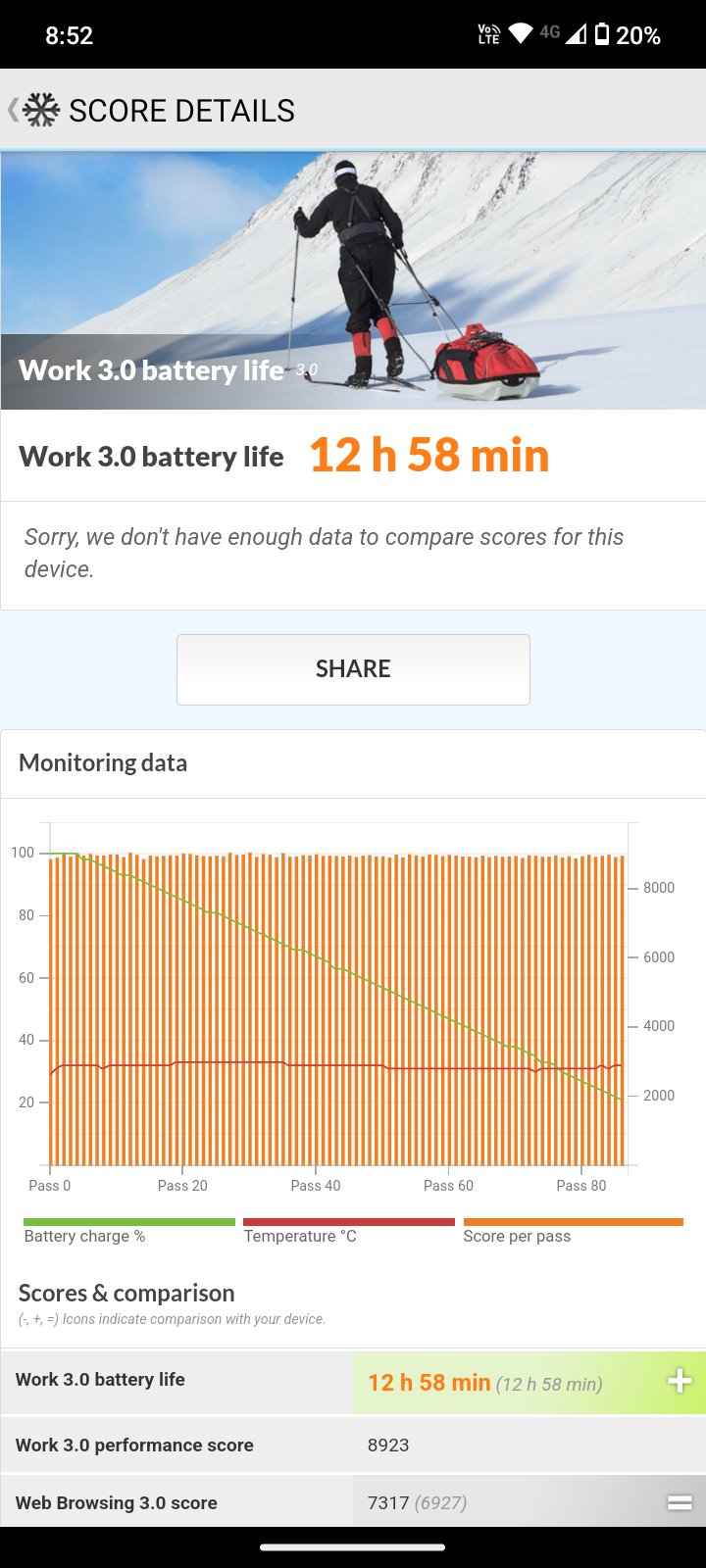
60Hzでテストした時は、自動とほぼ同じ結果でした。
電池持ちを重視する人は、自動にしておきましょう。
ロック画面の時計を小さくする
Android 13ではロック画面の時計が大きく表示されます。
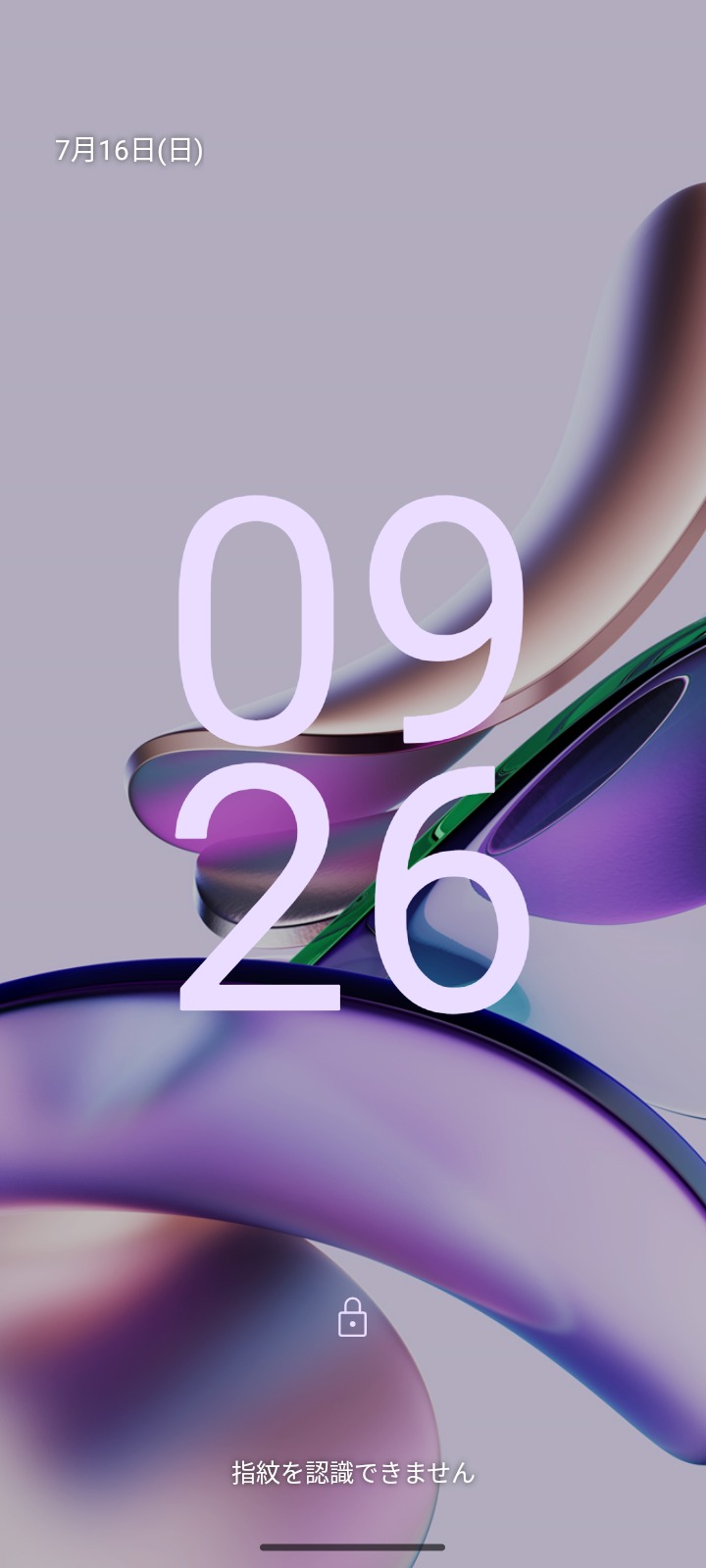
これが嫌な人は、小さい表示に変更しましょう。
これで、ロック画面の時計表示が小さくなります。
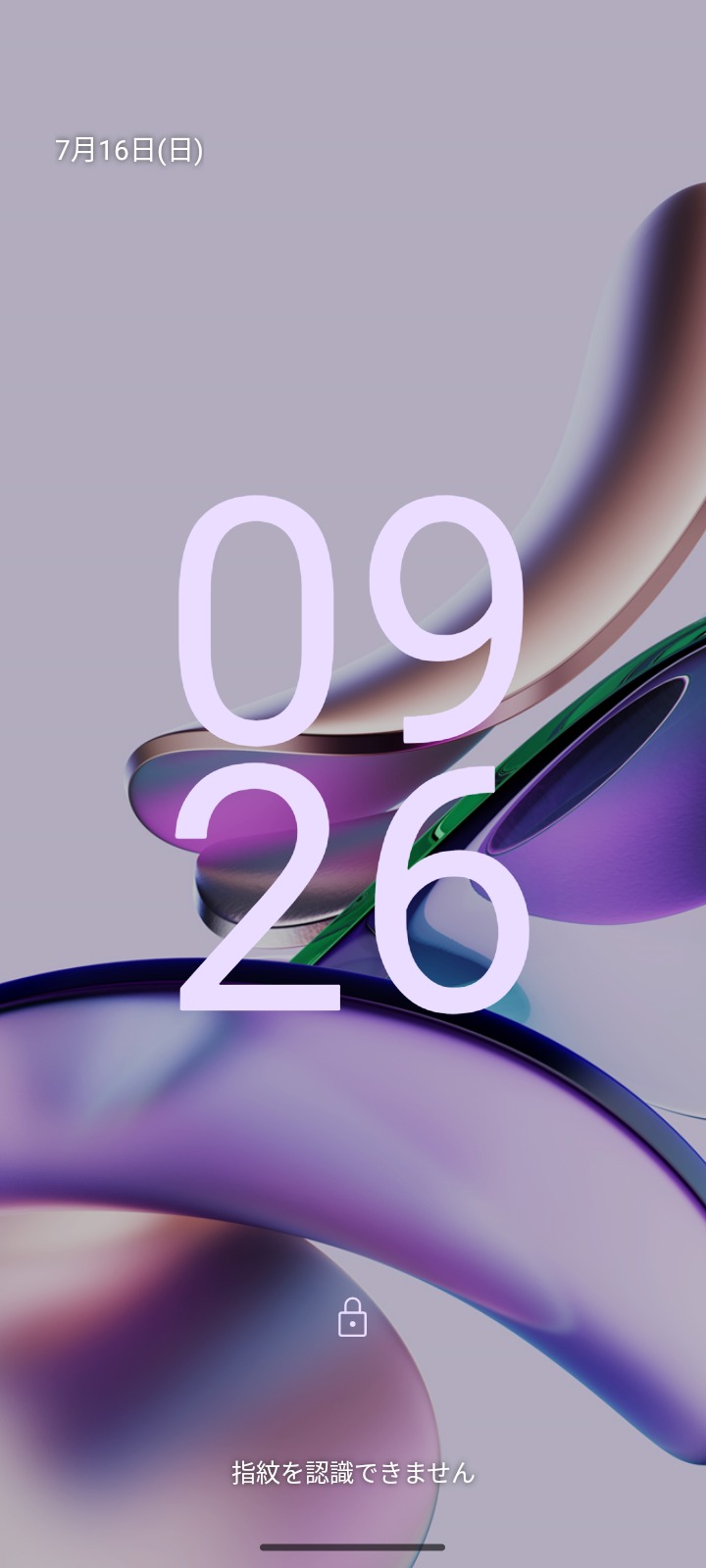
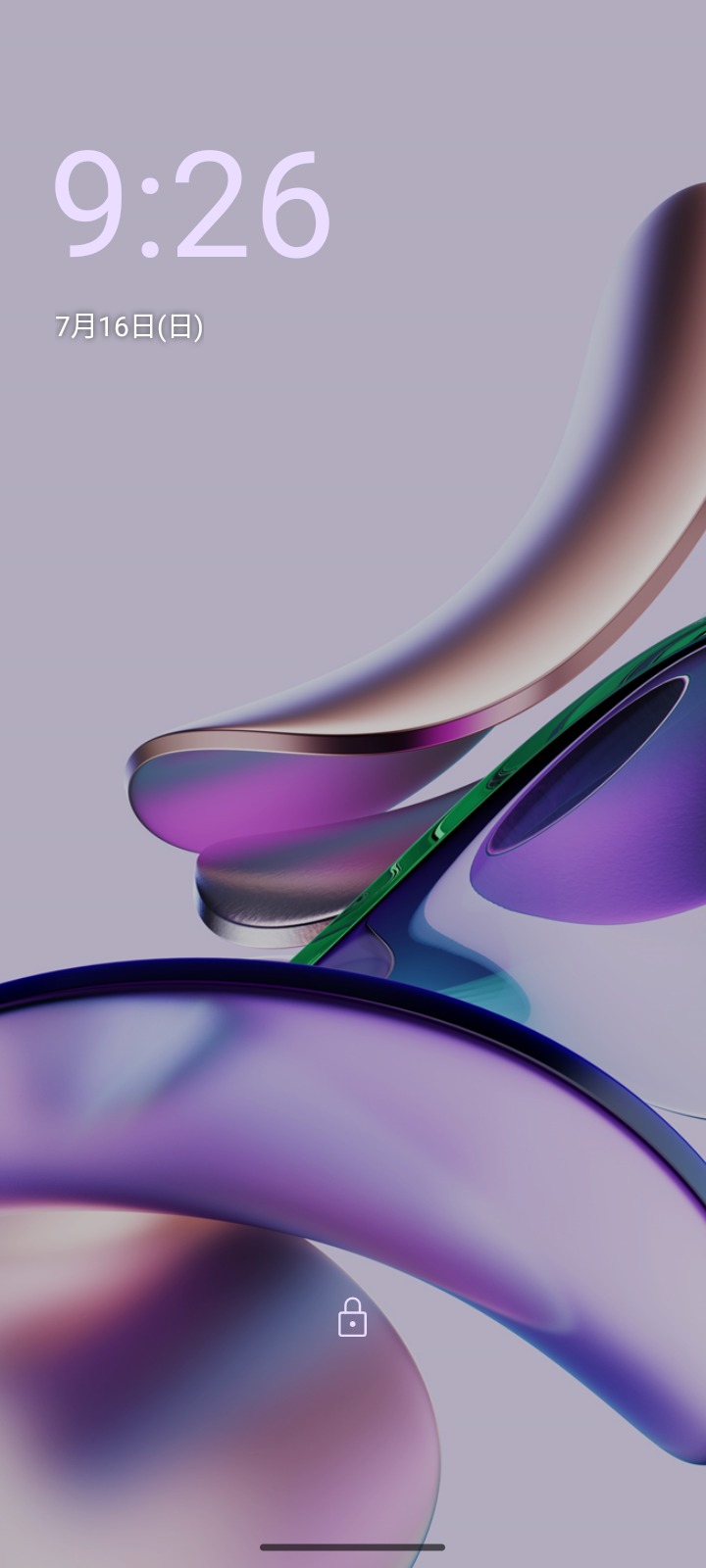
大きな時計表示に戻したいときは、[ダブルライン時計]をオンにすればOKです。
生体認証の設定
続いては生体認証の設定です。
いずれもmoto g13の初期設定と同時に設定できますが、スキップした場合はここで設定しておきましょう。
画面ロックの解除が楽になりますよ。
指紋認証を設定する
まずは指紋認証を設定しましょう。
エントリークラスのmoto g13ですが、指紋認証の精度は良好です。

スムーズに画面ロックを解除するためにも、指紋認証を設定しておくのがおすすめです。
複数の指紋を追加で登録したい時もこの手順で設定してください。
- STEP 1
- STEP 2
- STEP 3
- STEP 4
- STEP 5
登録した指紋は後から名前を変更可能です。
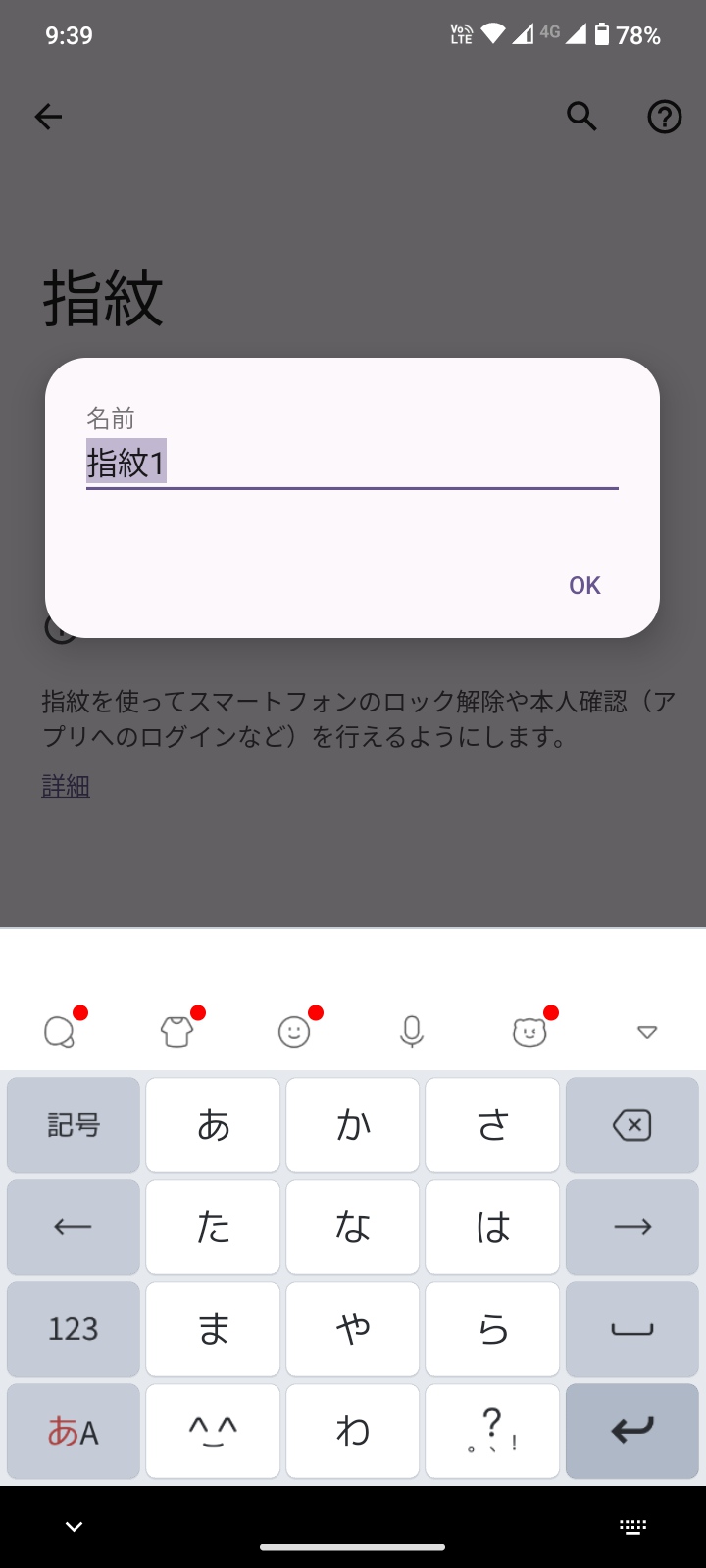
「右手の人差し指」など分かりやすい名前をつけておきましょう。
顔認証を設定する
moto g13は顔認証にも対応しています。

ワンテンポ遅いものの、手袋をしているときもサッとロック画面を解除できて便利です。
指紋認証と併せて、顔認証も設定しておきましょう。
- STEP 1
- STEP 2
- STEP 3
- STEP 4
- STEP 5
- ラベル
顔認証時にロック画面をスキップする
初期設定だと、顔認証した後に画面を上へスワイプしないとロック画面から移行しません。
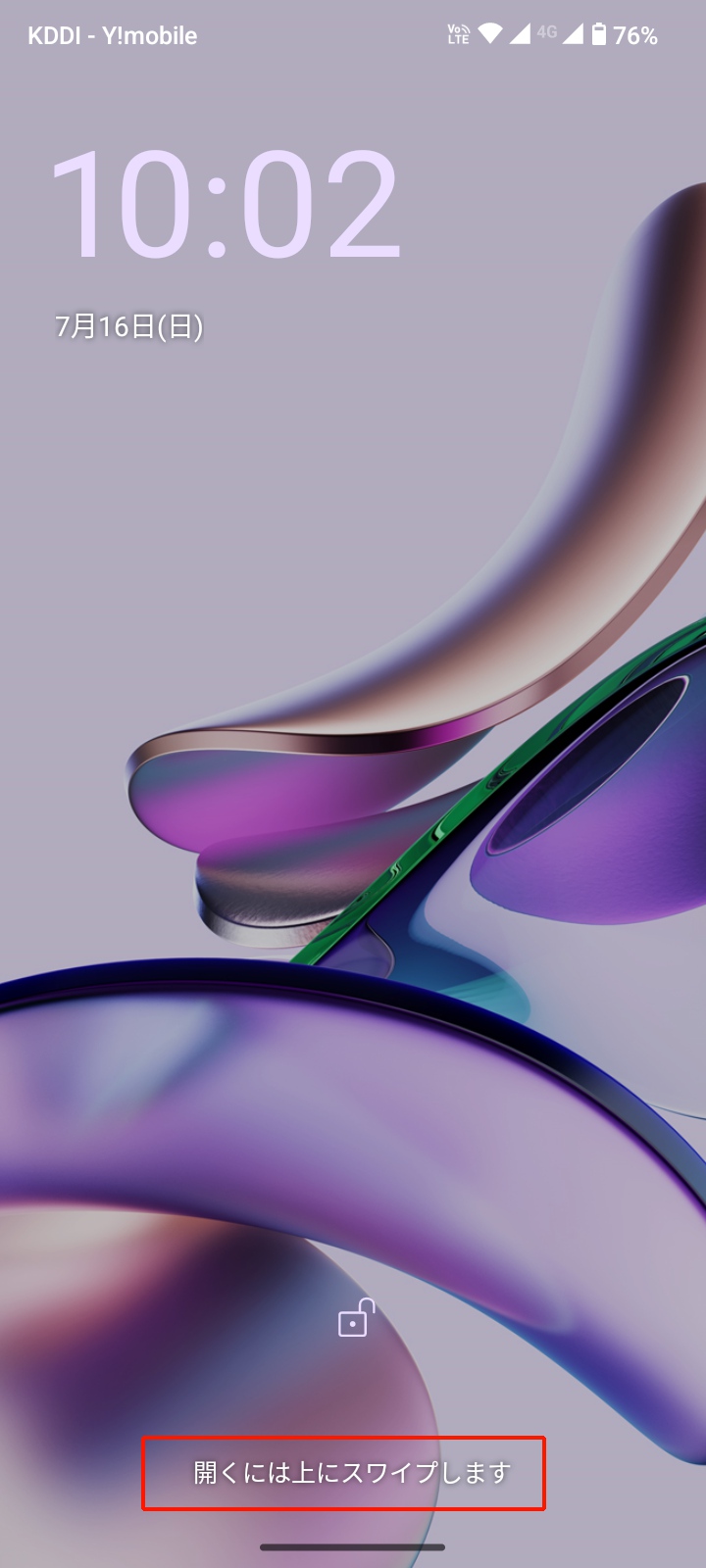
手間なので、認証と同時にロック画面がスキップされるように設定を変更してください。
[設定]→[セキュリティ]→[顔認証と指紋認証によるロック解除]→[顔認証]にある[ロック画面をスキップ]をオンにしてください。
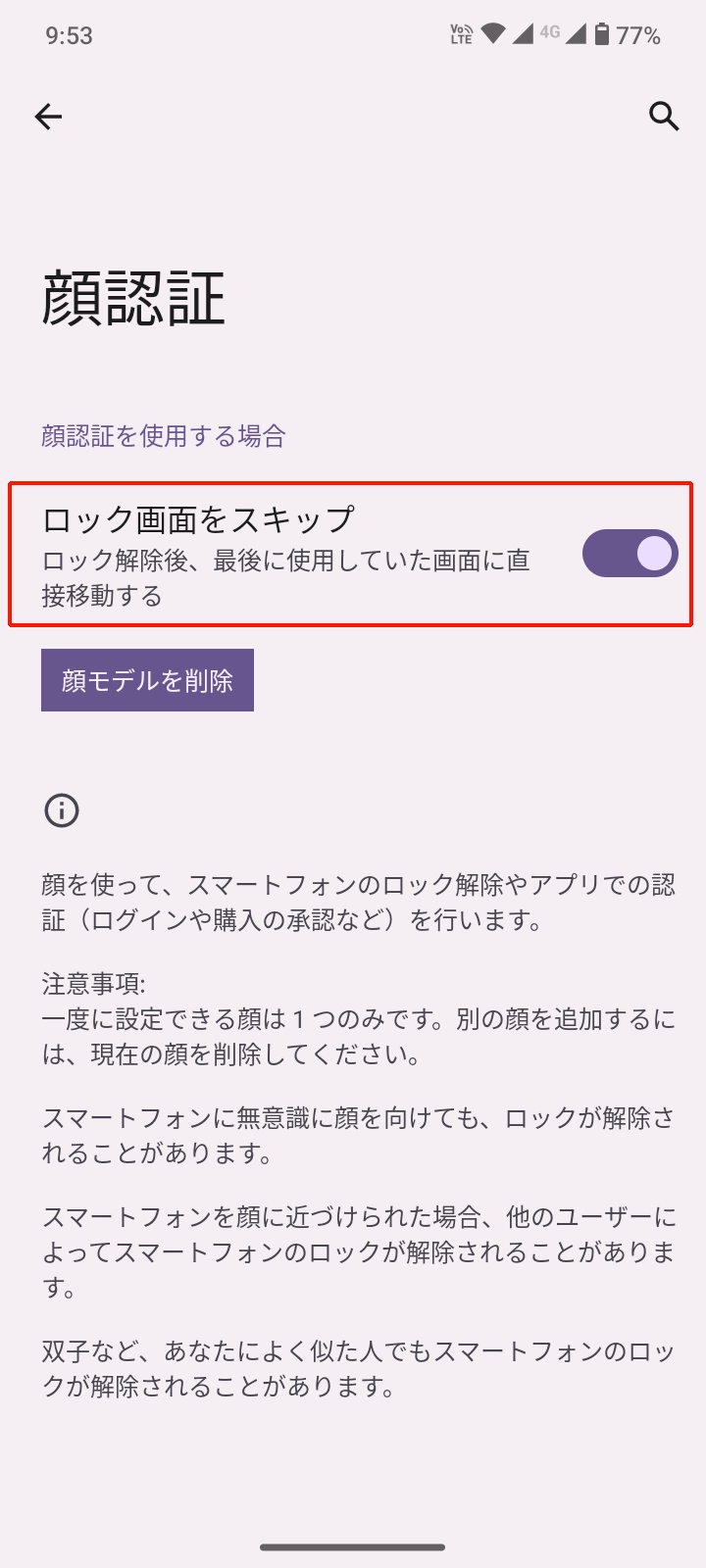
これで、顔認証と同時にロック画面がスキップされます。
カメラのシャッター音をオフにする
moto g13はカメラのシャッター音をオフにできます。

静かな場所でも、シャッター音を気にせず撮影可能です。
デフォルトではシャッター音が鳴る設定なので、オフにしたい人はカメラアプリから設定してください。
カメラアプリを起動し、右上の[設定(歯車マーク)]をタップします。
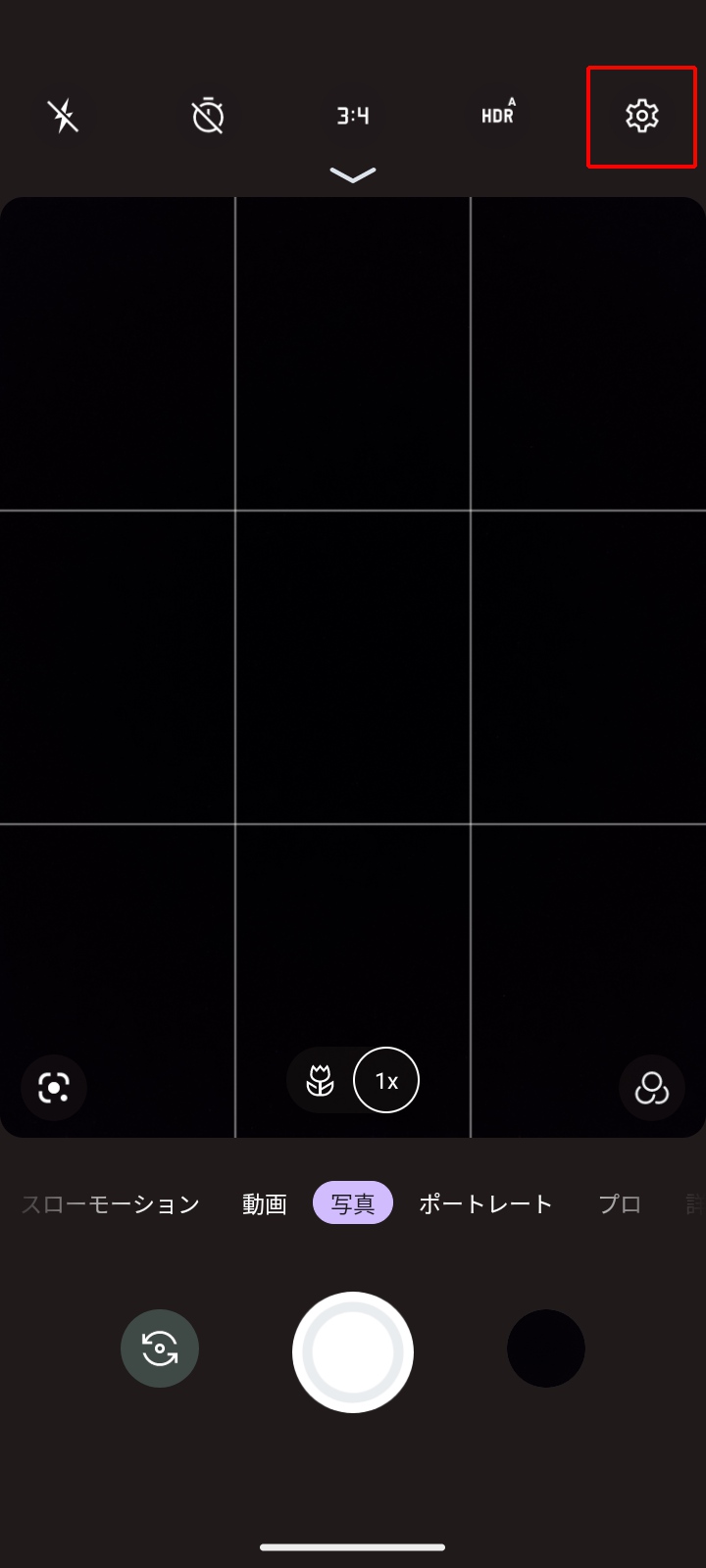
[撮影設定]の中にある[シャッター音]をタップしてオフにしてください。
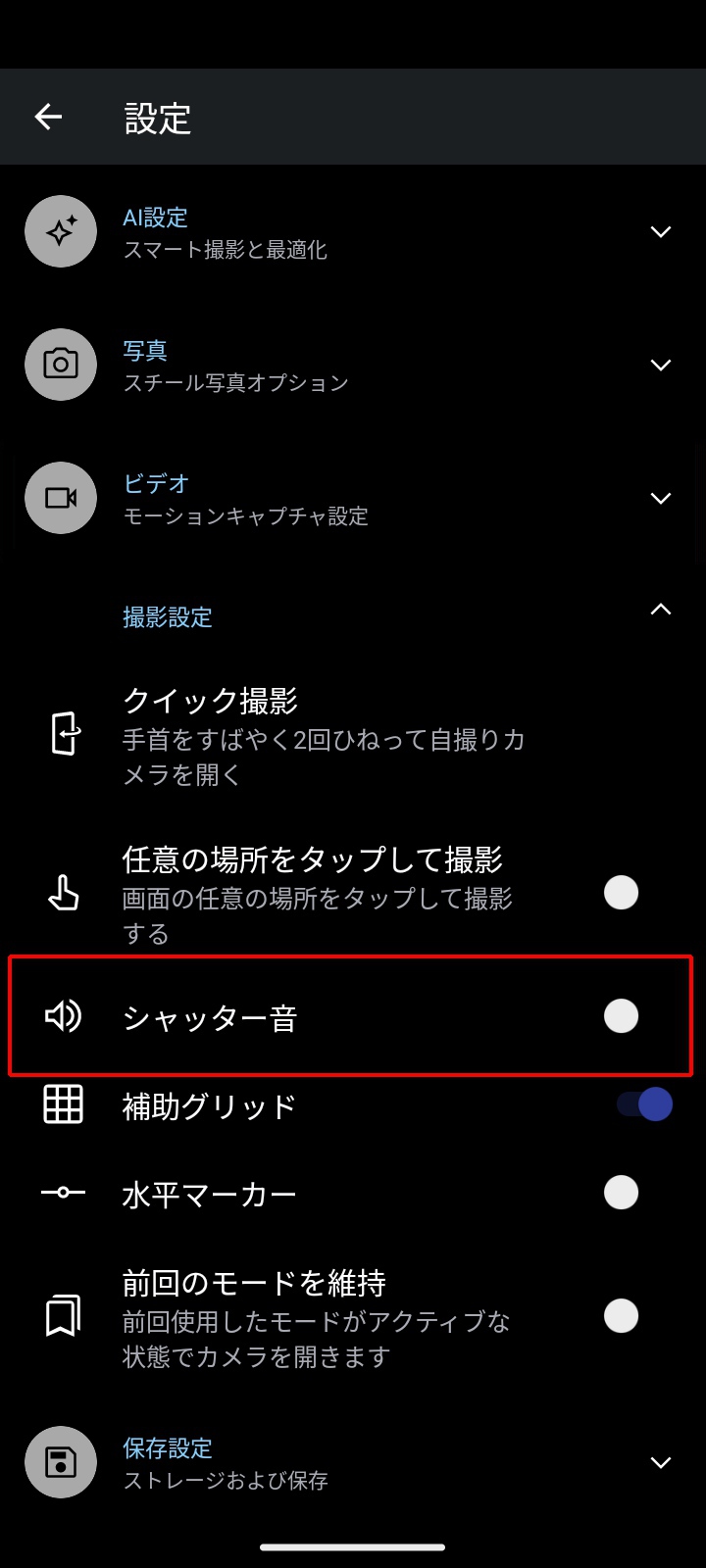
これでシャッター音がオフになります。
ジェスチャーのオン/オフや挙動を変える
moto g13はさまざまなジェスチャー操作に対応しています。
- 電源キー2回押し
Googleアシスタント or カメラ起動 - パワータッチ
電源ボタン2回タップでショートカット表示 - 3本指でのスクリーンショット
3本指で画面をタップするとスクショを撮影 - クイックキャプチャー
手首を2回ひねるとカメラを起動 - 簡易ライト
スマホを2回振り下ろしてライトのオン/オフを切り替える
いずれも便利な機能ですが、ジェスチャー操作のため誤動作してしまうこともあります。
不要な機能はオフにしたり、挙動を変更したりしましょう。
[設定]→[システム]→[ジェスチャー]から、各ジェスチャーの設定が可能です。
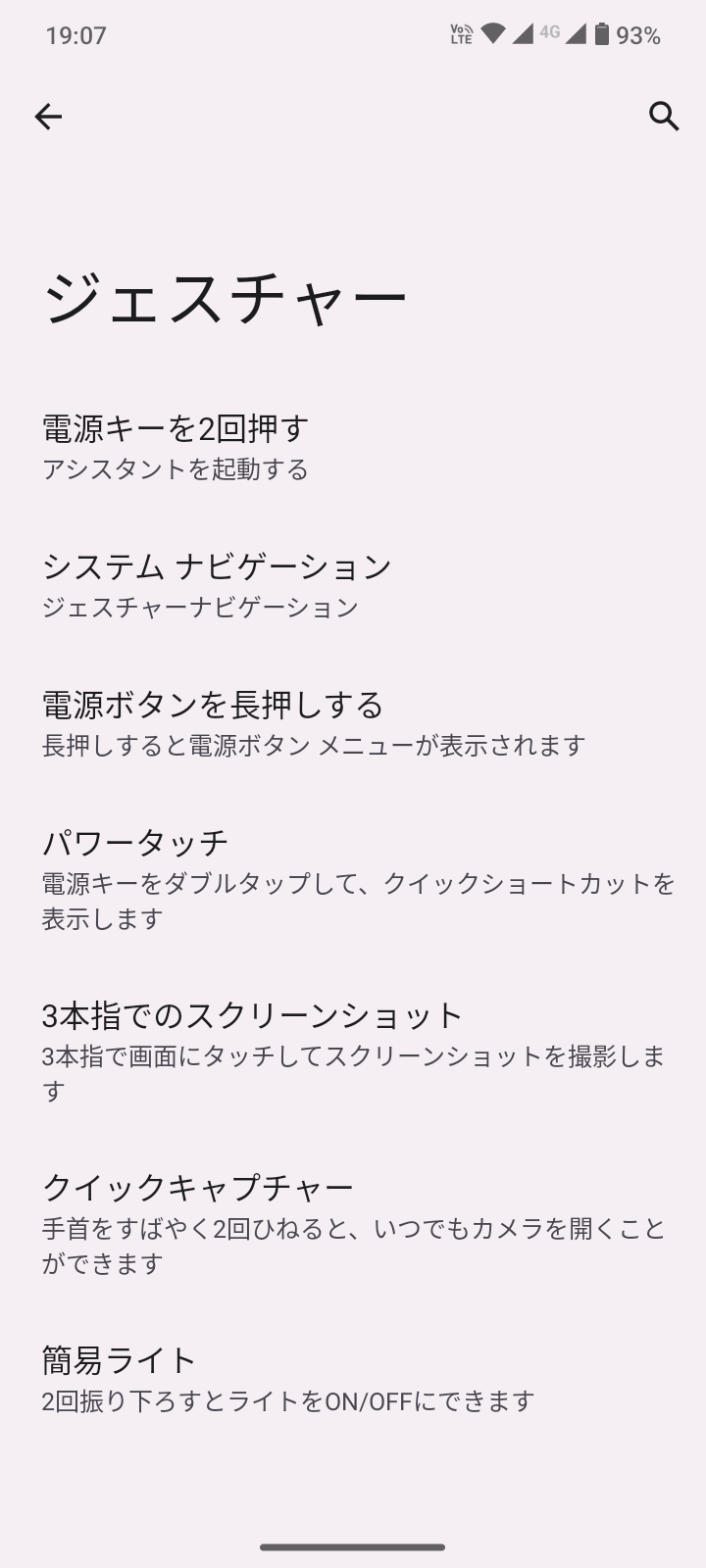
電源ボタン長押し時の挙動を変える
moto g13では、デフォルトだと電源ボタン長押し時にGoogleアシスタントが起動します。
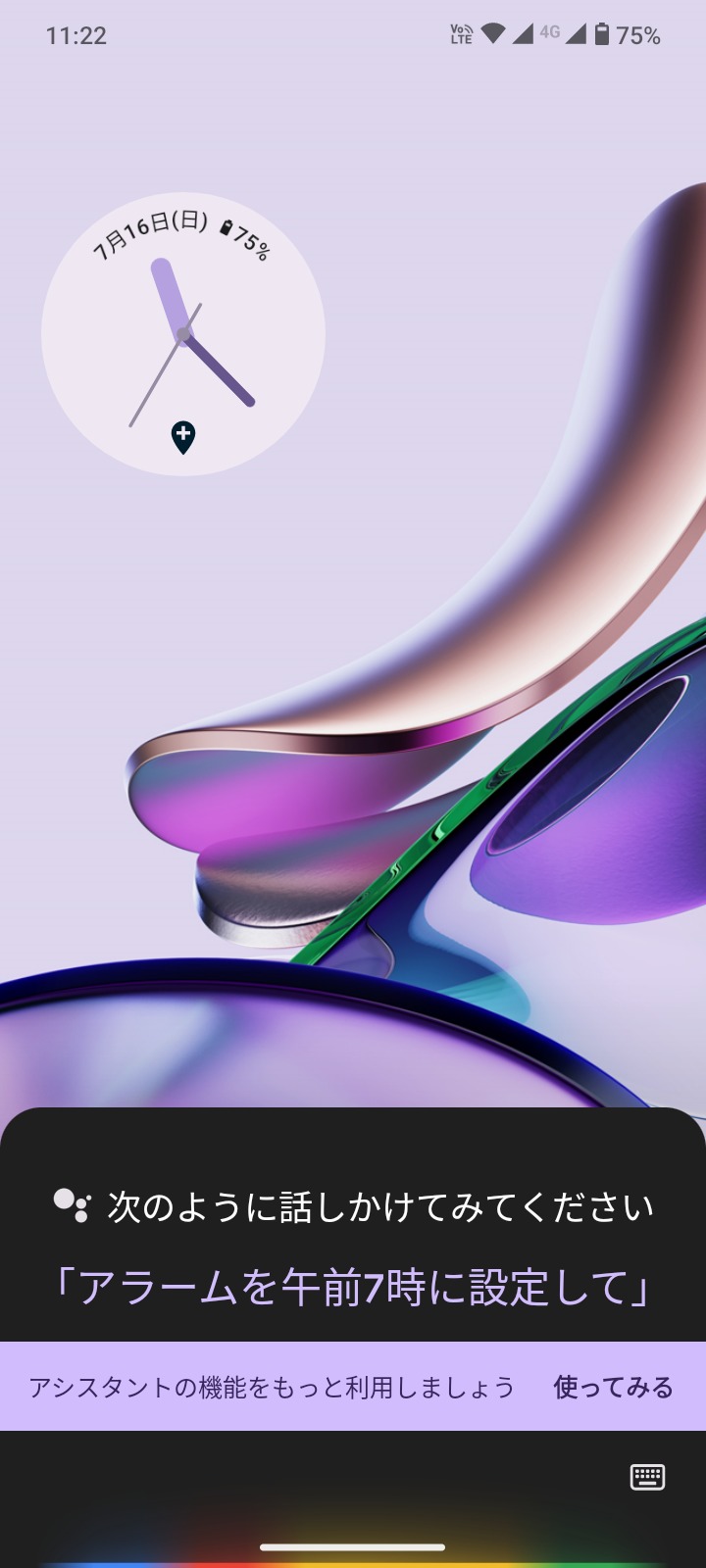
「再起動」などの電源メニューを出すには[電源ボタン]と[ボリュームアップボタン]を同時押しする必要があります。
Googleアシスタントを使わない人は、電源ボタン長押しで電源メニューを表示するように変更しましょう。
[設定]→[システム]→[ジェスチャー]→[電源ボタンを長押しする]の順に進み、[長押しでアシスタントを呼び出す]をオフにしてください。
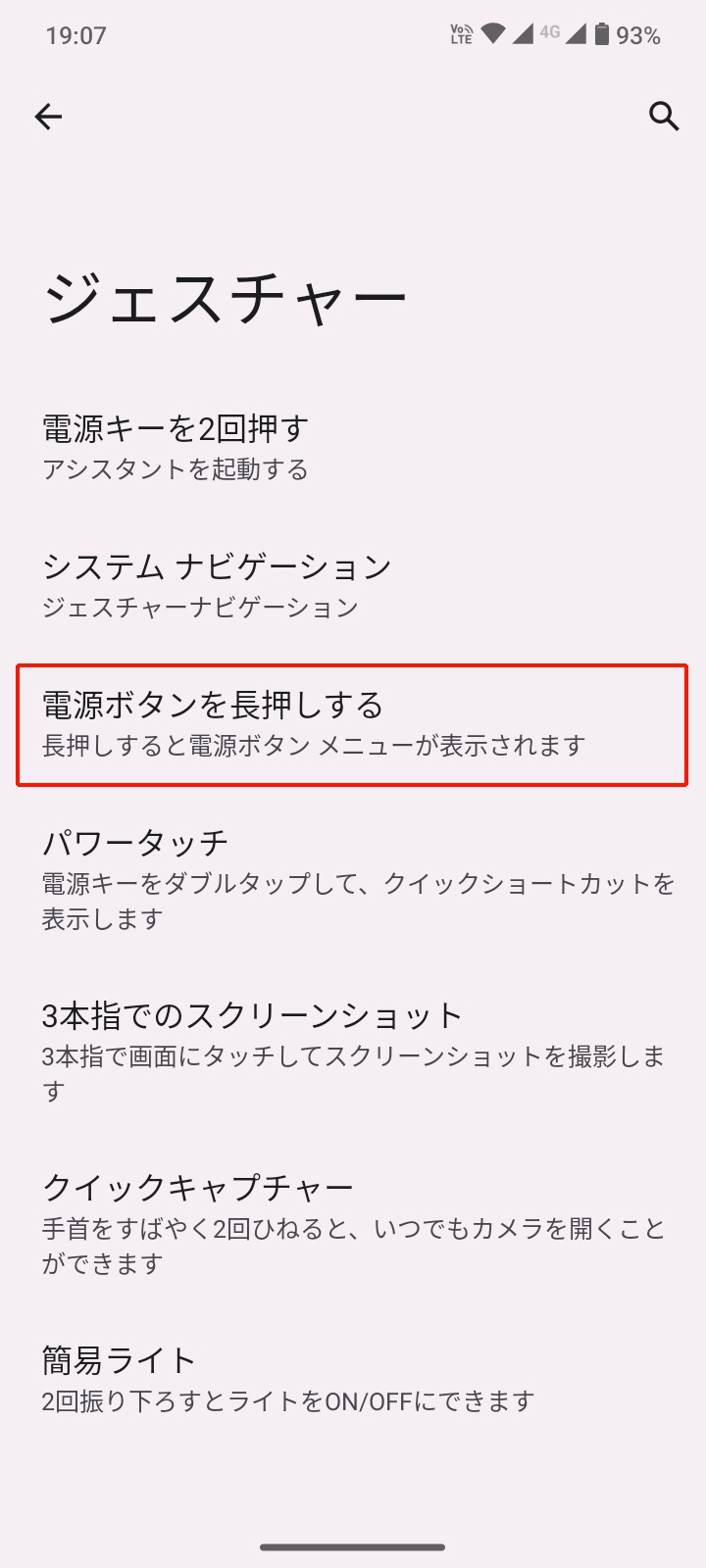
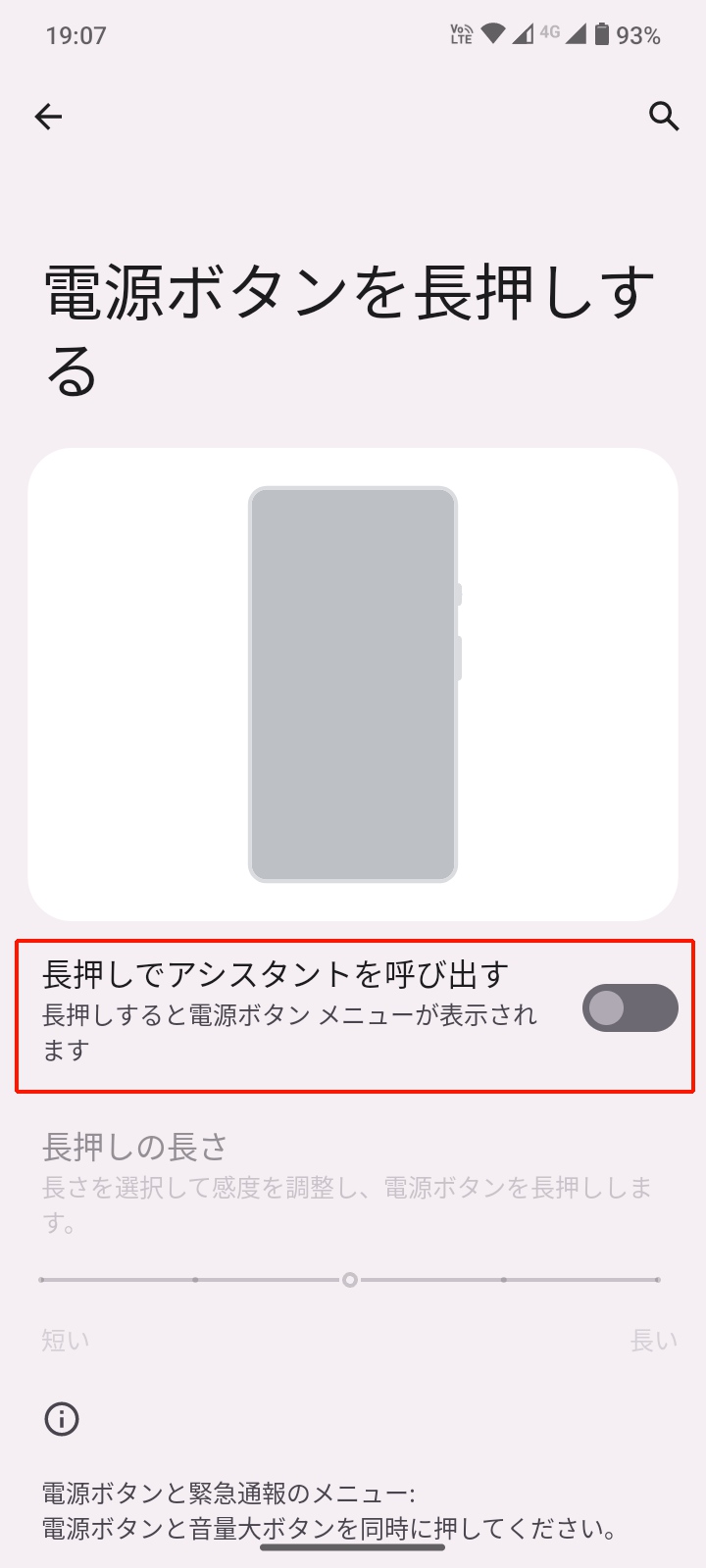
これで、電源ボタンを長押しすると電源メニューが表示されます。
まとめ
以上、moto g13を買ったら最初にしておきたい設定項目を紹介しました。
- 起動時に音がならないようにする
- 明るさの自動調節をオフにする
- リフレッシュレートを変更する
- ロック画面の時計を小さくする
- 指紋認証を設定する
- 顔認証を設定する
- 顔認証時にロック画面をスキップする
- カメラのシャッター音をオフにする
- ジェスチャーのオン/オフや挙動を変える
- 電源ボタン長押し時の挙動を変える
他にも設定項目はありますが、とりあえず上記の設定をしておけばOKです。
今後、moto g13を使う過程で便利な設定などが見つかったら、また紹介します。

分からないところや聞きたいところがあれば、筆者のTwitterへ気軽に質問してくださいね。