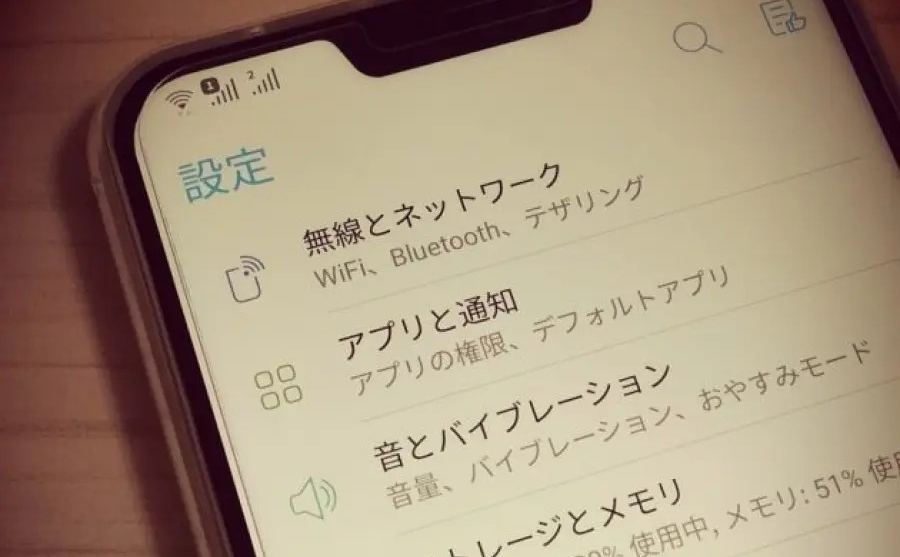本記事ではZenFone 5を購入したらやっておきたい設定を解説しています。
画像付きで、スマホに不慣れな人でも簡単にできるようにしました。
ZenFone 5を新たに購入した人は参考にしてください。
通信関係の設定
まずは通信関係の設定からです。
とくにZenFone 5はDSDV対応という特徴を持っているので、しっかり設定しましょう。
初期設定(APN設定)
ZenFone 5でSIMカードを使う際は初期設定(APN設定)が必要です。
付属しているSIMピンで本体左上のSIMスロットを取り出し、SIMカードをセットします。
ZenFone 5はデュアルスロットなので、2枚のSIMカードを入れられます。
奥がSIM1、手前がSIM2です。

SIMカードを挿入したらAPN設定を行います。
とは言え、SIMカード1枚だけの場合は自動的にAPN設定をしてくれるのでとくにすることはありません。
デュアルSIMの場合、もしくは自動で設定されなかった場合は手動で設定します。
[設定]アプリ→[無線とネットワーク]→[モバイル ネットワーク]の順に進み、設定したいSIM(1か2)の[アクセスポイント]をタップします。
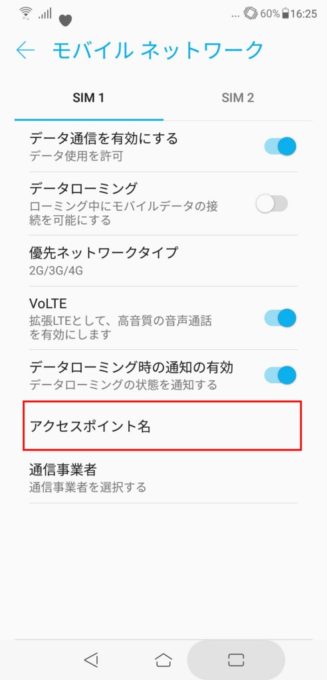
APNの一覧が表示するので、自分が利用するキャリアを選択すればOKです。
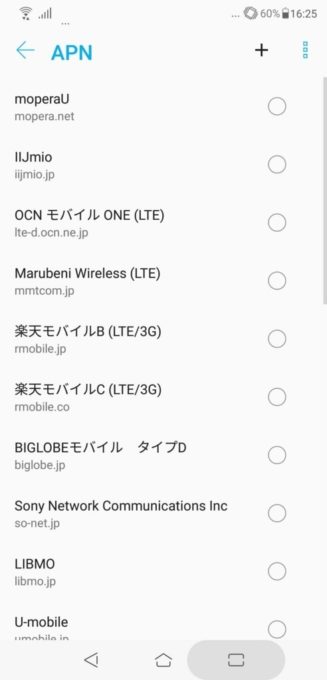
一覧にAPNがない場合は右上の[+]を押して、手動でAPN情報を選択します。
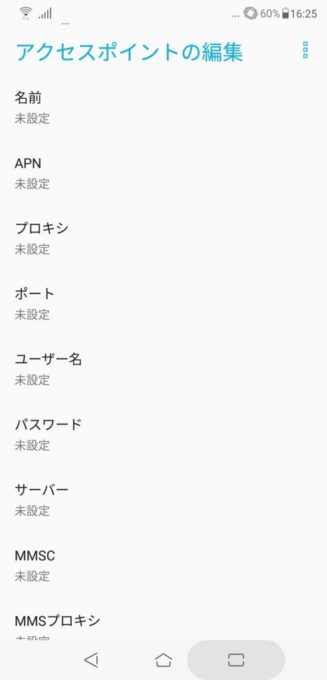
DSDVで優先するSIMカードを変更する
ZenFone 5は4G+4Gで同時に待ち受けできる「DSDV」に対応しています。
しかも国内向けのスマホで初めてドコモ、au、Y!mobileの3つのキャリアでDSDVが可能です。
DSDVを利用する際、「音声通話はSIM1、データ通信はSIM2」といったように優先するSIMカードを細かく設定することもできます。
[設定]→[無線とネットワーク]→[デュアルSIMカード設定]にある[優先SIMカード設定]から用途ごとにどちらのSIMを優先して使うかを設定できます。
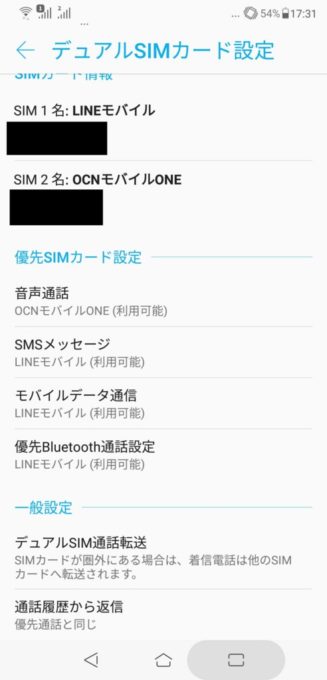
この例では
- 音声通話は「OCNモバイルONE」
- SMSとデータ通信は「LINEモバイル」
を使うようにしています。
アプリ関係の設定
続いてはアプリ関係の設定です。
ZenFone 5は独自の便利機能が多数あるので、うまく使いましょう。
自動起動マネージャーでアプリの起動を管理する
自動起動マネージャーはアプリの自動起動を管理するZenFone独自の機能です。
メモリやバッテリーを節約するために重要な機能ですが、ちゃんと設定しないと弊害も出てきます。
自動起動マネージャーは[設定]→[自動起動マネージャー]から起動します。
Android 9では画面を上からスワイプしてクイック設定を表示し、そこから[自動起動マネージャー]をタップしてください。

アプリ横のバーをタップすることで自動起動の[許可]と[拒否]を入れ替えられます。
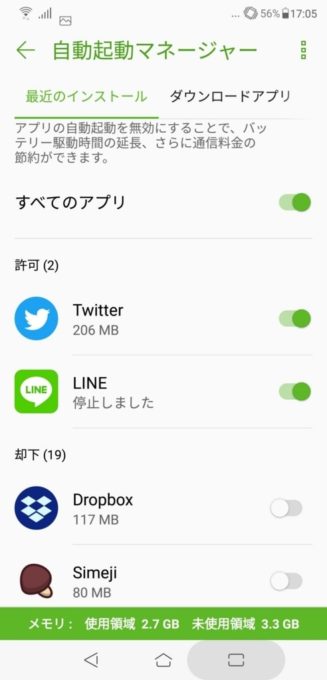
自動起動を[拒否]するとアプリによっては正常に機能しなくなります。
例えばメールやLINEの自動起動を拒否するとメールやメッセージが届いても通知がきません。
自動起動の拒否はメモリやバッテリーの節約につながりますが、何でもかんでも拒否すればよいというわけではありません。
基本的に、
- メール
- メッセージアプリ(LINEやFacebookメッセンジャー)
- SNS(Twitterなど)
などは自動起動を許可するのがおすすめです。
「OptiFlex」でよく使うアプリの機能を高速化する
「OptiFlex」は指定したアプリに優先的にメモリを割り当てて起動を高速化する機能です。
よく使うアプリを登録しておけば、普段よりも快適に使うことができます。
[設定]→[拡張機能]→[OptiFlex]に移動し[加速]をタップします。
これでOptiFlexがオンになります。
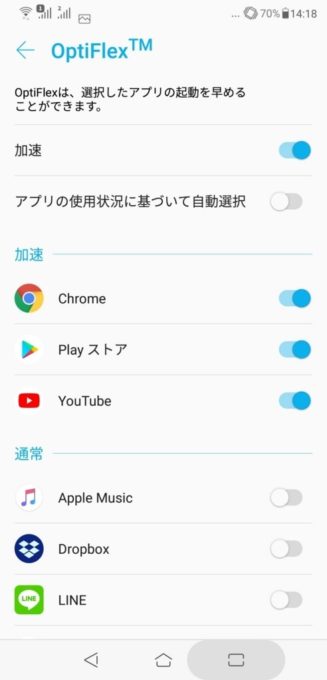
[加速]という項目にあるアプリがOptiFlexの対象です。
新しくアプリを登録する場合は[通常]の項目から任意のアプリを選択してタップします。
逆に対象から外す場合は[加速]の項目にあるアプリをタップします。
画面回りの設定
続いて画面回りの設定です。
ロック画面の画像が毎回変わるようにする
初期設定ではロック画面の画像は固定です。
毎回違う画像が表示されるようにしたい場合「ロック画面のスライドショー」を利用します。
[設定]→[セキュリティと画面ロック]→[壁紙スライドショー]の[OFF]をタップして[ON]にします。
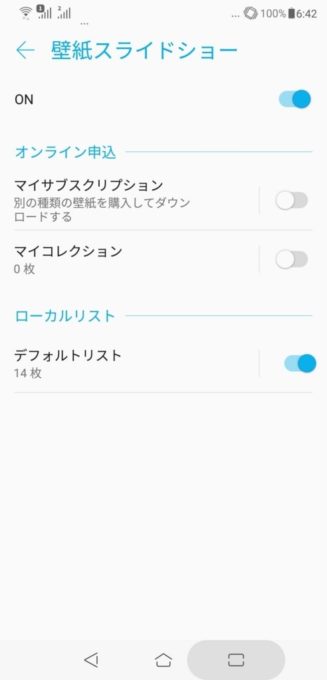
これでロック画面の画像が毎回変わります。
表示される画像を変更する場合はさらに[ローカルリスト]→[デフォルトリスト]の順にタップしてください。
ストレージへのパーミッションのリクエスト画面になります。
「ONにする」をタップして許可します。
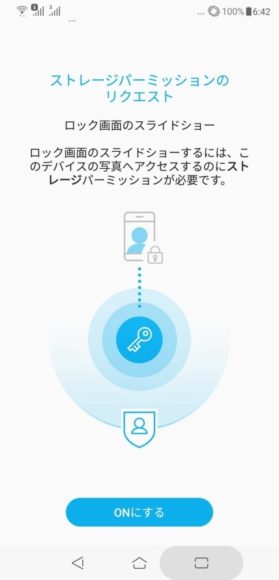
デフォルトリストが表示されます。
このリストにある画像がスライドショーでロック画面に表示されます。
右上の[画像+ボタン]から表示したい画像を追加しましょう。
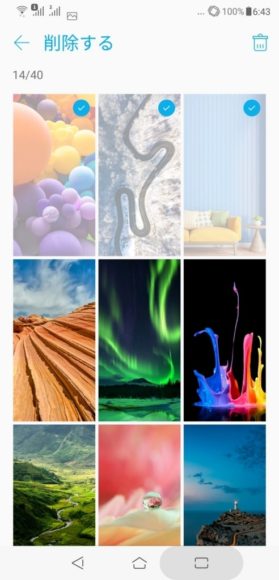
デフォルトリストの画像を長押しをすると削除モードになります。
削除したい画像を選択し、右上の[ごみ箱アイコン]をタップすると削除できます。
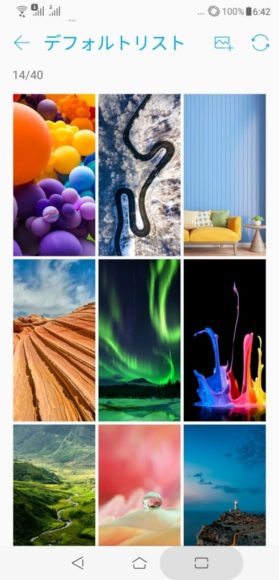
ノッチを隠す
ZenFone 5のディスプレイ上部にはノッチ(切り欠け)があります。
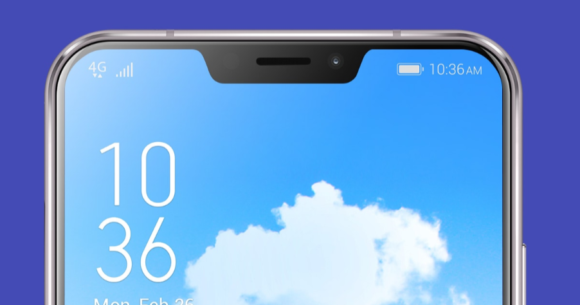
最近のスマホで続々と採用されていますが、中にはノッチが好きじゃない人もいるでしょう。
ZenFone 5は設定でノッチを隠すことができます。
[設定]→[ディスプレイ]の[ノッチを隠す]をオンにします。
これでノッチの左右も黒くなり、ノッチが目立たなくなります。
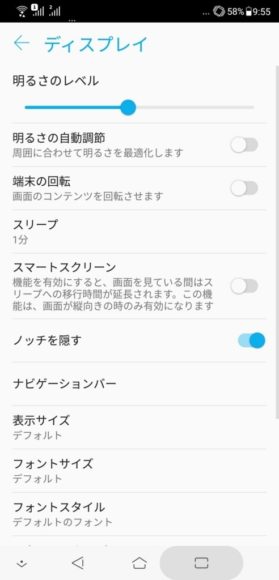
ドロワーを表示するウィジェットを配置する
ZenFone 5はドロワー(すべてのアプリが置かれている画面)を表示するための操作が従来と異なります。
これまでのZenFoneにはホーム画面にドロワーボタンが置かれていました。
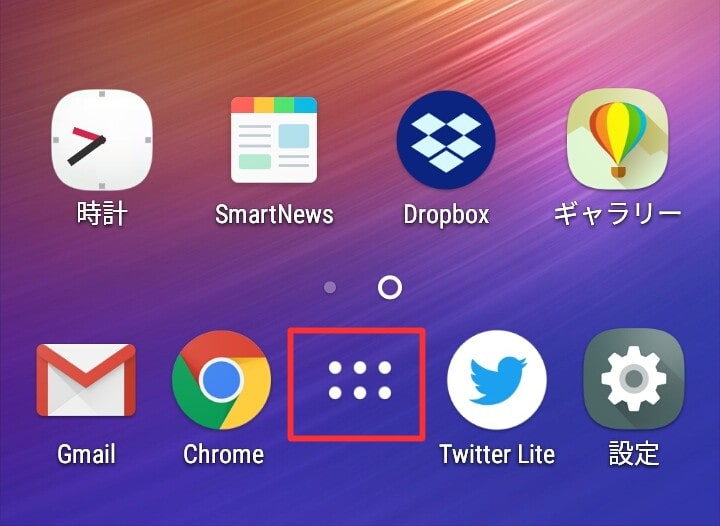
クイックメニューの真ん中にドロワーボタンがありますね。
このボタンを押すことで、ドロワーが呼び出されます。
しかし、デフォルトだとZenFone 5にはこのボタンがありません。
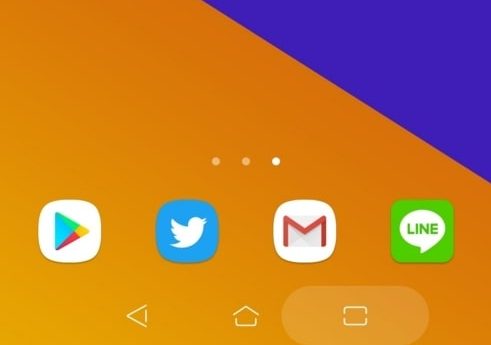
代わりに、ホームボタンの任意の場所を上向きにスワイプするとドロワーが表示されます。
この操作方法は慣れると楽ですが、人によっては昔のようにドロワーボタンを使いたいかもしれません。
ZenFone 5ではドロワーボタンはウィジェットとして用意されています。
ホーム画面のどこでもいいので長押しすると「ホーム画面の管理」が起動します。
メニューの[ウィジェット]をタップしてください。
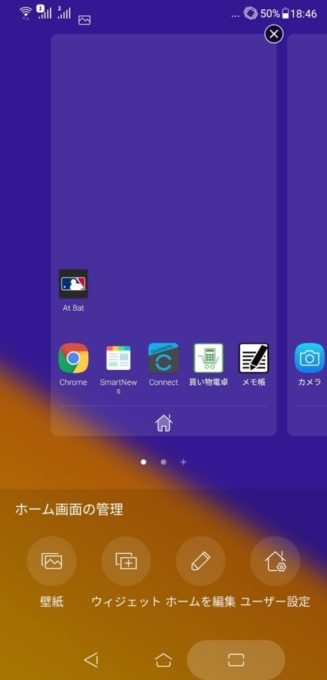
ウィジェットの一覧になるので[ZenUI Launcher]をタップします。
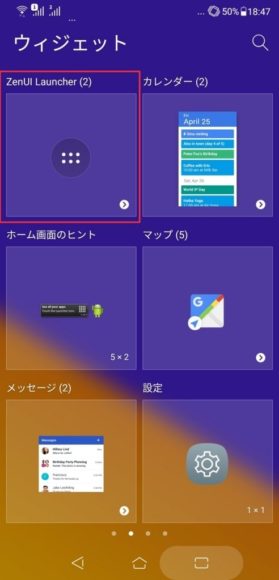
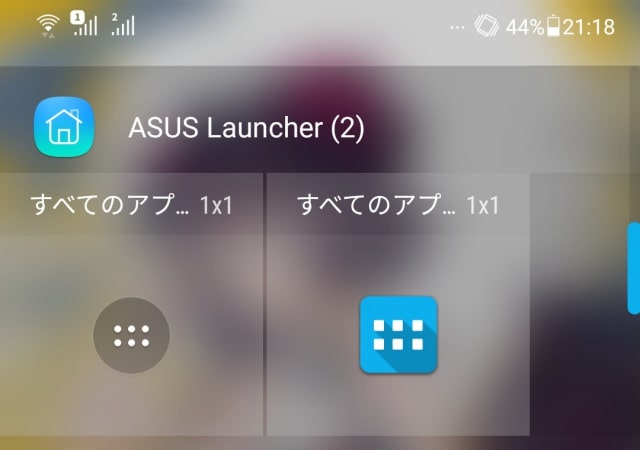
2種類のドロワーボタンがあるので、好きなほうを長押しします。
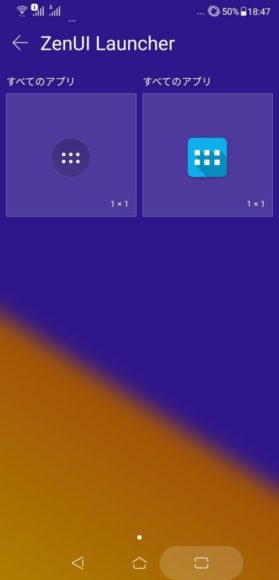
ホーム画面の任意の場所にボタンを置きましょう。
クイックメニューの真ん中に置けば、以前までのZenFoneと同じ操作でドロワーを呼び出せます。
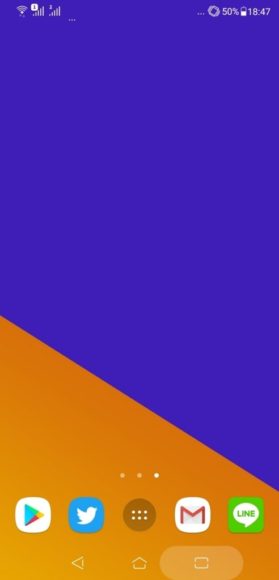
AI充電を利用する
AI充電はAIが充電速度を調整し、過充電を防ぐという機能です。
ユーザーの起床時間をAIが学習し、起きるタイミングでちょうど100%になるように充電速度を調整してくれます。
AI充電は[設定]→[電池]→[PowerMaster]→[バッテリーケア]の順にタップし[バッテリーケア]をオンにすることで使えます。
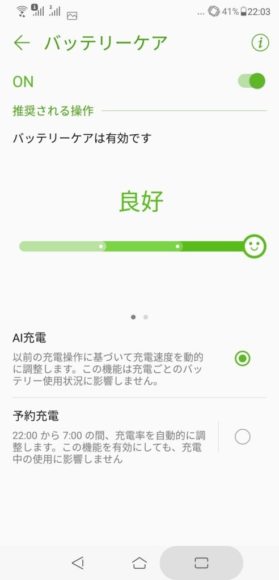
ナビゲーションバーのバイブをオフにする
初期設定だと画面下部のナビゲーションバー(「1つ前に戻る」など)をタップするとバイブが振動します。
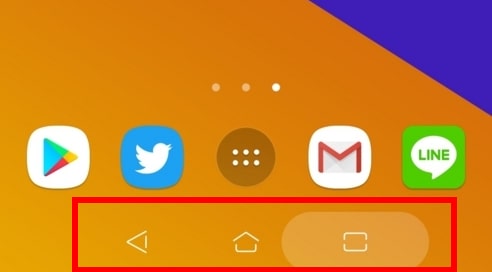
バイブがいらないという人は設定でオフにしましょう。
[設定]→[音とバイブレーション]→[バイブレーション]の順にタップします。
バイブレーション設定の画面になるので、
[タッチ操作時のバイブレーション]をタップしてオフにしましょう。

ちなみに、バイブレーションの強さを調整したいときは1つ前の画面に戻り[バイブレーションの強さ]にある[タッチフィードバック]から調整できます。
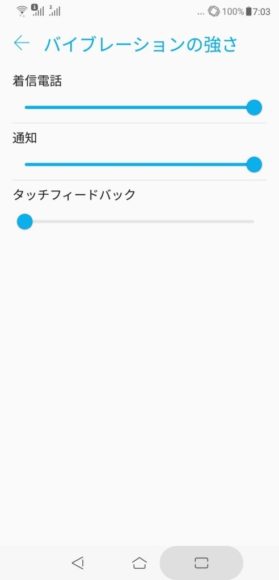
まとめ
以上、ZenFone 5を購入したら設定しておきたい項目でした。
いずれも基本的な設定ばかりなので、本記事を参考にすればそこまで難しくありません。
しっかり設定して、ZenFone 5を快適に使ってくださいね。