本記事ではOPPO Reno Aを購入したらやっておきたい設定を紹介します。
OPPOのスマホは独自OS「ColorOS」を搭載しています。
クセが強く、他のAndroidに慣れている人も使いづらく感じるかもしれません。
本格的に使い込む前に、しっかり設定をしておきましょう。
OPPO Reno Aでやっておきたい8の設定
OPPO Reno Aを購入したらやっておきたい設定項目は以下の8つです。
- 通信(SIMカード)周りの初期設定
- ホーム画面をドロワーに切り替える
- バッテリー残量を%表示する
- Simejiをインストールする
- 顔認証時にスワイプなしでロックを解除する
- フォンマネージャーの「キャッシュ削除」を制御にする
- スマートサイドバーを編集する/オフにする
- ナビゲーションキーを変更する
SIM周りの初期設定
まずはOPPO Reno AでSIMカードを使うための初期設定を行っていきます。
- SIMカードの挿入
- APN設定
- デフォルトのカード設定
- SIMカードの名前を変える
OPPO Reno Aは2枚のSIMカードを同時待ち受けする「DSDV(デュアルSIMデュアルVoLTE)」に対応しています。
とても便利な機能なので、しっかり設定してうまく活用しましょう。
SIMカードの挿入
まずはOPPO Reno AにSIMカードを挿入します。
念のためReno Aの電源を切り、以下の手順でSIMカードを挿入してください。
- STEP 1
- STEP 2
- STEP 3
APN設定
SIMカードを挿したら[APN設定]を行います。
SIMカードでデータ通信(インターネット)を利用するための設定
大手キャリアを使う際は自分でAPN設定しないため、難しく感じるかもしれません。
でも、OPPO Reno Aは基本的に一覧から利用する格安SIM名をタップするだけでOKなので簡単です。
- STEP 1
- STEP 2
- STEP 3
- STEP 4
- STEP 5DSDVを利用する(2枚のSIMカードを使う)場合はSIM2でも同様の手順で設定してください。
デフォルトのカード設定(DSDV利用時)
APN設定をすればOPPO Reno Aでデータ通信をする準備は完了です。
ただ、DSDVを利用する場合は「デフォルトのカード設定」もしておきます。
設定項目は以下の2つです。
- ダイヤル
- インターネット
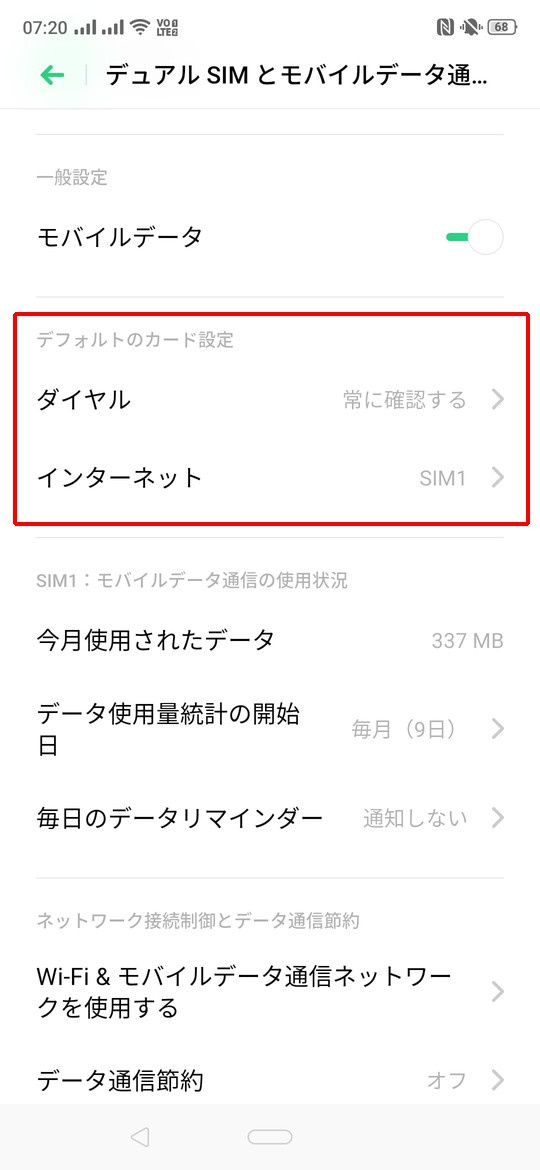
まずはダイヤルの設定です。
これは電話をかける際にデフォルトで利用するSIMを選択します。
[設定]→[デュアルSIMとモバイルデータ通信]→[ダイヤル]の順に進み、デフォルトに設定したいSIMにチェックを入れてください。
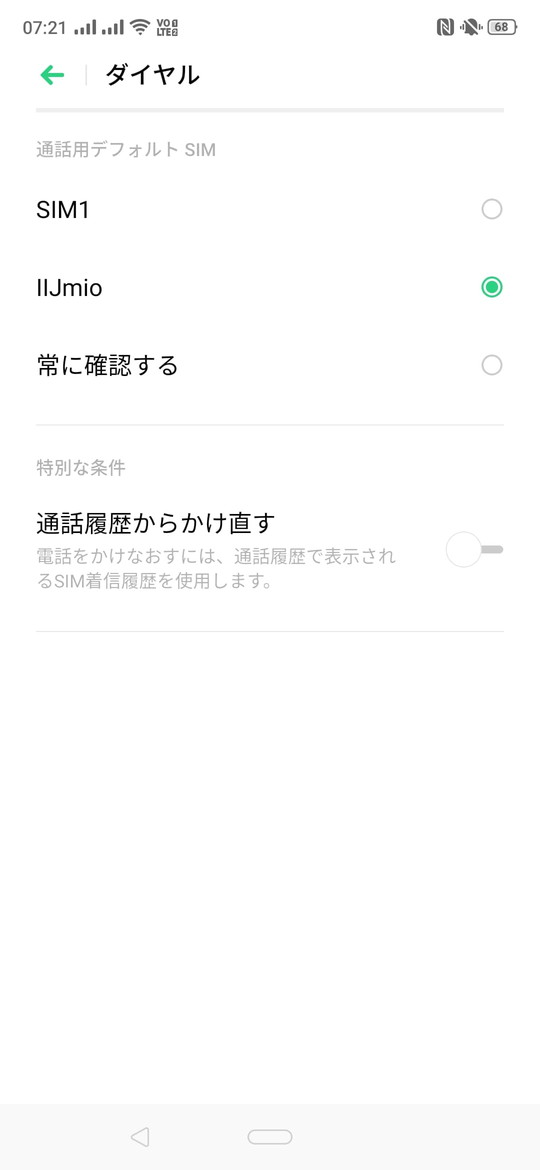
[常に確認する]にチェックを入れると、電話をかける際に毎回どちらのSIMから発信するかを選びます。
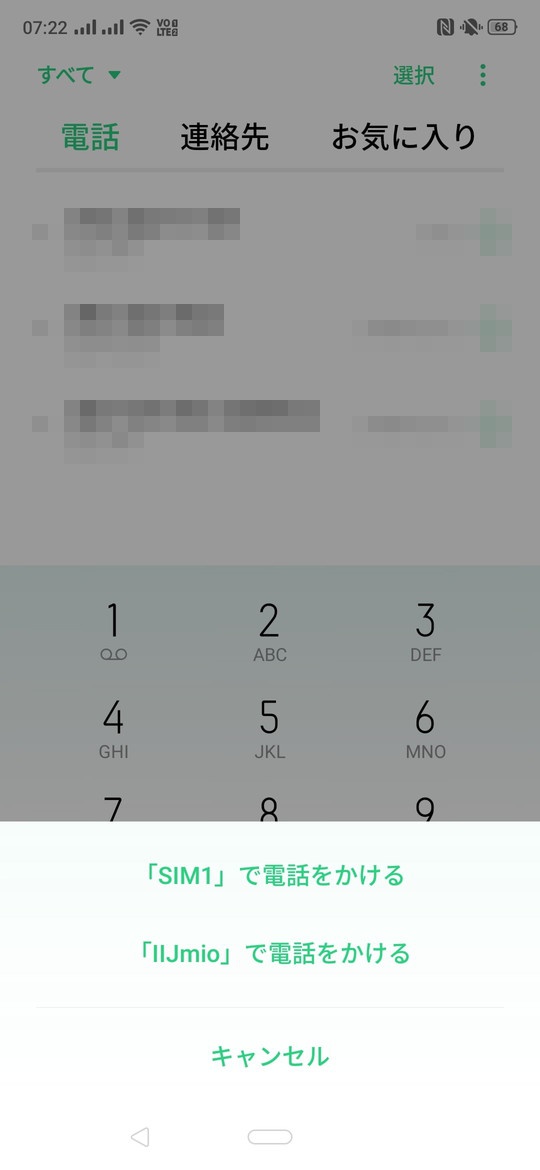
使い方に合わせて設定してください。
- 電話はどちらか一方だけと決まっている人
⇒通話に利用するSIMにチェック - 両方のSIMから電話をかけることがある人
⇒[常に確認する]にチェック
続いてインターネットの設定をします。
[設定]→[デュアルSIMとモバイルデータ通信]→[インターネット]の順に進み、データ通信を利用したいSIMにチェックを入れてください。
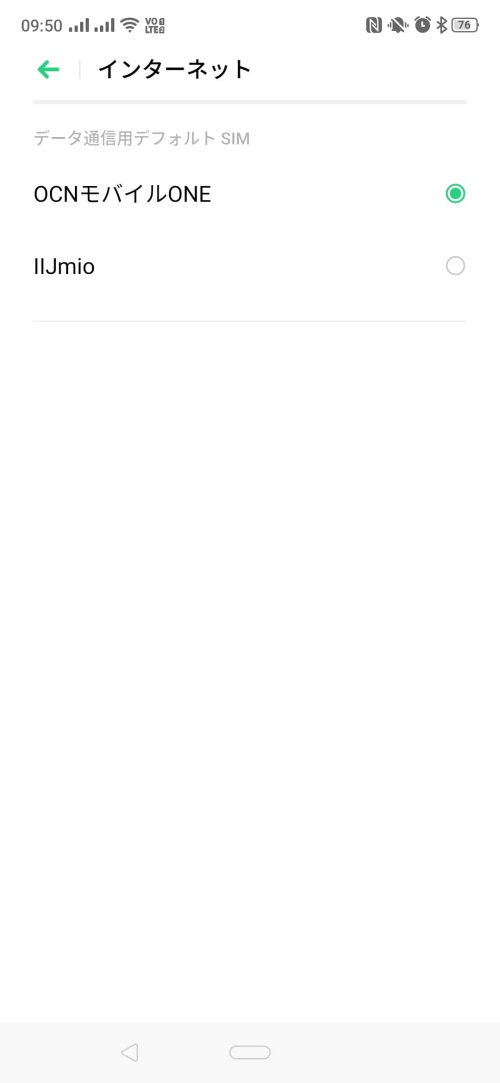
選択したSIMでデータ通信が行われ、もう1つのSIMではデータ通信ができなくなります。
もちろん、DSDVなので電話の待ち受けは可能です。
SIMカードの名前を変更する(DSDV利用時)
OPPO Reno AではSIMカードの表示名を変えられます。
必須ではありませんが、DSDVを利用する際は各SIMの事業者名を付けておくとすぐに判別できて便利ですよ。
- STEP 1
- STEP 2
- STEP 3
ホーム画面をドロワーに切り替える
続いてホーム画面モードの切り替えです。
初期設定では、インストールされているすべてのアプリがホーム画面に表示されます。
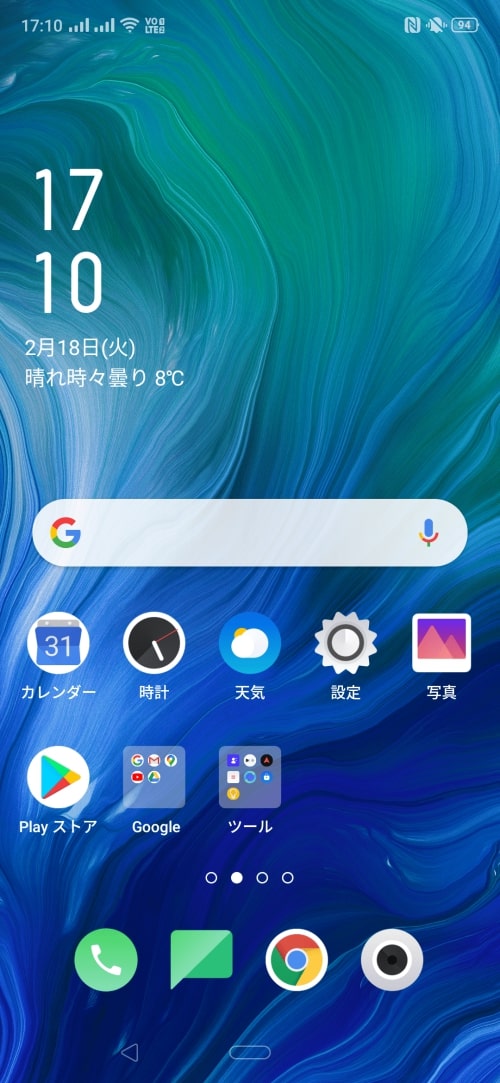
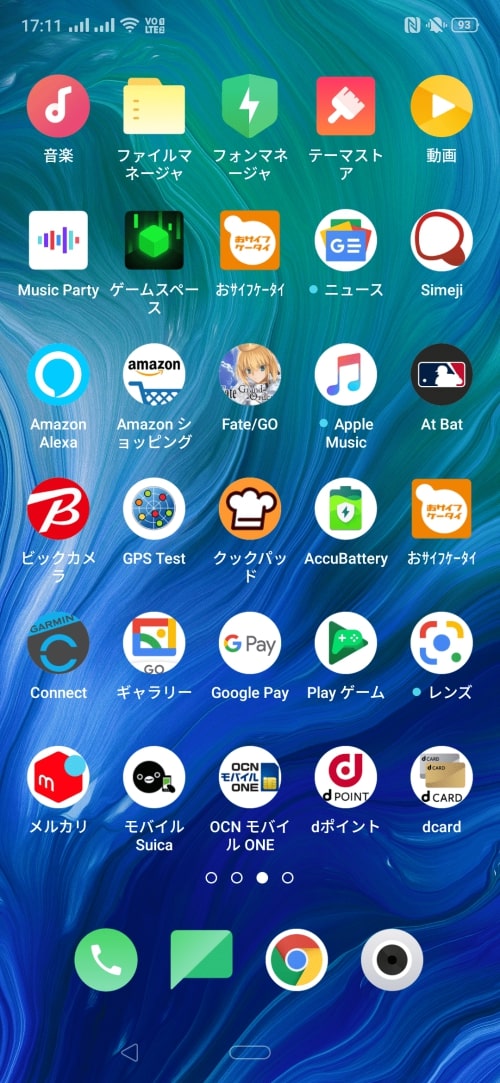
iPhone(iOS)と同じスタイルですね。
このスタイルが良い人は変更する必要がありません。
他のAndroidスマホのように、任意のアプリだけホーム画面に表示したい人は「ドロワースタイル」に変更しましょう。
これでホーム画面には任意のアプリだけ表示され、すべてのアプリはドロワーに表示されます。
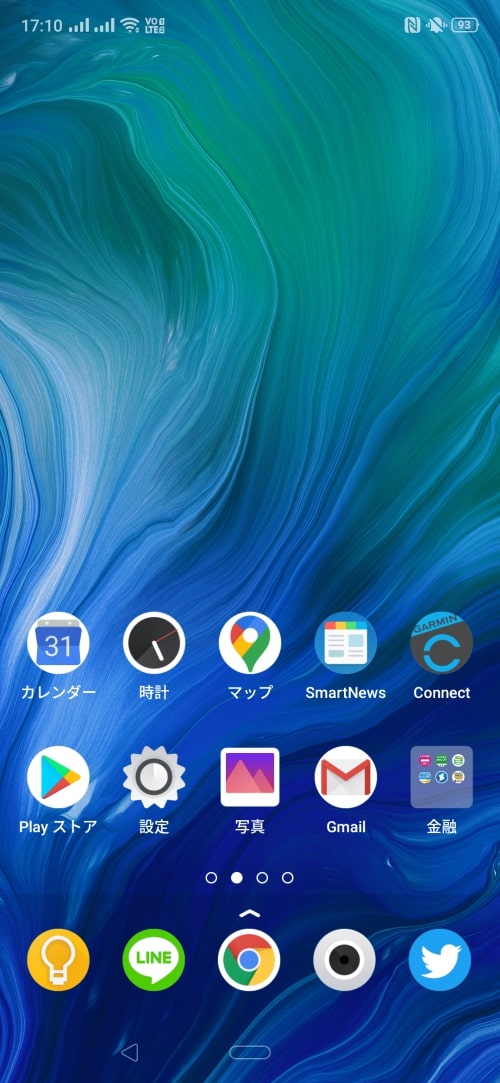
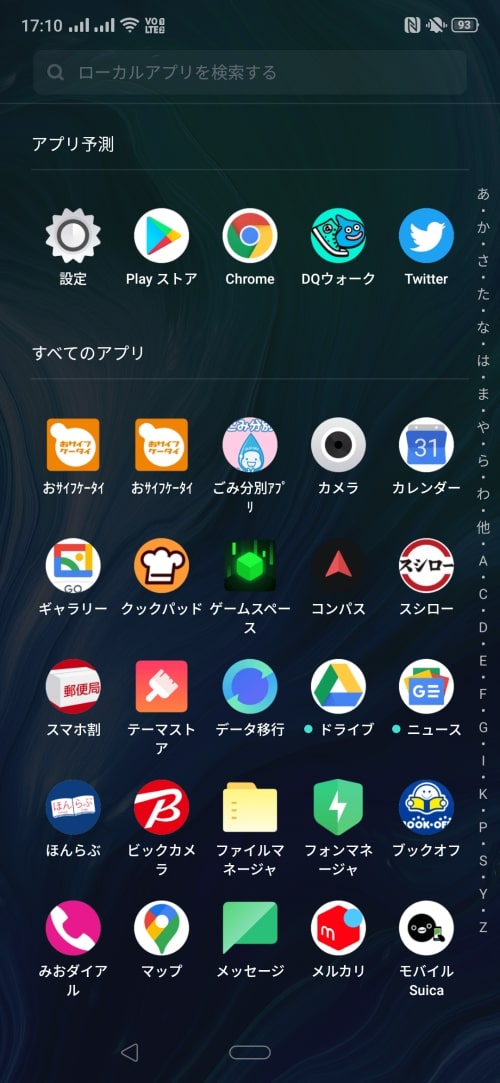
バッテリー残量を%表示する
初期設定だとOPPO Reno Aのバッテリー残量はアイコンのみ表示されます。
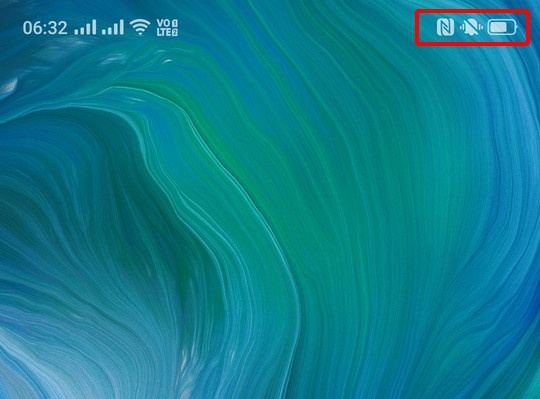
これだけだとちょっと分かりづらいですね。
残量を数字(%)でも表示するようにしましょう。
- 設定方法1
[設定]→[通知とステータスバー]→[バッテリー残量(%)] - 設定方法2
[設定]→[バッテリー]→[ステータスバーにバッテリー残量(%)を表示する]
設定方法が2種類あるので、好きなほうで設定してください。
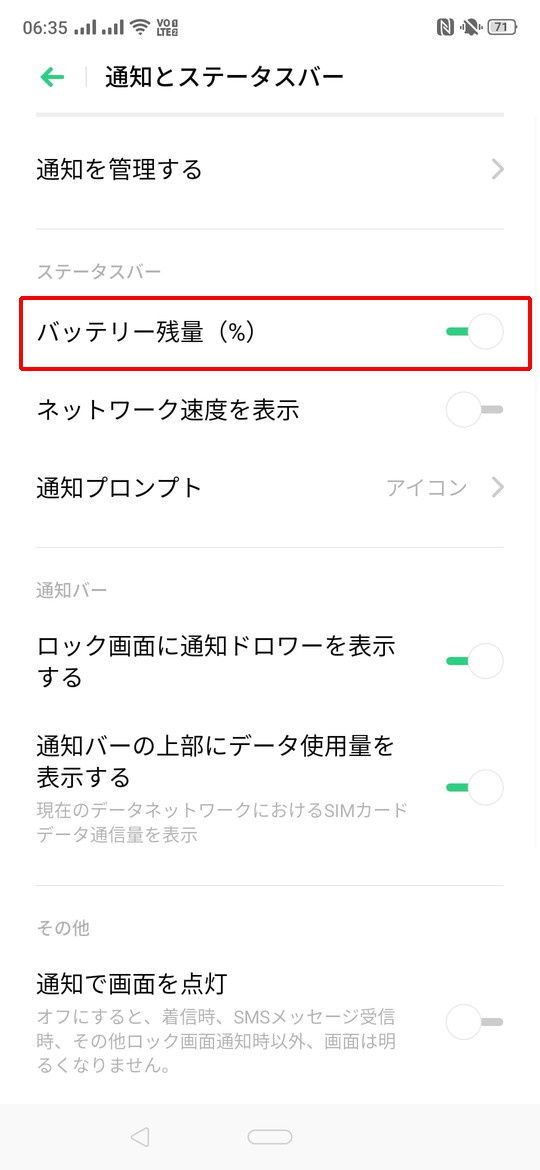
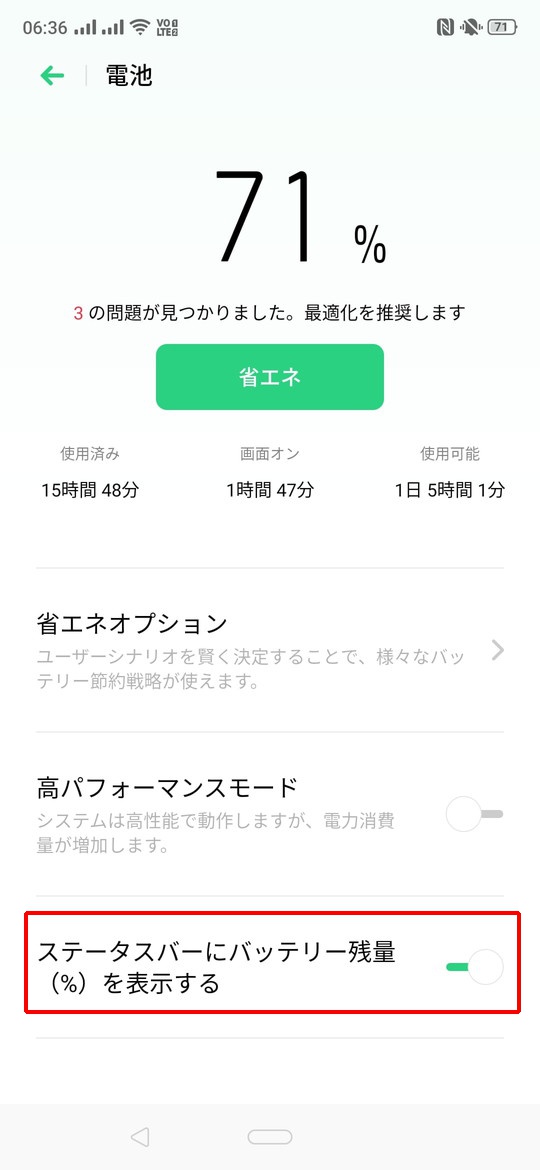
これでバッテリーアイコンの中に残量のパーセンテージが表示されます。
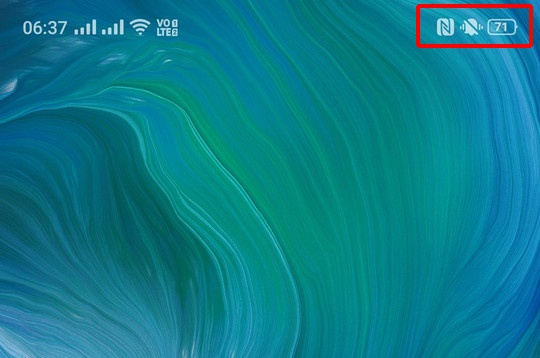
他のAndroidスマホでは残量をアイコンの横に表示できますが、OPPO Reno Aではできません。
Simejiをインストールする
OPPO Reno Aでキーボードアプリ「Simeji」を使いたい人は必ずGoogle Playからインストールしてください。
Reno Aには「Simeji for OPPO」というアプリが標準でインストールされています。
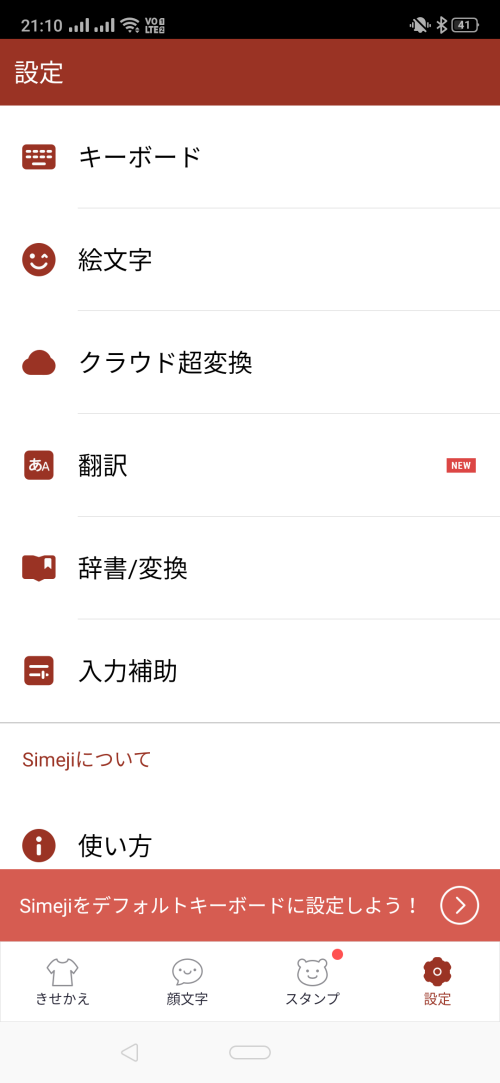
for OPPOという名前ですが、機能自体はふつうのSimejiとほぼ同じです。
ところが、なぜか動作が激重で使い物になりません。
必ず、Simeji for OPPOではなく通常のSimejiを使いましょう。
OPPO Reno AにはGoogle製キーボードである「Gboard」もインストールされています。
[設定]→[その他の設定]→[キーボードおよび入力方式]→[デフォルトキーボード]からGboardを選択してください。
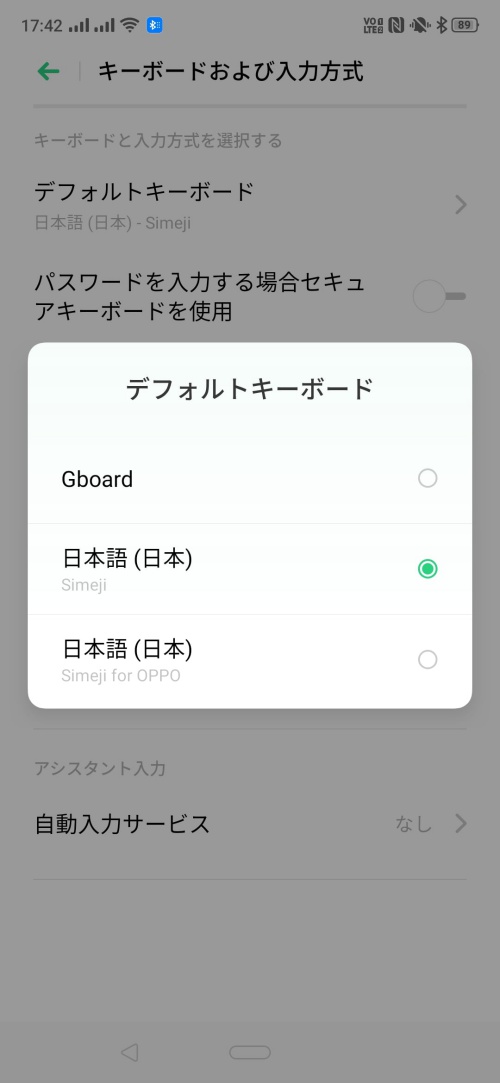
顔認証時にスワイプなしでロックを解除する
OPPO Reno Aは顔認証によるロック画面が可能です。
とても便利ですが、初期設定だと解除した後に画面をスワイプしないといけません。

面倒なので、スワイプなしで解除できるようにしましょう。
- STEP 1
- STEP 2
これで顔認証と同時にロックが解除されます。
フォンマネージャーの「キャッシュ削除」を制御にする
OPPO Reno Aには「フォンマネージャー」という独自アプリが入っています。
ストレージの整理やウイルススキャンなど、その名の通り端末の管理をしてくれるアプリです。
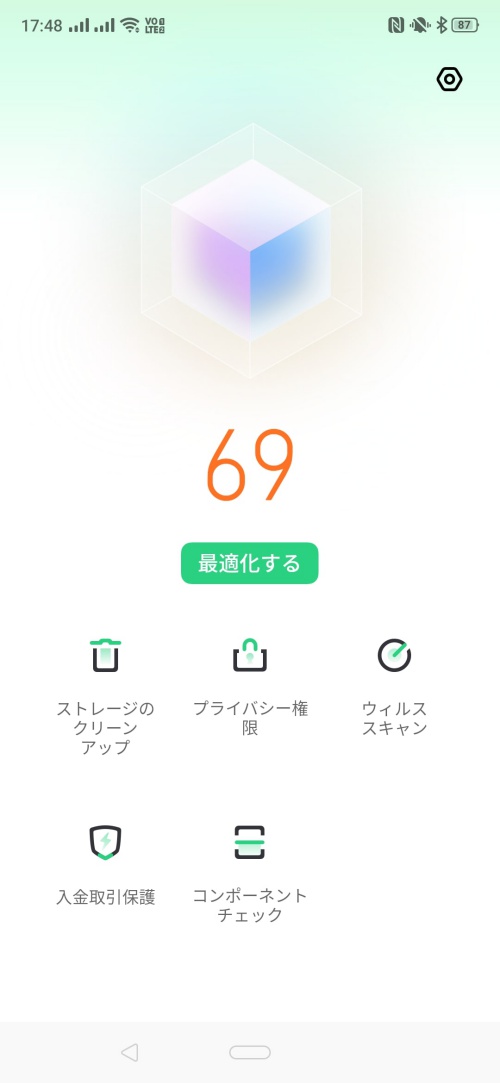
フォンマネージャーの機能の1つに「セルフチェック」というものがあります。
これは他のアプリのデータやキャッシュ(一時的に保存されるデータ)を定期的に削除する機能です。
この機能が悪さをして「勝手にキャッシュを削除されてゲームを起動するたびにダウンロードが起きる」事態が多発します。
よく使うアプリ(とくにゲームアプリ)は設定を変更して勝手にデータやキャッシュを削除されないようにしましょう。
キャッシュを勝手に消されないようにする方法は2つです。
- 設定方法1
特定のアプリだけ勝手に消されないようにする - 設定方法2
セルフチェック機能をオフにする
1つ目の方法はよく使うアプリだけ勝手にキャッシュやデータを消されないようにする方法です。
- STEP 1
- STEP 2
- STEP 3
もう1つはセルフチェック機能自体をオフにする方法です。
- STEP 1
- STEP 2
- STEP 3
どちらの方法でもいいですが、個人的には「消してほしくないアプリのチェックを外す方法」を推奨します。
定期的に無駄なキャッシュやデータを消すのは大事ですからね。
スマートサイドバーを編集/オフにする
OPPO Reno A(ColorOS)にはいつでも好きなアプリ・機能にアクセスできる「スマートサイドバー」という機能が搭載されています。
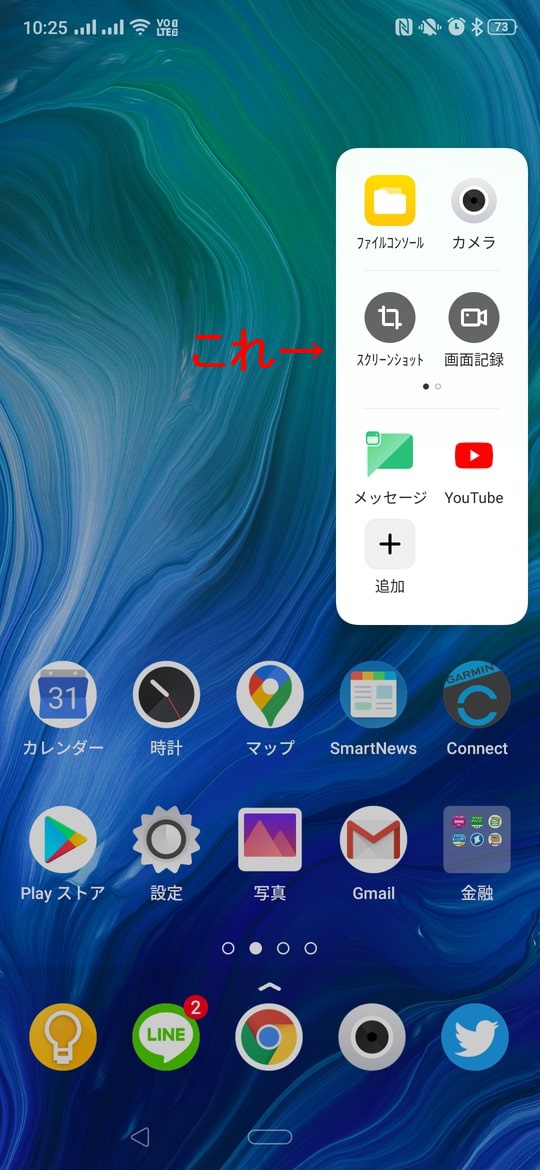
スマートサイドバーを開き[+]をタップすると、表示するアプリの追加・削除が可能です。
自分好みにカスタマイズしましょう。
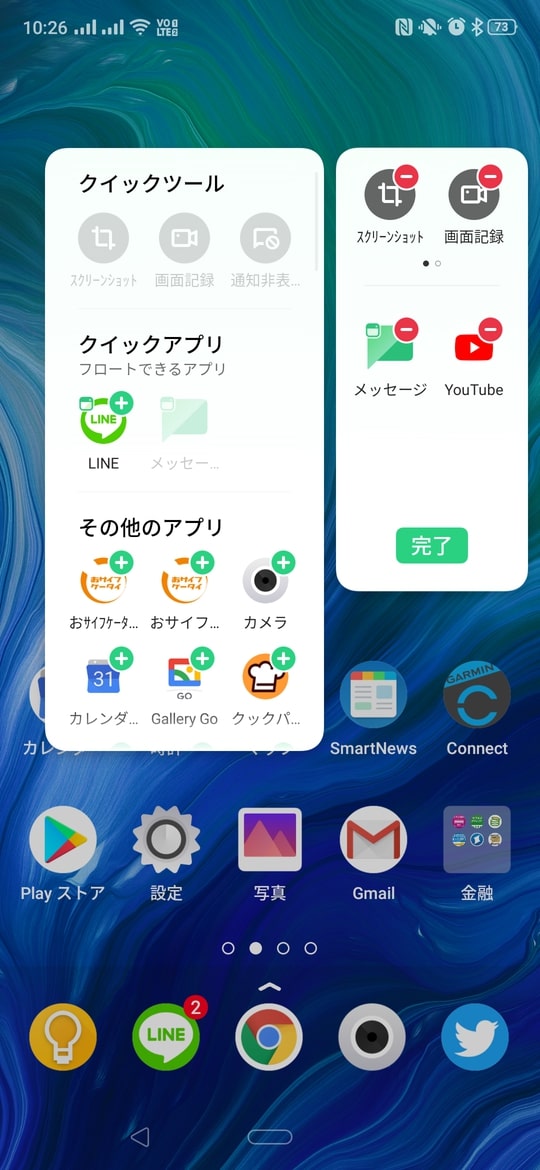
もし不要な場合はスマートサイドバーをオフにすることも可能です。
ナビゲーションキーを変更する
OPPO Reno Aは画面下のナビゲーションキー(戻るキーとか)の順番が一般的なAndroidスマホと逆です。
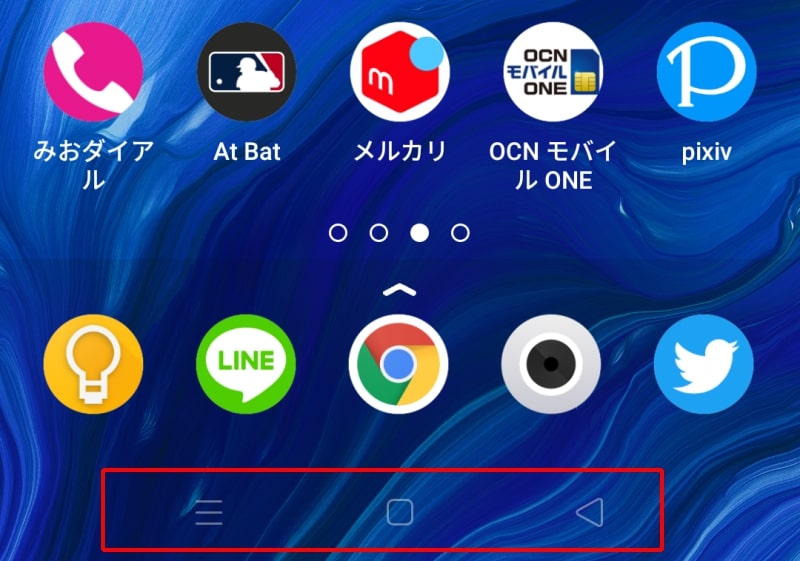
普段からこの並びの人はこのままでいいですが、そうでない人は並び順を変えましょう。
[設定]→[便利設定]→[ナビゲーションキー]をタップしてください。
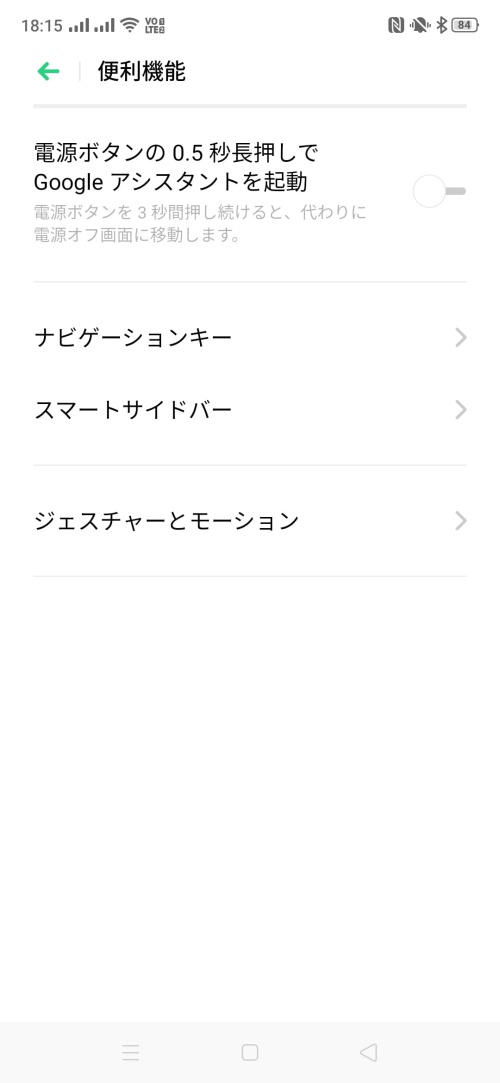
ナビゲーションキー設定画面になるので、自分好みのキーに変更しましょう。
従来のナビゲーションキーはもちろん、Android 9から登場した新しいスタイルも選べます。
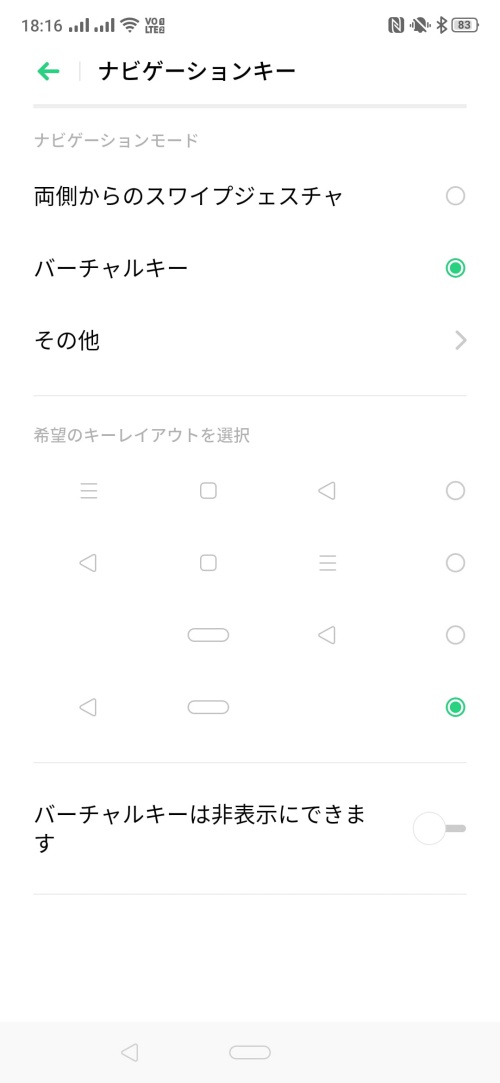
この他にもジェスチャー操作に切り替えることも可能です。
慣れは必要ですが、ナビゲーションキーが非表示になるため画面を広く使えます。

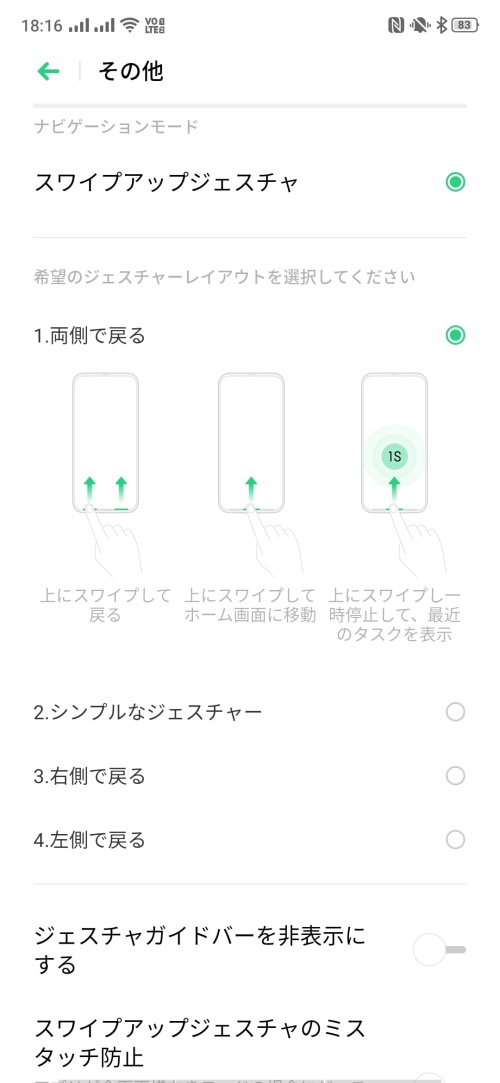
まとめ
以上、OPPO Reno Aを購入したらやっておきたい設定を一通りまとめました。
とりあえず、本記事で紹介した設定をやっておけば問題ないと思います。
もしわからない点などがありましたら、気軽にコメントください。

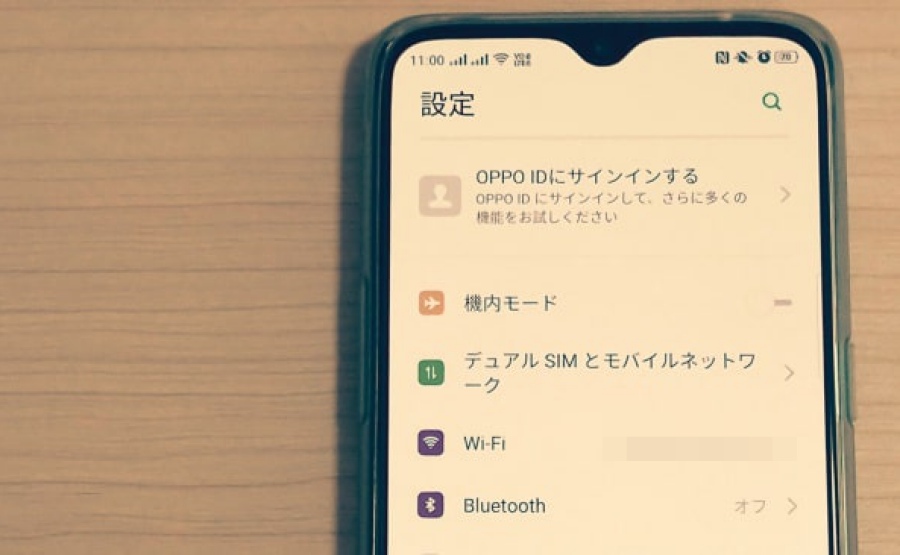
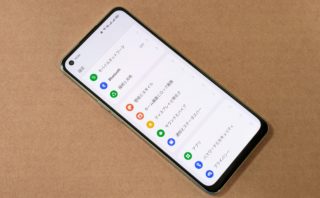







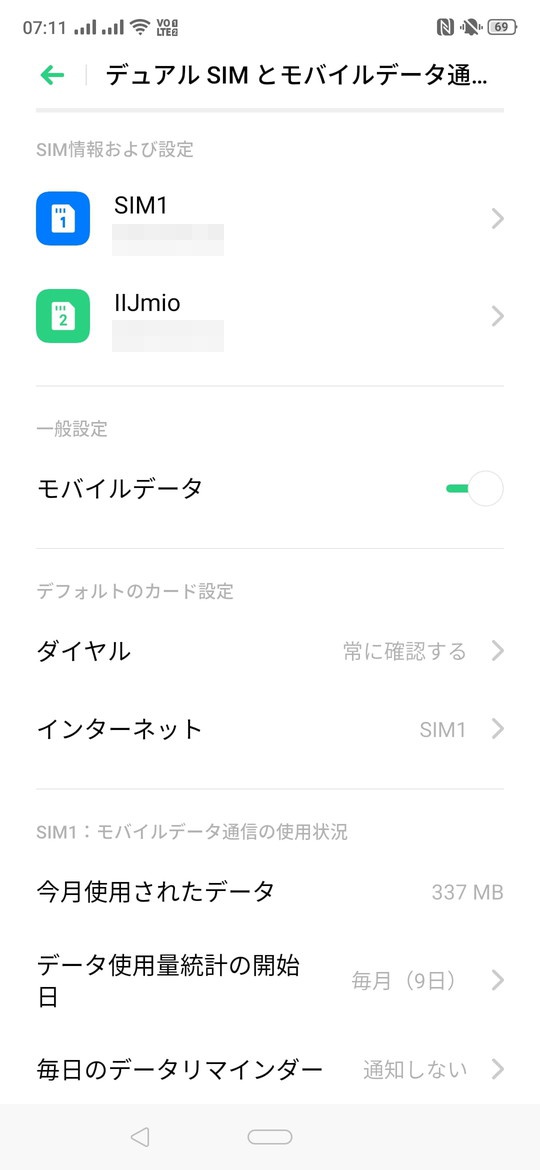
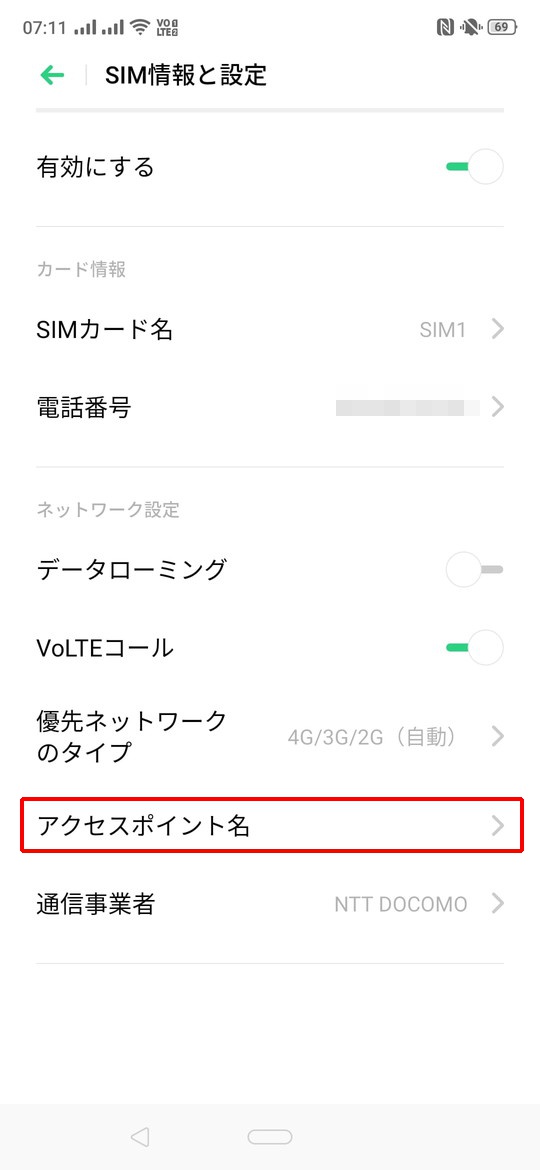
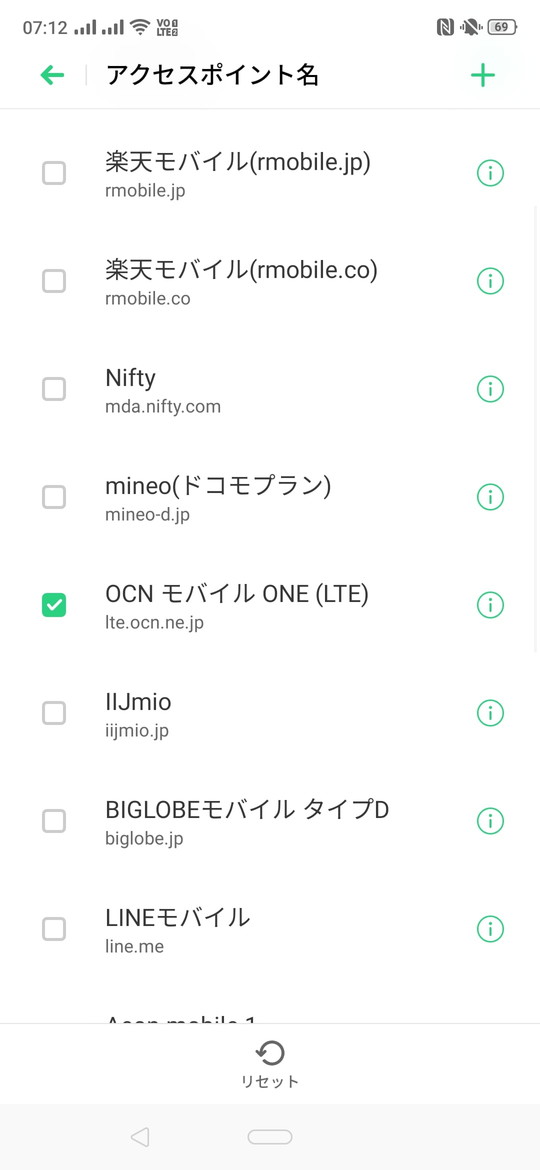
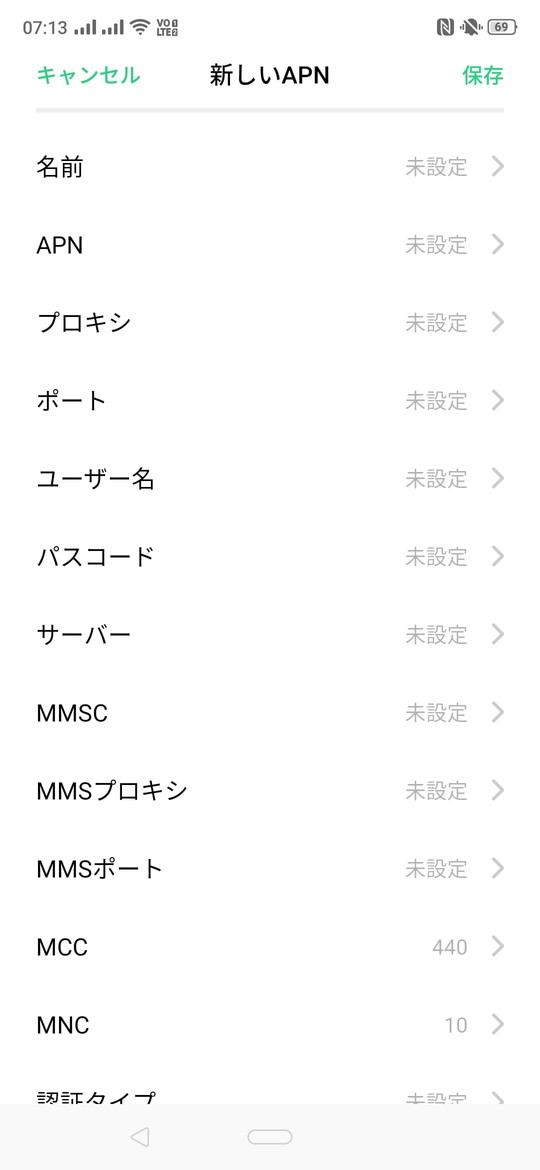
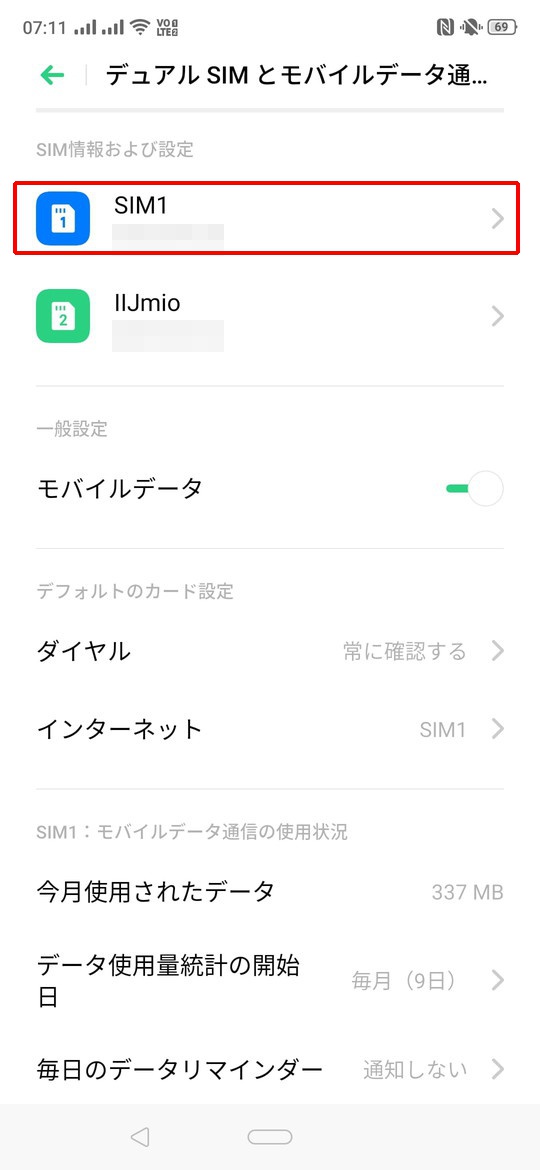
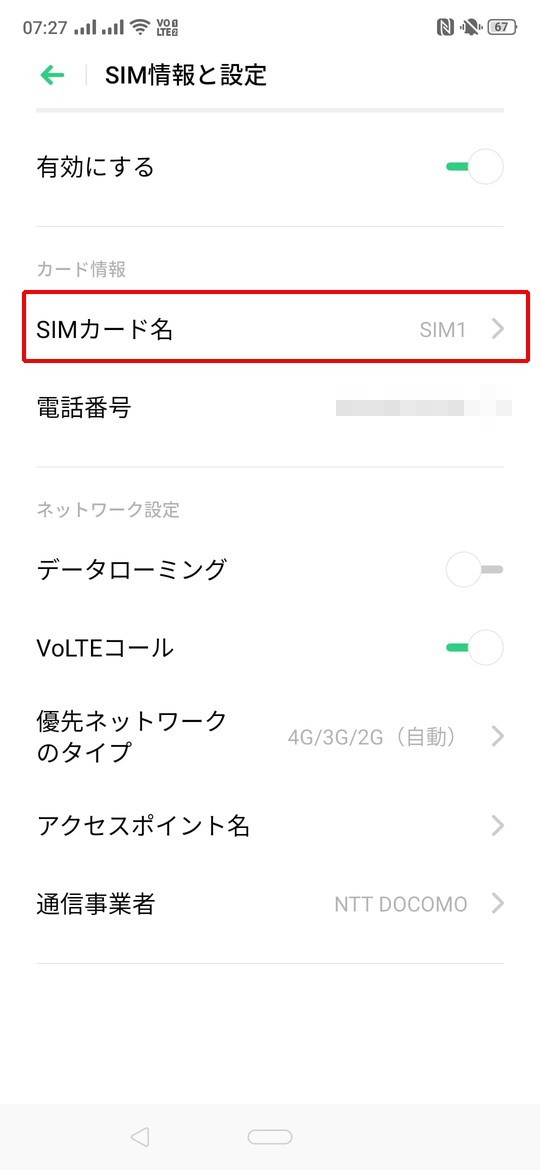
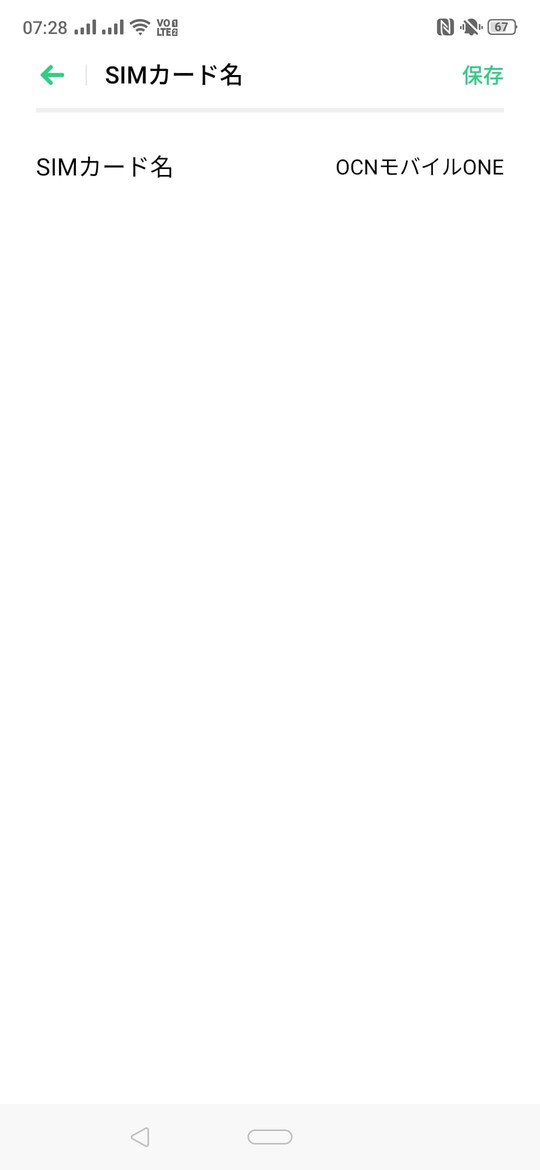
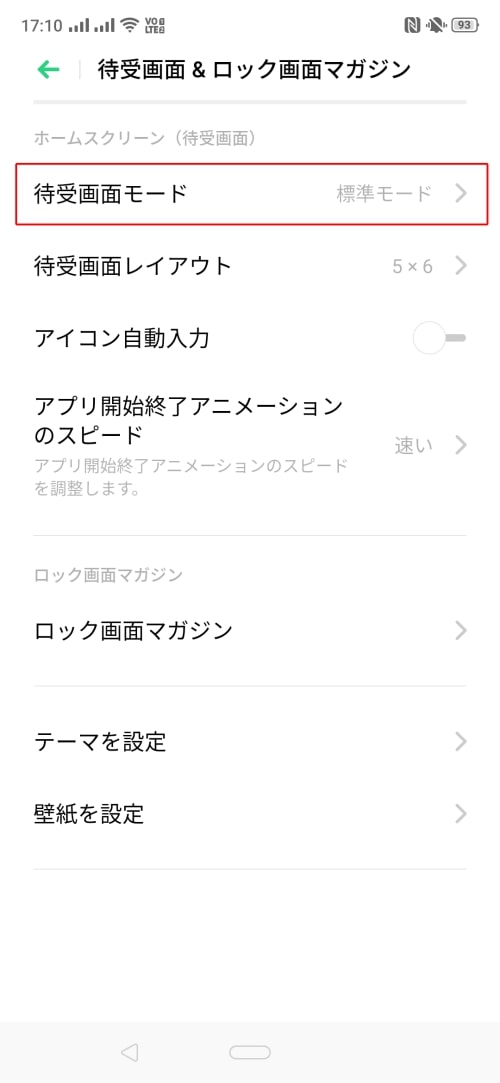
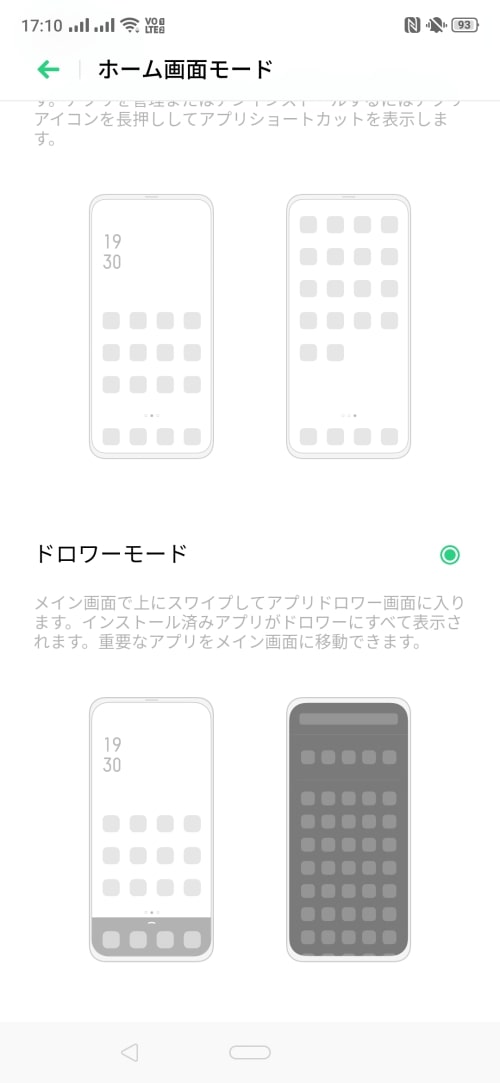
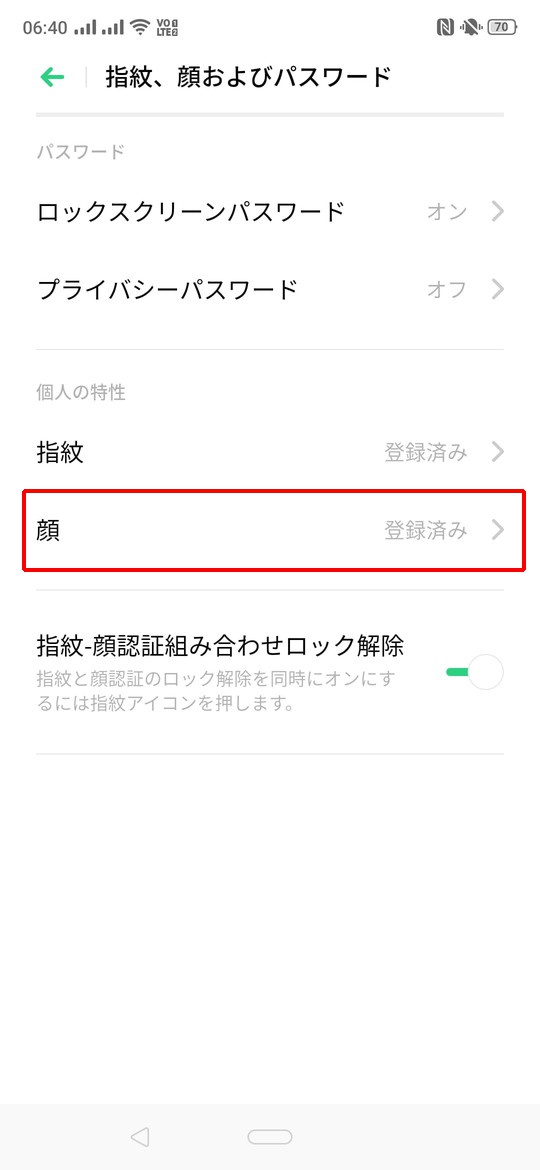
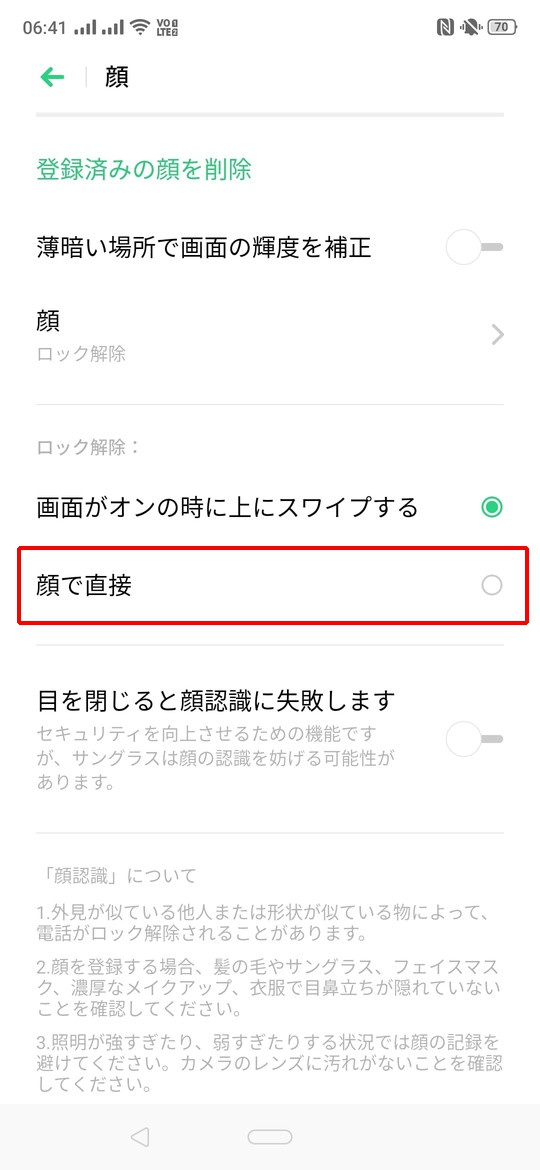
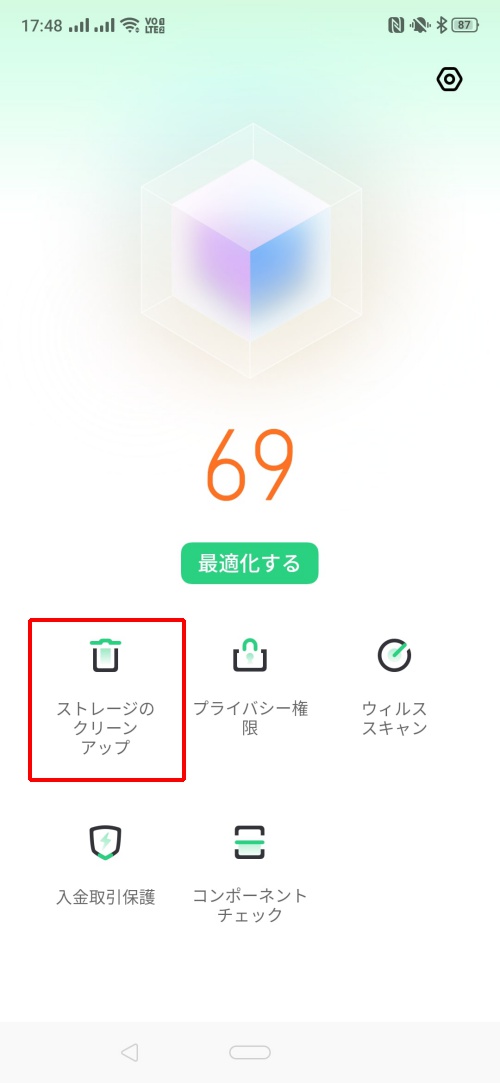
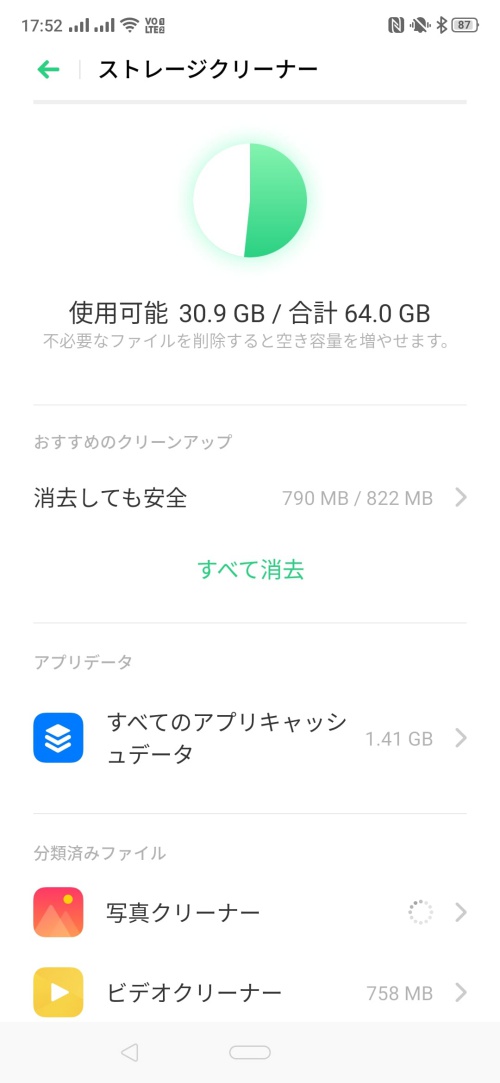
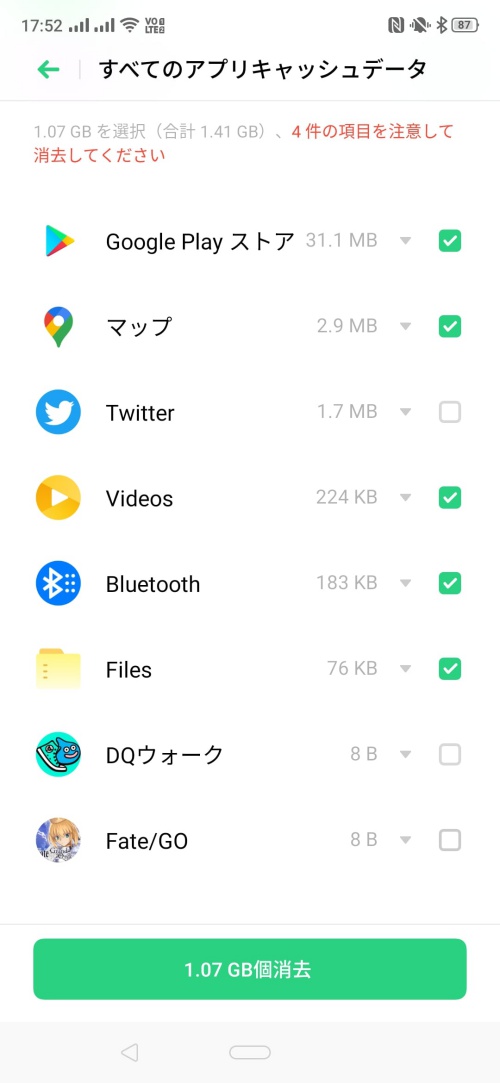
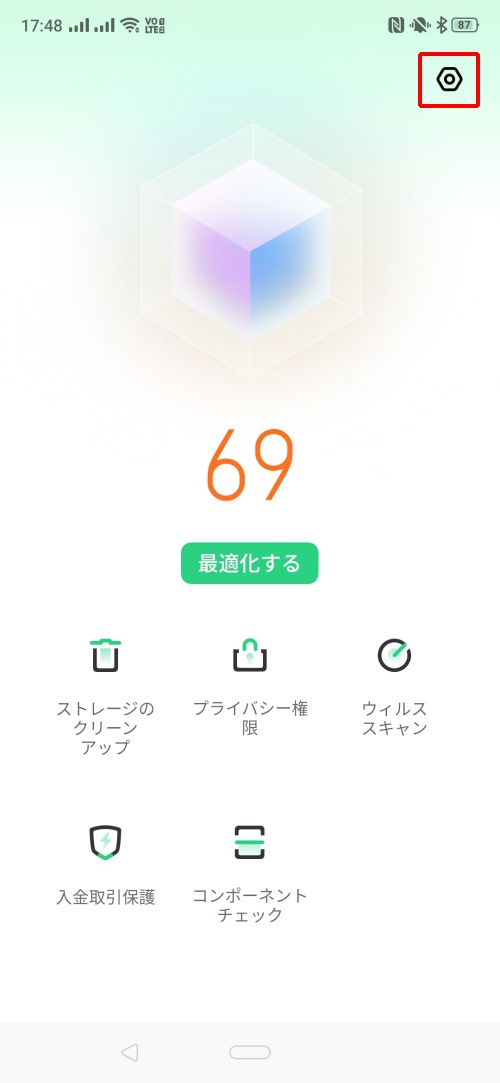
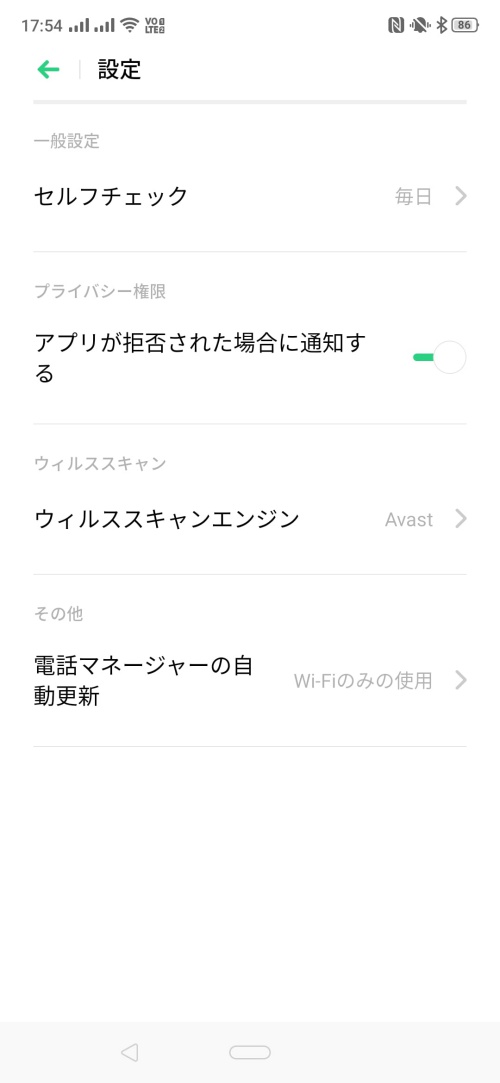
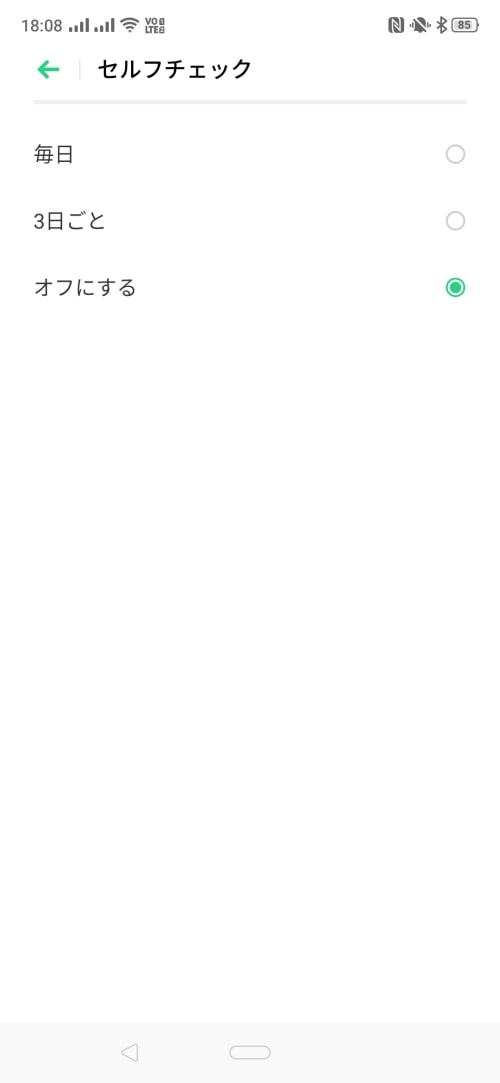
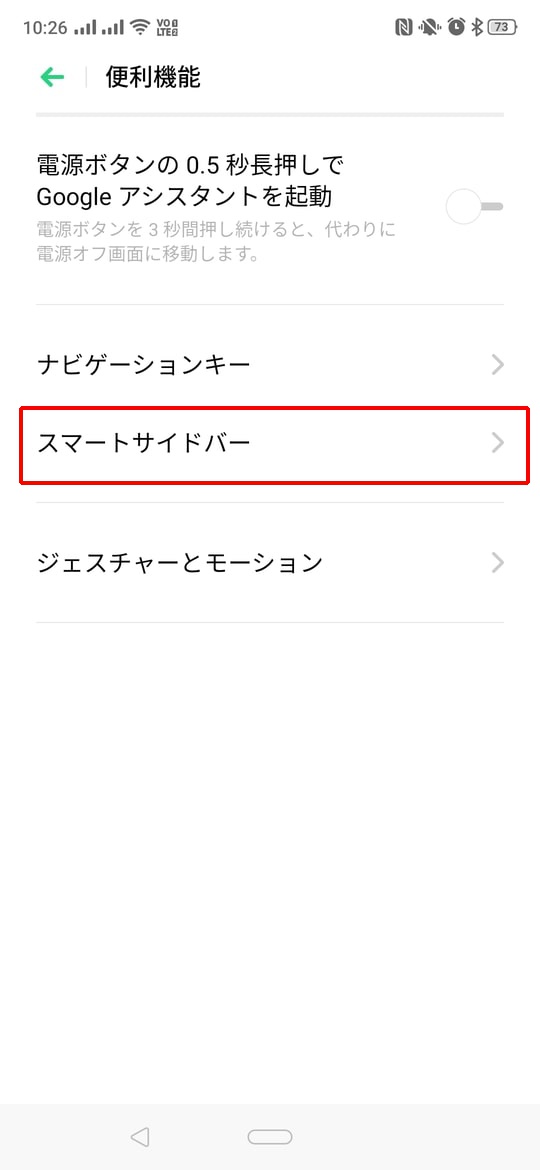
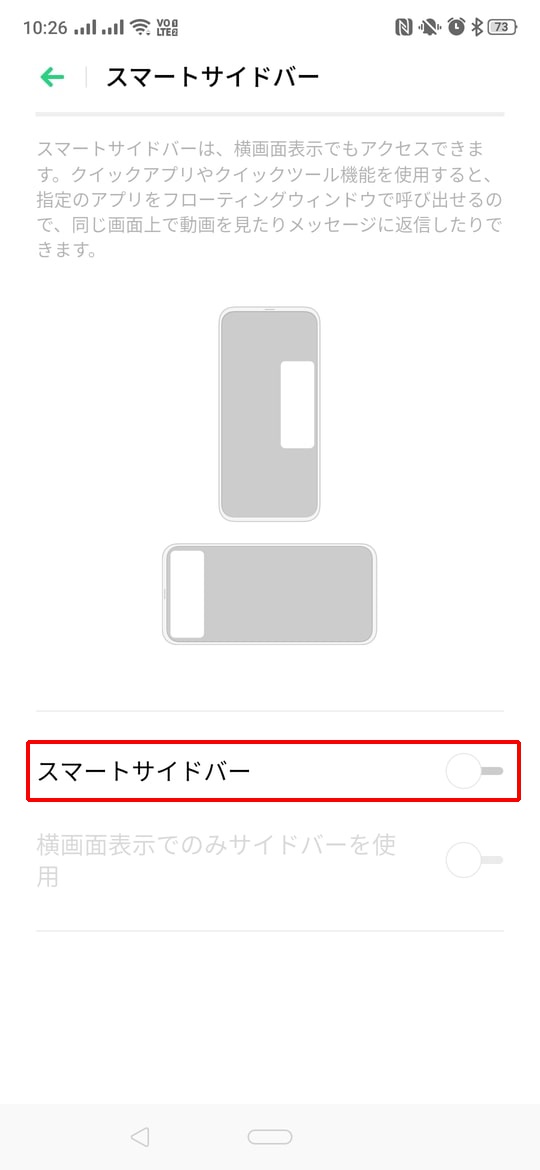

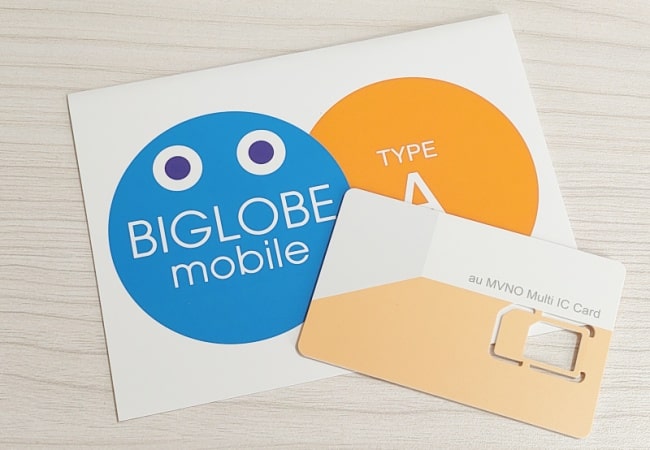
もちろん、Simeji以外のキーボードを使ってもOKです。