本記事ではAQUOS sense5Gを購入したらやっておきたい設定を解説します。
筆者が購入したのはドコモ版ですが、多くの設定項目はキャリア・SIMフリー版問わず共通です。
他キャリア版やSIMフリー版を購入した人も、ぜひ参考にしてください。
APN設定(格安SIMで使う場合)
ドコモ版AQUOS sense5Gで格安SIMを使う場合はAPN設定が必要です。
SIMフリースマホと違いAPNは一切インストールされていないので、手動で設定しましょう。
- STEP1
- STEP2
- STEP3
- STEP4
- STEP5
- STEP6
- STEP7
- STEP8
SIMフリー版は事前にAPNがインストールされている場合もあります。
その場合は該当するAPNにチェックを入れるだけでOKです。
ディスプレイ関連の設定
続いてディスプレイ関連の設定をしていきましょう。
- ダークテーマをオンにする
- ノッチを目立たなくさせる
- 明るさの自動調節をオフにする
ダークテーマをオンにする
AQUOS sense5Gではダークテーマを利用できます。
ダークテーマは目に優しく、バッテリー消費を抑えられるのがメリットです。
利用は任意ですが、個人的にはダークテーマの利用をおすすめします。
[設定]→[ディスプレイ]→[ダークテーマ]をタップするとダークテーマのオン/オフを切り替え可能です。
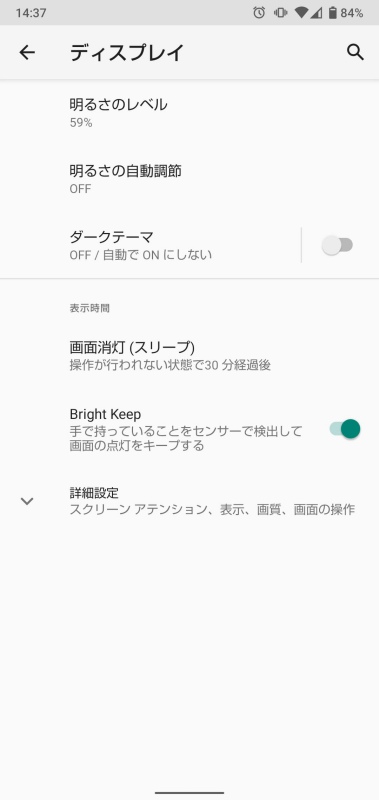
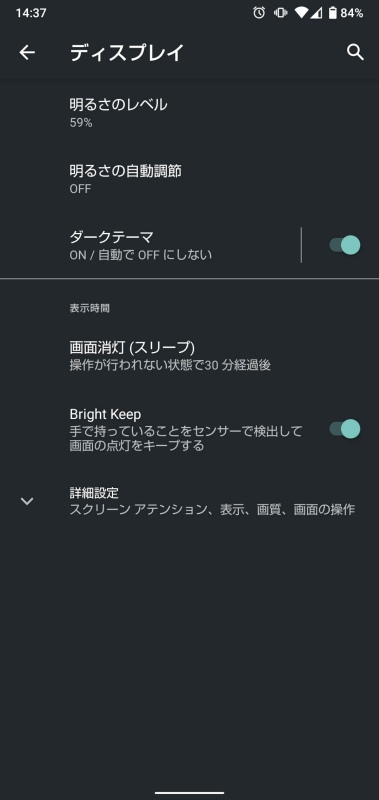
ノッチを目立たなくさせる
AQUOS sense5Gは表示領域を広げるために、ディスプレイ上部にノッチ(切り欠け)があります。
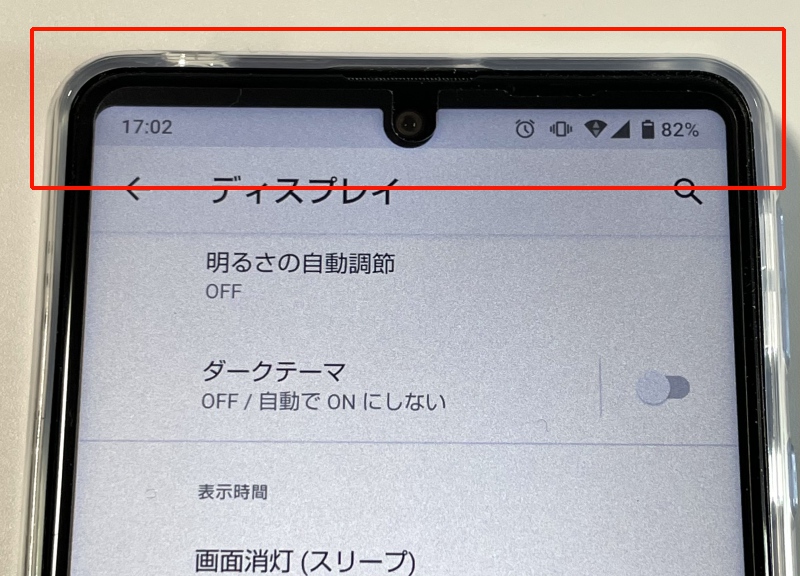
小さな水滴型ノッチなのであまり目立ちませんが、ノッチ嫌いな人だと気になるかもしれません。
その場合はノッチ部分の表示をオフにすることで、ノッチが目立たなくなります。
[設定]→[ディスプレイ]→[詳細設定]をタップしてください。

[ノッチ表示設定]をタップしてオフにすれば、ノッチが目立たなくなります。
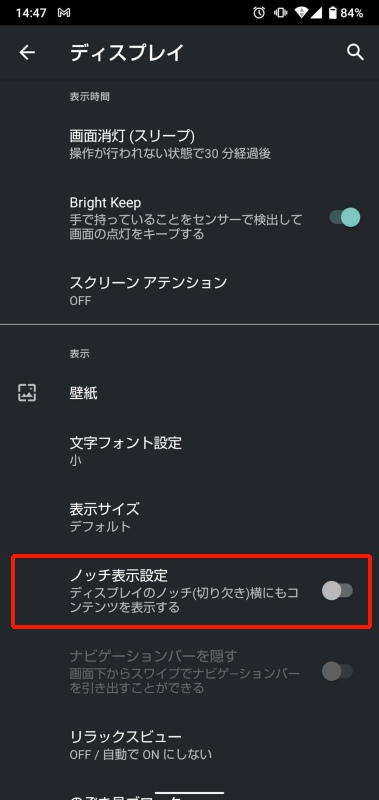
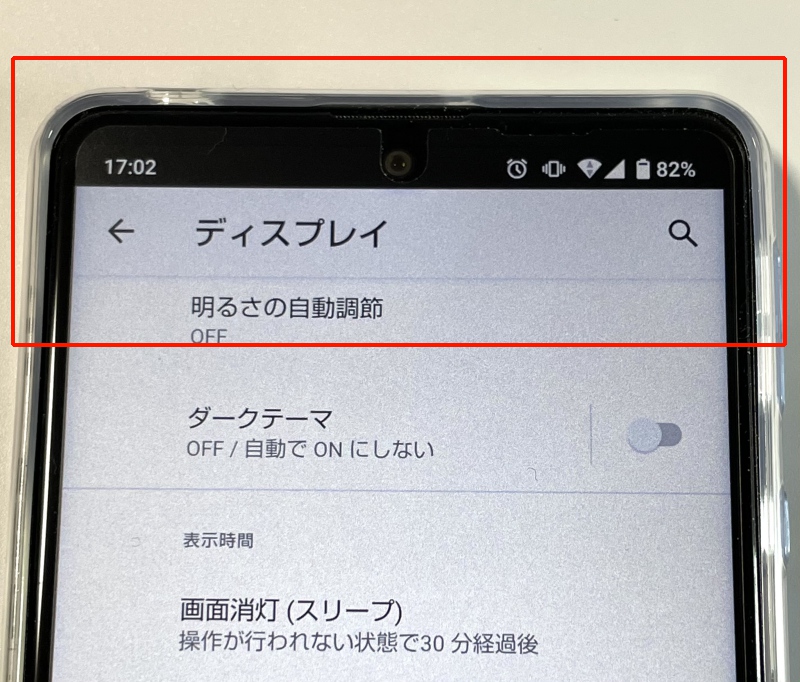
明るさの自動調節をオフにする
初期設定では明るさの自動調節がオンになっています。
明るさが勝手に変わってしまうので、オフにしてしまいましょう。
[設定]→[ディスプレイ]→[明るさの自動調節]をタップすればOKです。
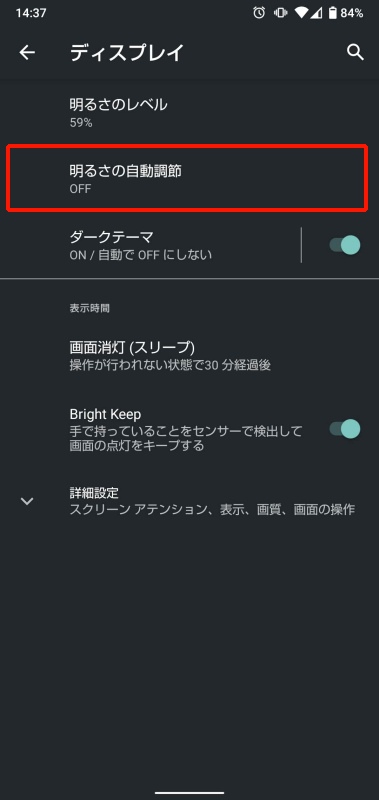
もちろん、自動で変えてほしいという場合はオンのままでOKです。
おすすめのアプリを表示しない
AQUOS sense5Gでドロワー(アプリ一覧)を表示すると、画面上部におすすめアプリが表示されます。
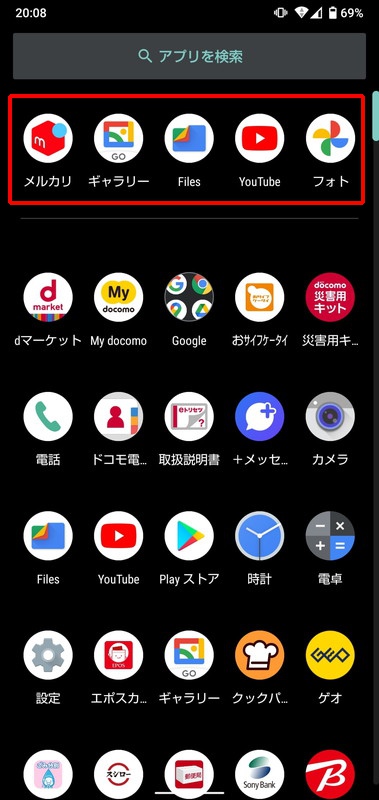
不要な場合は非表示にしましょう。
ホーム画面をどこでもいいので長押しし、メニューが表示されたら[ホームの設定]をタップしてください。
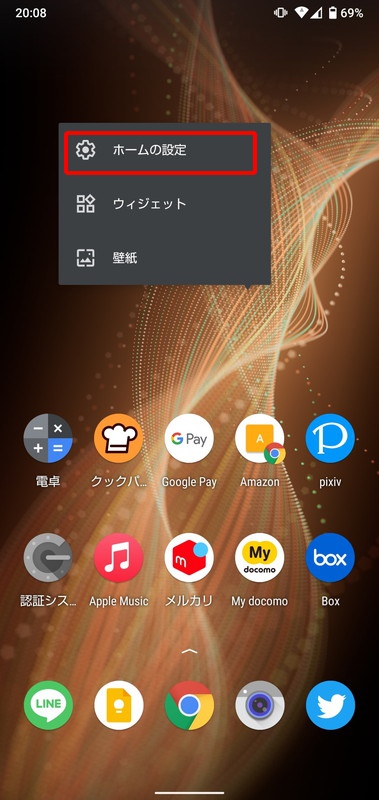
[おすすめのアプリを表示]をタップしてオフにします。
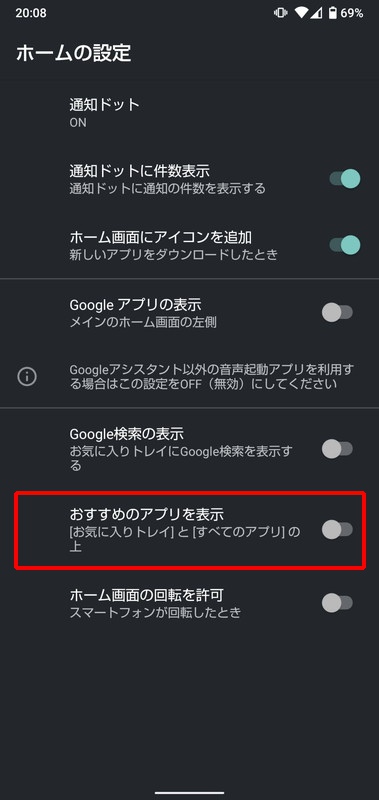
これでおすすめのアプリが表示されなくなります。
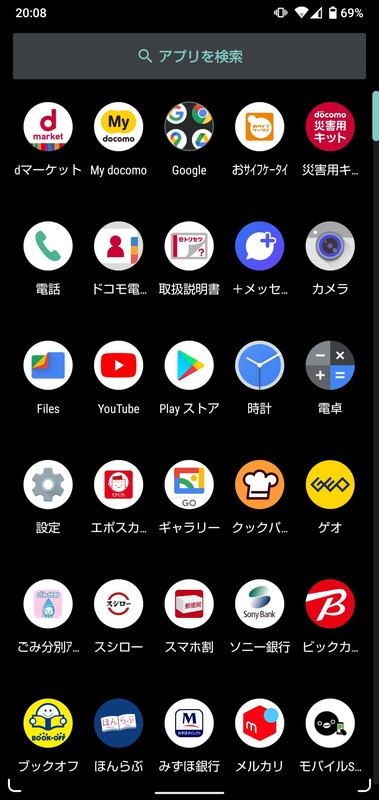
docomo Application Managerの通知をオフにする
続いてはAQUOS sense5Gで格安SIM(MVNO)を利用する人向けの設定です。
AQUOS sense5Gでドコモ以外のSIMを使っていると「アップデート確認失敗 dアカウントの登録が必要です」という通知が頻繁に来ます。
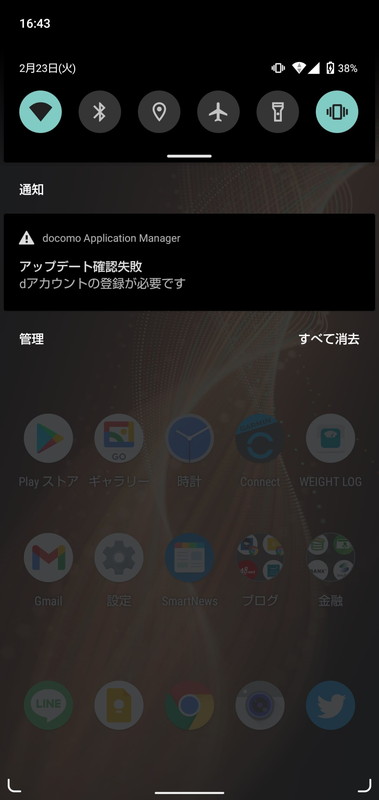
非常にうっとうしいので、通知をオフにしましょう。
完璧に通知を消す方法がイマイチ分かりませんでしたが、筆者は次の設定をすると通知が来なくなりました。
- dアカウントを作成&設定する
- ドコモアプリ管理の通知をオフにする
dアカウントを作成&設定する
まずはdアカウントを作成し、端末に設定します。
「dアカウントなんて使わないよ」という人もいるかもしれません。
しかし、docomo Application Managerの通知を消す場合はdアカウントの設定が必要です。
[設定]→[ドコモのサービス/クラウド]→[dアカウント設定]の順にタップしてください。
dアカウント設定の画面になります。
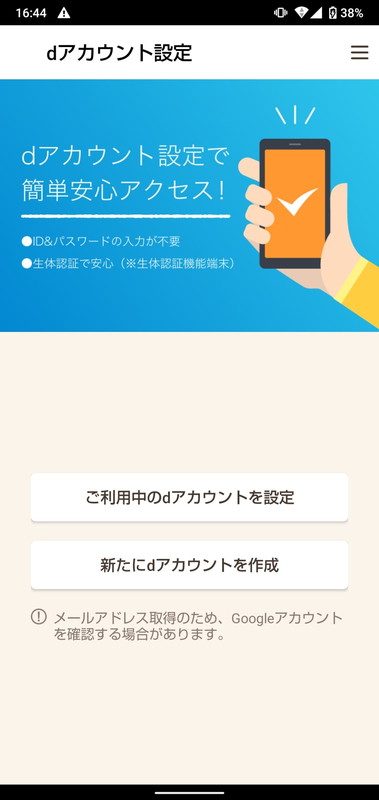
dアカウントを持っている場合は[ご利用中のdアカウントを設定]をタップし、ログインしてください。
持っていない場合は[新たにdアカウントを作成]をタップしてdアカウントを作りましょう。
今回の設定とは関係ないですが、dアカウントの通知もオフにしておきます。
dアカウントを設定したら右上のメニューの[共通設定]をタップしてください。
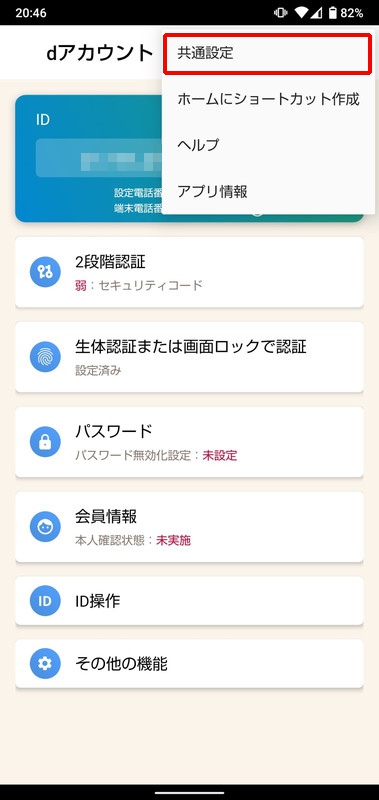
[dアカウント情報の通知]をオフにすればOKです。
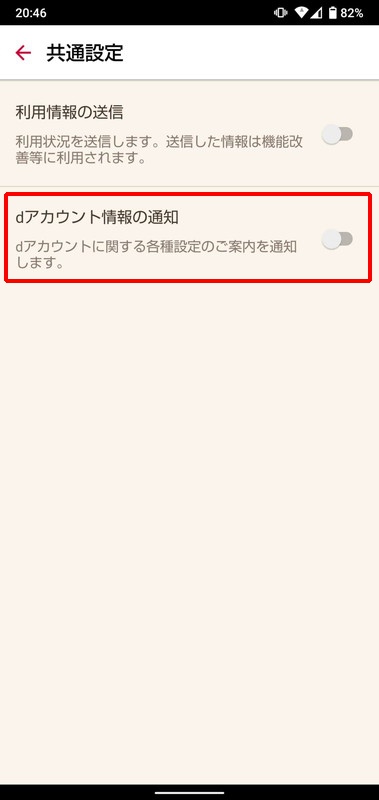
人によってはdアカウントは不要かもしれませんが、これを機にdポイントを貯めてみてもいいかもしれません。
ドコモアプリ管理の通知をオフにする
続いてドコモアプリ管理の通知をオフにします。
dアカウントを設定すれば多分「docomo Application Manager」の通知は来なくなると思いますが、念のため設定しておくのがおすすめです。
[設定]→[ドコモのサービス/クラウド]→[ドコモアプリ管理]の順にタップしてください。
右上の設定メニューの[通知/自動アップデート設定]をタップします。
![[設定]→[ドコモのサービス/クラウド]→[dアカウント設定]の順にタップしてください。](https://www.sumaho-mation.com/wp-content/uploads/2021/02/sense5g-docomo-up-tuuchi-4.jpg)
[定期アップデート通知]のチェックを外せばOKです。
![[設定]→[ドコモのサービス/クラウド]→[dアカウント設定]の順にタップしてください。](https://www.sumaho-mation.com/wp-content/uploads/2021/02/sense5g-docomo-up-tuuchi-5.jpg)
AQUOS便利機能に関する設定
続いてはAQUOS sense5Gの独自機能「AQUOS便利機能」に関する設定です。
レビュー記事でも紹介した項目がいくつかありますが、こちらの記事でも取り上げておきます。
- Payトリガーを設定する
- 電源長押しで指定したアプリを起動する
- ゲーミング設定への登録をオフにする
- アシスタントキーをオフにする
- ナビゲーションキーを変更する
Payトリガーを設定する
Payトリガーは指定した決済アプリ(PayPayなど)をすぐに呼び出せる機能です。
かなり便利なので、スマホ決済を利用する人は設定しておきましょう。
[設定]→[AQUOS便利機能]→[指紋センサー]の「PayPayトリガー」をオンにすればOKです。
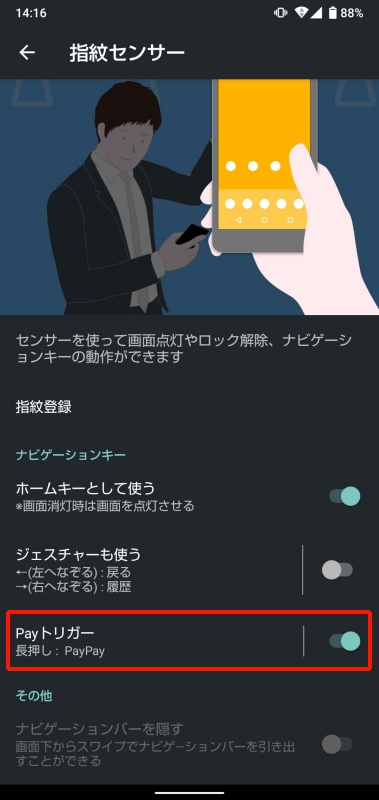
あとは指紋認証センサーを長押しすれば、指定したアプリが起動します。
ちなみにPayトリガーは決済アプリ以外も指定できます。
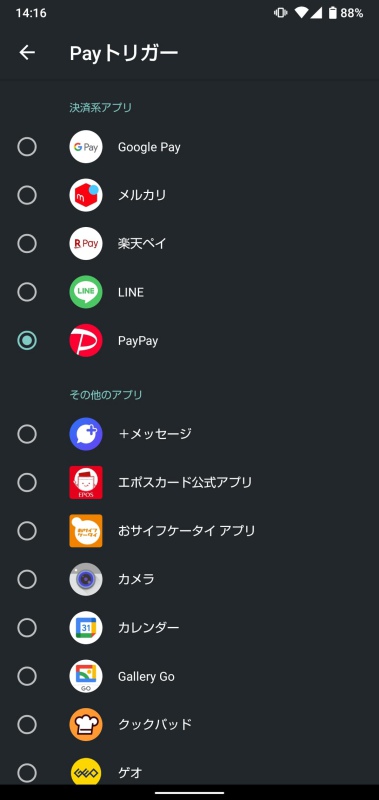
電源長押しで指定したアプリを起動する
AQUOS sense5Gでは電源ボタン長押しで指定したアプリを起動することも可能です。
Payトリガーと合わせることで、2つのアプリをサクッと呼び出せます。
[設定]→[AQUOS便利機能]→[便利な操作設定]の[長押しでアプリ起動]から機能をオンにしてください。
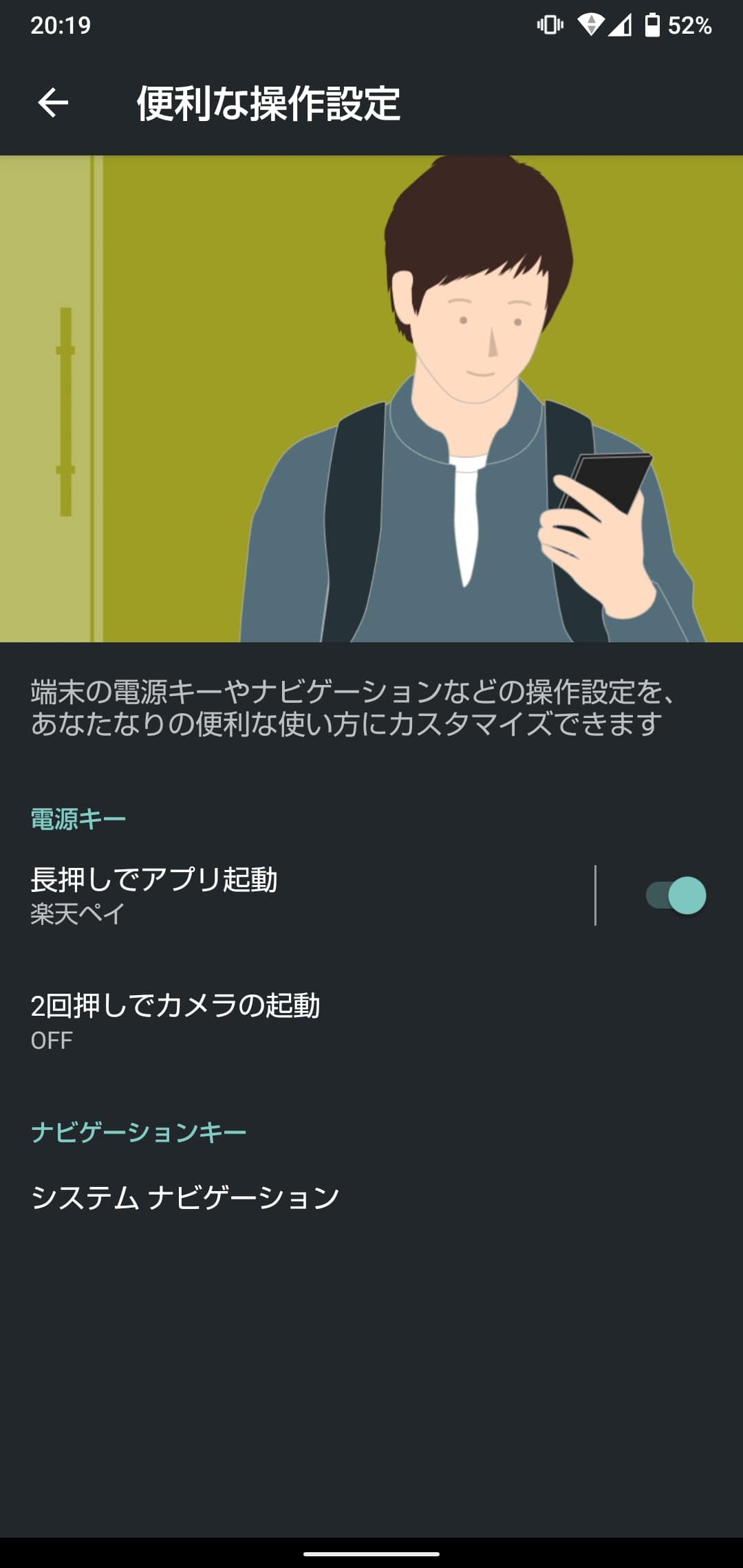
呼び出すアプリの指定もできます。
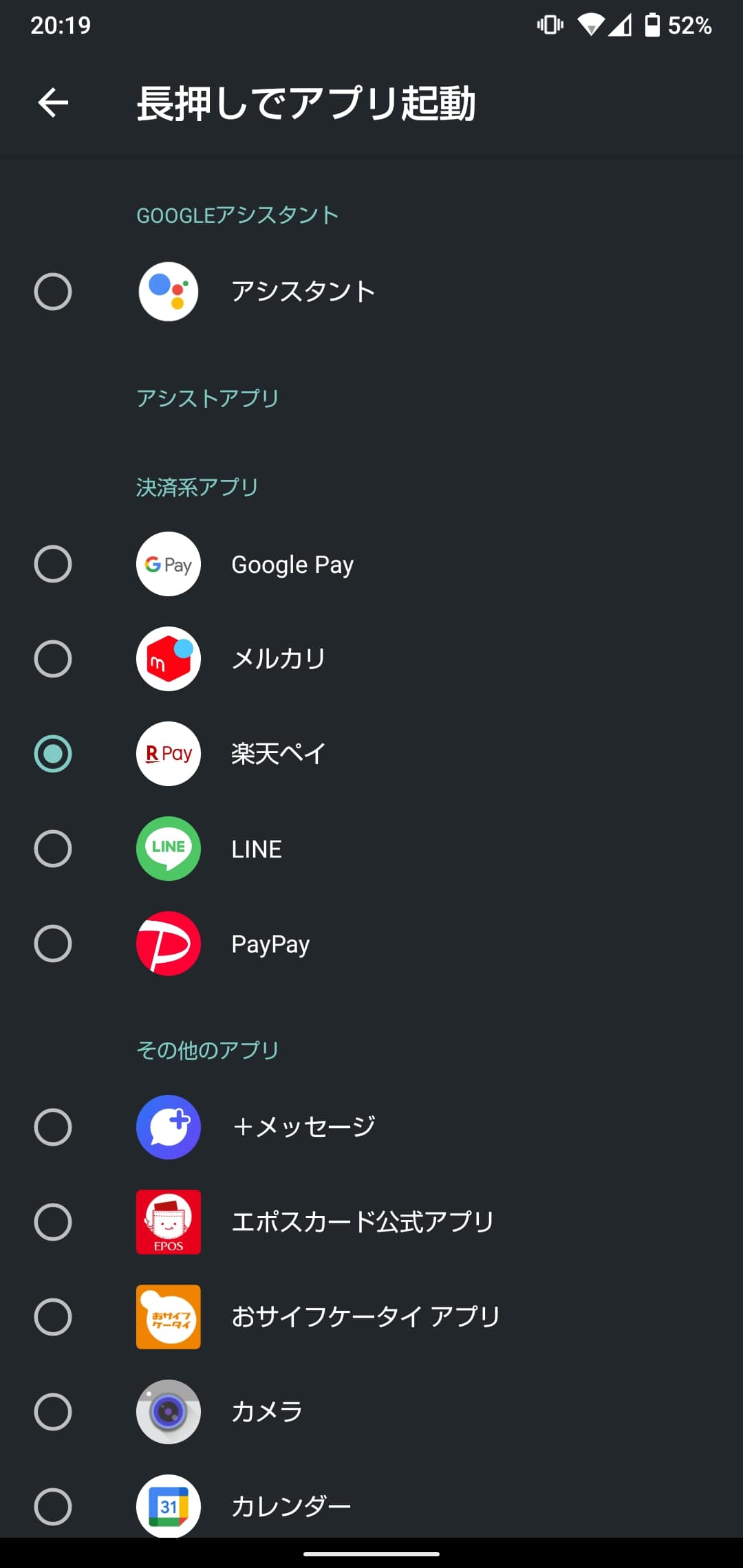
ゲーミング設定への登録をオフにする
「ゲーミング設定」は画面タッチの無効化や通知オフなど、ゲームをプレイする際に便利な機能です。
ただ、たまにゲームじゃないアプリに適用されることがあります。
その場合は設定画面からゲーミング設定への登録をオフにしてください。
[設定]→[AQUOS便利機能]→[ゲーミング設定]→[登録ゲーム設定]の順にタップします。
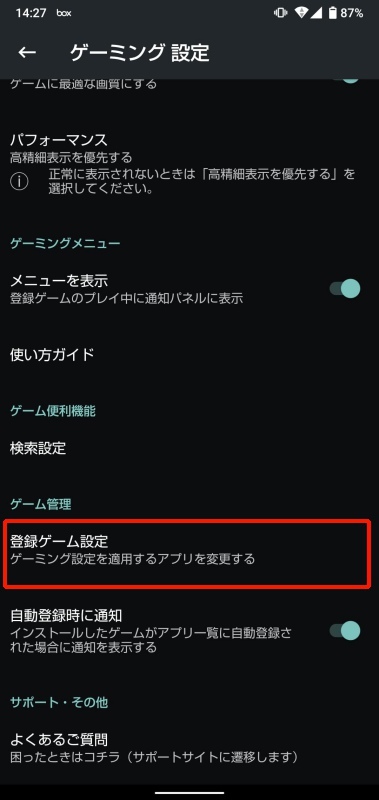
ゲーミング設定への登録をオフにしたいアプリをタップしましょう。
筆者の場合、なぜかスシローアプリが登録されてました(笑)
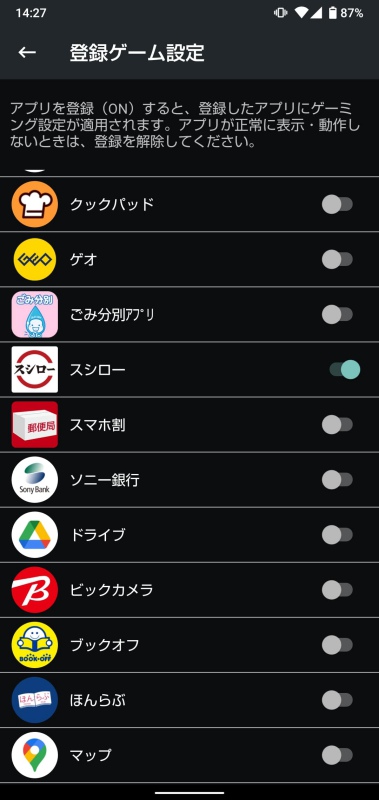
アシスタントキーをオフにする
アシスタントキーはGoogleアシスタントもしくはエモパーを呼び出せる専用キーです。
Googleアシスタントを頻繁に使う人にとってはうれしいキーですが、不要な人からすると誤動作の元になります。
使わない人はアシスタントキーをオフにしましょう。
[設定]→[AQUOS便利機能]→[アシスタントキー]の[アシスタントアプリ]をオフにすればアシストキーがオフになります。
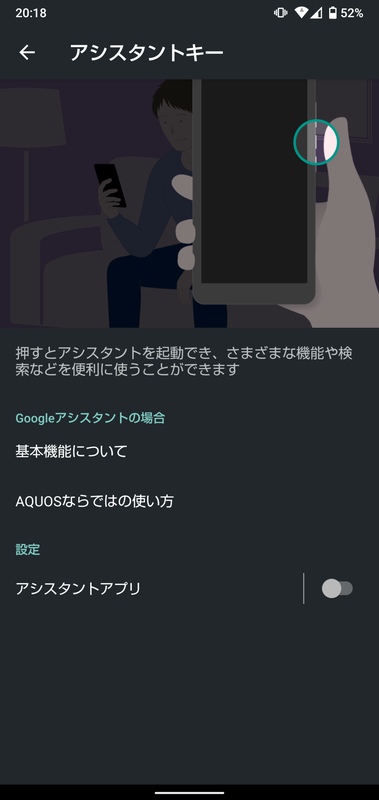
ナビゲーションキーを変更する
Android 11では従来の3ボタン(戻る、ホームへの移動、アプリ切り替え)によるナビゲーションに加えて、ジャスチャーによるナビゲーションにも対応しています。
[システム]→[操作]→[システムナビゲーション]から変更可能です。
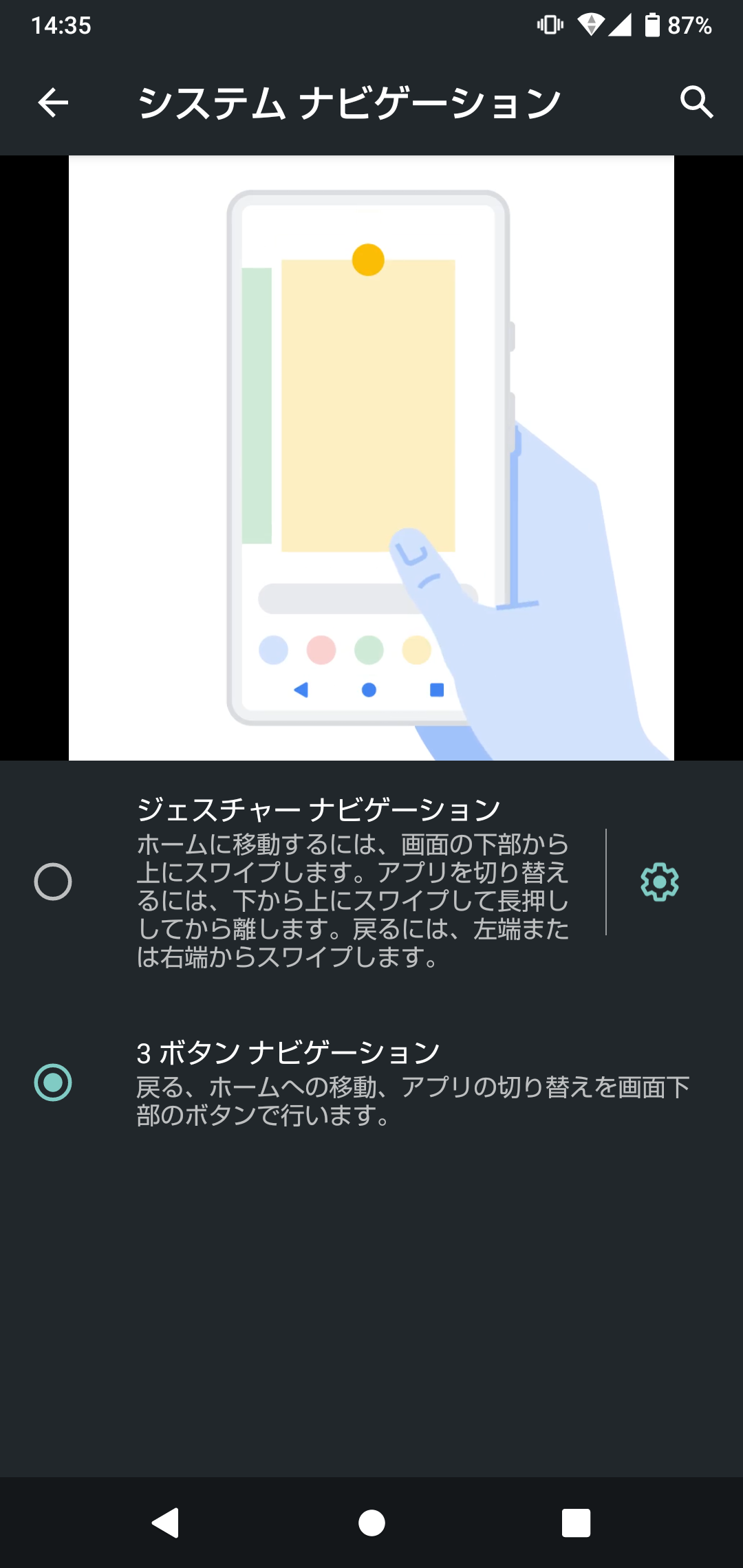
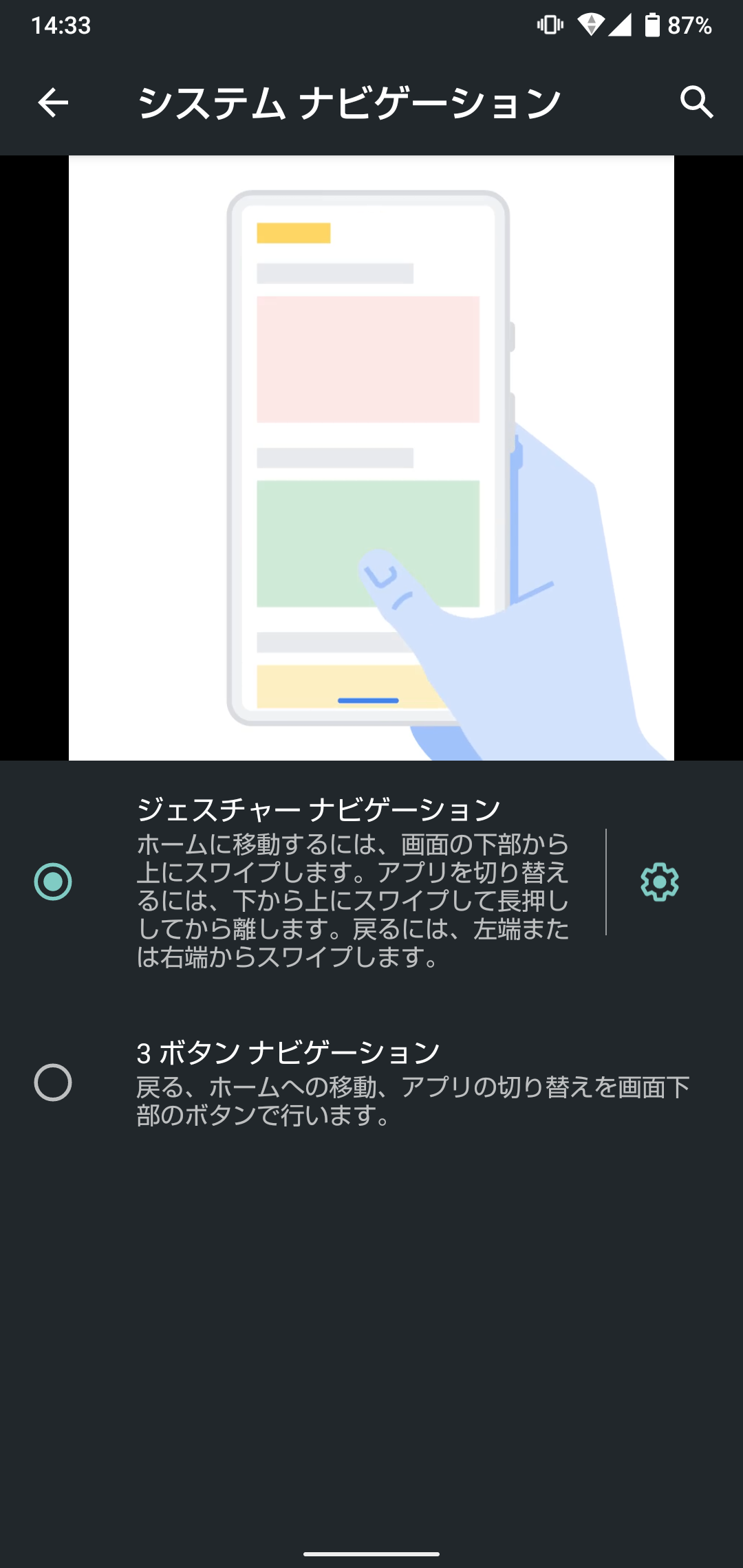
どちらが良いかは人それぞれですが、個人的には直感的に操作できるジェスチャーナビゲーションが好きです。
ちなみに「戻る」ジェスチャーについては感度を設定できます。
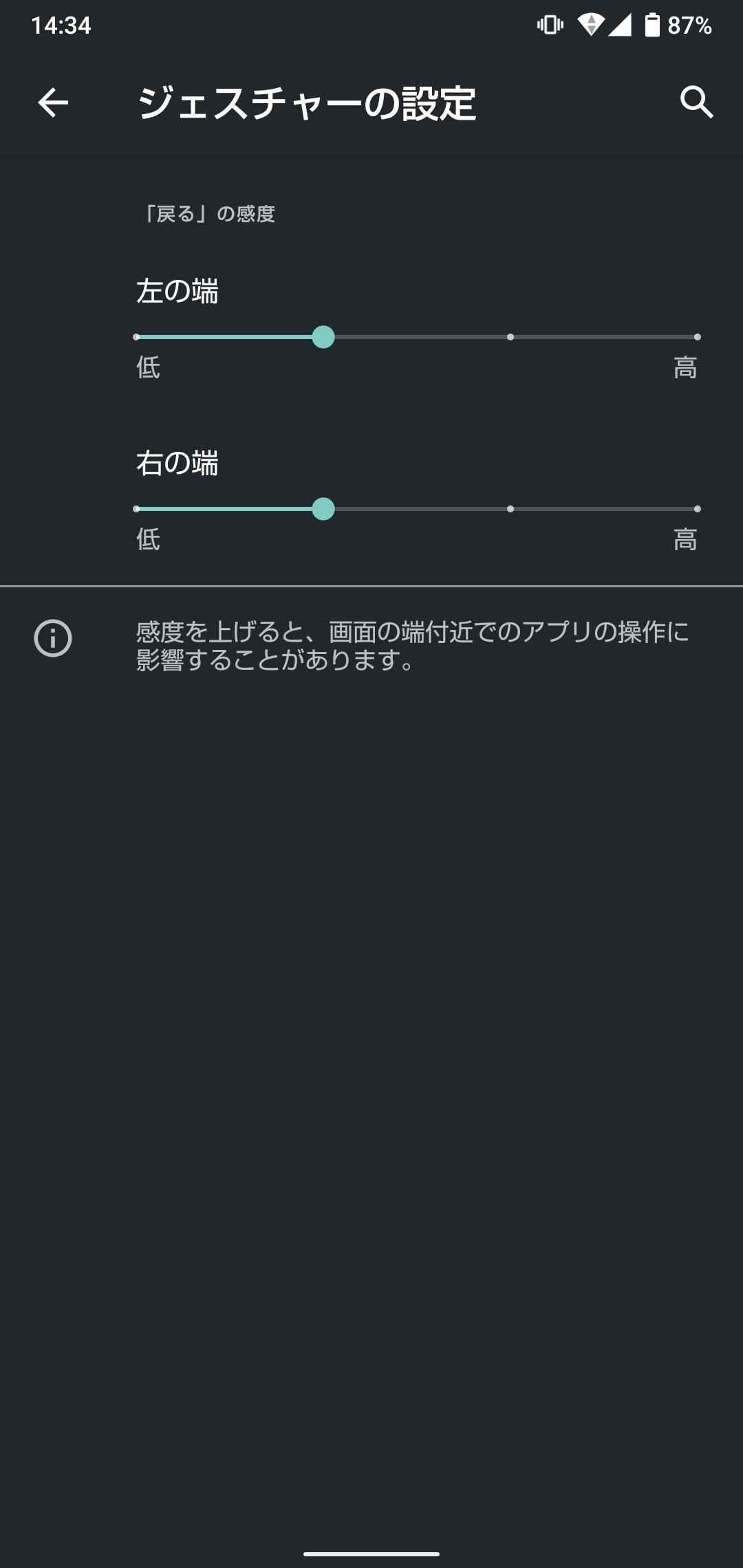
まとめ
というわけで「ドコモ版AQUOS sense5Gを購入したらやっておきたい設定」でした。
AQUOS sense5GはPayトリガーやゲーミング設定など、独自機能が豊富に用意されています。
自分好みにカスタマイズして、AQUOS sense5Gを快適に使いましょう。




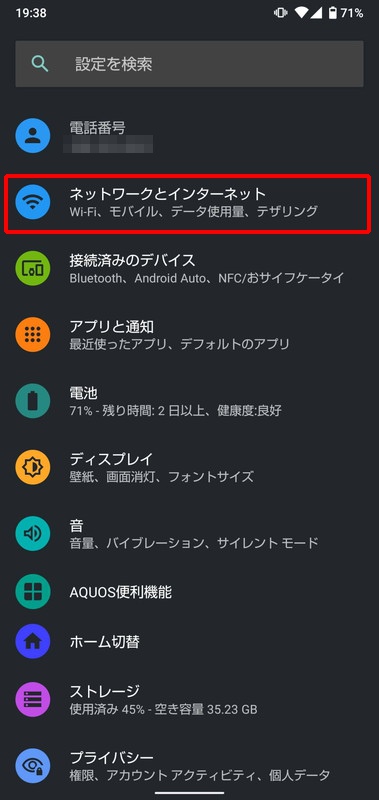
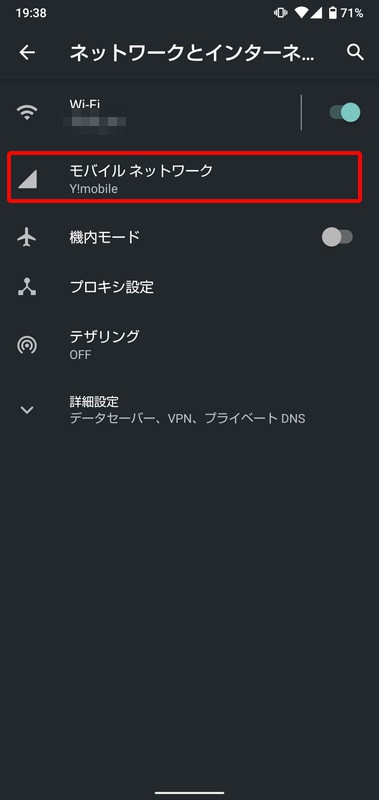
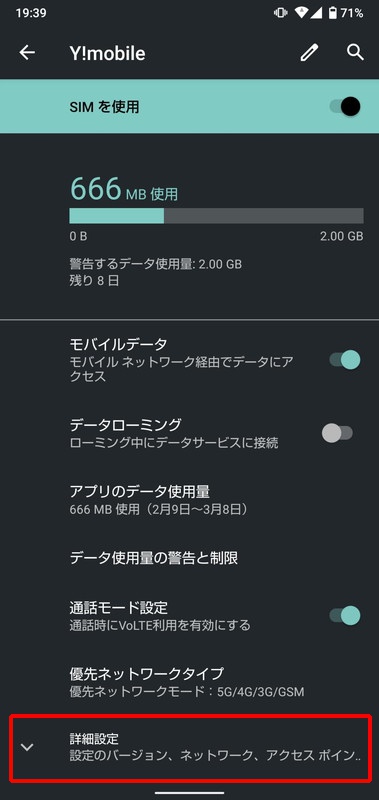
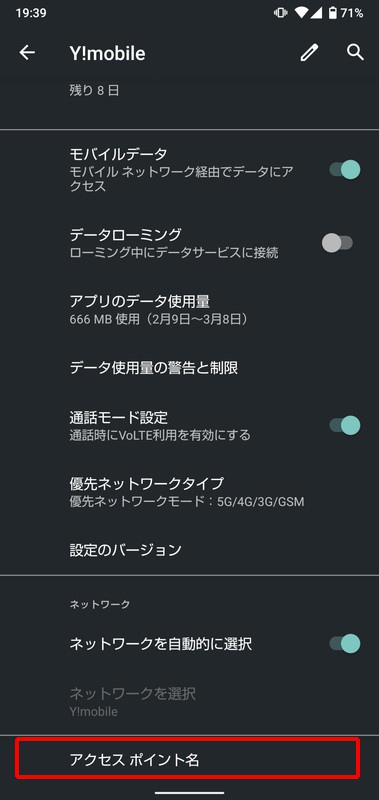
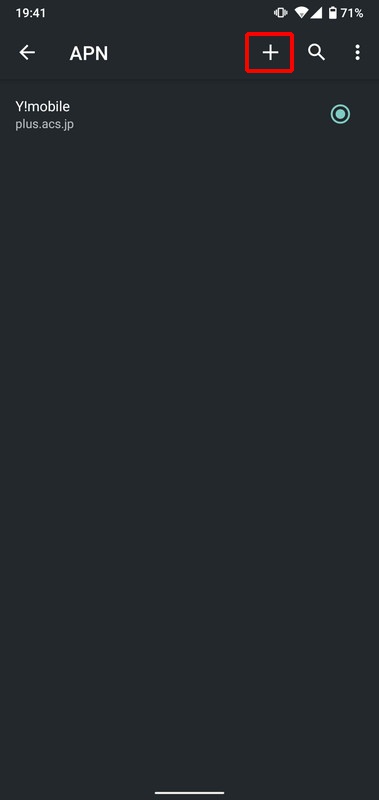
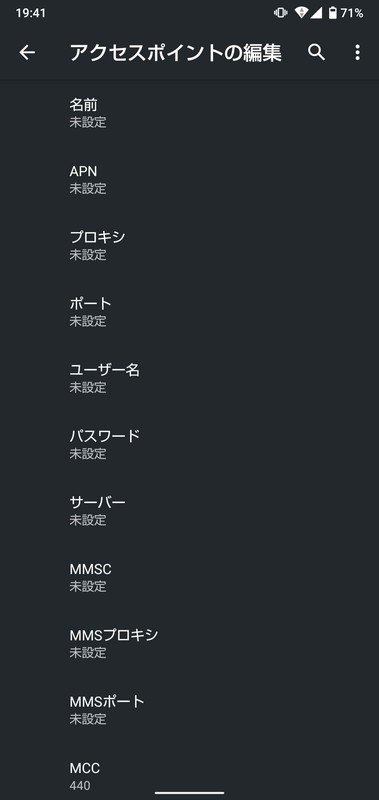
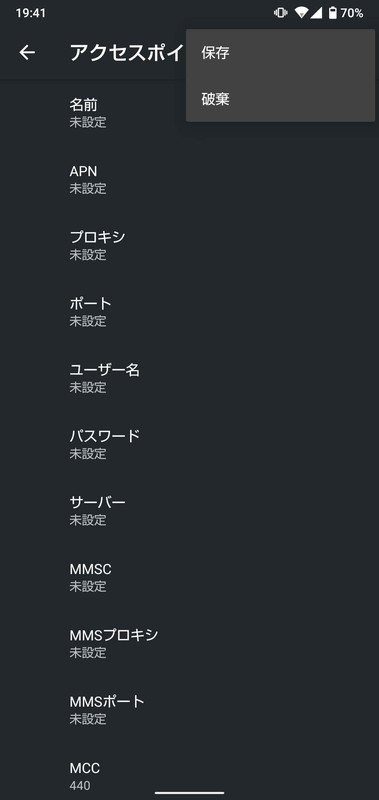
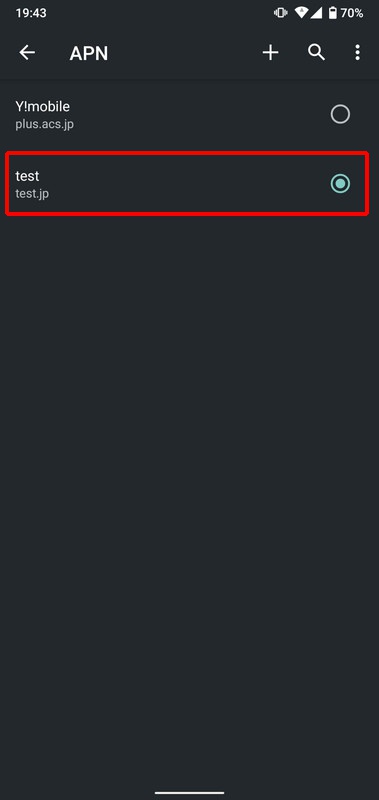

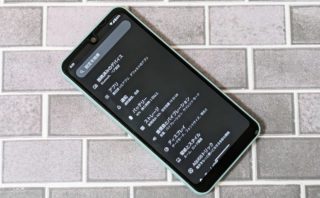
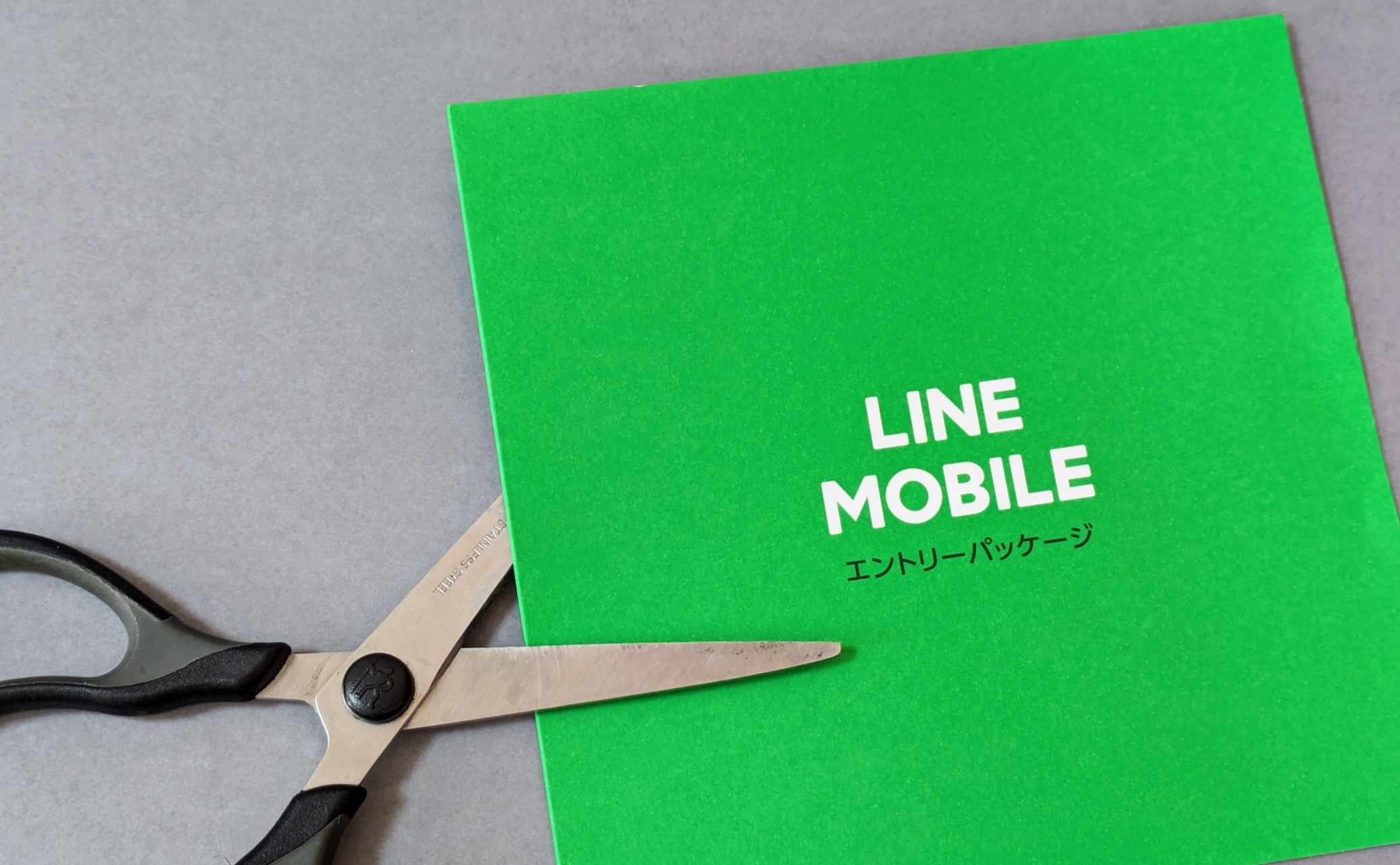

電源ボタンと位置が近く、押し間違えやすいのがやっかいです。