先日、SDカードをVHD化してストレージ容量不足を解消するという記事を書きました。
しかし、このままだとパソコンを起動するたびにマウント(接続)が解除され、普通のSDカードに戻ります。

いちいち起動するたびにコンピューターの管理からVHDを接続、という手順を踏むのは面倒です。
パソコンの起動と同時にVHDをマウントするように設定し、手間を省きましょう。
本記事はパソコン起動時にVHDを自動的にマウントする方法を紹介します。
VHDを自動でマウントするための手順
パソコン起動時に、VHDを自動的にマウントするための大まかな手順は以下の通りです。
- VHDをマウントするためのバッチファイルを作成する
- 作成したバッチファイルをタスクスケジューラで実行する
- 作成したタスクを確認する
バッチファイルは、簡単に言えばパソコンへの命令文が書かれているファイルです。
「VHDをマウントする」という命令が書かれたバッチファイルを作成・実行すれば、管理画面に行かずにマウントできるようになります。
つまり、そのバッチファイルを自動で実行するようにすればVHDが自動的にマウントされるわけです。
①VHD をマウントする「バッチファイル」を作成
まずはバッチファイルを作成していきます。
難しく感じるかもしれませんが、メモ帳に記述していくだけなので全然簡単です。
- STEP 1VHDのフォルダを開き、そこにテキストファイルを新規作成してください。
名前はなんでもいいですが、ここでは「vhdmount.txt」とします。
- STEP 2作成したテキストファイルに、以下のコードを入力します。
sel vdisk file=”d:\add_drive.vhd”
attach vdisk「”d:\add_drive.vhd”」の部分は作成したVHDへのパスを記述してください。
- STEP 3同じ場所にもう1つテキストファイルを新規作成してください。
こちらも名前はなんでも良いですが、ここでは「automount.txt」にしました。
- STEP 4作成したテキストファイルに次のコードを記述し、保存します。
diskpart -s d:\vhdmount.txt
「d:\vhdmount.txt」の部分はさきほど作成したテキストファイルへのパスにしてください。
- STEP 5STEP 4で作ったテキストファイルを右クリック→[名前の変更]で拡張子を「.txt」から「.bat」へ変更してください。
これでバッチファイルの作成が完了です。
この段階で、VHDが置かれているフォルダは以下のようになっているはずです。
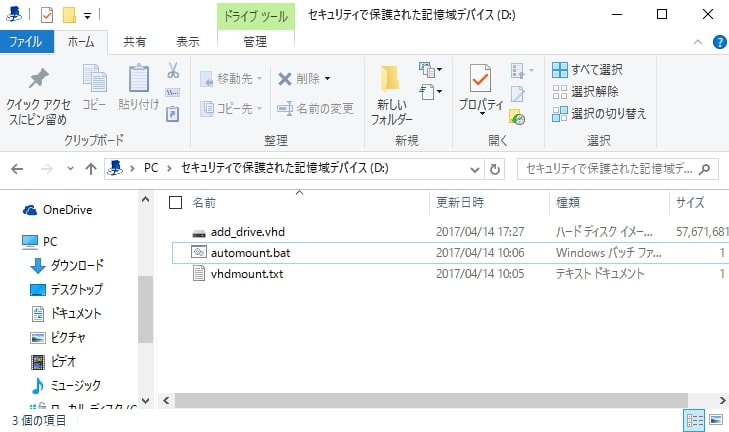
②作成したバッチファイルを起動するタスクを作成
バッチファイルを作成したら、パソコン起動時に自動的にそのバッチファイルが実行されるように「タスク」を作成します。
タスクを作成するにはタスク スケジューラを使います。
起動方法はいくつかありますが、[スタート]を右クリック→[検索]から「タスク」と検索するのが楽です。
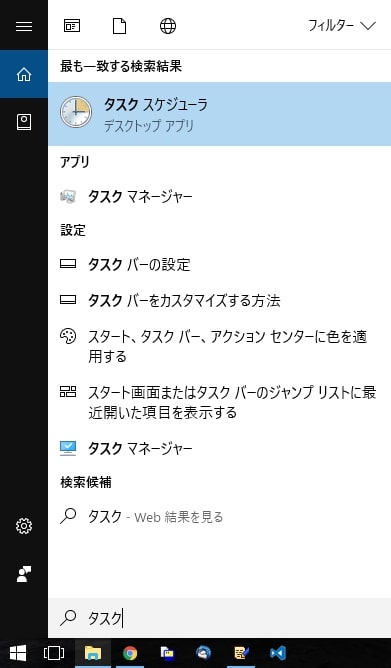
タスク スケジューラが起動したら[タスク スケジューラ ライブラリ]をクリックし、右側の「操作」にある[タスクの作成]をクリックします。
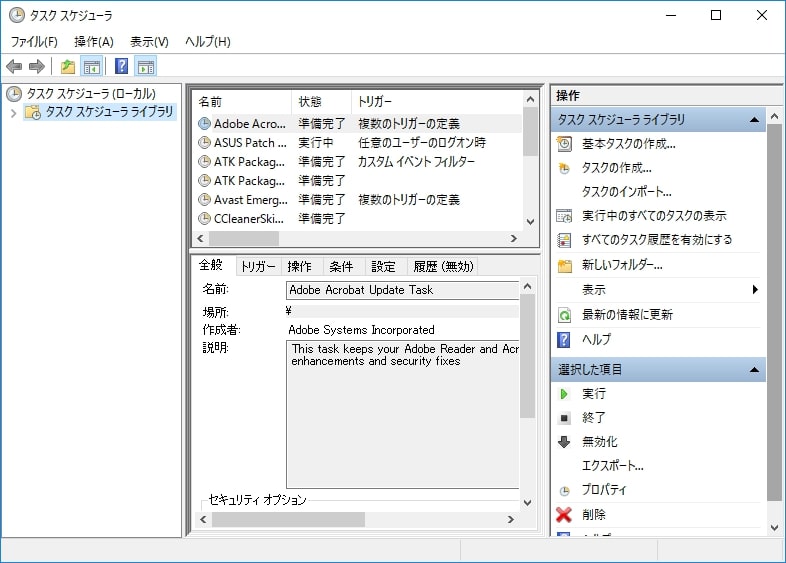
「全般」タブの設定
タスクの作成は「全般」「トリガー」「操作」「条件」「設定」の5つのタブに分かれています。
今回はこのうち「設定」以外のタブについていろいろいじっていきます。
まずは「全般タブ」です。
- [名前]にタスクの名前を入力(なんでもOK)
- [セキュリティオプション]の[ユーザーがログオンしているかどうかにかかわらずに実行する]にチェック
- [セキュリティオプション]の[最上位の特権で実行する]にチェック
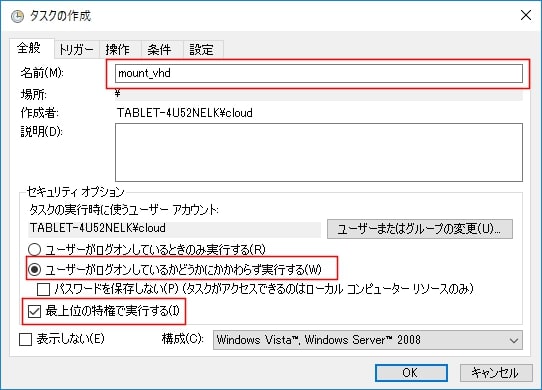
「トリガー」タブの設定
トリガータブは最初は何もないので新規をクリックして新しいトリガーを追加します。
新しいトリガー画面では[タスクの開始]を[スタートアップ時]に変更します。
それ以外はいじらなくていいのでOKを押します。
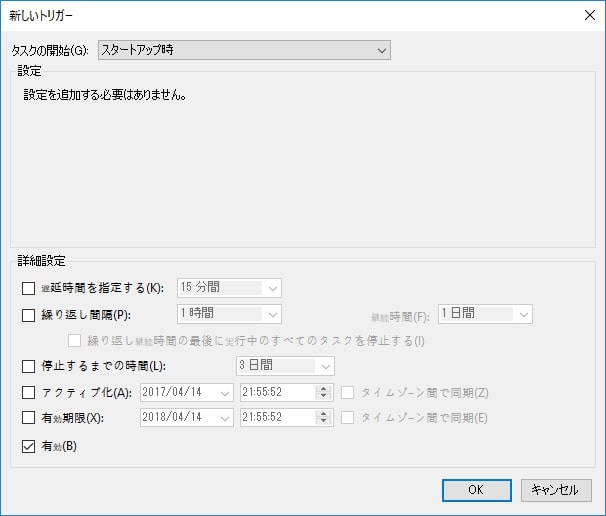
トリガータブに戻り、以下のようになっていたらトリガーの設定は終わりです。
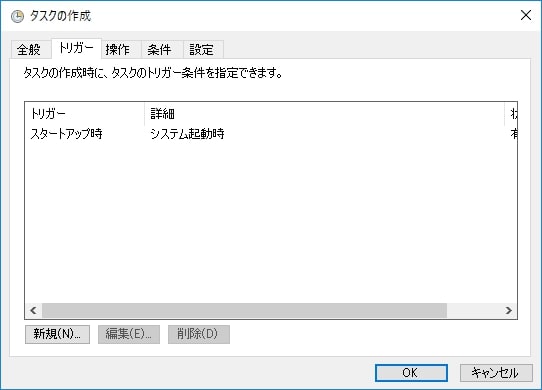
「操作」タブの設定
操作タブも最初は何もないので新規で操作を新しく作ります。
新しい操作は以下のように設定します。
- [プログラム/スクリプト]にバッチファイルのパスを入力、もしくは[参照]からバッチファイルを選択
- [開始(オプション)(T)]にバッチファイルが置かれているフォルダへのパスを入力(「バッチファイルへのパス」ではない)

ここまでできたらOKをクリックして操作タブに戻ります。
以下のようになっていれば操作タブの設定は終わりです。
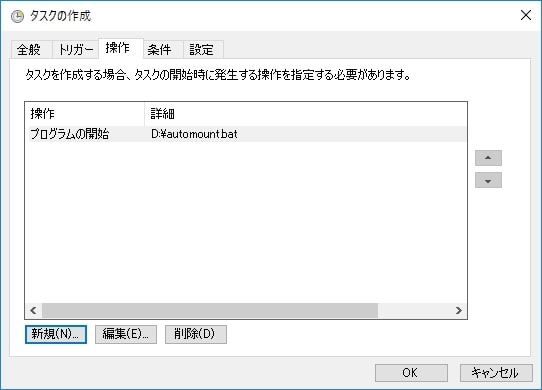
「条件」タブの設定
最後に条件タブの設定です。
条件タブはすべてのチェックを外して以下の画像の通りになればOKです。
(チェックが外せないところは外さなくていいです)
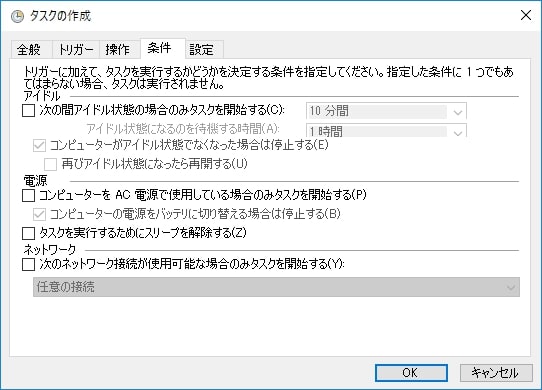
タブレットやノートパソコンの場合は「コンピューターをAC電源で使用している場合のみタスクを開始する」にチェックが入っているとタスクが実行されません。
必ずチェックを外しましょう。
OKをクリックすると現在Windowsにログインしているユーザーのパスワードを求められるので入力します。
ここまでできたらタスクの作成は終わりです。
③作成したタスクの確認
タスクスケジューラに戻ったら先ほど作成したタスクを確認しましょう。
[状態]が[準備完了]、[トリガー]が[システム起動時]になっていればOKです。
これでパソコンを起動した時点で自動的にバッチファイルが実行され、VHDがマウントされます。

まとめ
というわけで、パソコン起動時にVHDをマウントする方法でした。
VHDを作成したあともひと手間かかってしまいますが、毎回手動でマウントするほうが面倒です。
VHDを利用する際はちゃんと自動でマウントされるようにしましょう。




