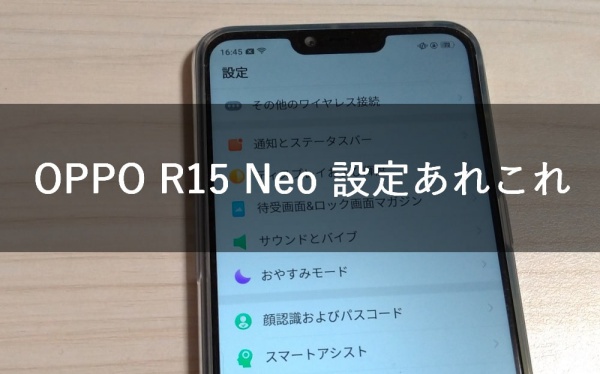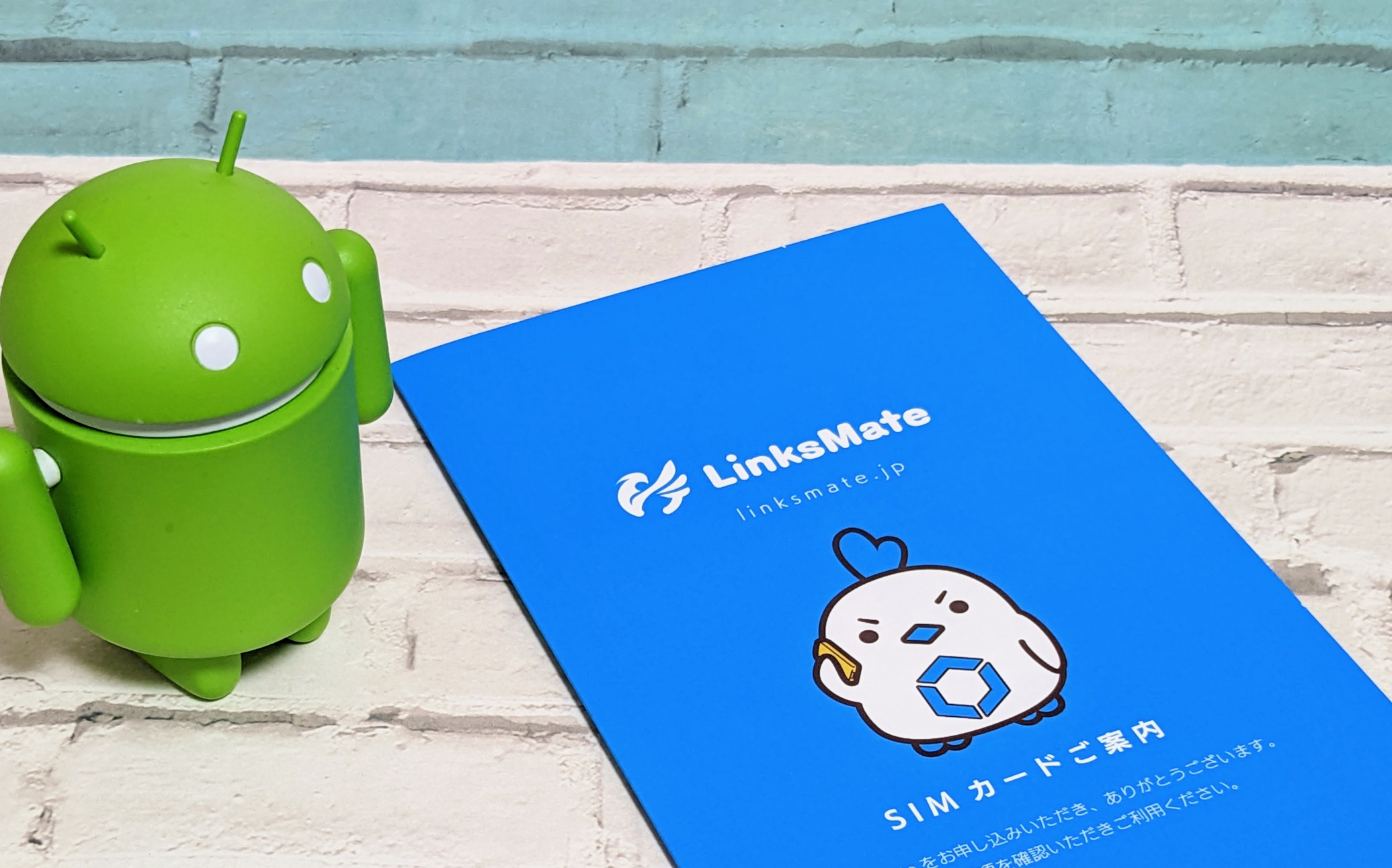スマホの設定方法を紹介する「○○を購入したらやっておきたい設定」シリーズ。
今回は「OPPO R15 Neo編」です。
OPPOの独自OS「ColorOS」は良くも悪くもiPhoneの「iOS」に寄せています。
他のAndroidより癖が強く、初めて使うと少し戸惑うかも。
しっかり設定をして、快適に使いましょう。
ノッチを隠す(アプリ別かつ横画面のみ)
OPPO R15 Neoは最近のスマホのトレンドでもある「ノッチ」がディスプレイについています。

ディスプレイ領域を少しでも広げるためのものですが、デザイン的に好きじゃない人も多いです。
そういった人のためにHUAWEIやASUSなど、他メーカーのスマホにはノッチを隠す機能が搭載されています。
しかし、R15 Neoは一括でノッチを隠す機能は搭載していません。
一応、アプリごとにノッチを隠す設定にすることは可能です。
ホーム画面で[ノッチを隠したいアプリ]を長押し→[アプリ情報]の順にタップします。
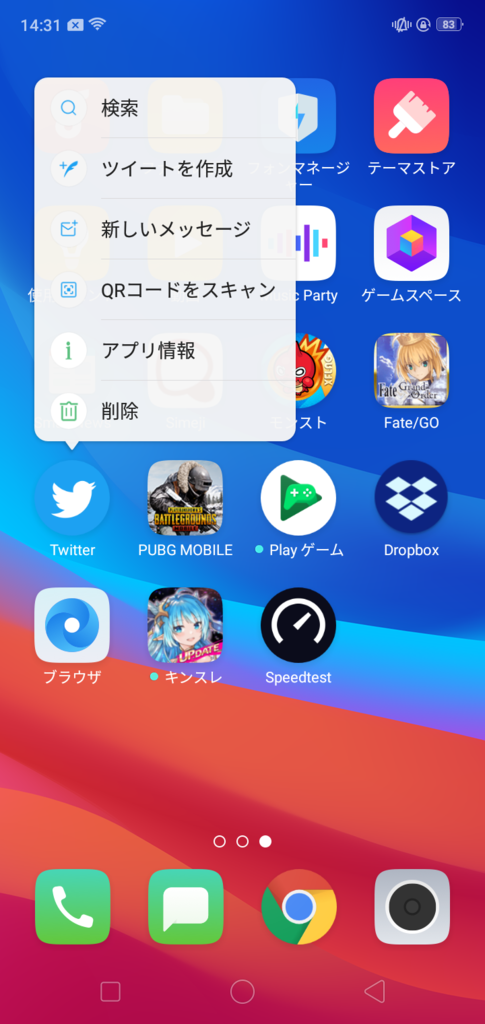
[ノッチエリア表示を許可]をオフにします。
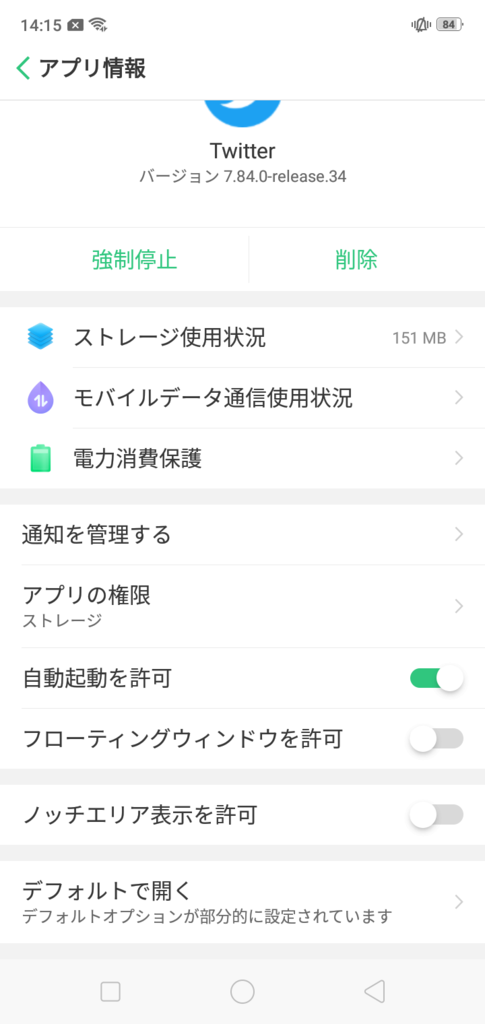
これでノッチを隠す設定になりますが、適用されるのはなぜか横画面のみです。
この状態でTwitterを起動し、横画面にしてみました。
確かにノッチは隠れています。
(画像見にくくてごめんなさい)

しかし、縦画面にするとノッチが現れます。

僕も調べてみましたが、今のところ縦画面ではノッチを隠せないっぽいです。
タブレットと違ってスマホは縦持ちが多いわけですから、縦で隠せないのはあんまり意味ないですね。
バッテリー残量(%)を表示する
R15 Neoは初期設定ではバッテリー残量が表示されません。

分かりにくいので、バッテリー残量を表示させましょう。
[設定]→[通知とステータスバー]→[バッテリー残量]をタップすれば表示されます。
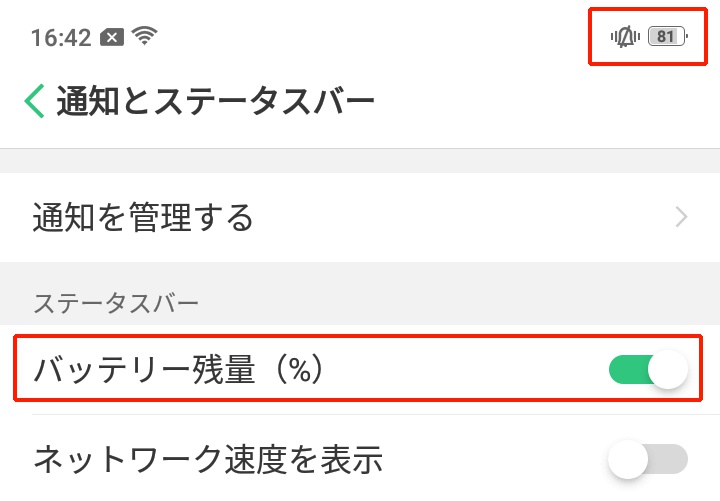
なお、[設定]→[電池]→[ステータスバーにバッテリー残量(%)を表示する]からも設定できます。
顔認証の際にスワイプなしでロックを解除する
R15 Neoは顔認証でロックを解除できます。
精度も良く使いやすいですが、初期のままだと顔認証の後に画面をスワイプしないといけないのが面倒です。
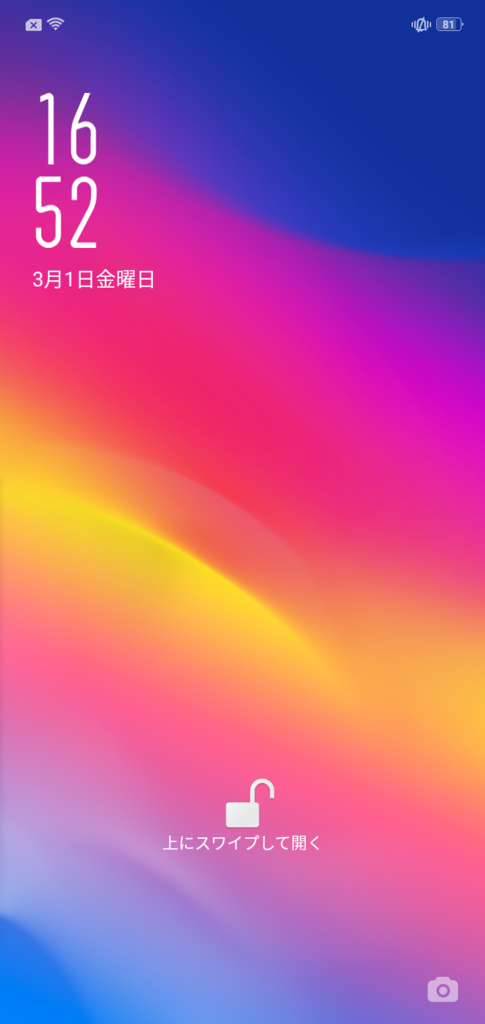
設定を変えて、顔認証ですぐにロックが解除されるようにしましょう。
[設定]→[顔認証およびパスコード]→[顔]をタップします。

パスコードを入力すると顔認証の設定になるので、「ロック解除:」の[顔で直接]にチェックを入れます。

これでスワイプ不要ですぐにロック解除ができます。
精度が良いので結構快適ですよ。
ナビゲーションキーの順番を逆にする
R15 Neoは初期のままだとナビゲーションキー(「戻る」や「アプリ一覧」など)が一般的なAndroidスマホと逆に配置されています。
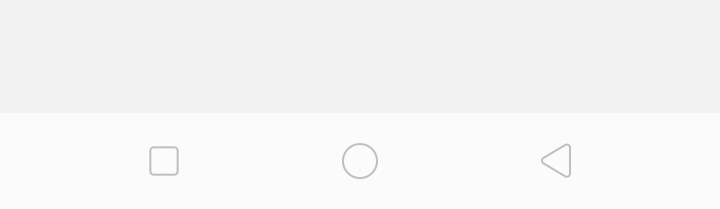
たいていのスマホは左から「1つ戻る、ホーム、アプリ履歴」ですがR15 Neoは1つ戻るとアプリ履歴が逆です。
この順番だと使いにくいという人は設定から逆にすることができます。
[設定]→[スマートアシスト]→[ナビゲーションキー]の順にタップし[希望のキーレイアウトを選択]で下側をタップすれば、キーの順番が逆になります。
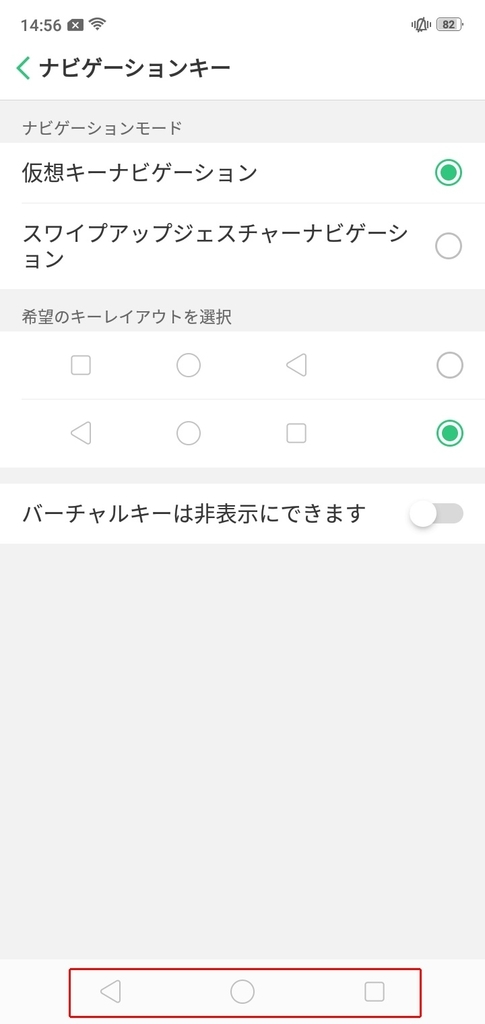
ちなみに[スワイプアップジャスチャーナビゲーション]にするとナビゲーションキーではなくスワイプでスマホを操作します。
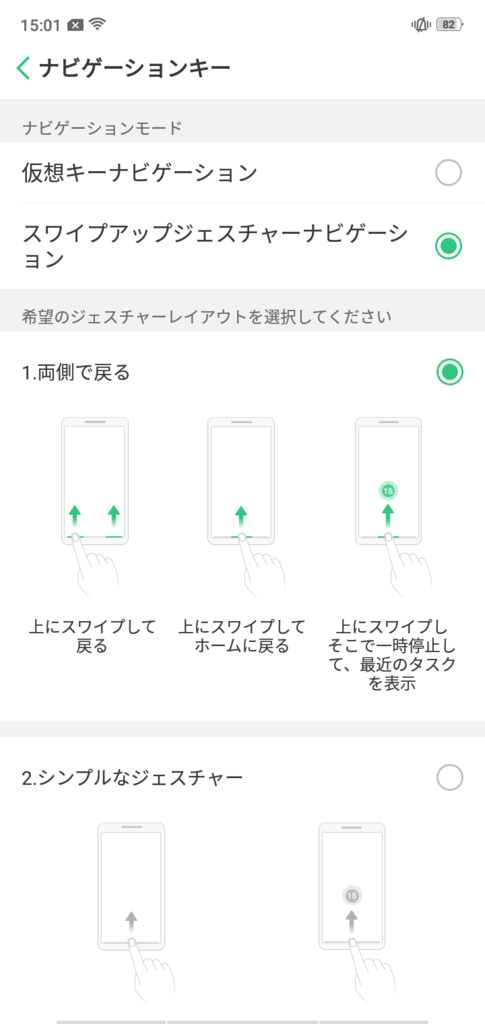
慣れは必要ですが、ナビゲーションキーを消すことで画面を広く使うことができます。
スマートサイドバーを編集する/オフにする
R15 Neoではいつでも好きなアプリをサッと起動できる「スマートサイドバー」という機能を使えます。
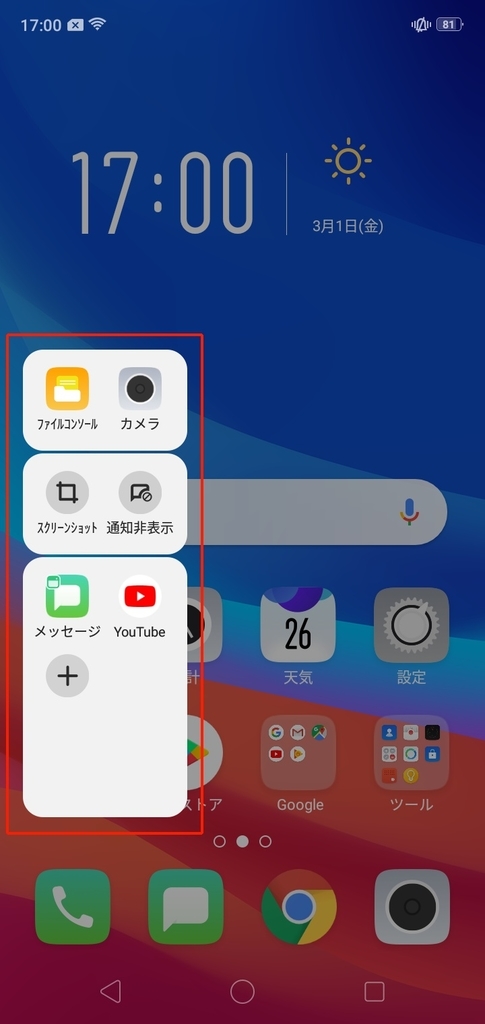
アイコンを長押しするか「+」をタップすると編集モードに移行。
自由にアプリを追加/削除できます。
自分のよく使うアプリを登録しておくといいでしょう。
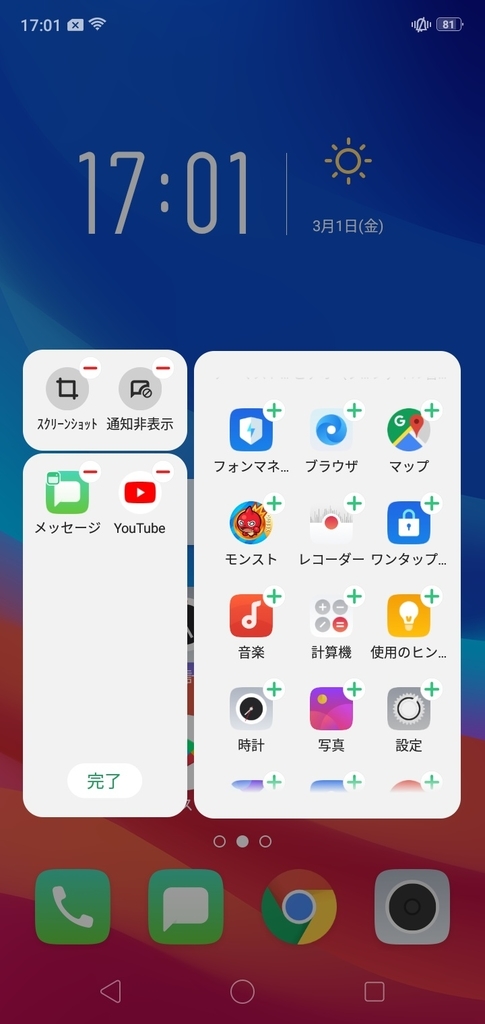
スマートサイドバーが不要な場合は設定から非表示にできます。
[設定]→[スマートアシスト]→[スマートサイドバー]→[スマートサイドバー]の順にタップしてください。
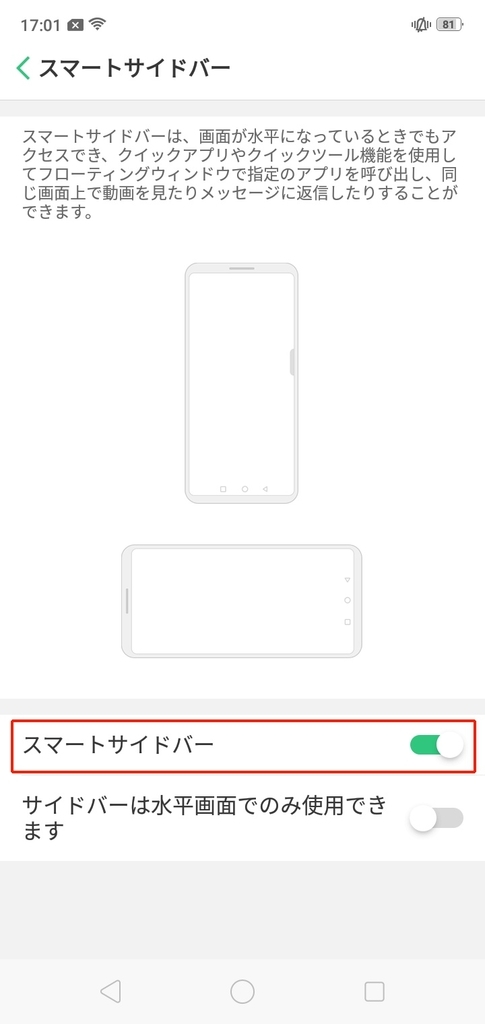
ウィジェットをホーム画面に置く
続いてウィジェットをホーム画面に置く方法です。
普通のスマホだとわざわざ説明しなくてもいいのですが、R15 Neoは操作が特殊で分かりにくいので一応。
通常ならホーム画面のなにもない所を押すとウィジェットやホーム画面の設定になります。
しかし、R15 Neoでは長押しではなく「ピンチイン(親指と人差し指でつまむ感じ」で設定メニューが表示されます。
ちょっとややこしいですね。
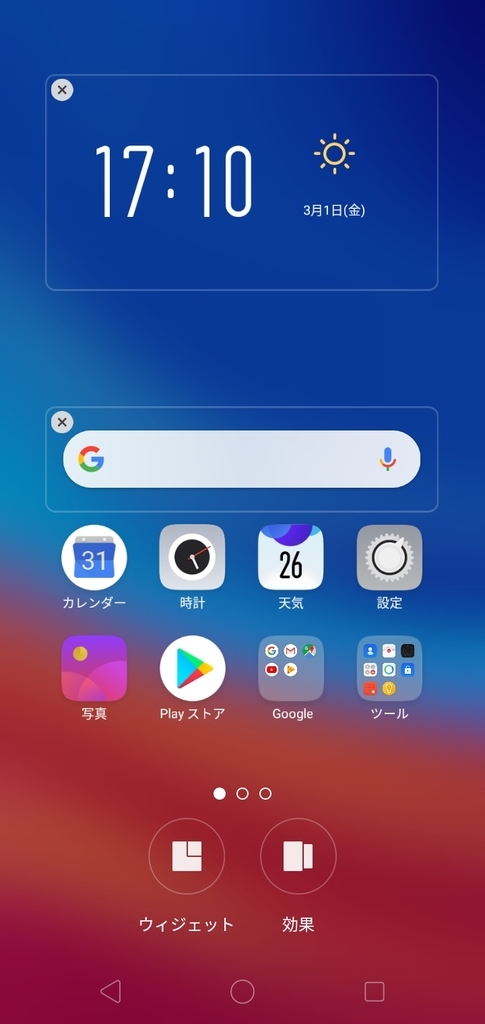
あとは[ウィジェット]をタップして任意のウィジェットを置くだけです。
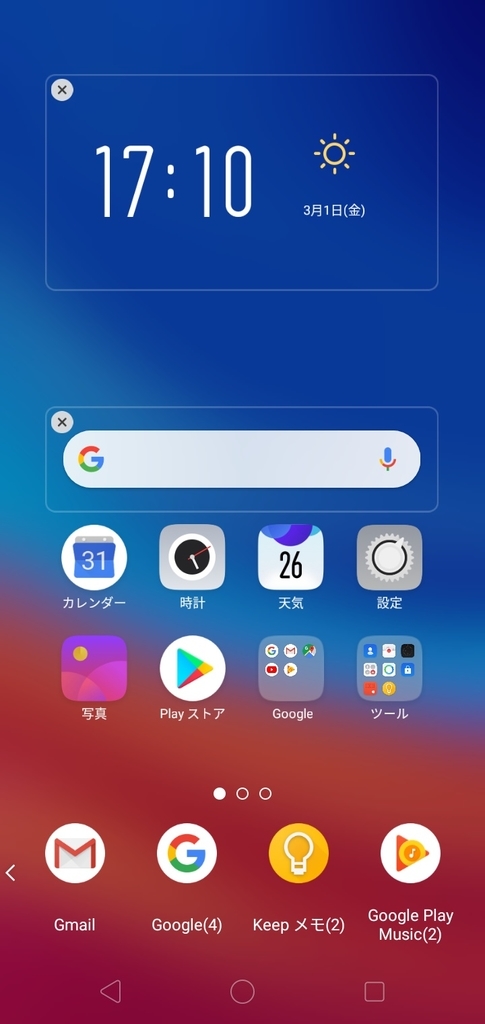
カメラの「ロケーション」をオフにする
最後にカメラの「ロケーション」をオフに方法です。
他のスマホだとカメラの設定はカメラアプリからできますが、OPPOのスマホでは設定からすることになっています。
ちょっとわかりにくいですね。
[設定]→[システムアプリ]→[カメラ]の順にタップするとカメラの設定画面を開けます。
標準では[ロケーション]がオンになっており、画像に位置情報が記録されます。
位置情報の記録が不要な場合は[ロケーション]をタップしてオフにしましょう。
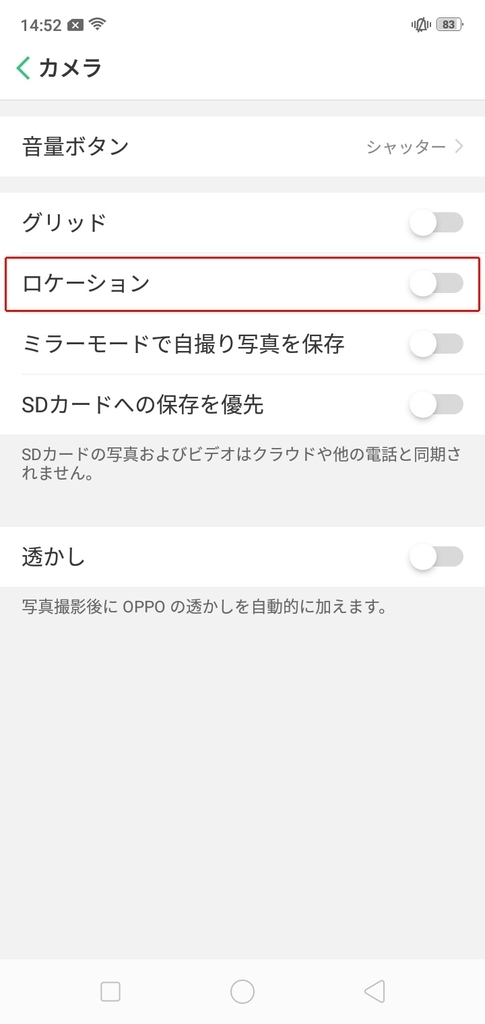
おまけ:ドロワーモードはなし
ColorOSはiOSに寄せていると何度も言いました。
ホーム画面も同様で、iOSのようにすべてのアプリをホーム画面に置くようになっています。
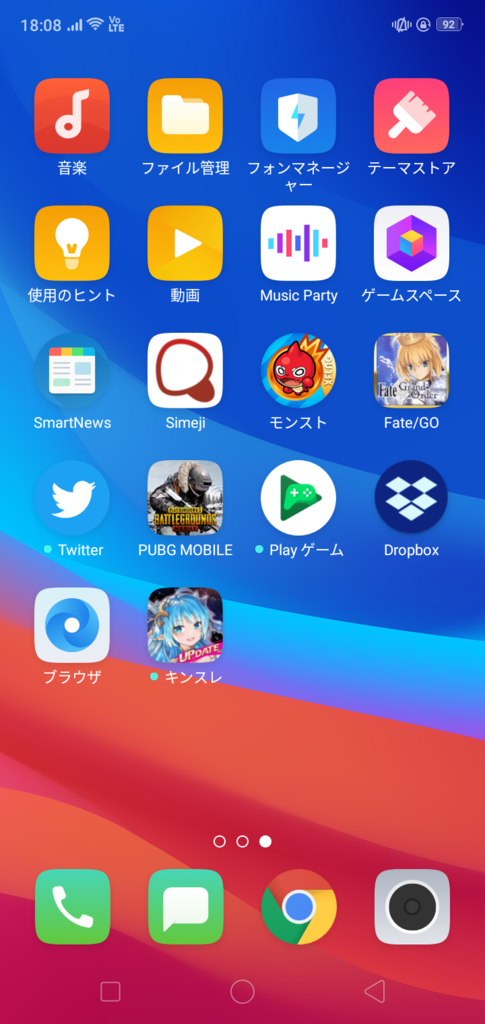
実はHUAWEIのスマホも初期設定では同じく全アプリをホーム画面に置きます。
ただ、HUAWEIの場合は設定で一般的なAndroidスマホと同じように、
- 必要なアプリ:ホームに置く
- 他のアプリ:「ドロワー」という領域に表示
といたことができます。
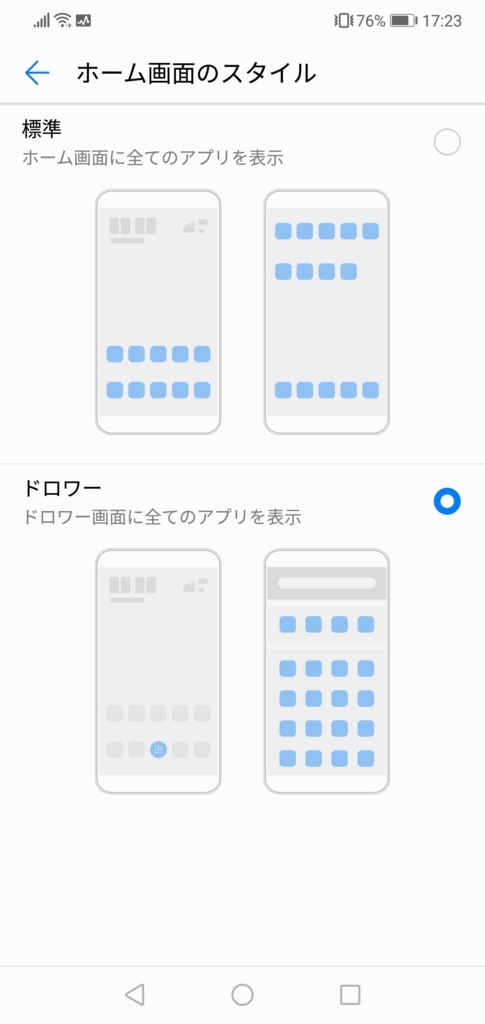
しかし、OPPOのスマホにはそのような設定がないのでドロワー表示ができません。
アップデートで切り替えられるようにしてほしい所ですが、発売から数か月経ってもそのままということはもうドロワーが使えるモードは追加されないでしょう。
細かいところですが、ちょっと残念。
まとめ
以上、OPPO R15 Neoを購入したらやっておきたい7の設定でした。
ColorOSのクセが強く、他のAndroidスマホと比べると少し設定しづらいところもありましたね。
もし他にも分からないところなどがあれば、お気軽にコメントください。
ではでは。