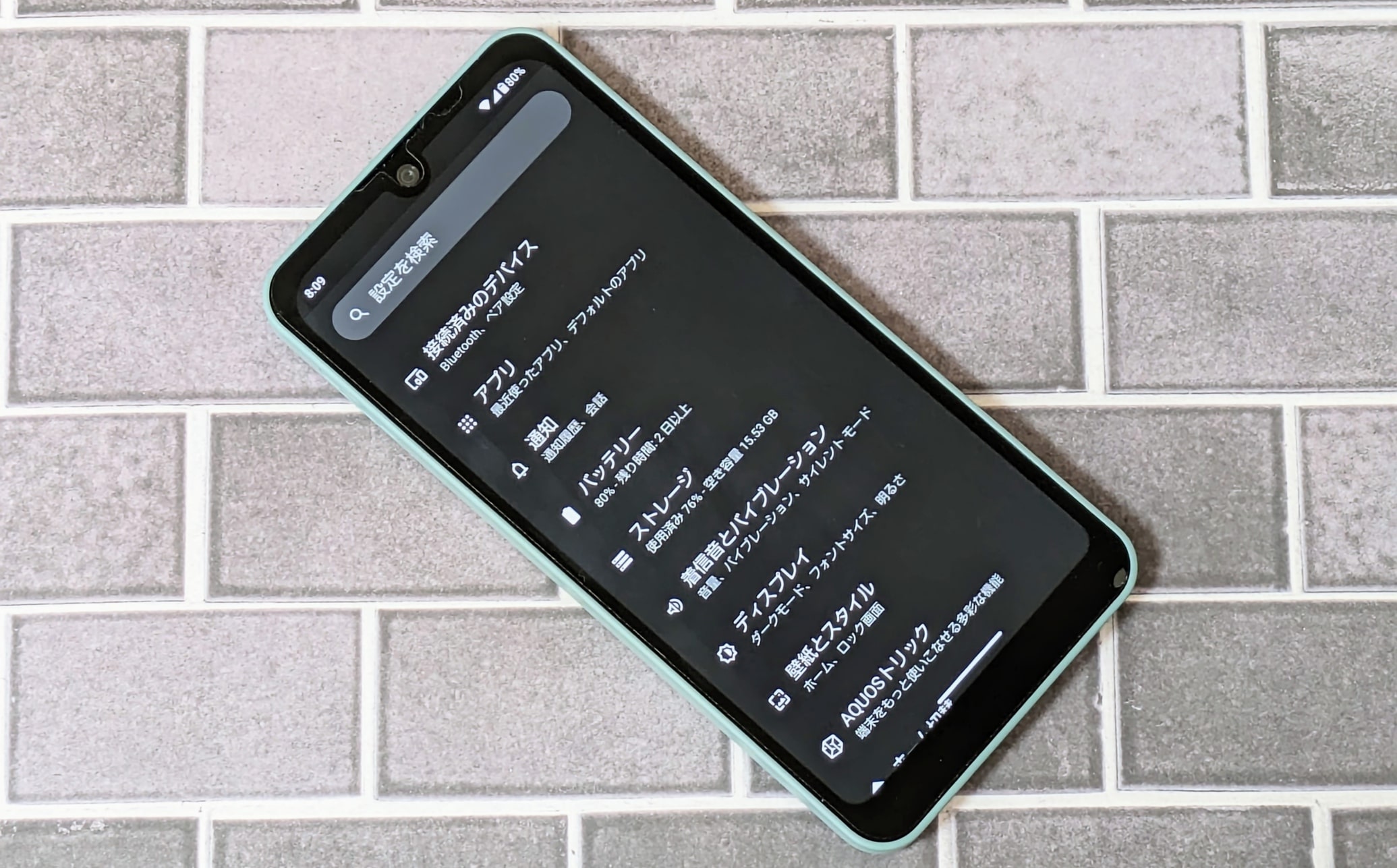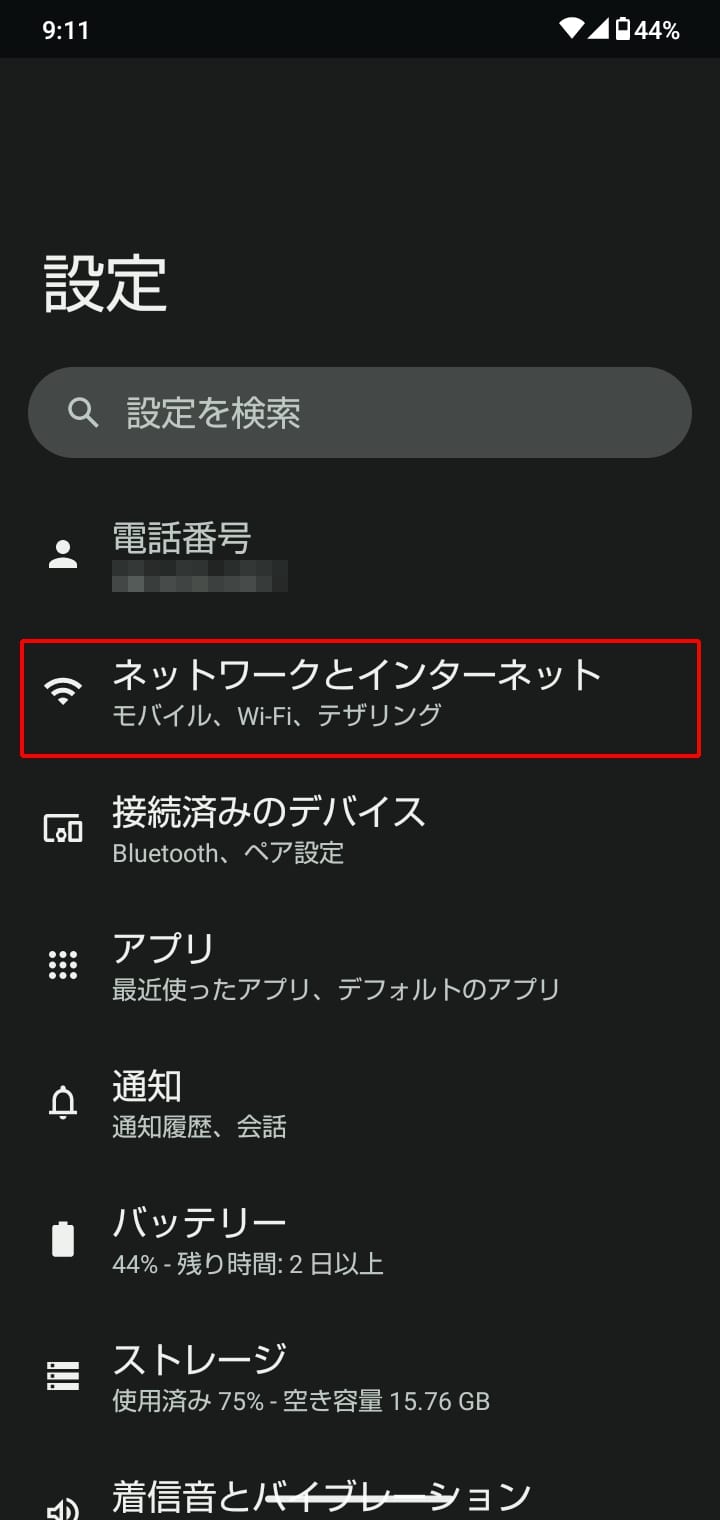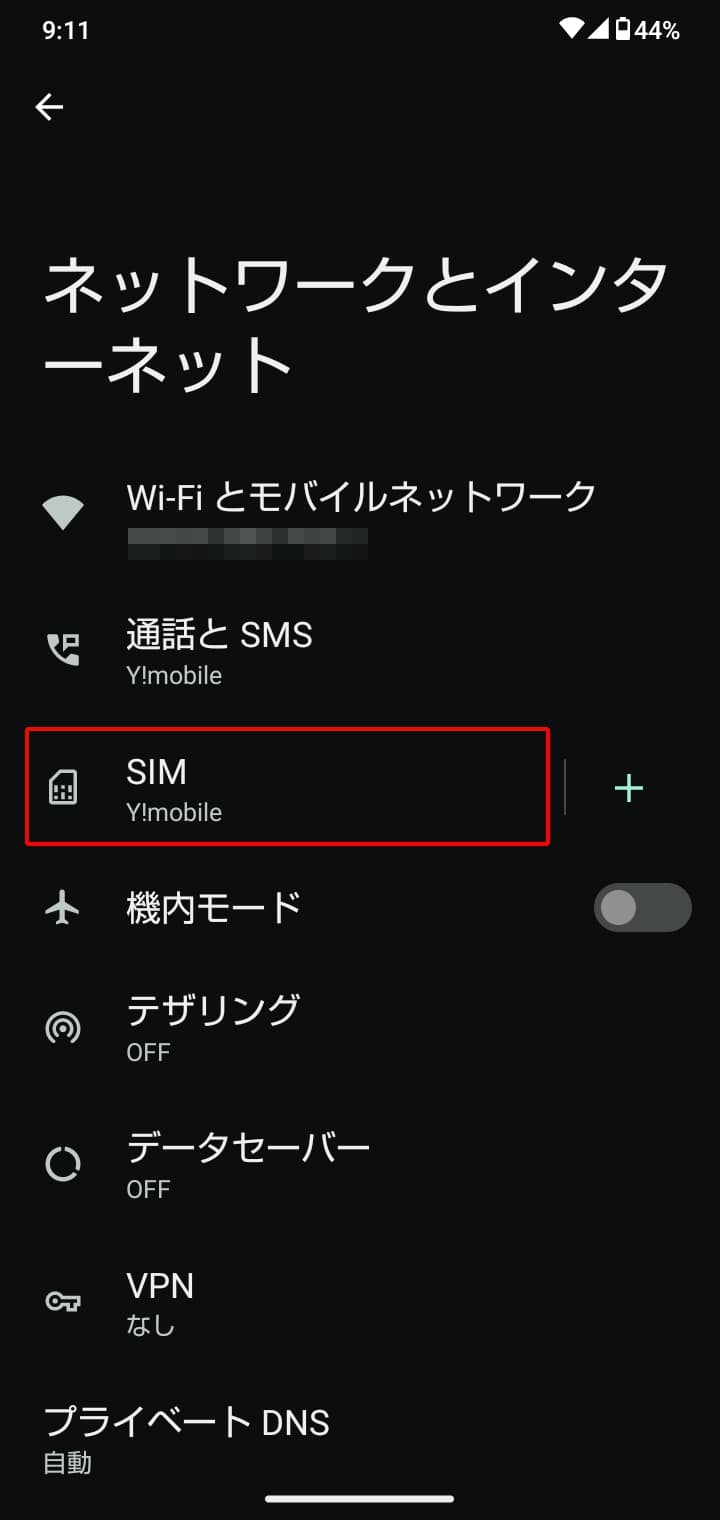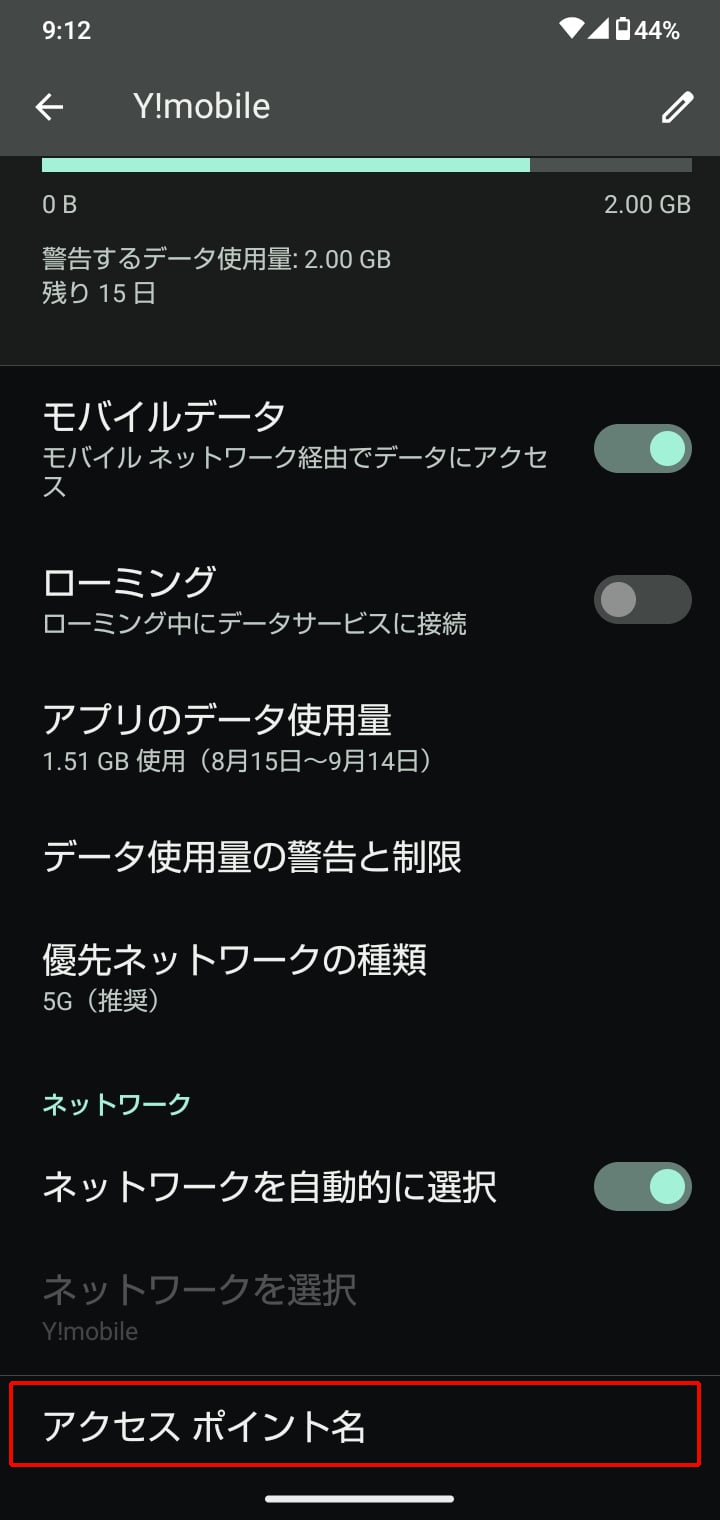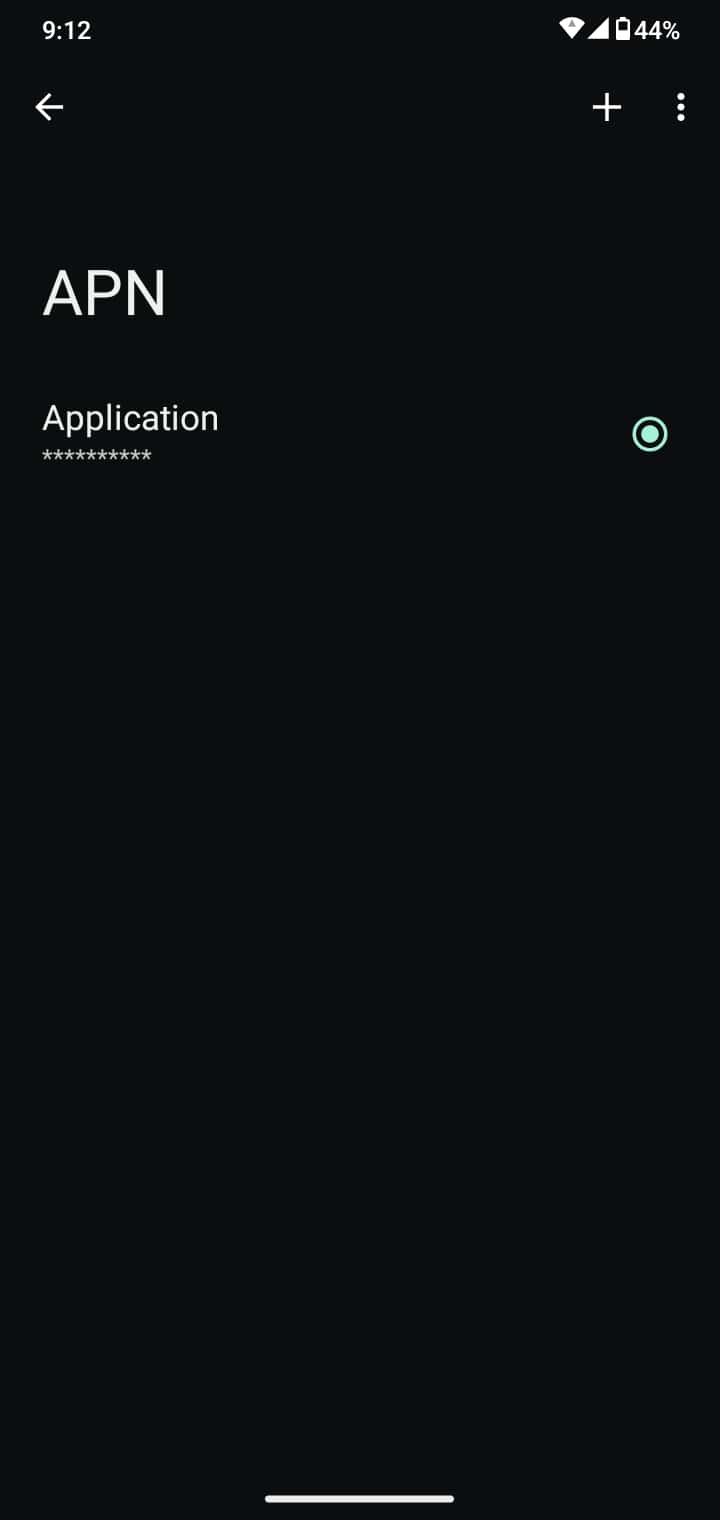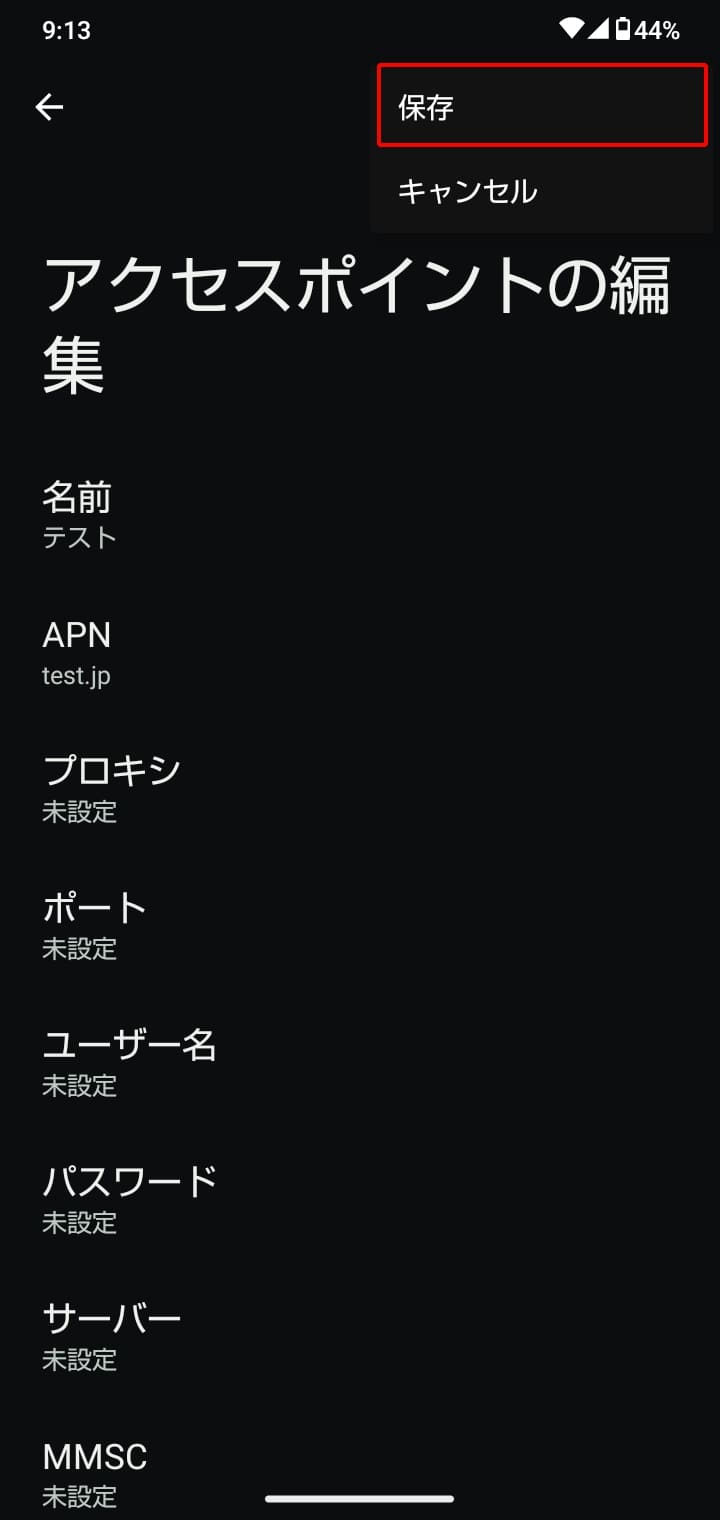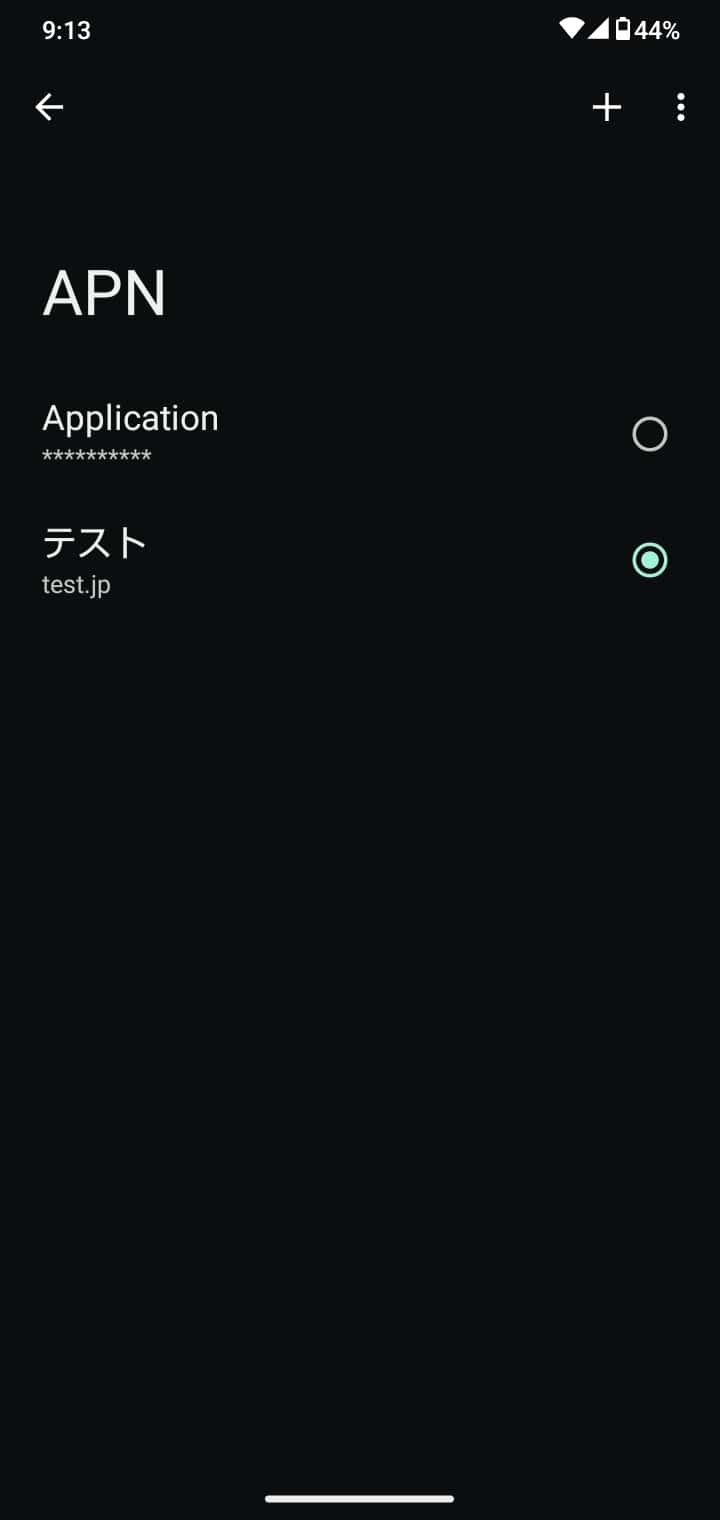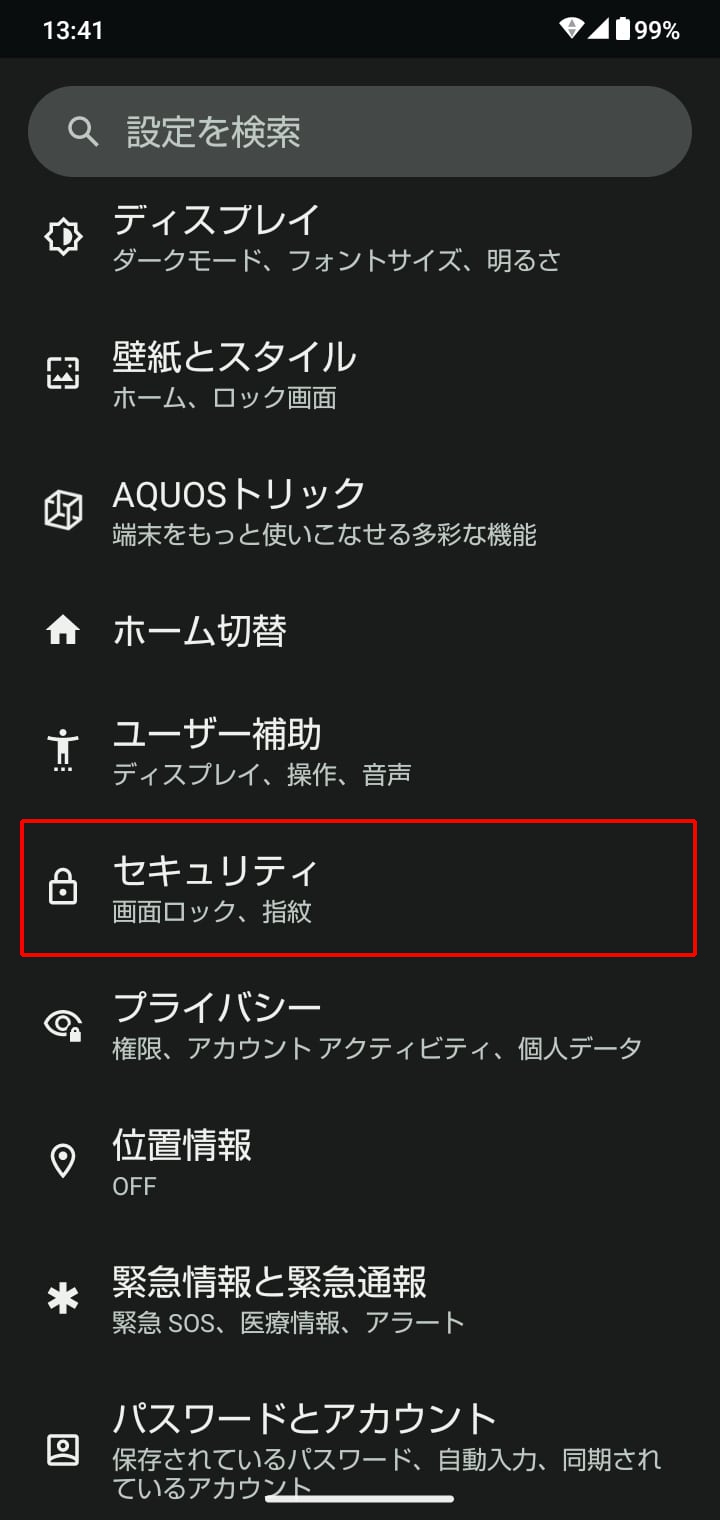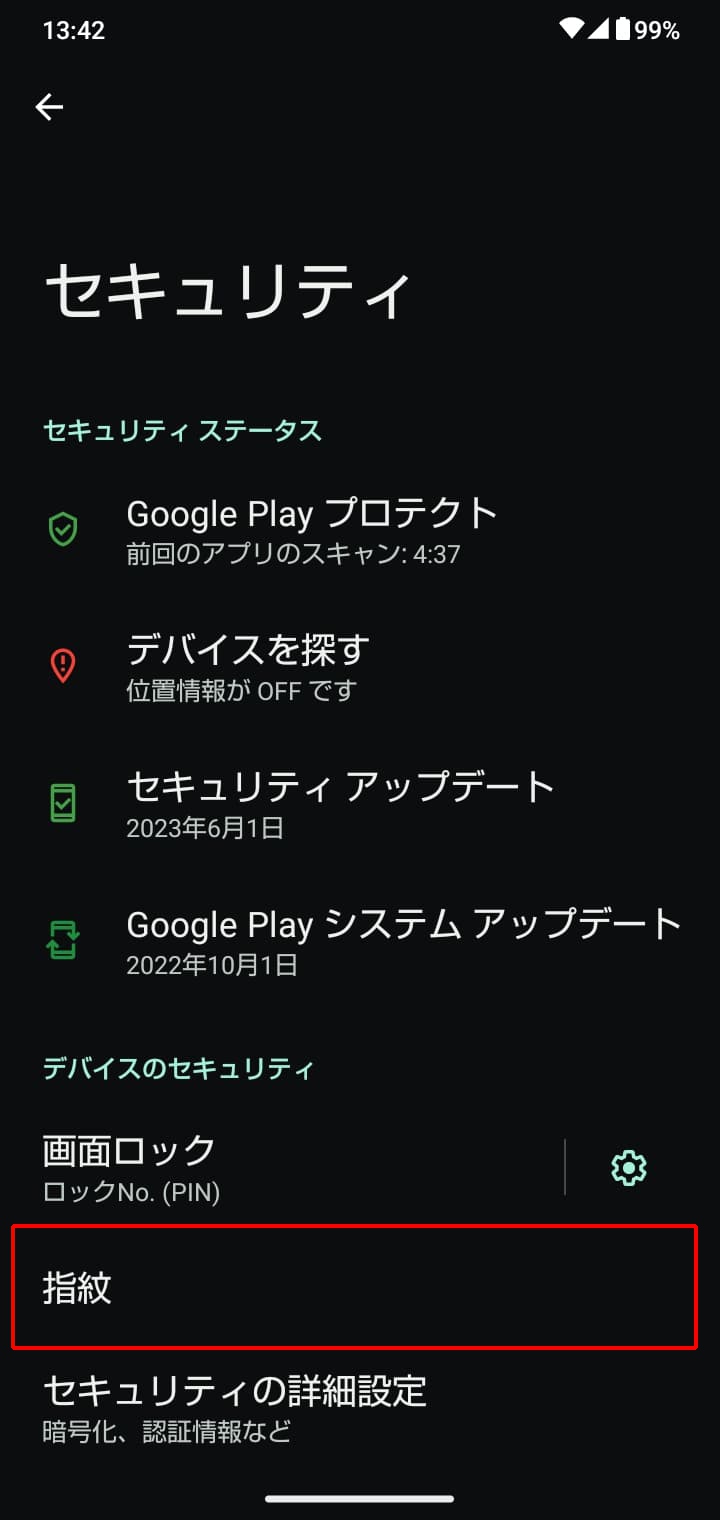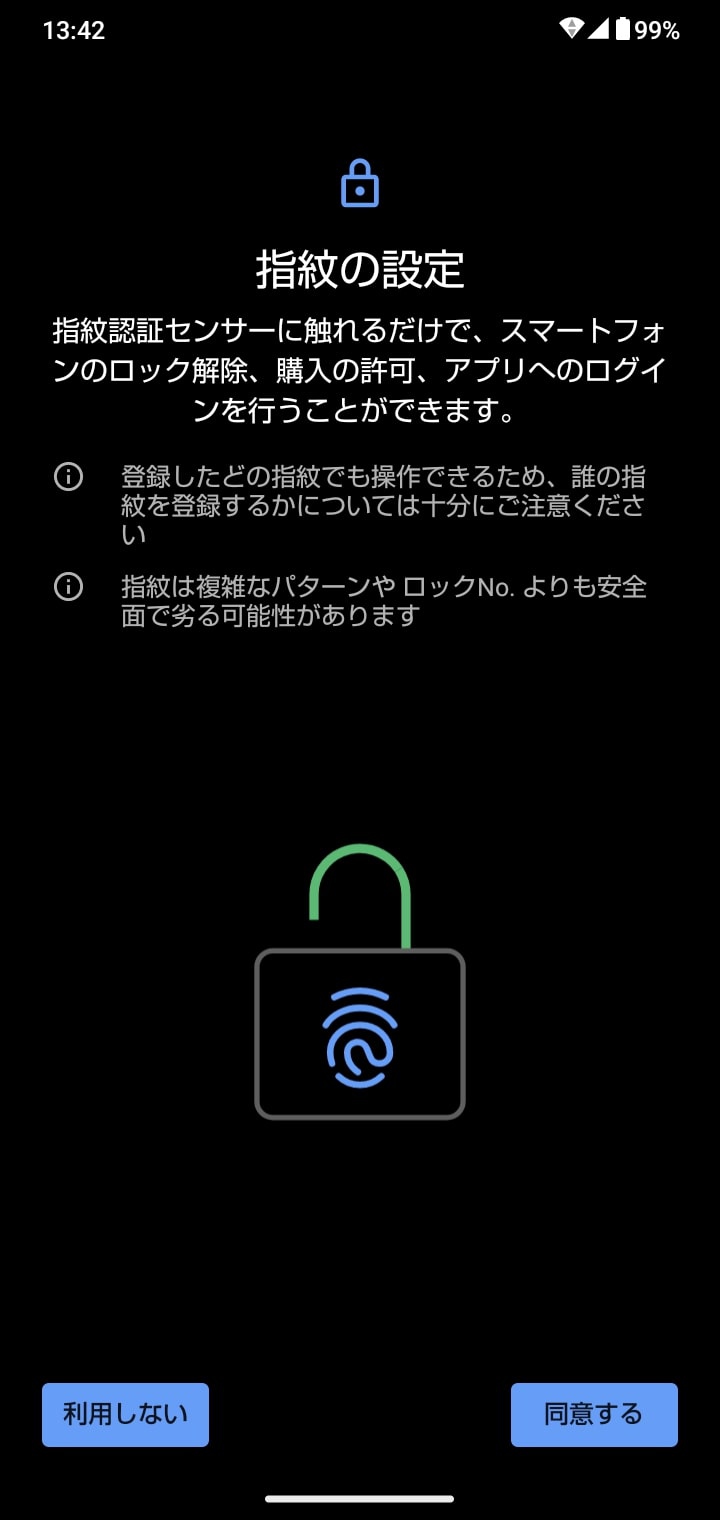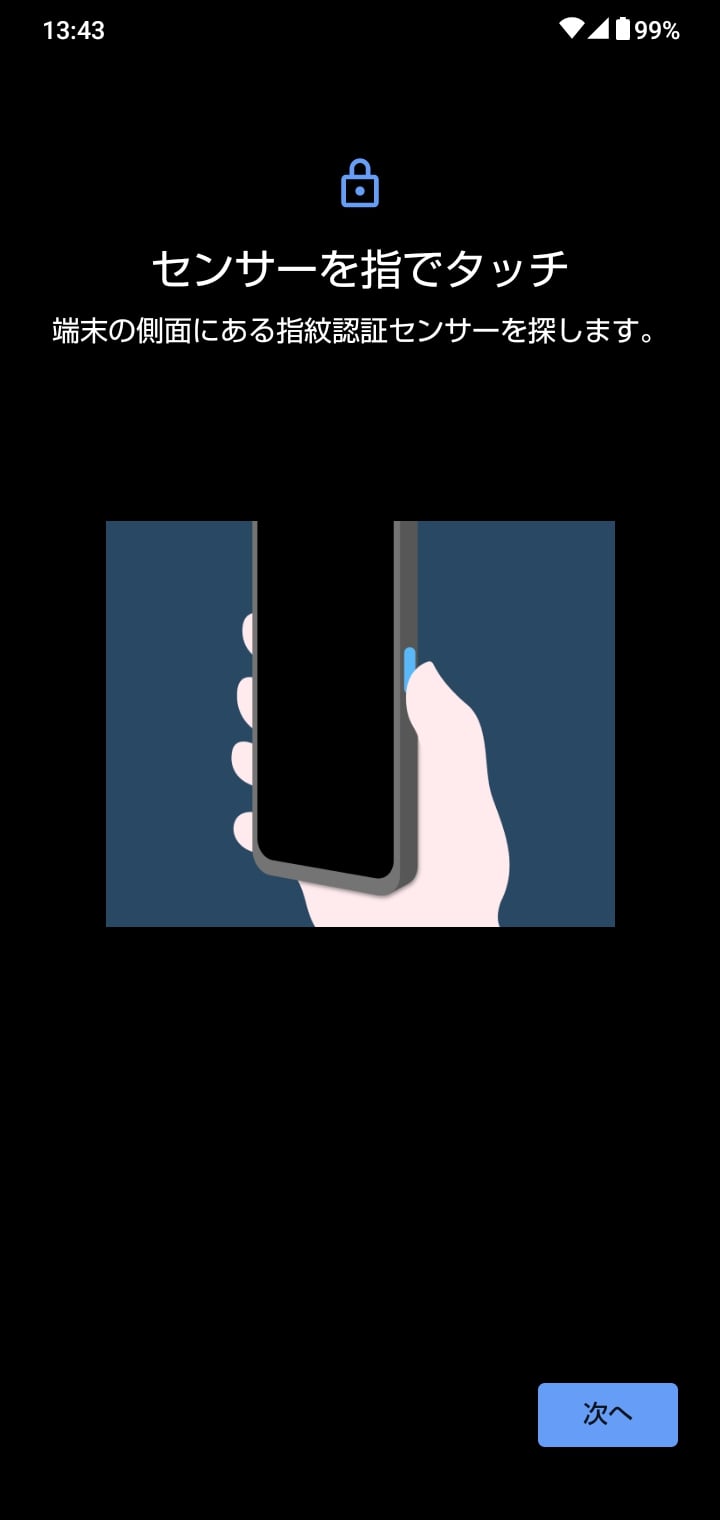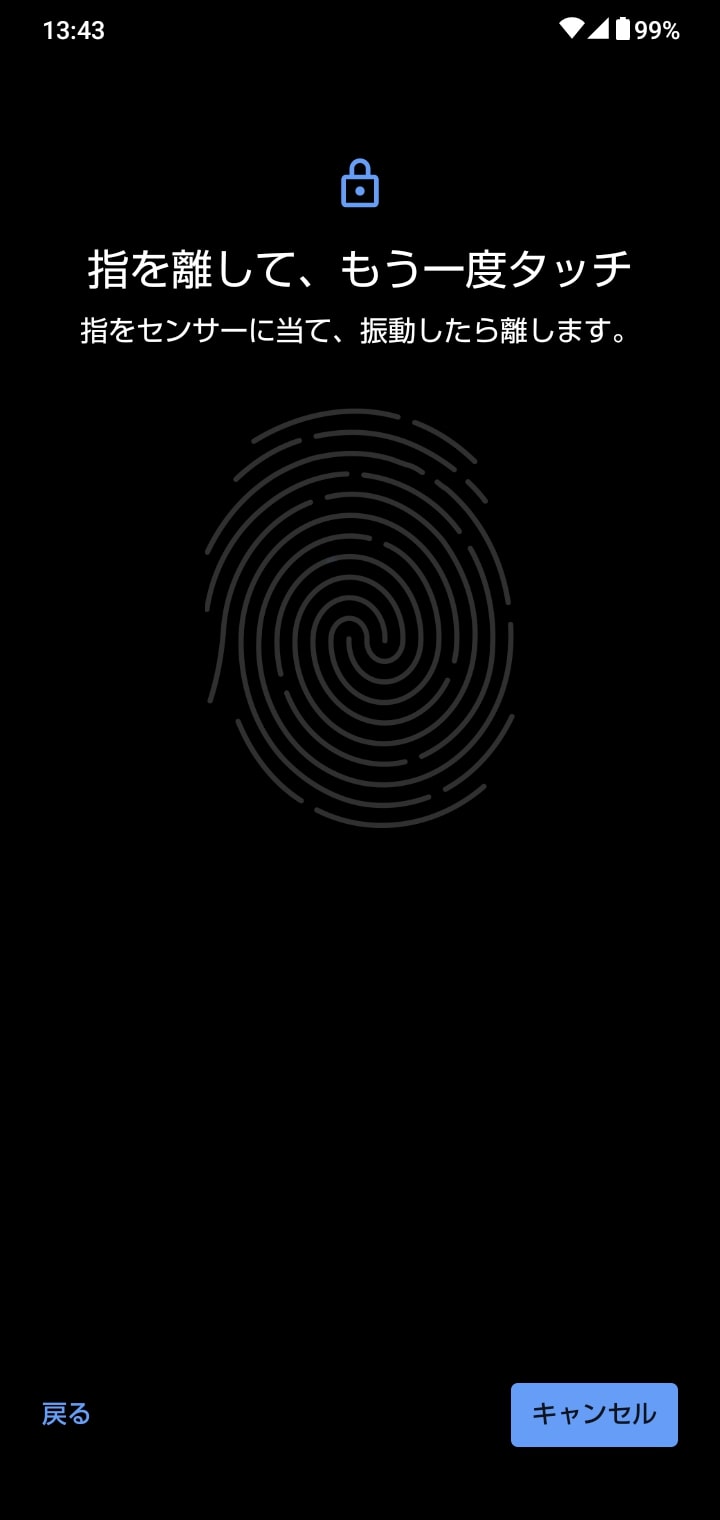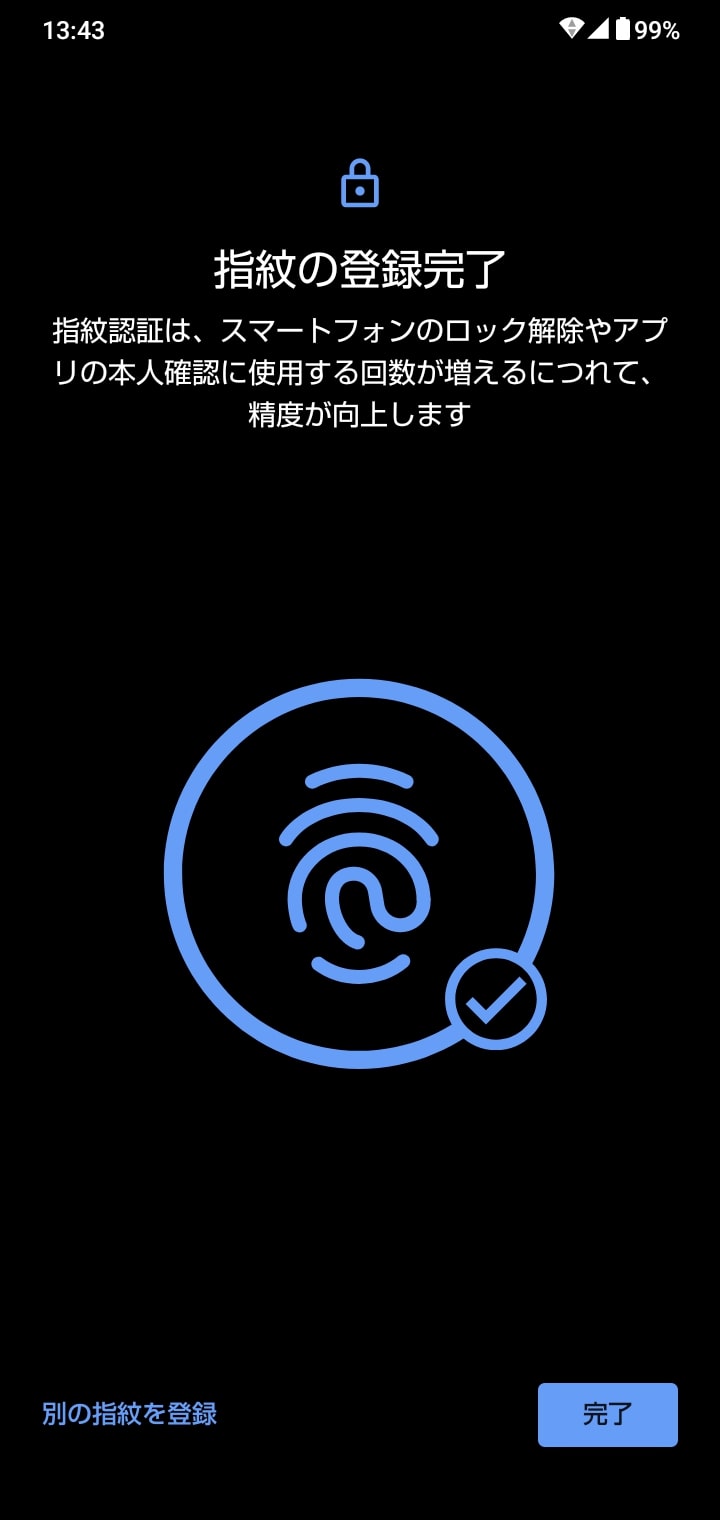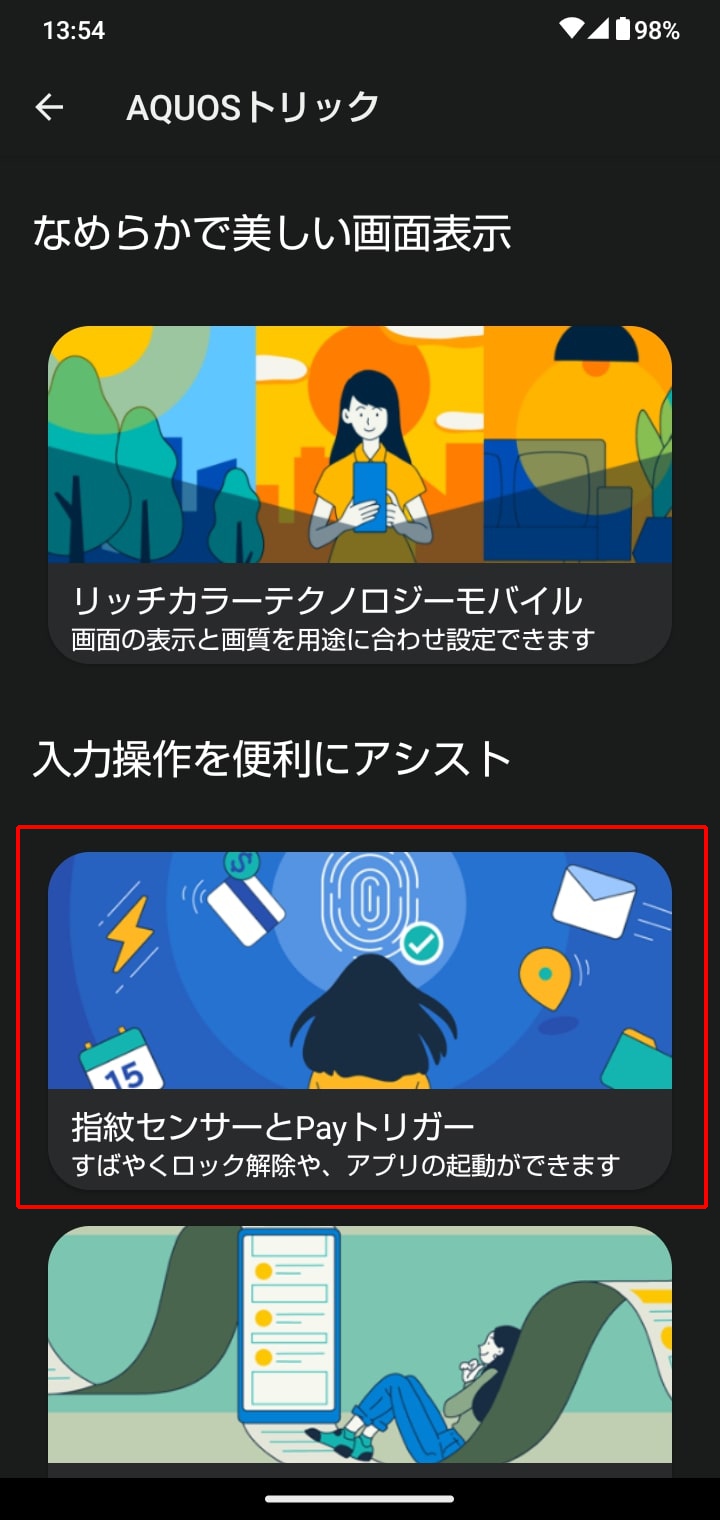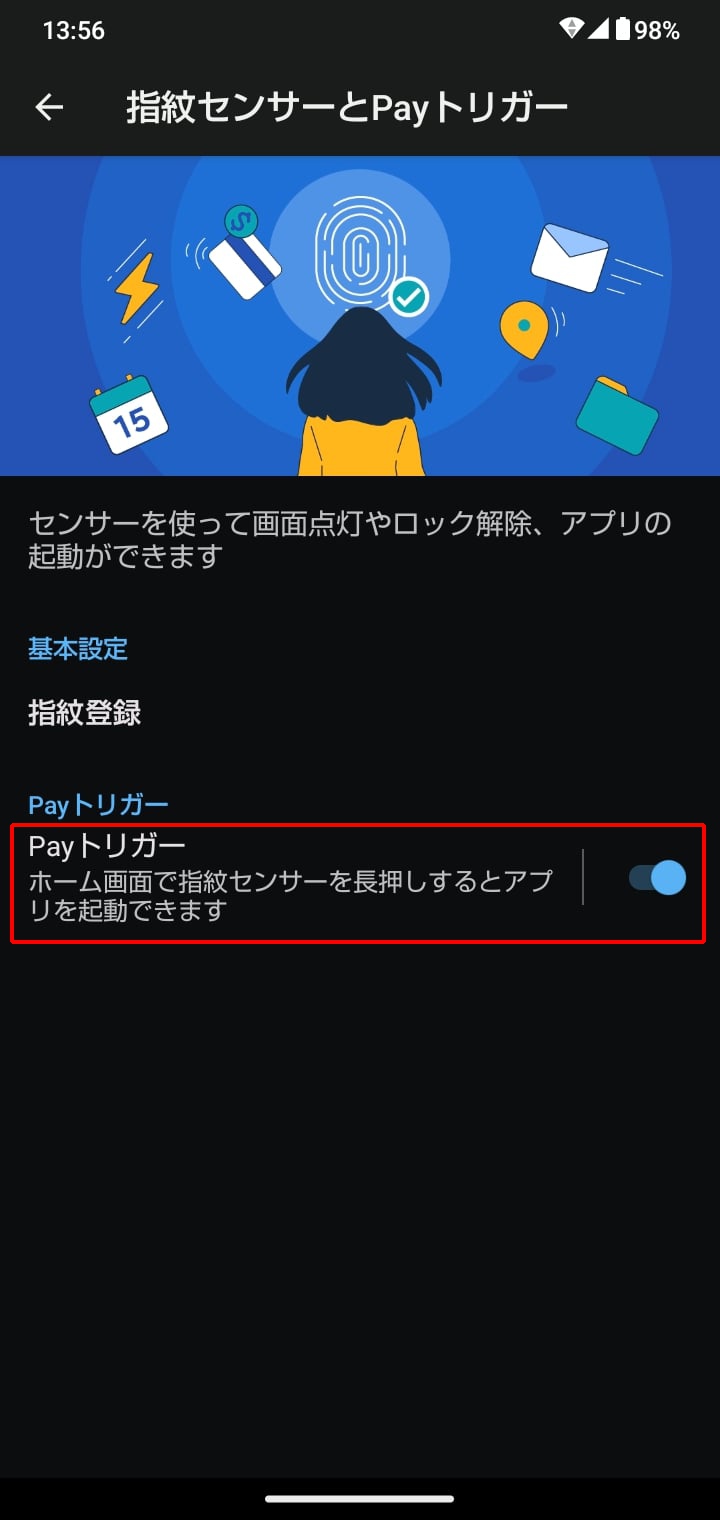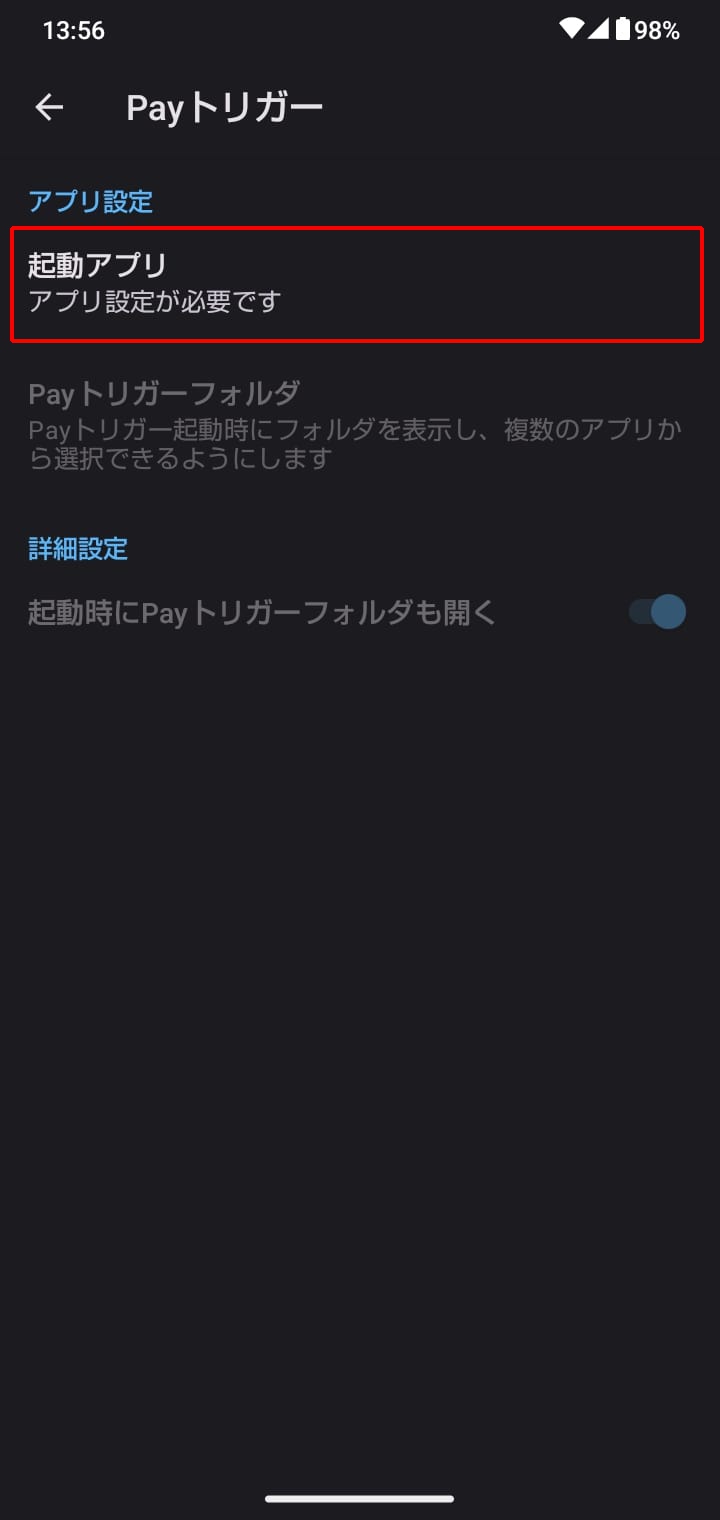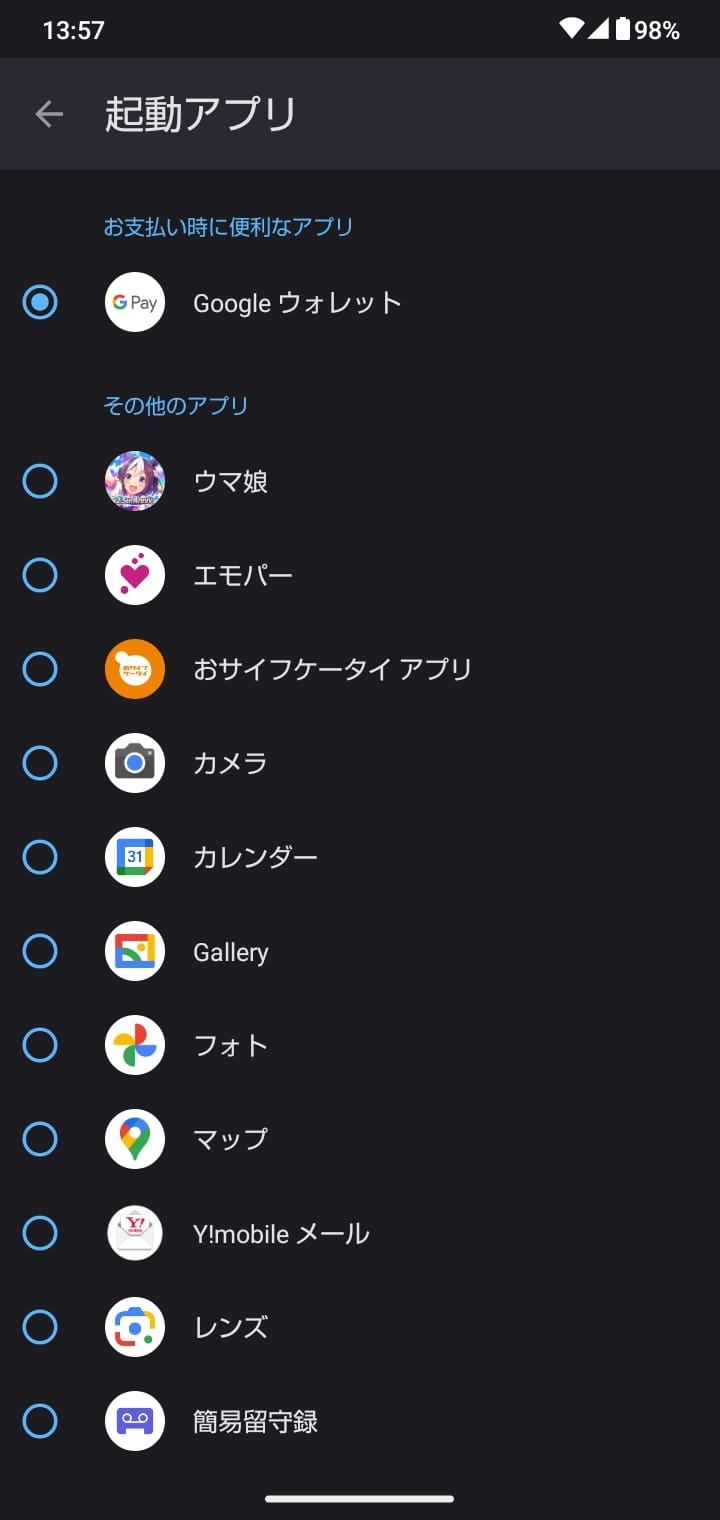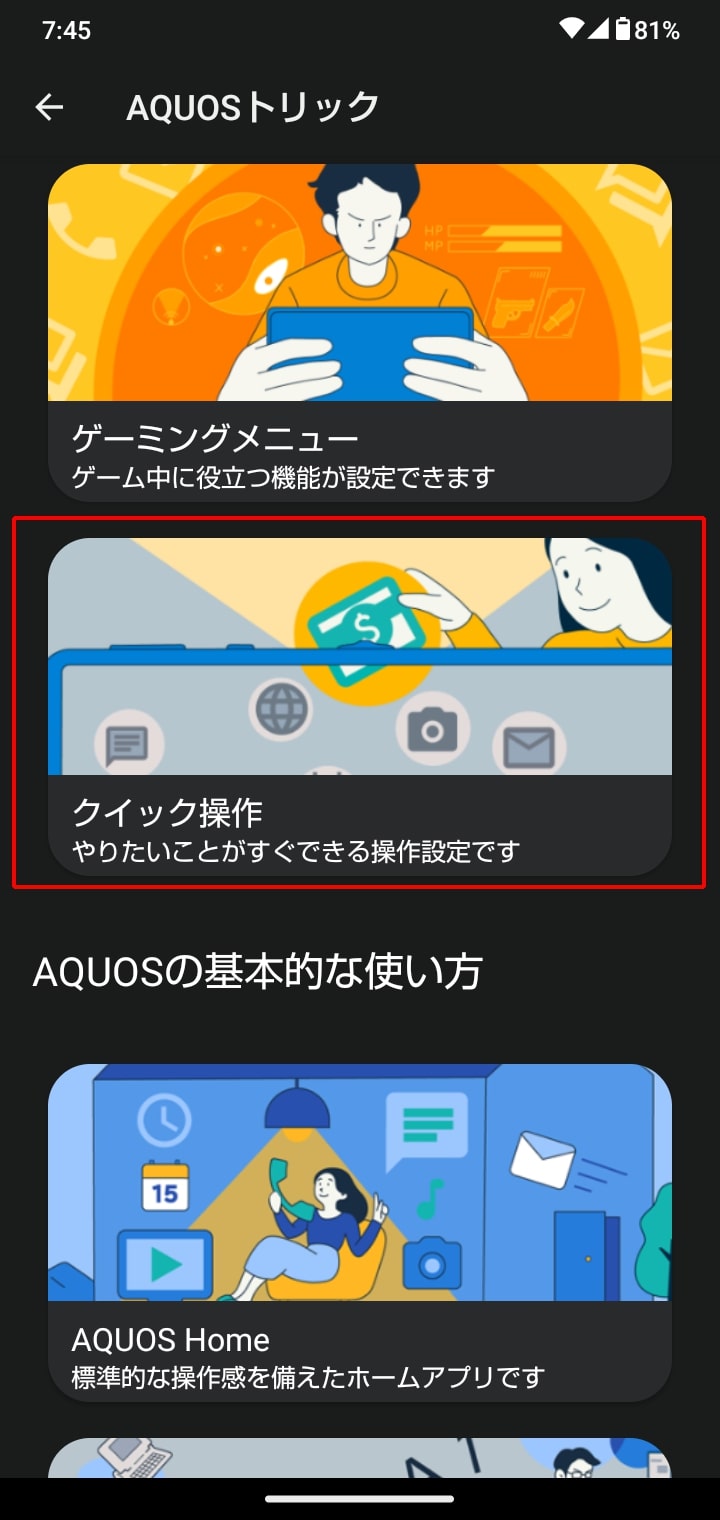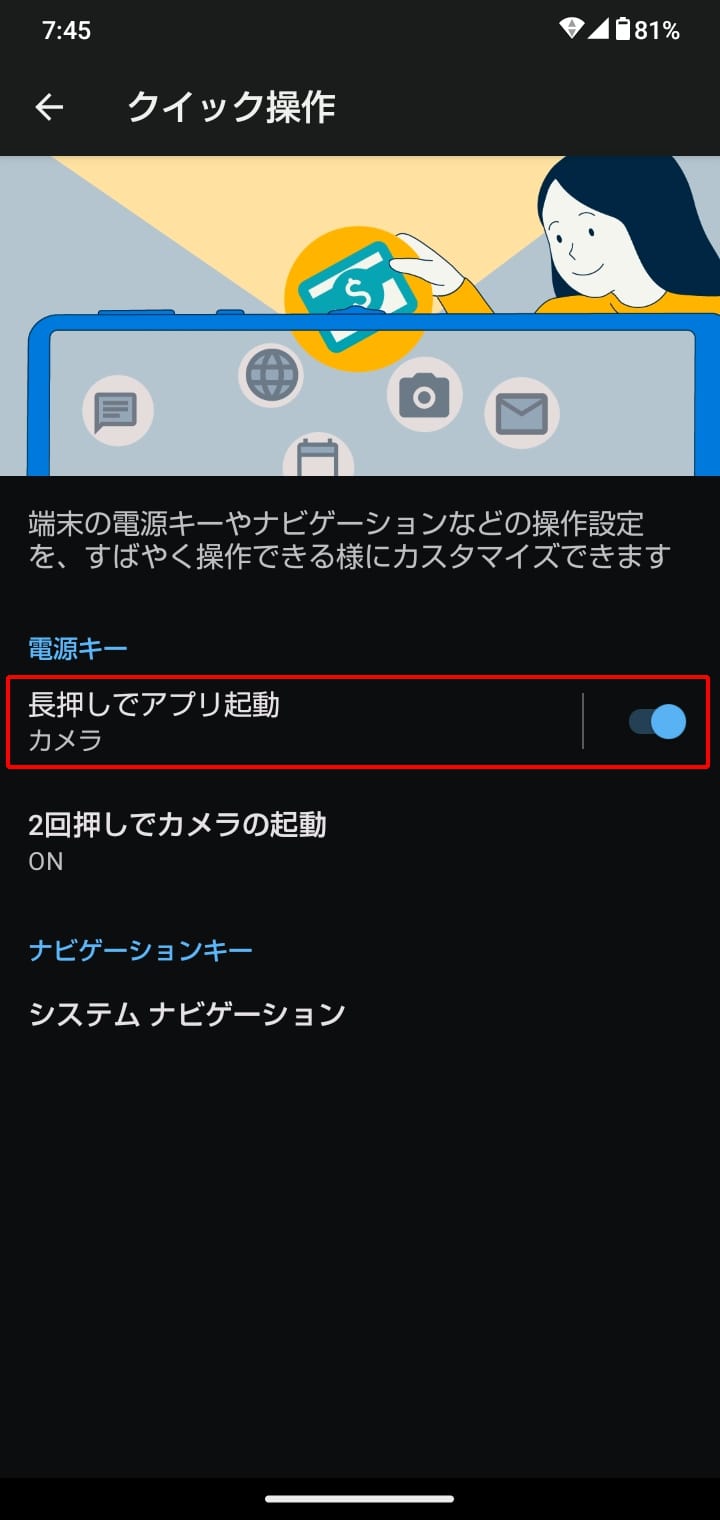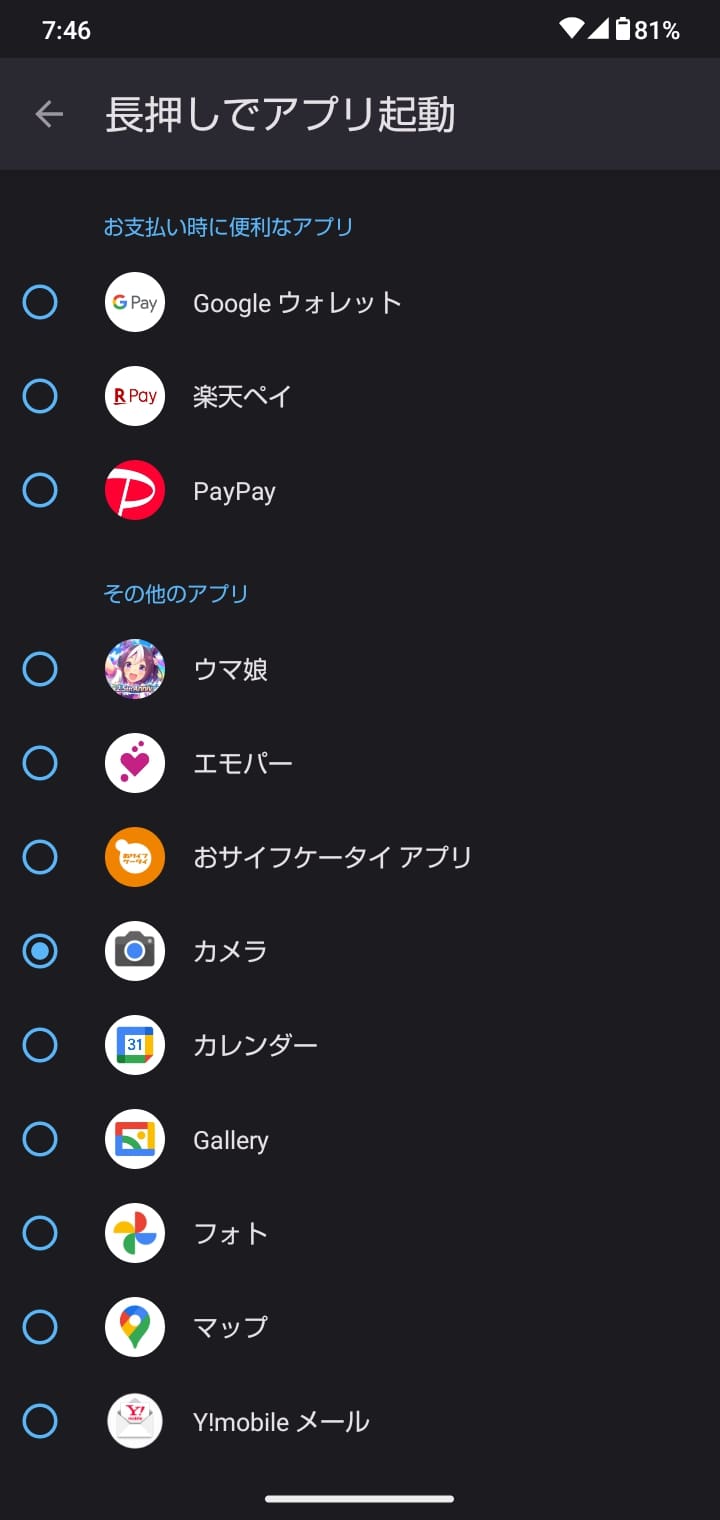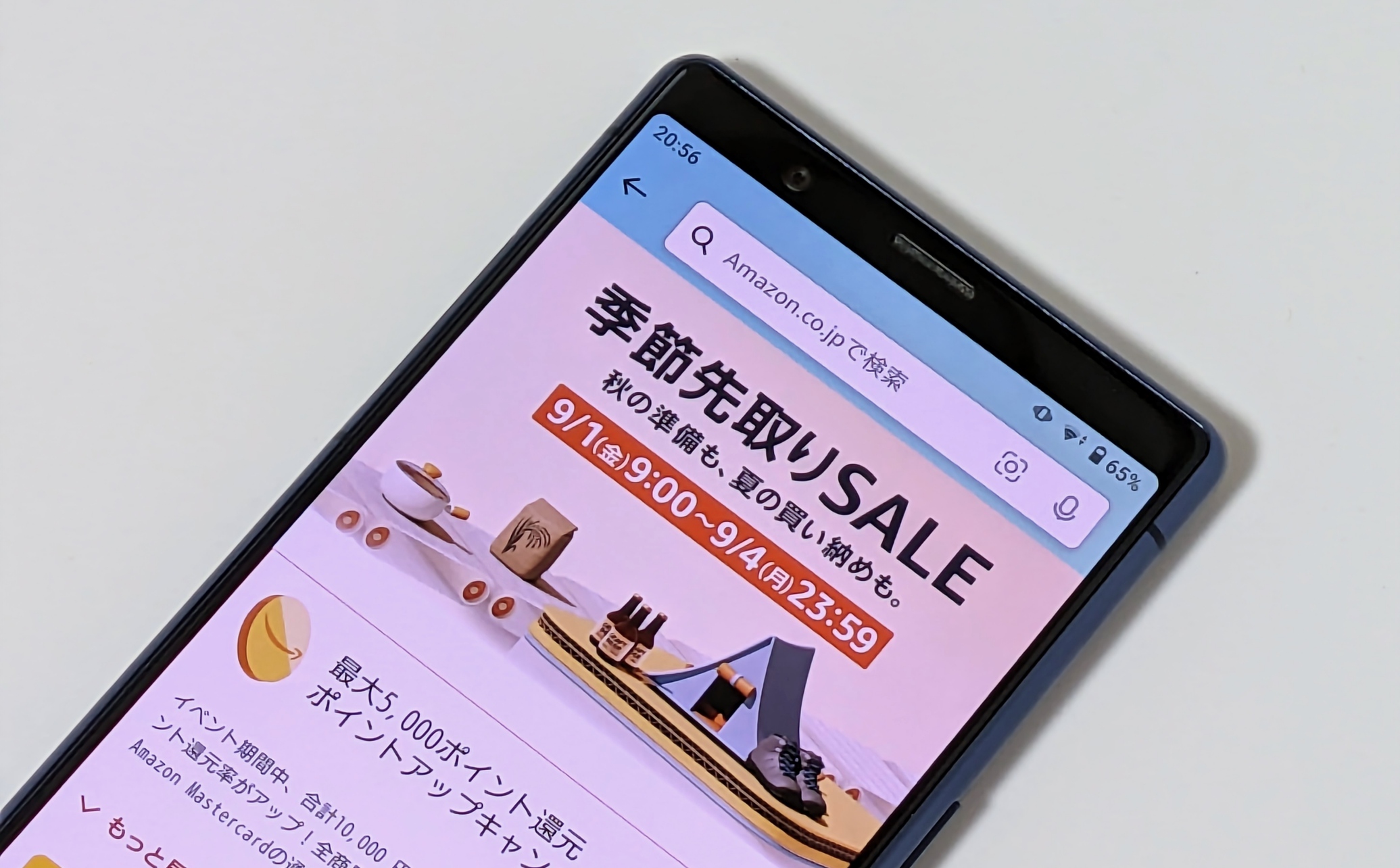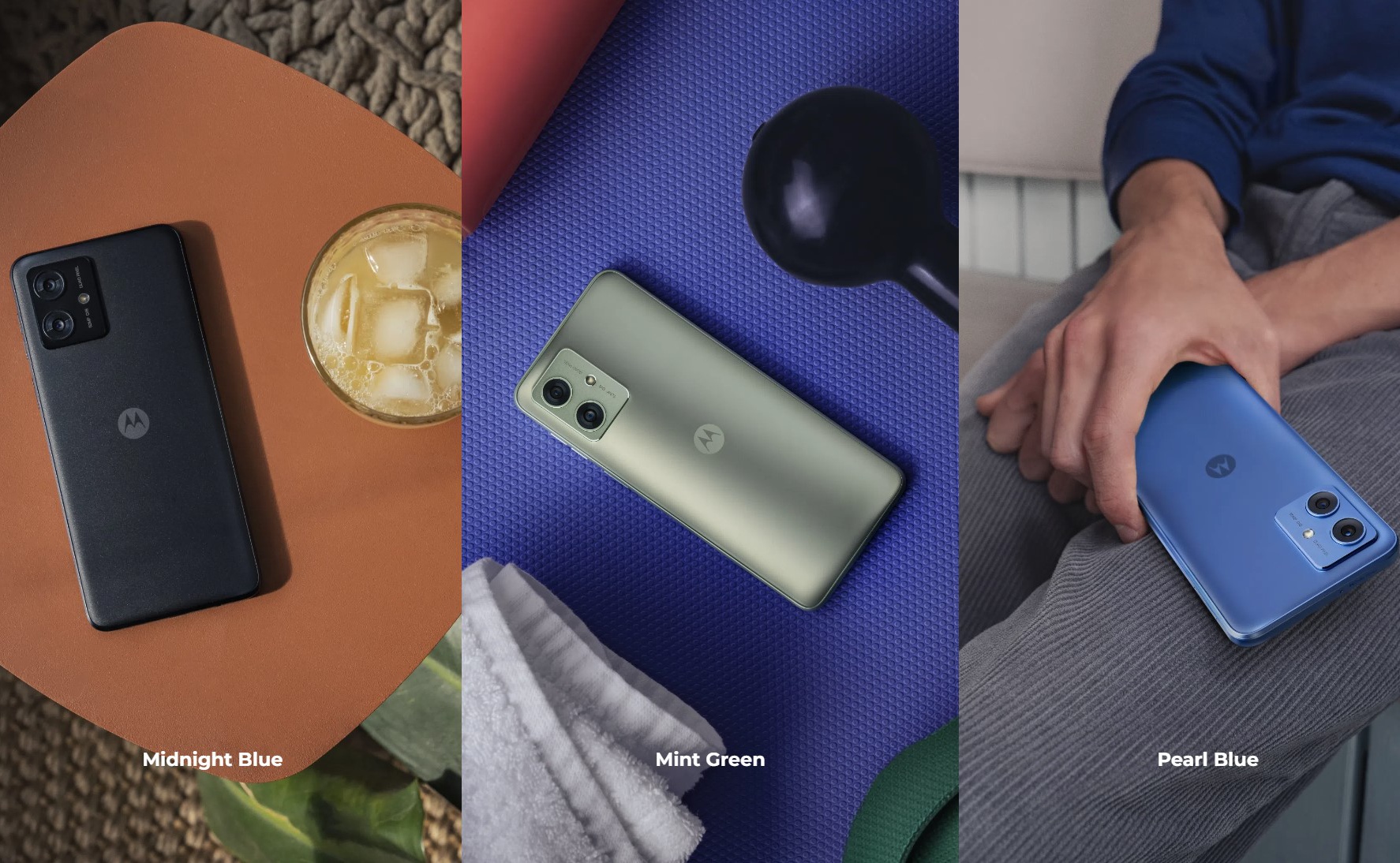AQUOS wish2は低価格なエントリースマホながら、独自機能を多数搭載しています。
買ったそのままでも使えますが、より快適に使うためには適切な設定が欠かせません。

スペックがあまり高くないので、自分が使いやすいようにしっかり設定しましょう。
本記事では、AQUOS wish2を購入したら最初にしておきたい設定を画像付きで詳しく解説します。
AQUOS wish2を購入した人は、ぜひ参考にしてください。
APNを設定する

AQUOS wish2で購入キャリア以外のSIMカードを利用する際はAPN設定が必要です。
スマホでデータ通信を利用するために必要な設定。
APNを設定しないと、電話は出来てもデータ通信ができません。
忘れずにしておきましょう。
- STEP 1
- STEP 2
- STEP 3
- STEP 4
- STEP 5
一覧にAPNがない場合は画面右上の[+]をタップします。
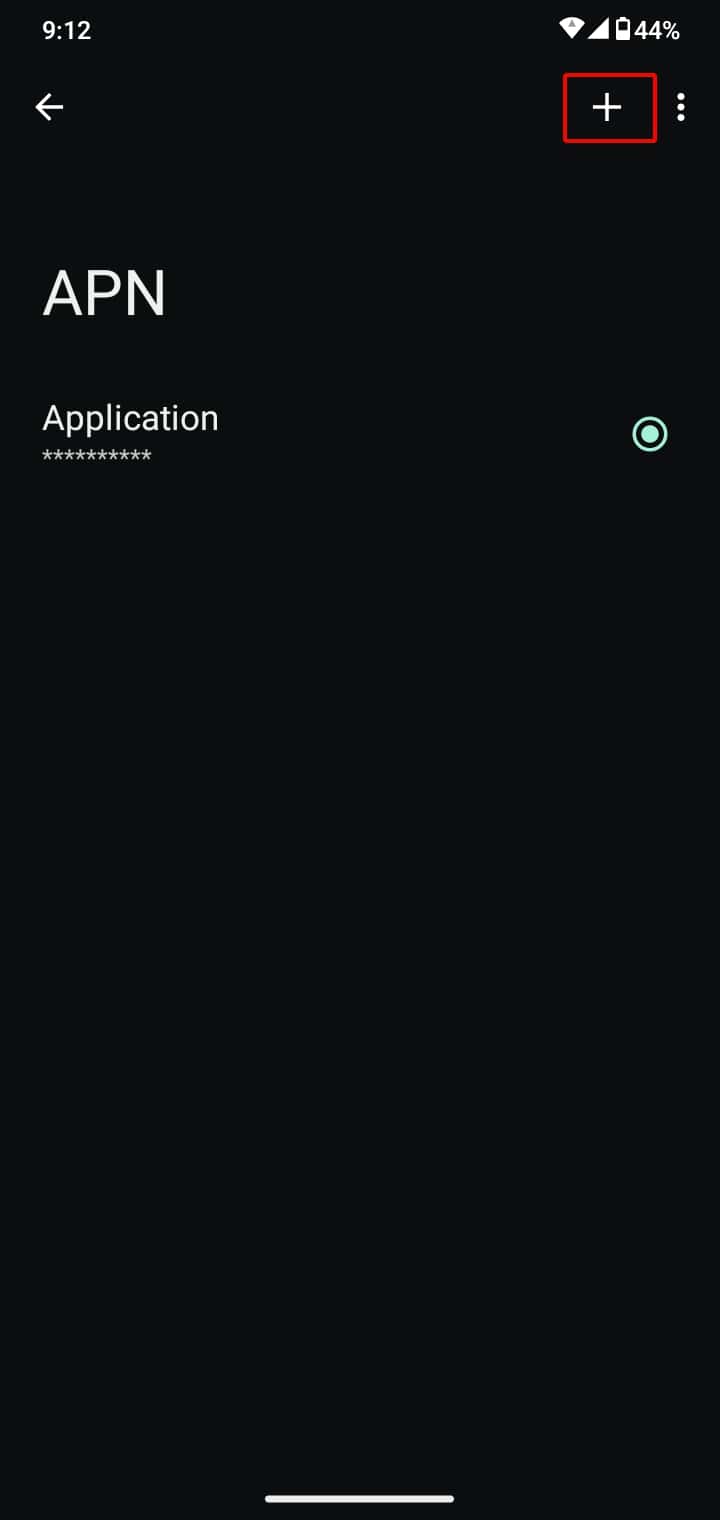
- STEP 6
- STEP 7
APNを手入力する際に必要な情報は格安SIMによって異なります。
各社の公式サイトから、APN情報をチェックしてください。
「○○(格安SIM名) APN設定」などで検索すると出てきますよ。
アウトドアビュー/リラックスビューを活用する
AQUOS wish2では画面の表示を切り替えられる2つの独自機能が搭載されています。
- アウトドアビュー
明るい日差しの下でも画面が見やすくなる - リラックスビュー
薄明りの下でも画面が見やすくなる
アウトドアビューは強い日差しの下でも画面が見やすくなるモードです。
屋外でAQUOS wish2を使う場合、オンにしておくと良いでしょう。
リラックスビューはその逆で、薄暗い場所でも画面を見やすくするモードです。

画面がやや黄身がかった色になり、寝つきを良くする効果もあると言われています。
アウトドアビューとリラックスビューは[設定]→[ディスプレイ]もしくは[設定]→[AQUOSトリック]→[リッチカラーテクノロジーモバイル]から設定切り替えが可能です。
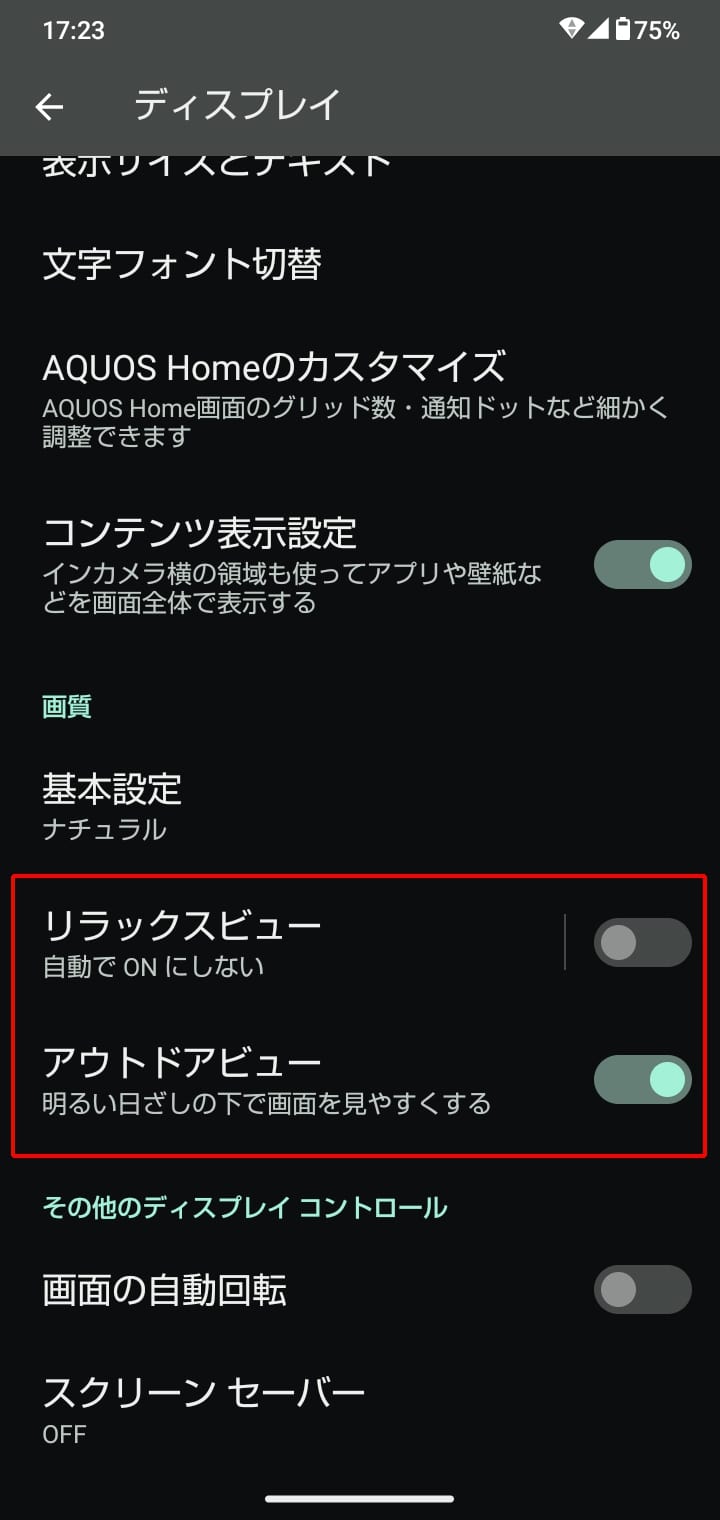
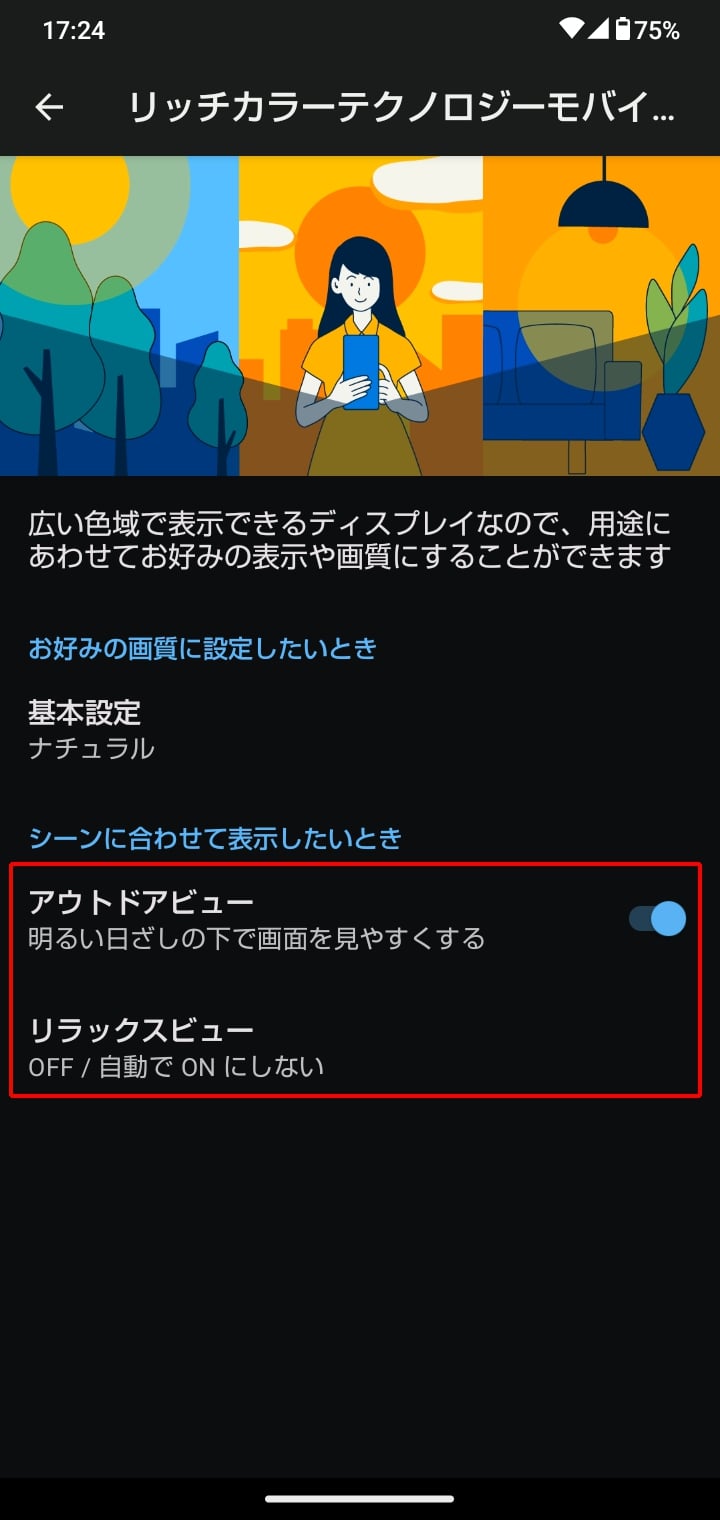
リラックスビューは黄味の強さおよびスケジュールの設定が可能です。
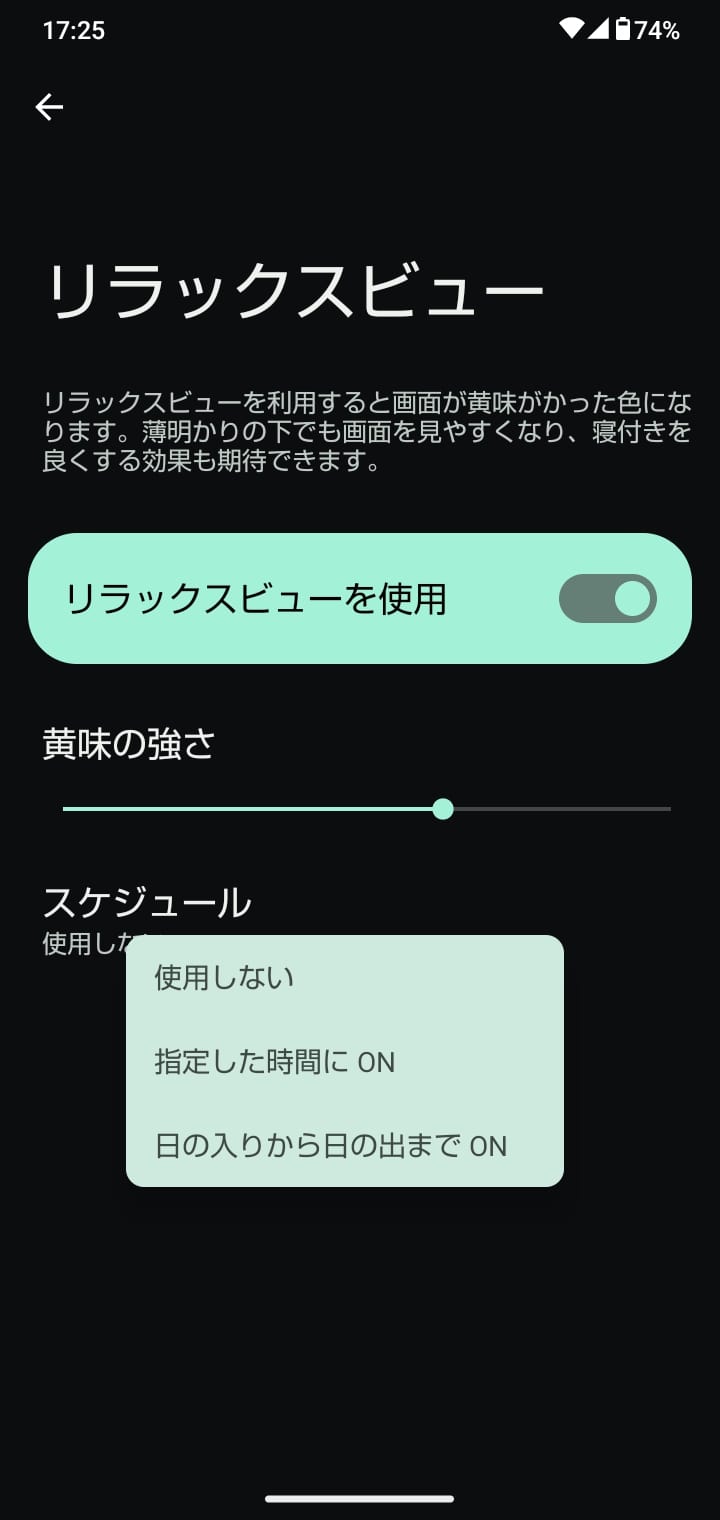
スケジュールを設定しておくと、指定した時間帯は自動的にリラックスビューがオンになります。
バッテリー関連の設定
続いてはバッテリー関連の設定です。
バッテリー残量(%)を表示する
AQUOS wish2は初期設定だとバッテリー残量がアイコンのみで表示されます。
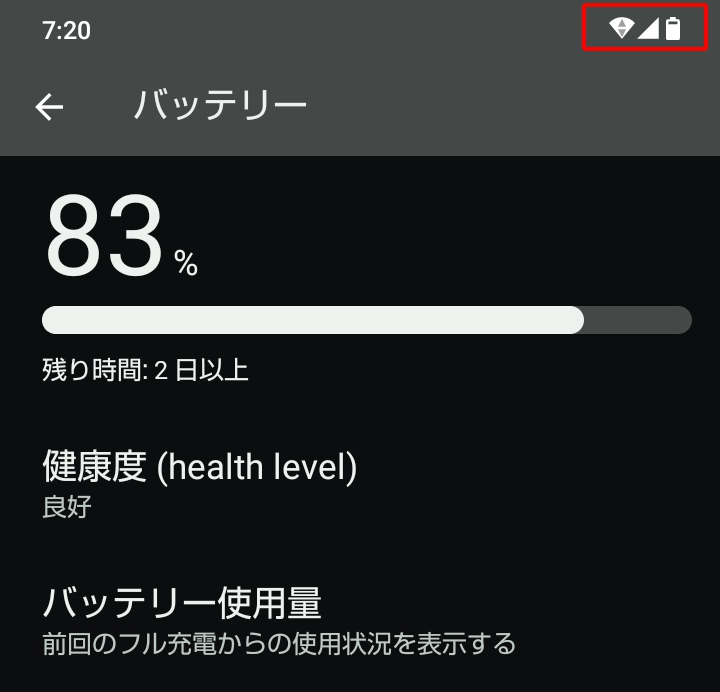
これだけだと細かい残量が分からないので、%で表示するようにしましょう。
[設定]→[バッテリー]の中にある[バッテリー残量]のスイッチをオンにしてください。
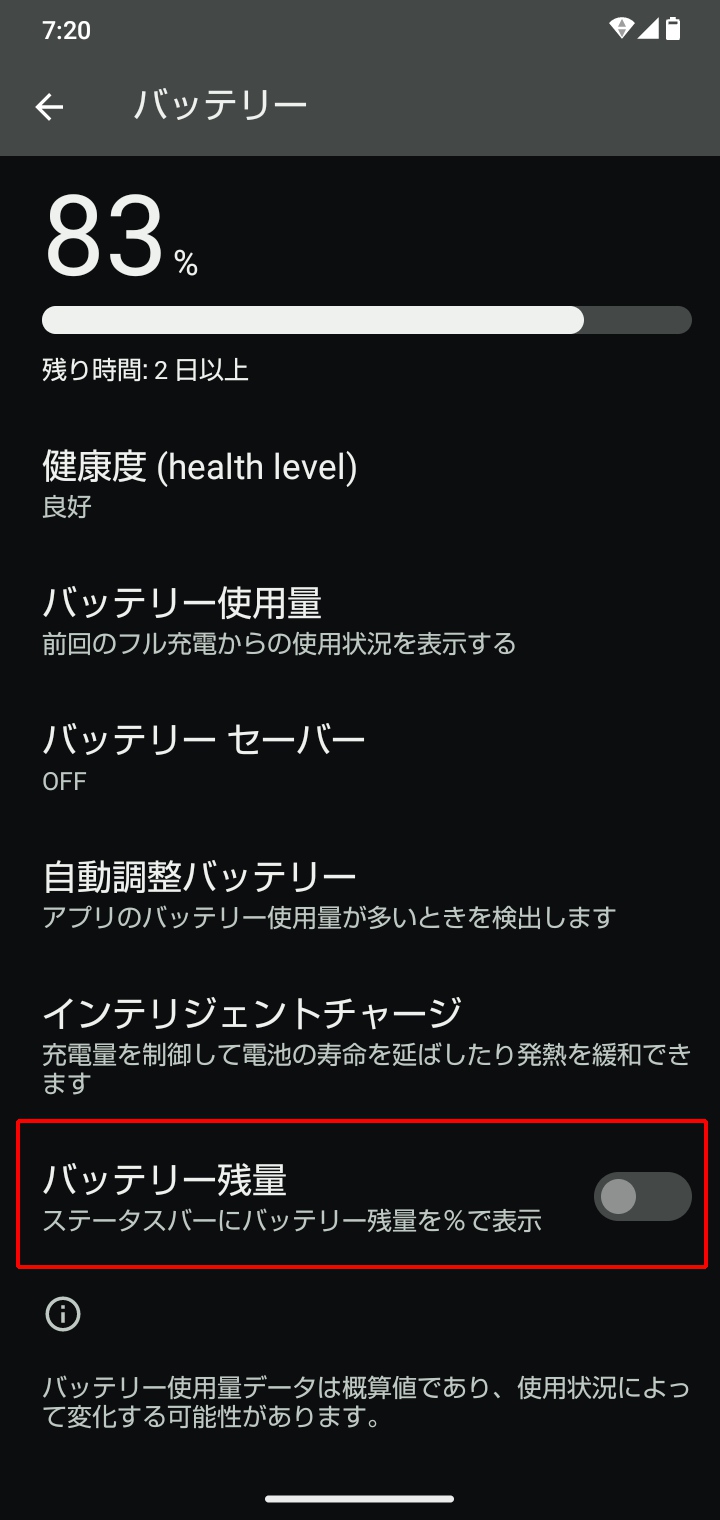
これでバッテリー残量が%で表示されます。
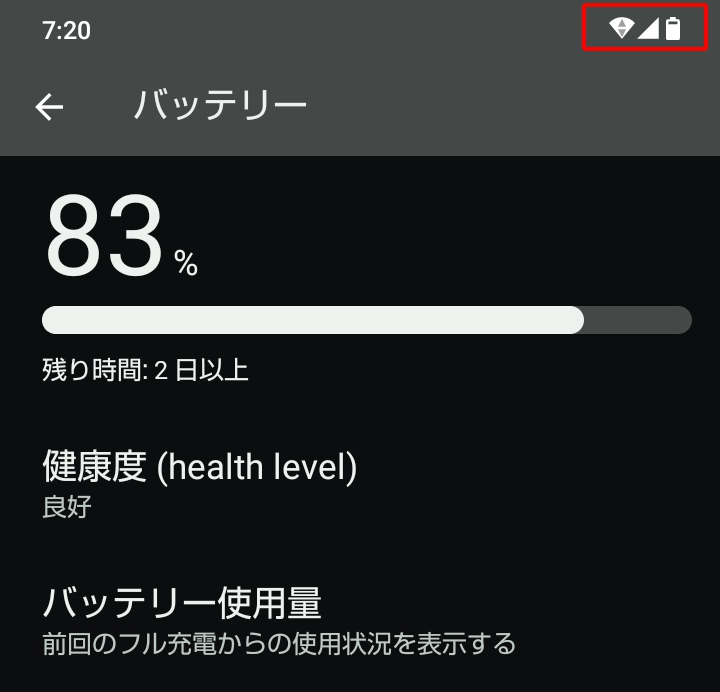
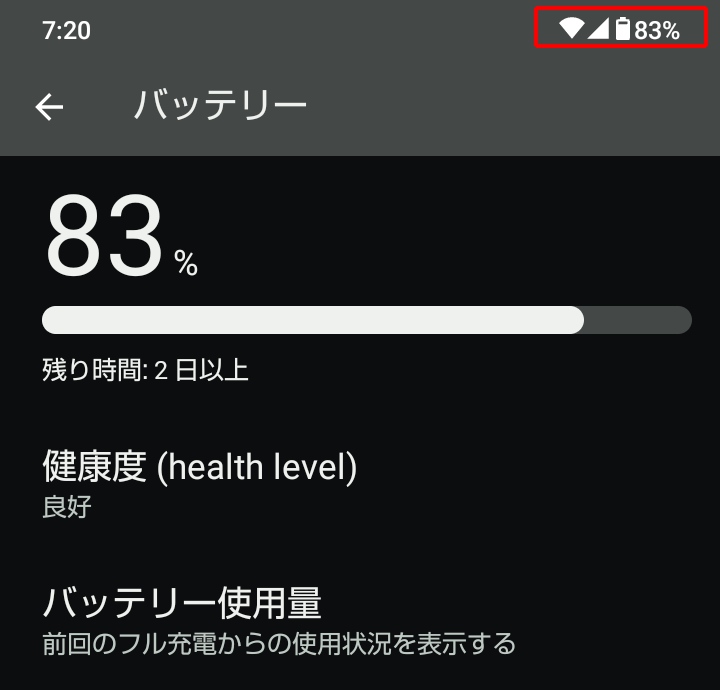
インテリジェントチャージを追加設定する
インテリジェントチャージは端末や周囲の温度に合わせて充電速度を自動調整する独自機能です。
何もしなくても常に有効な機能ですが、さらに2つの追加設定ができます。
- 最大充電量の変更
90%までしか充電されないようにする - 画面消灯中のみ充電
画面表示中はバッテリーを充電しない(直接給電する)
個人的に便利なのが「画面消灯中のみ充電」です。
この設定をオンにしておくと、画面が付いている間は充電器につないでもバッテリーが充電されません。
AQUOS wish2を直接給電する「ダイレクト給電」に切り替わり、バッテリーの劣化を防ぎます。
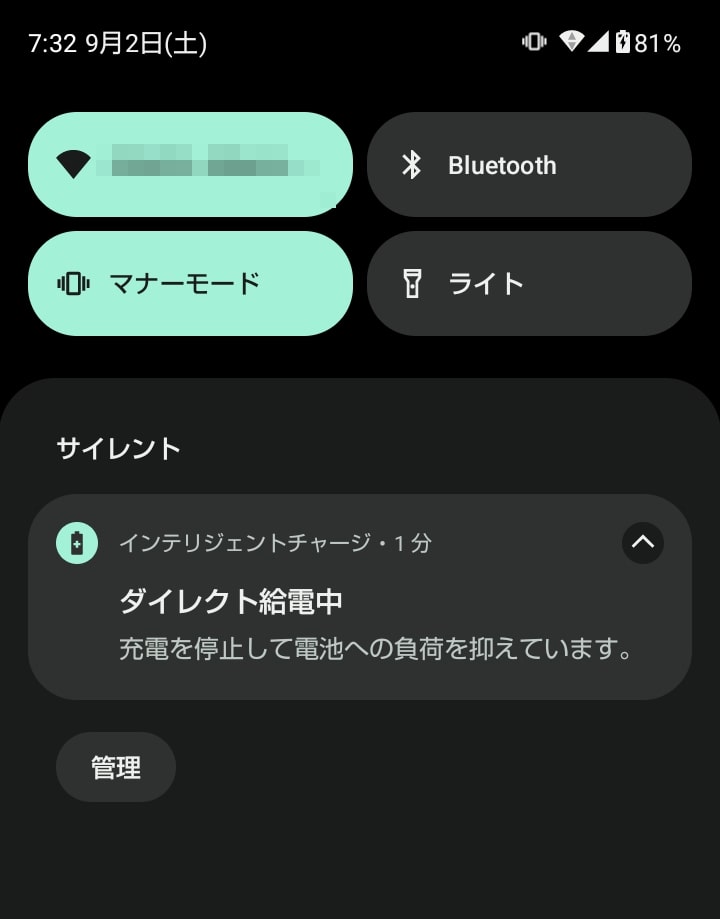
例えばバッテリー残量を減らさずに動画を見たいときなどに便利です。
インテリジェントチャージの追加設定は[設定]→[バッテリー]→[インテリジェントチャージ]もしくは[設定]→[AQUOSトリック]→[インテリジェントチャージ]から切り替えられます。
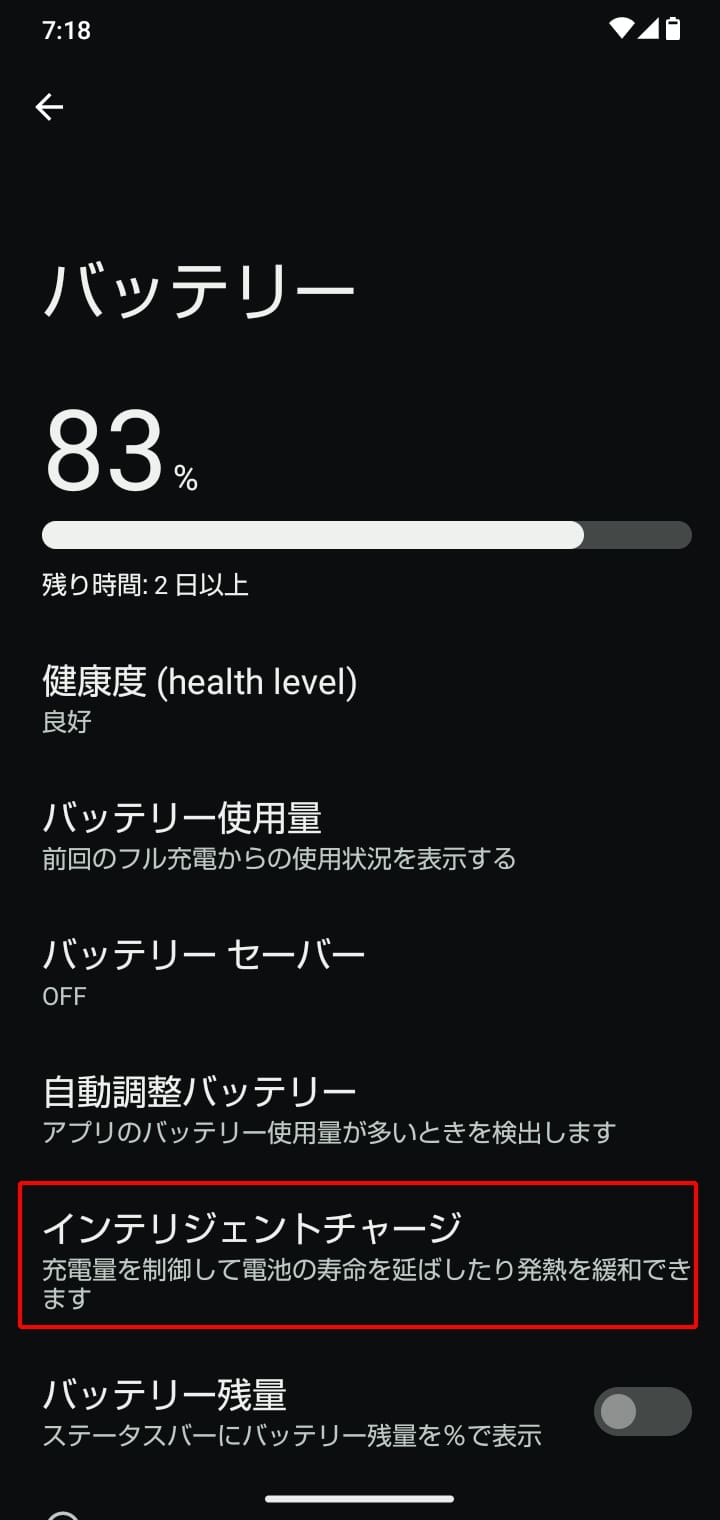
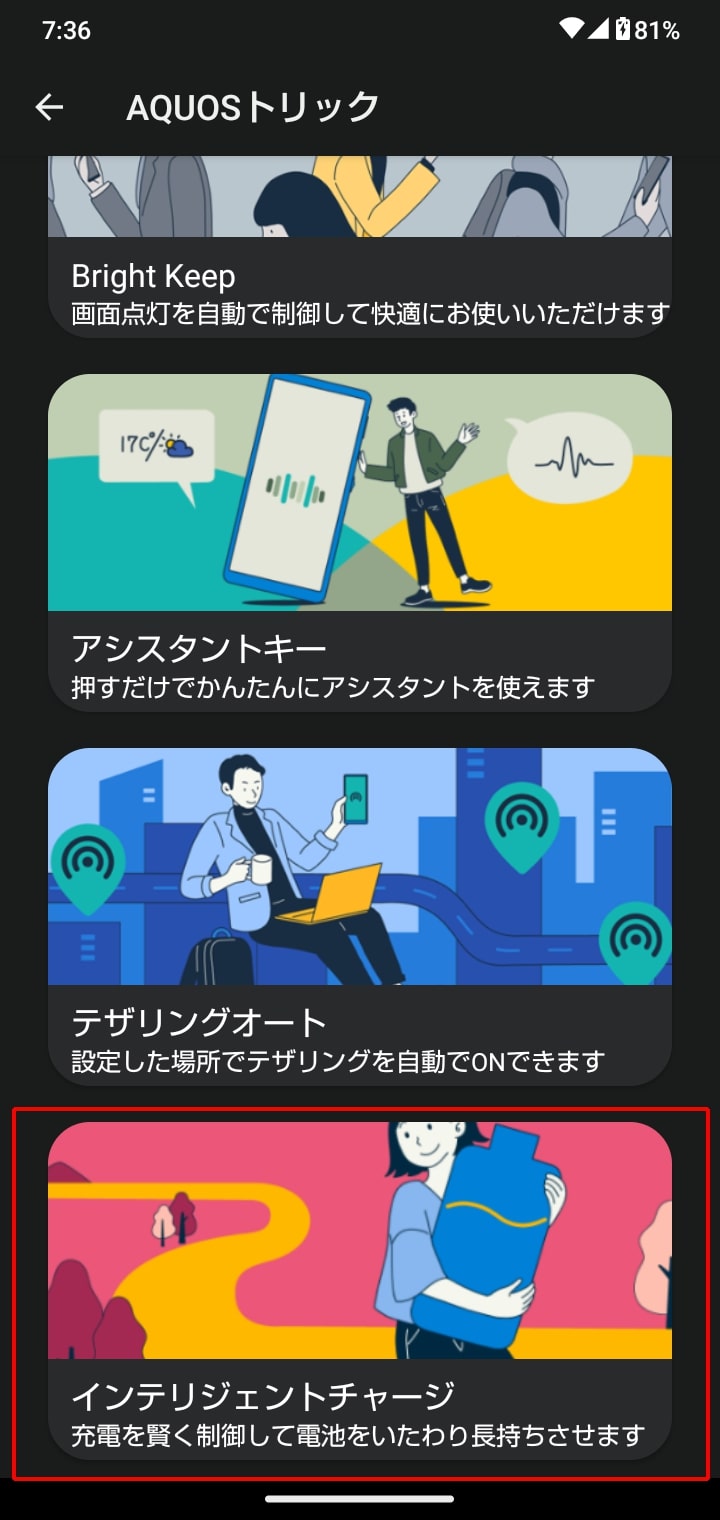
利用したい機能のスイッチをタップしてオンにしましょう。
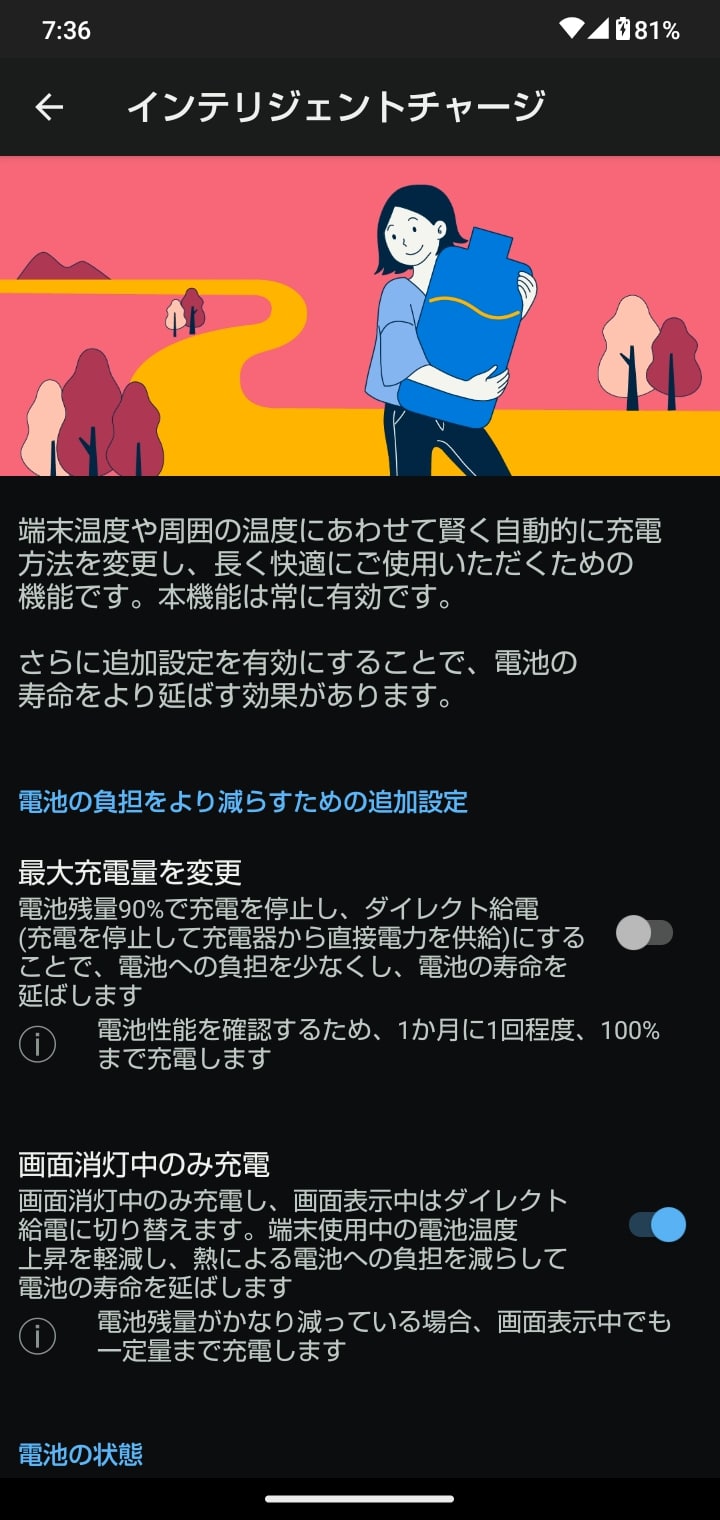
指紋センサー関連の設定
続いては指紋センサー関連の設定です。
指紋認証を設定する
AQUOS wish2は指紋認証による画面ロック解除に対応しています。
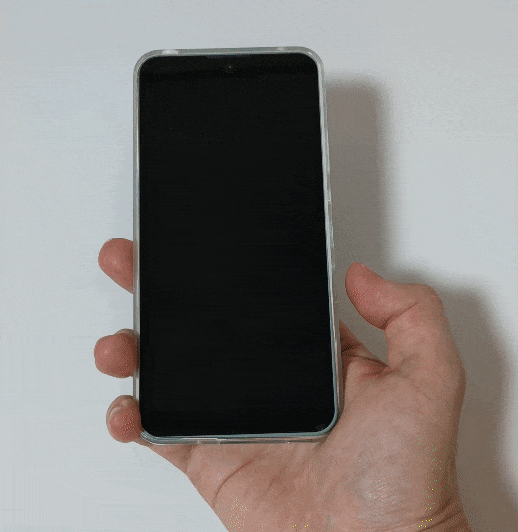
エントリー機なので反応はややゆったりしていますが、センサーをタッチするだけで簡単に画面ロックを解除できて便利です。
AQUOS wish2を使うなら、ぜひとも指紋認証を設定しましょう。
- STEP 1
- STEP 2
- STEP 3
パスコードを入力して画面のロックを解除します。
- STEP 4
- STEP 5
- STEP 6
- STEP 7
登録した指紋の名前を変えることも可能です。
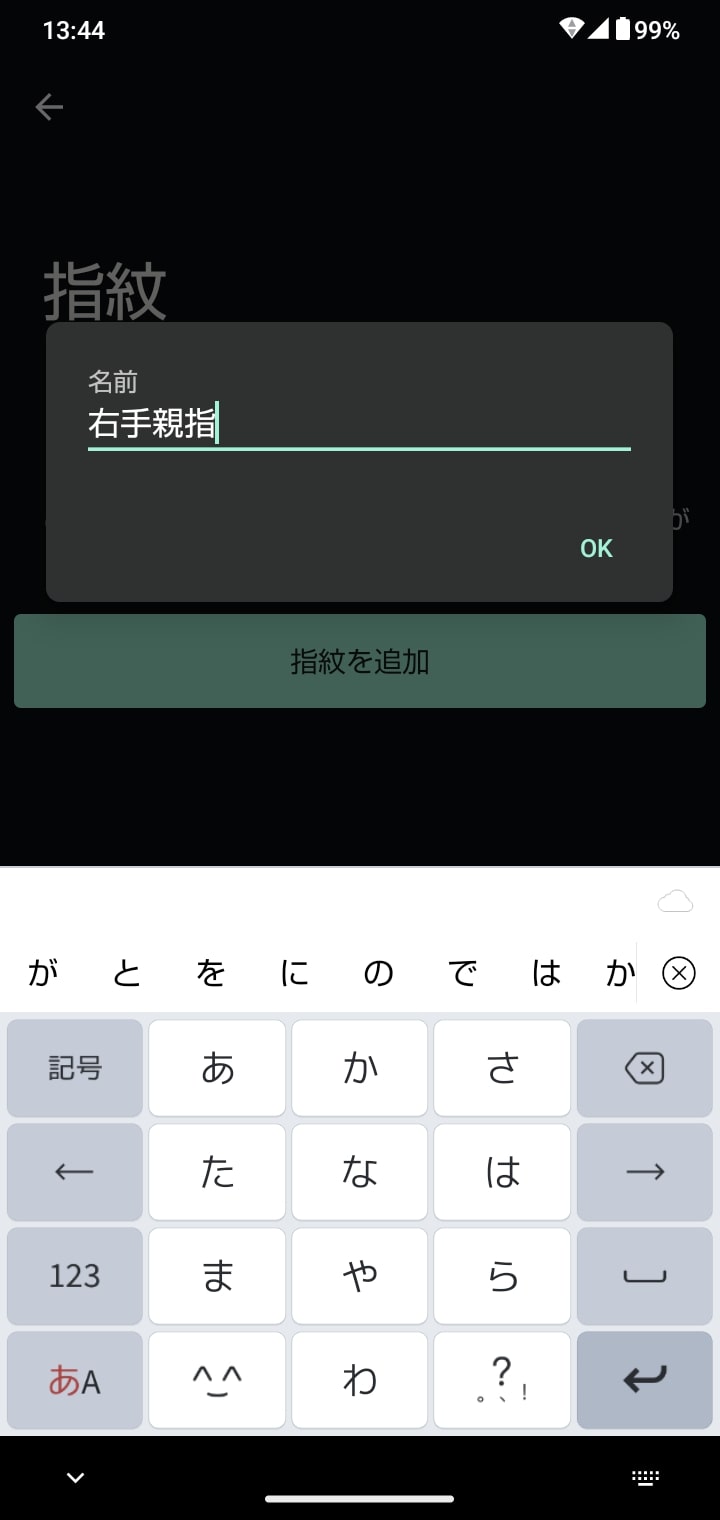
複数の指紋を登録する場合は、わかりやすい名前をつけておきましょう。
Payトリガーを活用する
Payトリガーはあらかじめ登録したアプリを指紋センサー長押しで呼び出せる機能です。
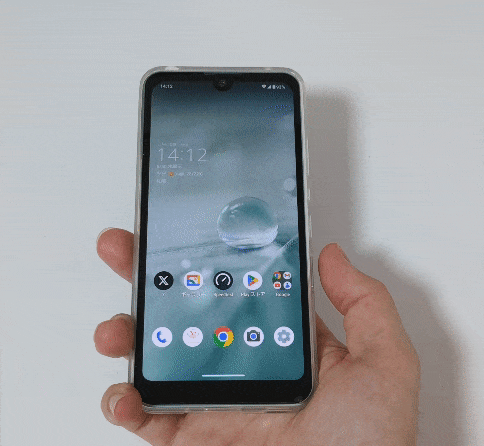
Payトリガーという名前の通り、PayPayなどの決済系アプリの呼び出しを想定とした機能です。
しかし、実際には決済系以外のアプリも自由に登録・呼び出せます。
利用頻度が高いアプリを登録しておきましょう。
- STEP 1
- STEP 2
- STEP 3
- STEP 4
Payトリガー起動時に「Payトリガーフォルダ」を表示し、複数のアプリから選択することも可能です。
[起動時にPayトリガーフォルダも開く]にチェックを入れて[Payトリガーフォルダ]をタップすると、フォルダに登録するアプリを変更できます。
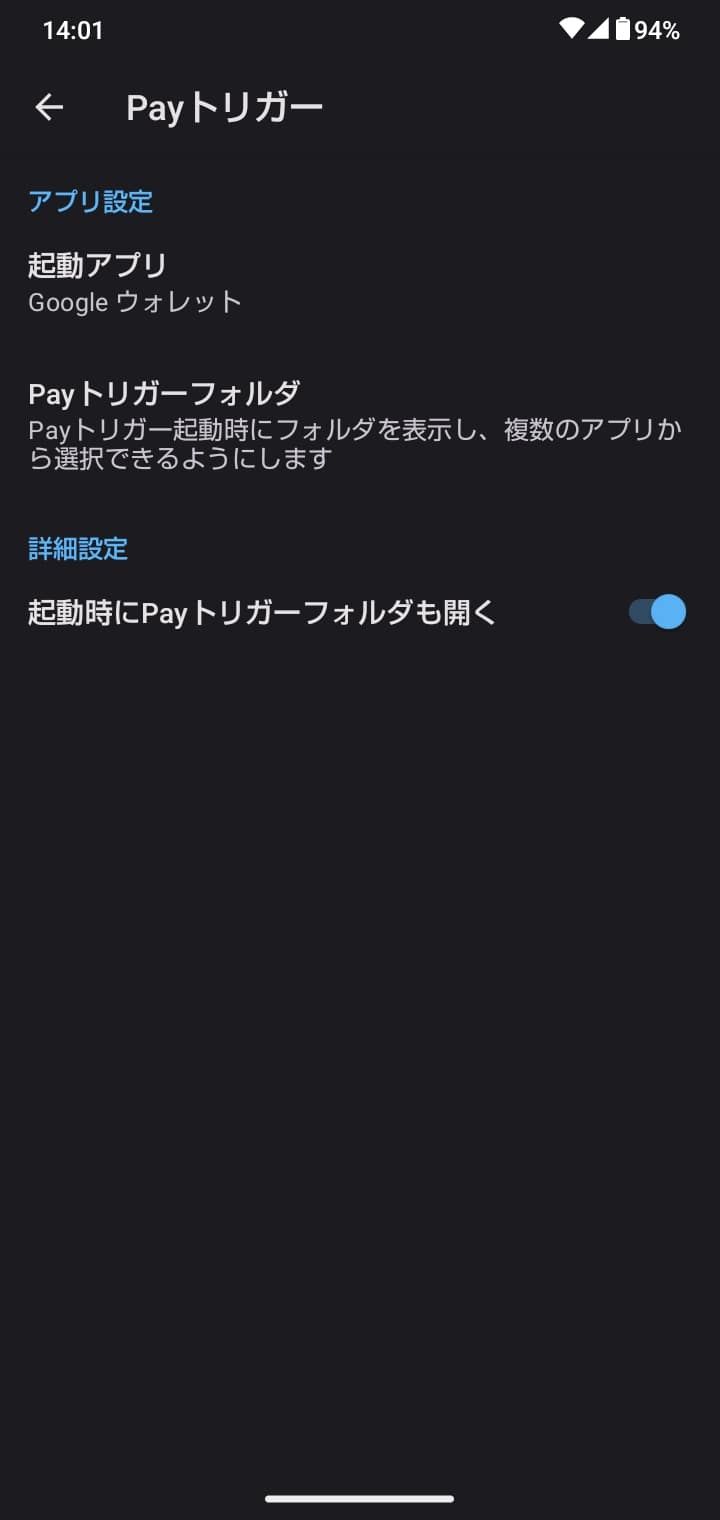
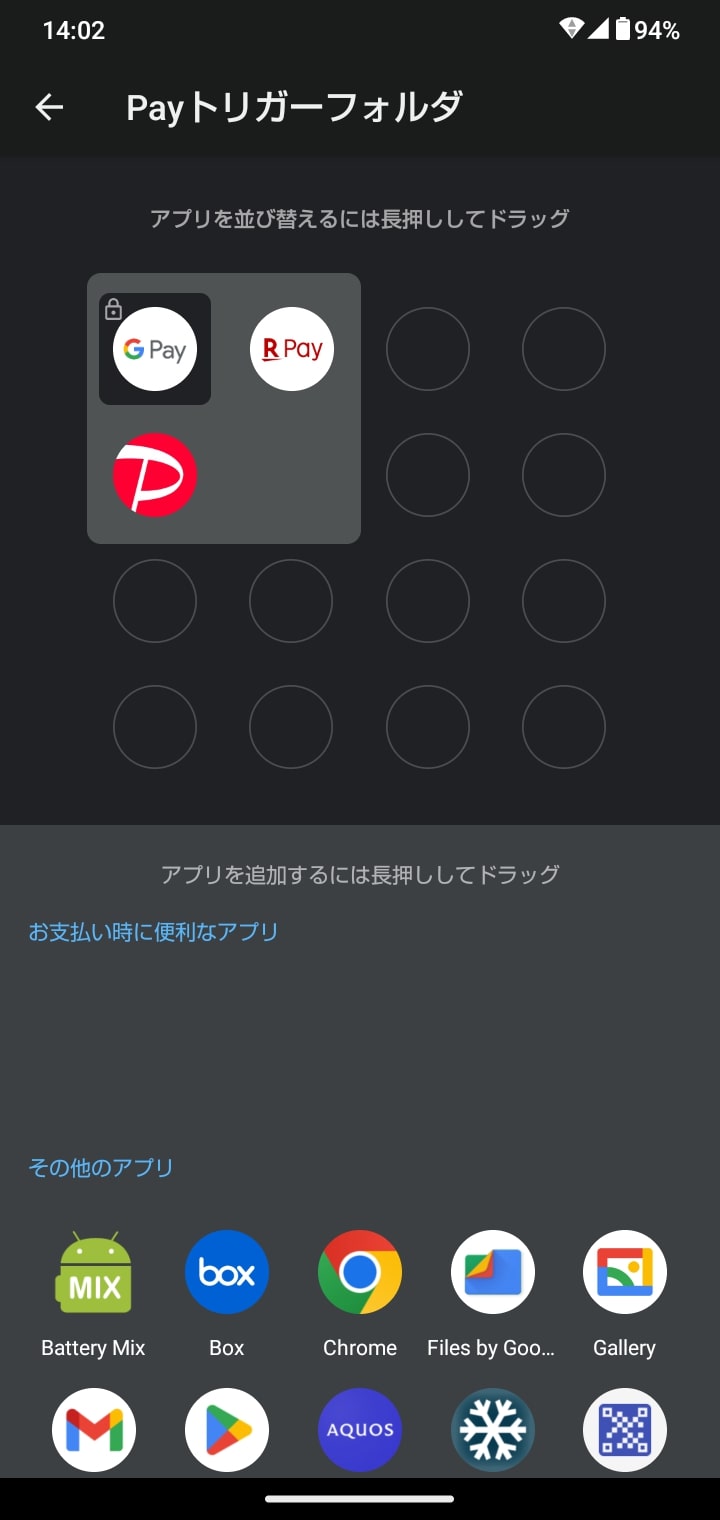
この状態でPayトリガーを使うと、Payトリガーフォルダが表示されます。
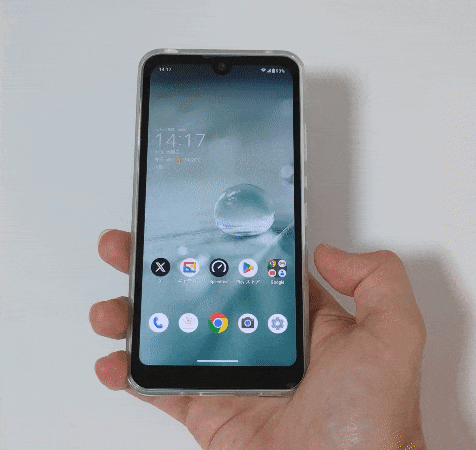
複数の決済アプリやポイントアプリを使い分けるときに便利です。
アシスタントキーをオフにする
AQUOS wish2にはGoogleアシスタントを呼び出すための「アシスタントキー」が付いています。

Googleアシスタントを使う人には便利な一方、使わない人には邪魔なだけです。
電源ボタンと押し間違えて誤動作しやすいので、不要な人はオフにしておきましょう。
[設定]→[AQUOSトリック]→[アシスタントキー]の順に進み、[アシスタントアプリ]をタップしてオフにしてください。
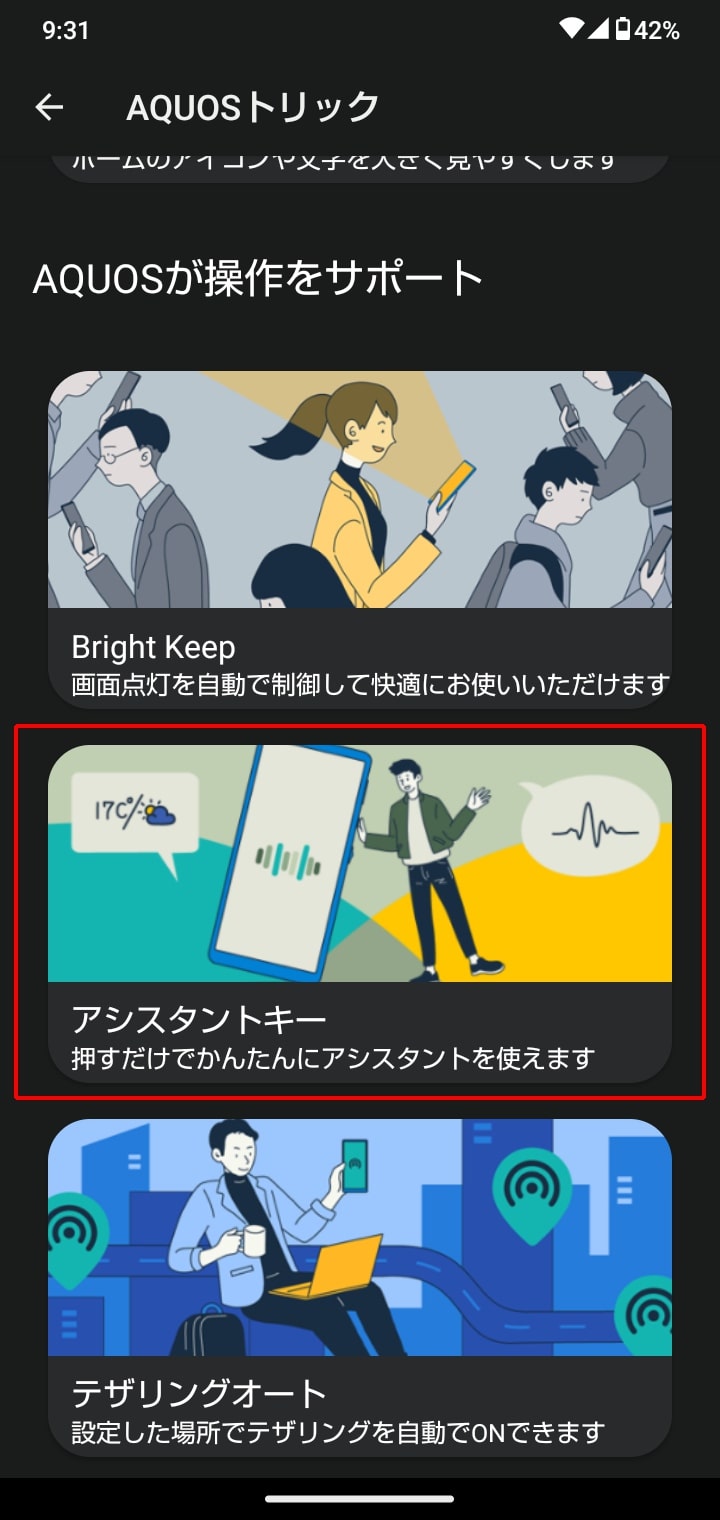
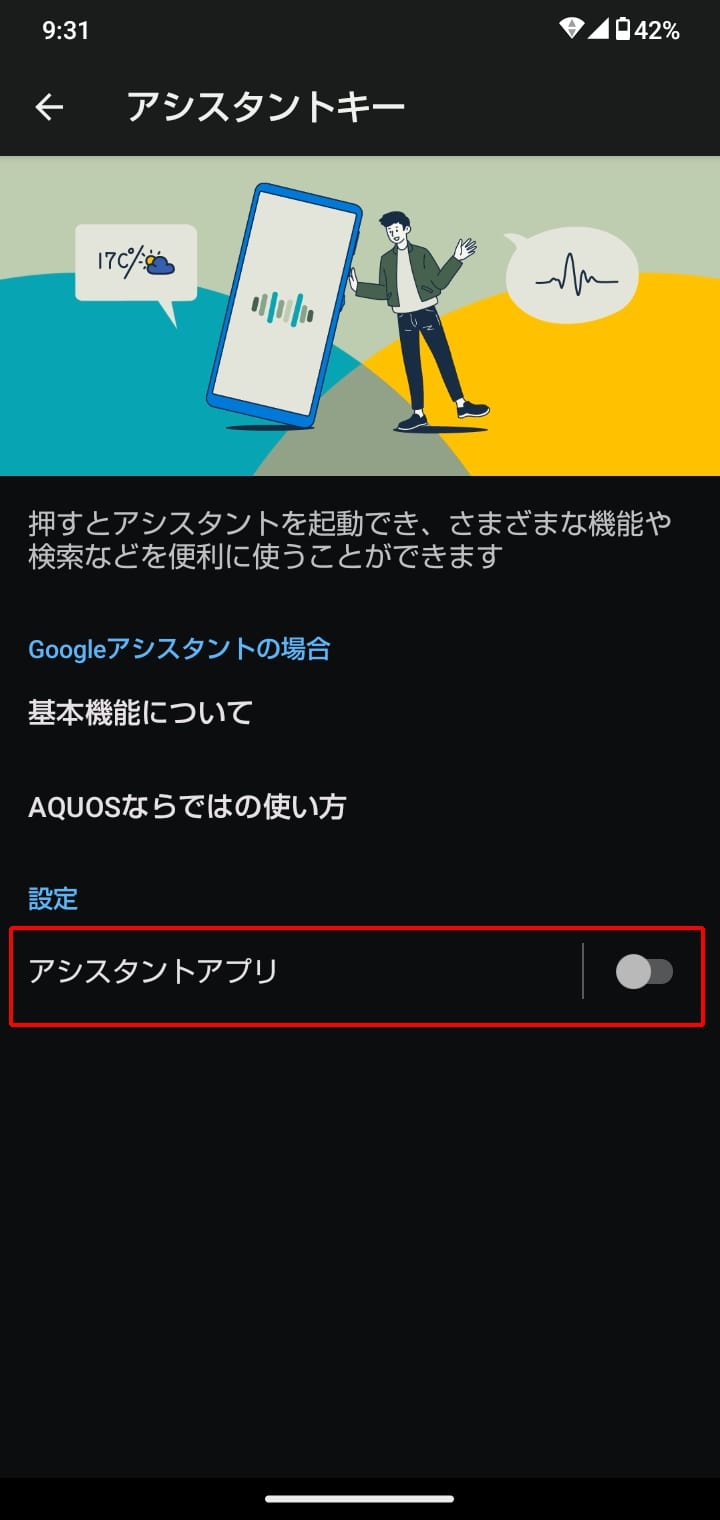
他の機能やアプリを割り当てられたら便利そうですが、残念ながらそのような使い方はできません。
電源ボタン長押しでアプリを起動する
AQUOS wish2では電源ボタンの長押しで任意のアプリを起動できます。
カメラや決済アプリなど、よく使う機能を割り当てると便利です。

Payトリガーと組み合わせても良いでしょう。
電源ボタン長押しでアプリを起動するための設定手順は以下の通りです。
- STEP 1
- STEP 2
- STEP 3
本設定を有効にすると、電源ボタン長押しで割り当てたアプリが起動します。
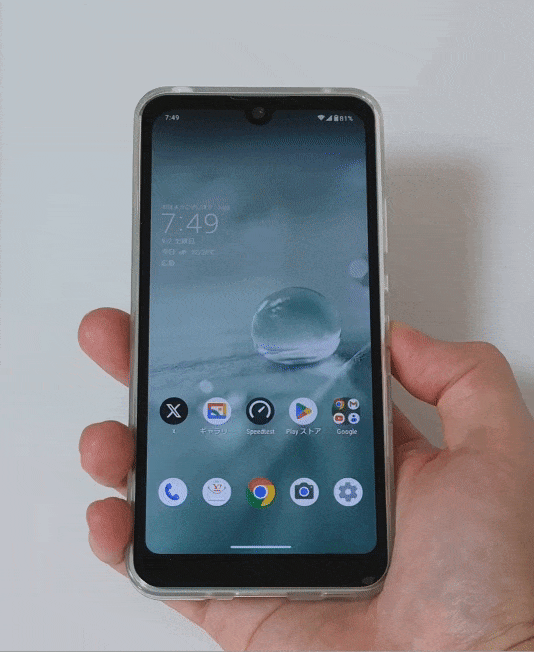
通常の電源メニュー(再起動や電源を切るなど)を表示したい場合は、電源メニューが表示されるまで電源ボタンを長押しすればOKです。
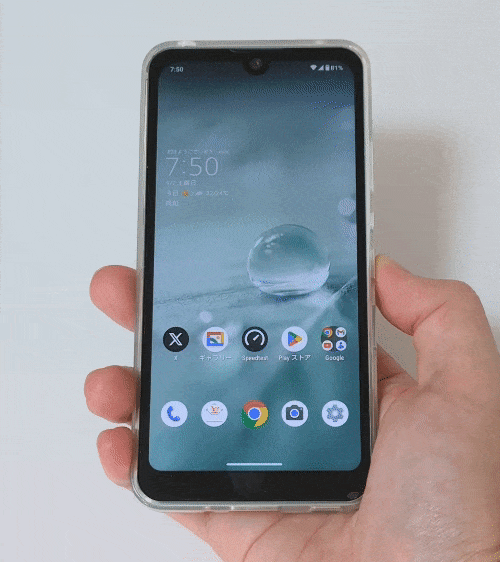
なお、カメラについては[電源ボタン2回押し]でも起動できます。
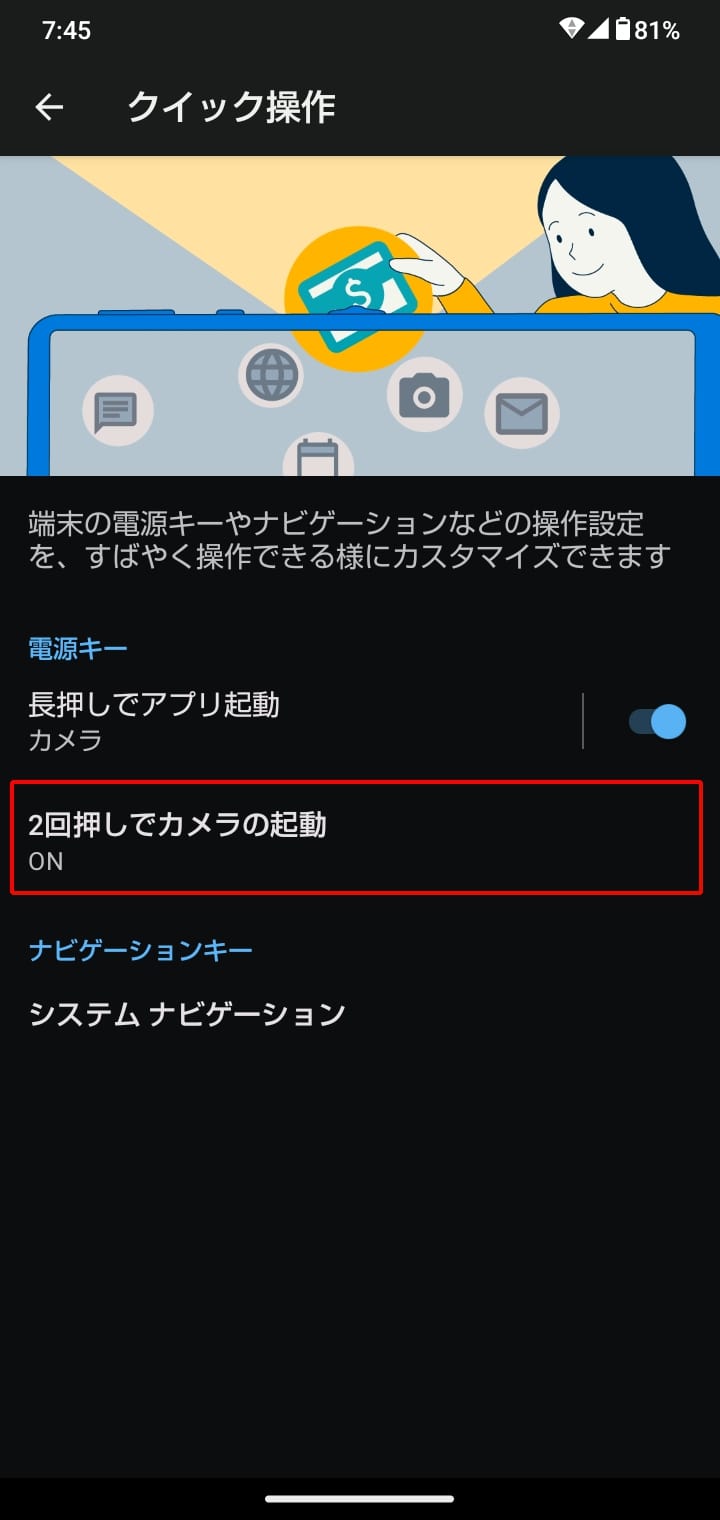
カメラをサッと起動したいならこちらもおすすめです。
かんたんモードをオンにする
AQUOS wish2には「かんたんモード」というモードが搭載されています。
ホーム画面のアイコンが大きくなる、良く使う連絡先を登録できるなど、かんたんスマホ(らくらくスマホ)のような使い方が可能です。
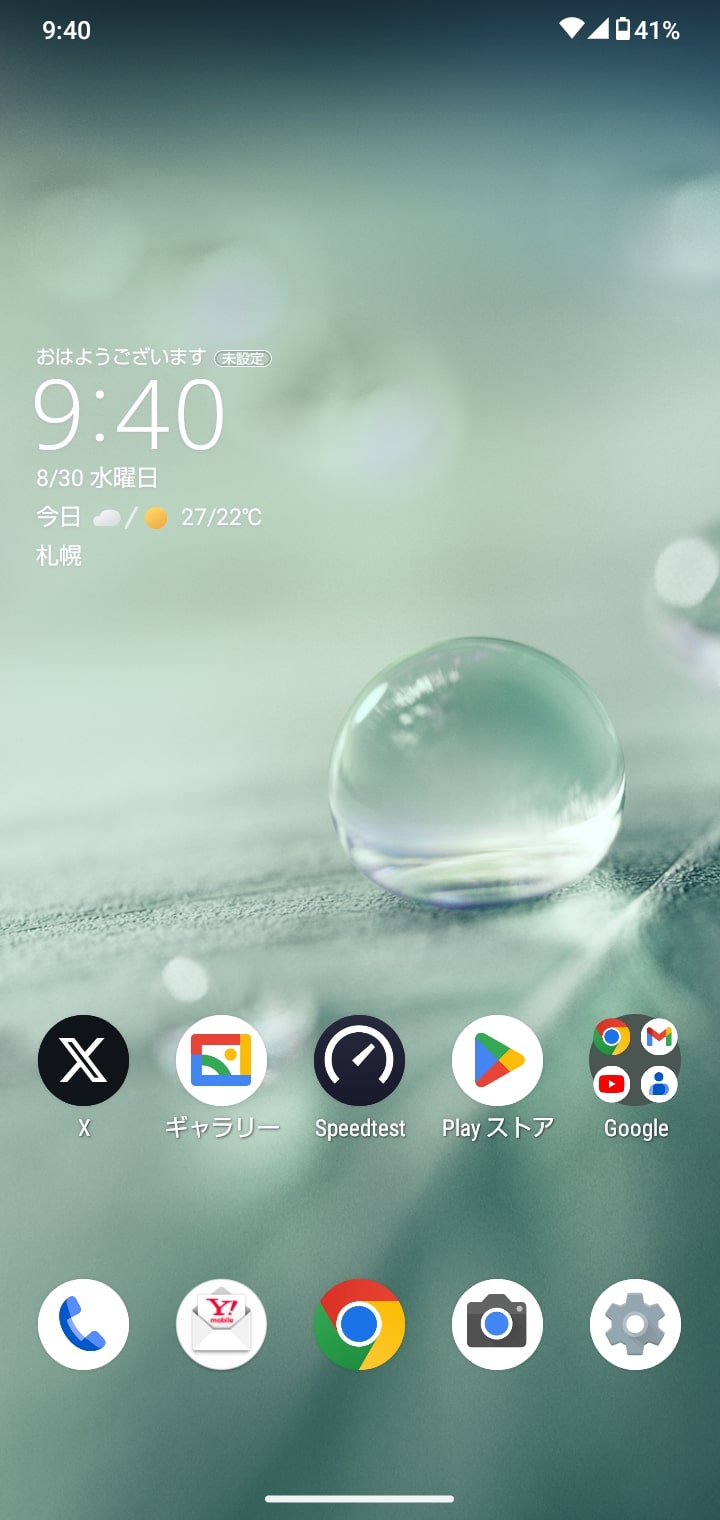
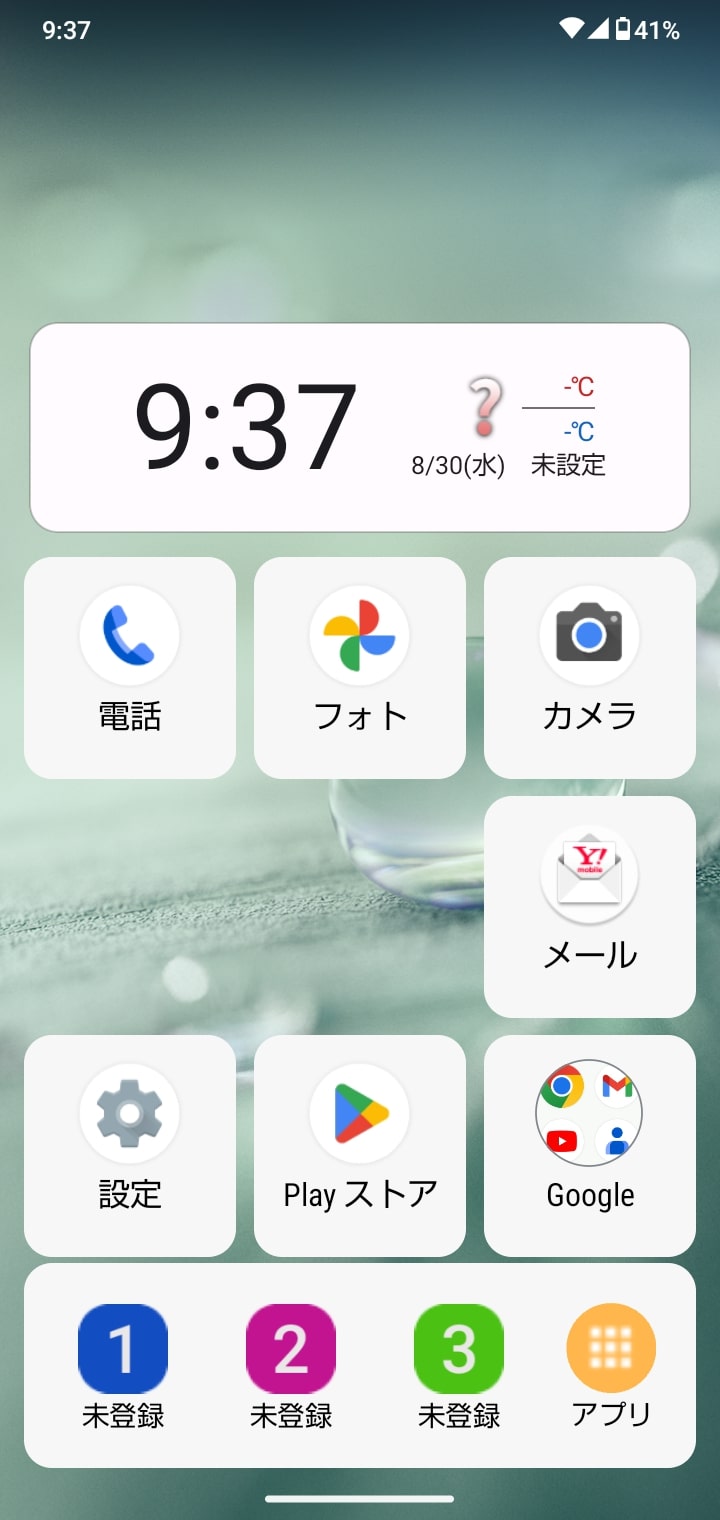
かんたんモードを使う場合は[設定]→[AQUOSトリック]→[かんたんモード]の順に進み、[かんたんホーム]をタップして切り替えましょう。
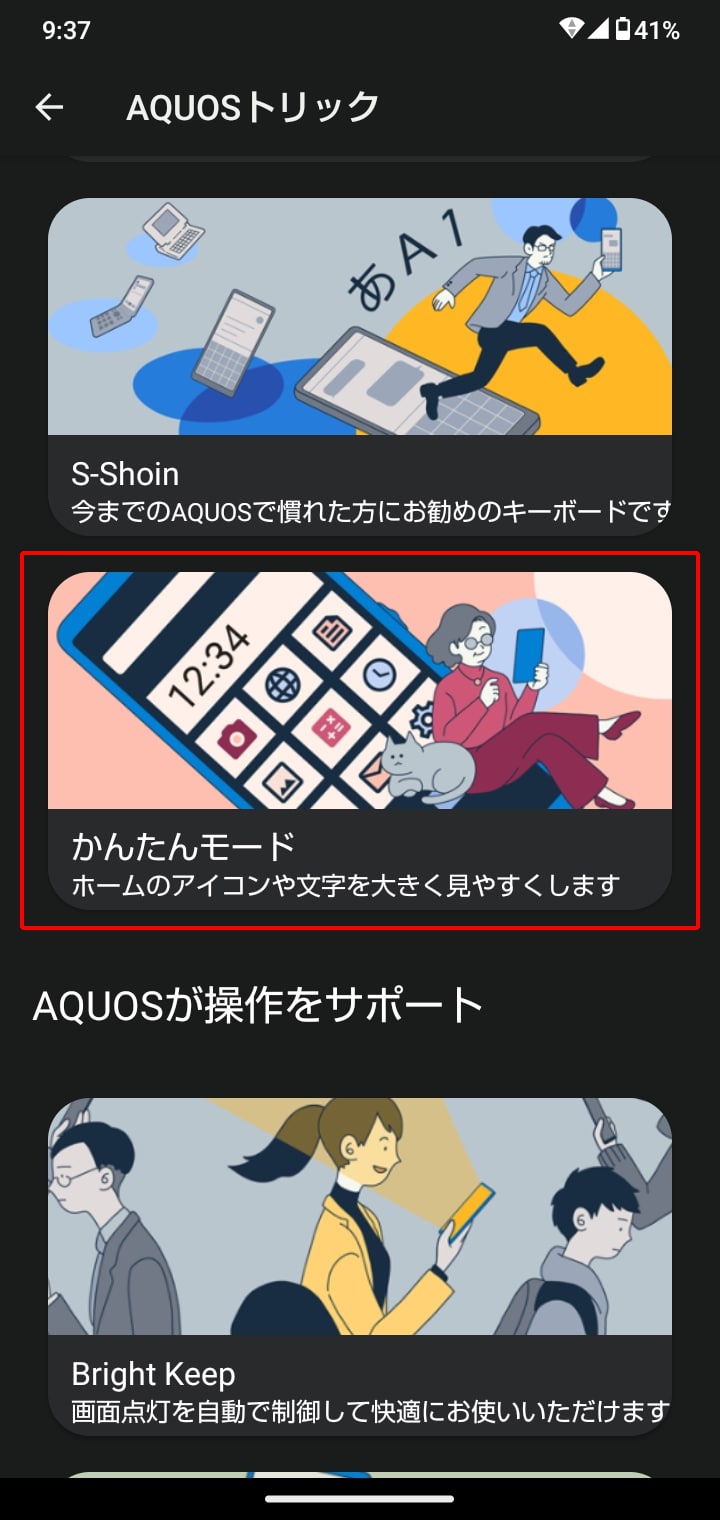
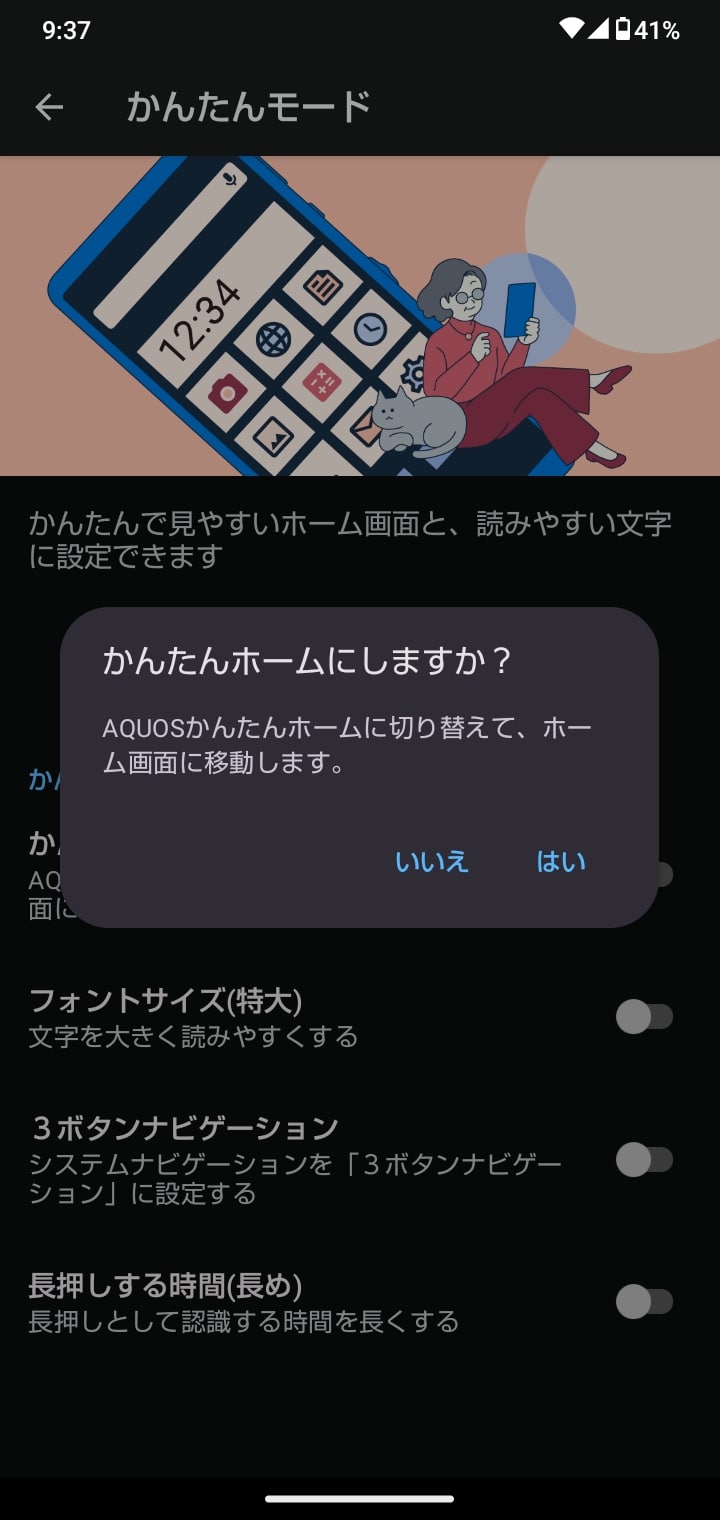
その下の[フォントサイズ(特大)」をオンにすると、文字が大きくなります。
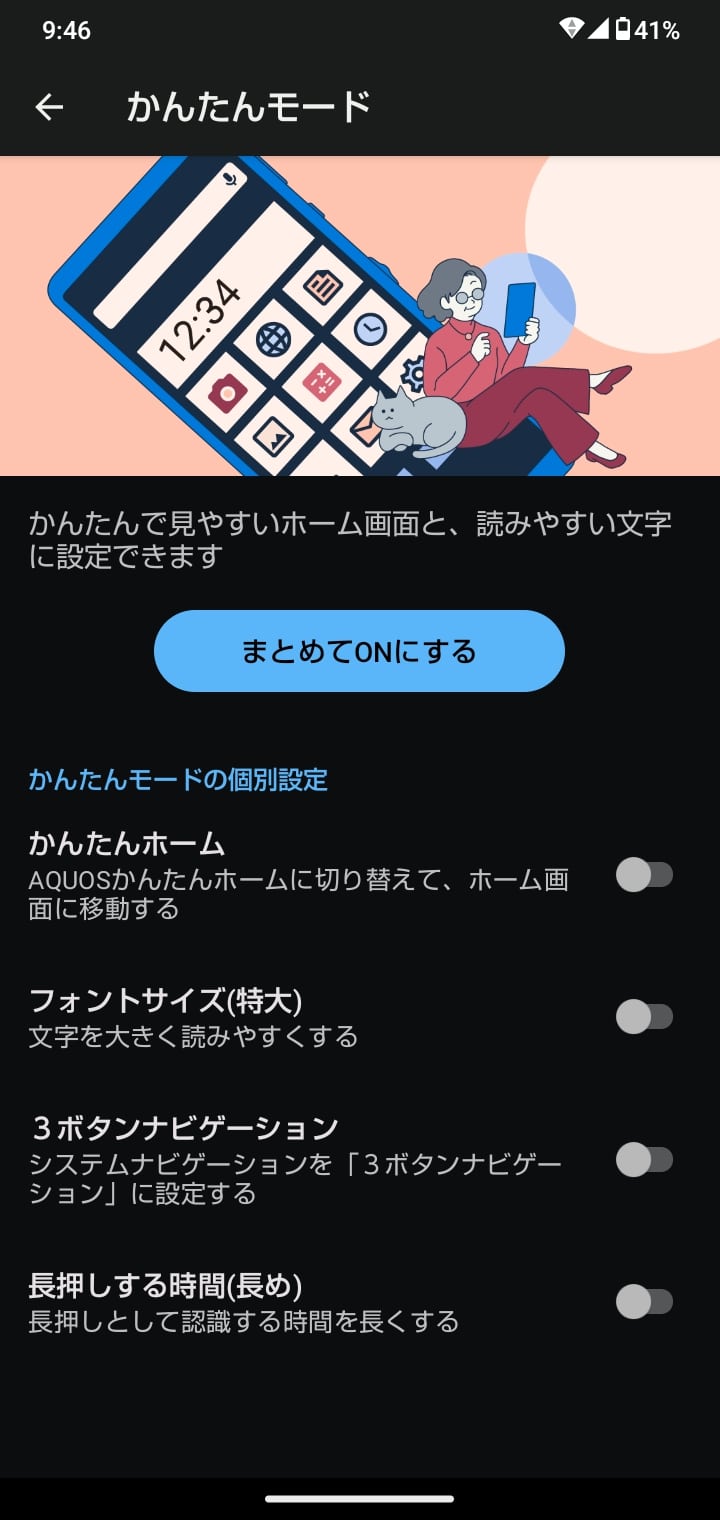
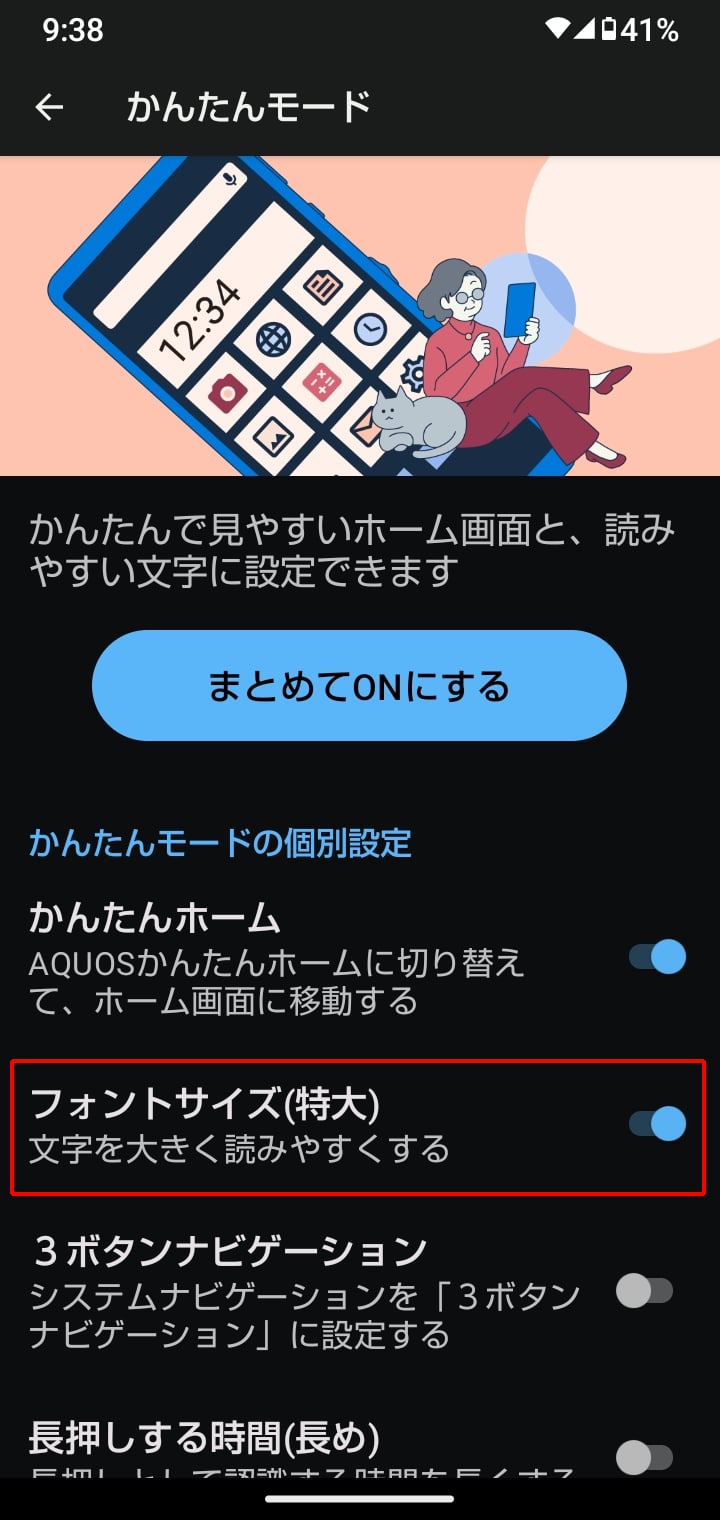
かんたんモードではホーム画面に3つまで連絡先を登録し、簡単な操作で電話をかけたりメールを送ったりできます。
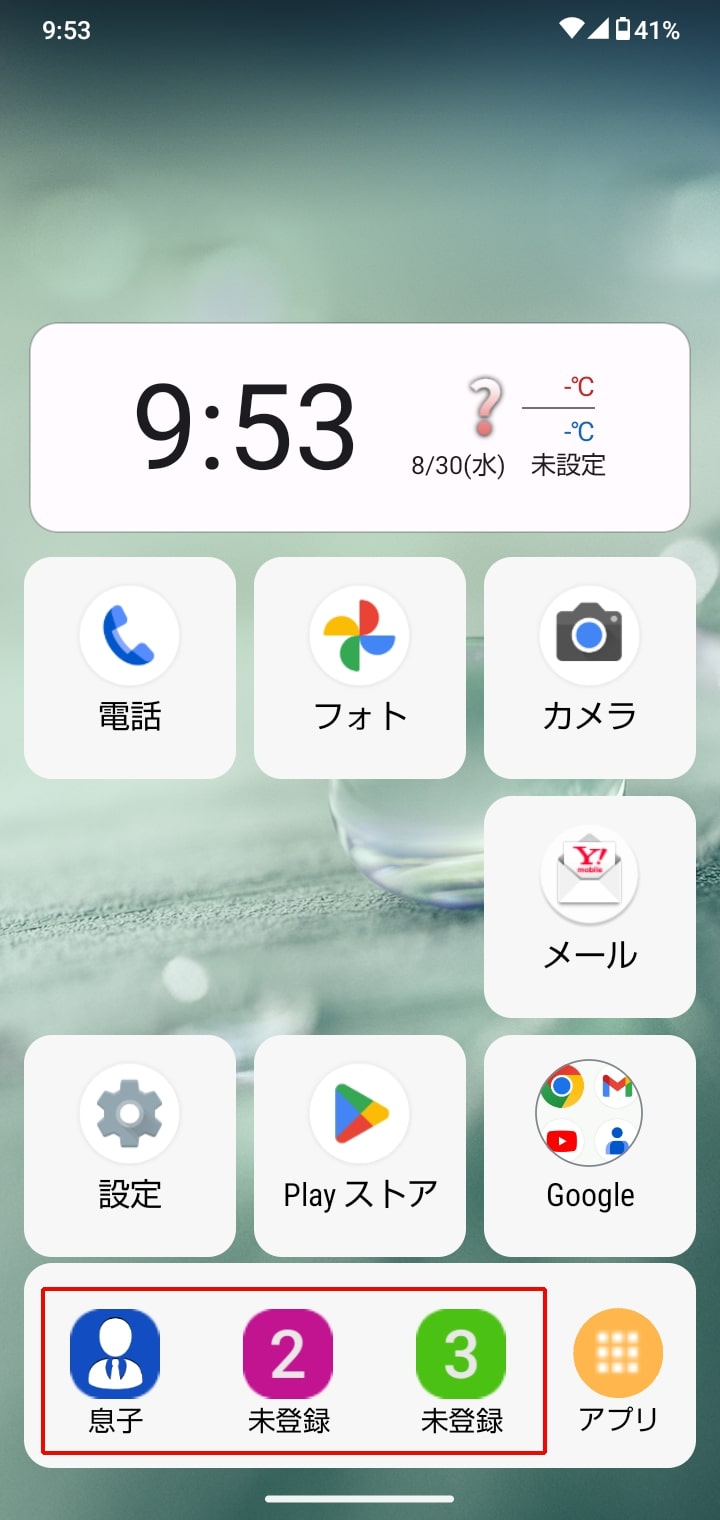
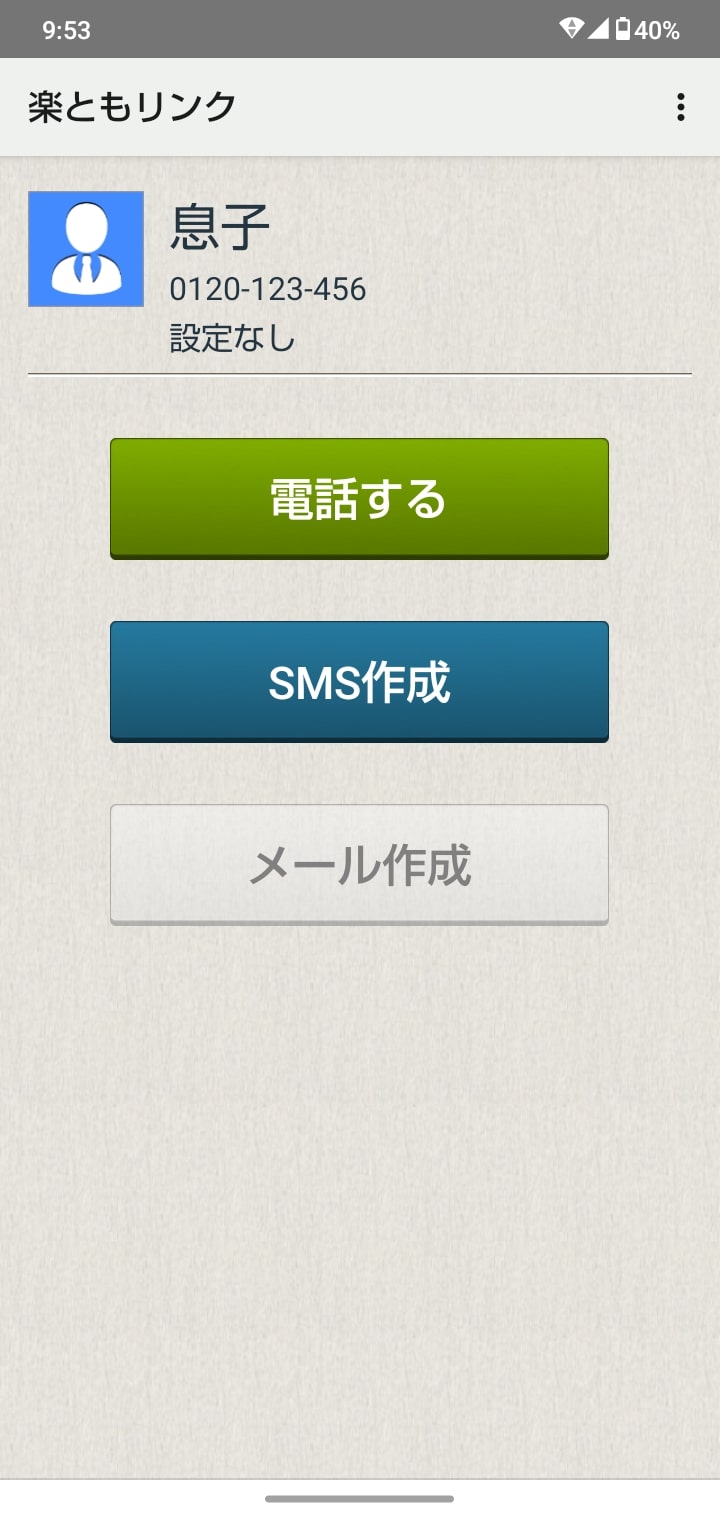
家族や友人などを登録しておくと便利ですね。
まとめ
以上、AQUOS wish2を買ったら最初にしておきたい9の設定項目を紹介しました。
- APNを設定する
- アウトドアビュー/リラックスビューを活用する
- バッテリー残量(%)を表示する
- インテリジェントチャージを追加設定する
- 指紋認証を設定する
- Payトリガーを活用する
- アシスタントキーをオフにする
- 電源ボタン長押しでアプリを起動する
- かんたんモードをオンにする
まだ設定項目はありますが、ひとまず上記の設定をしておけばOKです。
しっかり設定を済ませて、AQUOS wish2を快適に使いましょう。