スマホの設定方法を紹介する「○○を購入したらやっておきたい設定」シリーズ。
今回は「HUAWEI nova lite 3」編です。
HUAWEIのスマホは独自OS「EMUI」を搭載しており、結構クセがあります。
しっかりカスタマイズして、使いやすくしましょう。
ホームをドロワースタイルに変更する
まずはHUAWEIスマホ恒例(?)のホーム画面スタイルの変更です。
HUAWEIのスマホは標準だとホーム画面にすべてのアプリを表示するスタイルになっています。
iPhoneと同じ仕様ですね。
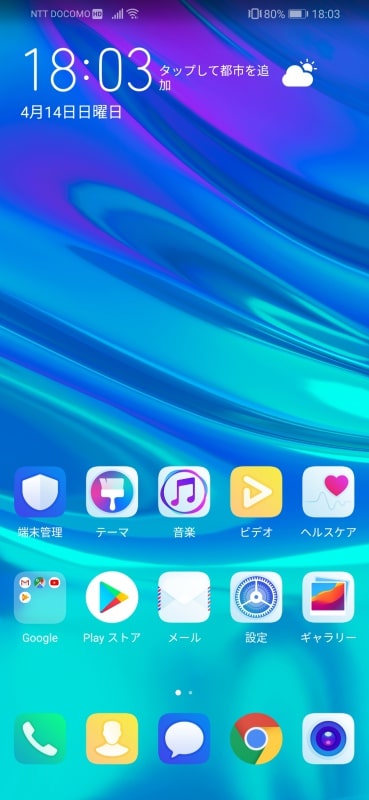
このスタイルではなく、必要なアプリだけホームにおいてそれ以外はドロワー領域に表示したい人は「ドロワースタイル」を選びましょう。
[設定]→[ホーム画面と壁紙]→[ホーム画面のスタイル]の順にタップしてください。
ホーム画面のスタイルを選択する画面になるので[ドロワー]にチェックを入れます。
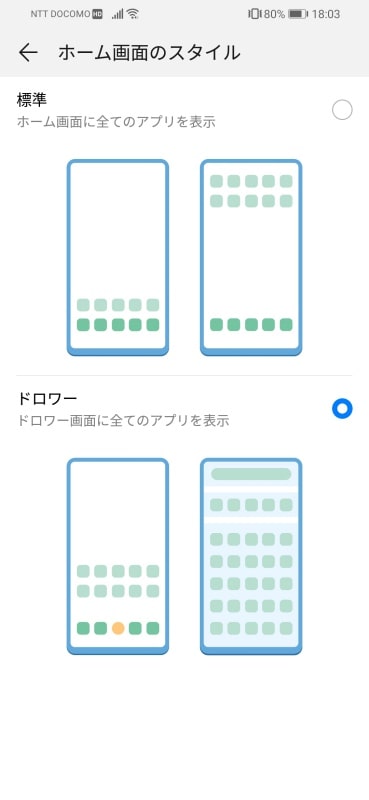
これでドロワースタイルが適用され、選択したアプリだけがホーム画面に置かれます。
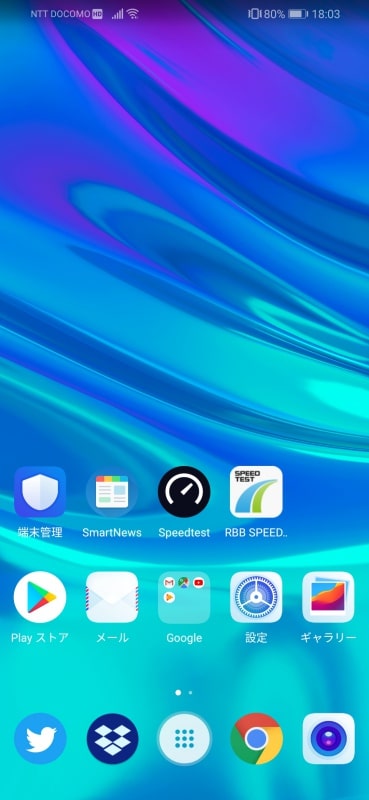
ホーム画面真ん中のアイコンをタップするとドロワーが表示されます。
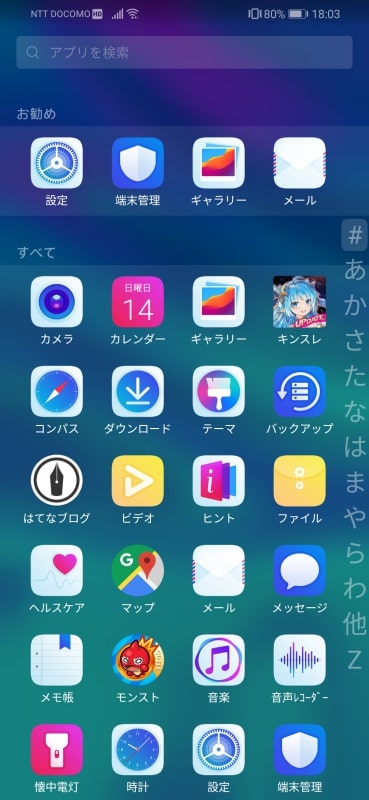
ノッチの表示/非表示を変更する
HUAWEI nova lite 3のディスプレイ上部には「ノッチ(切り欠け)」があります。
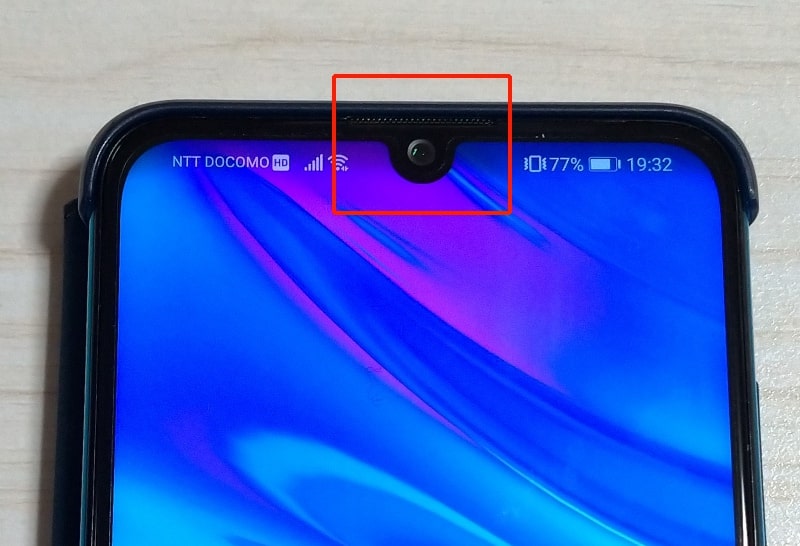
ノッチは画面サイズをできるだけ大きくするためにつけられています。
nova lite 3のノッチは水滴型という小さなものですが、それでも「ノッチが嫌だ」という人は多いでしょう。
そんな人のために、nova lite 3ではノッチの表示/非表示を切り替えることができます。
[設定]→[画面]→[その他の表示設定]→[ノッチ]の順にタップしてください。
[デフォルト]にチェックが入っているので、ノッチを隠す場合は[ノッチを隠す]にチェックを入れましょう。
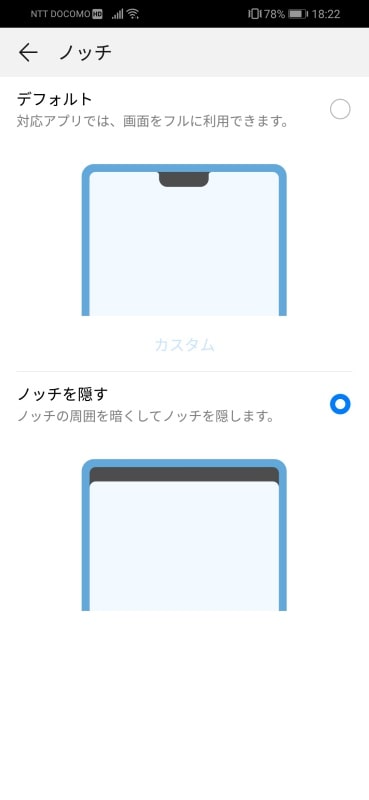
これでノッチが隠れます。
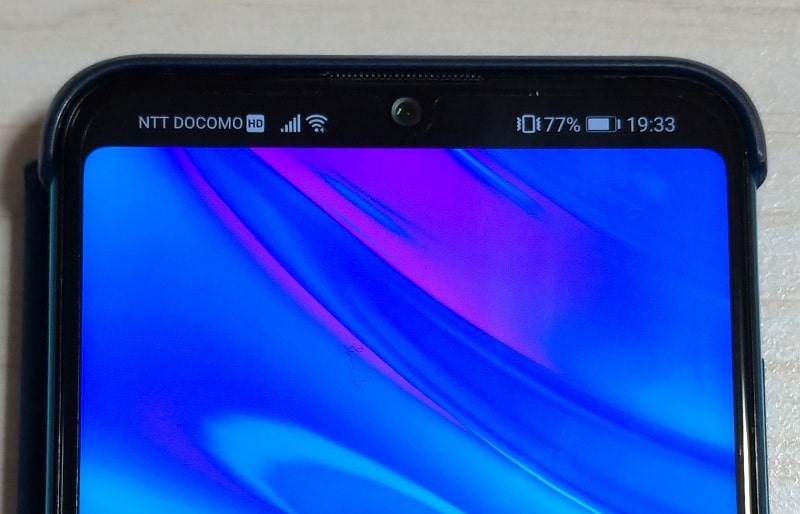
なお、ノッチはアプリごとに表示/非表示を設定することもできます。
[デフォルト]にチェックを入れた状態で[カスタム]をタップします。
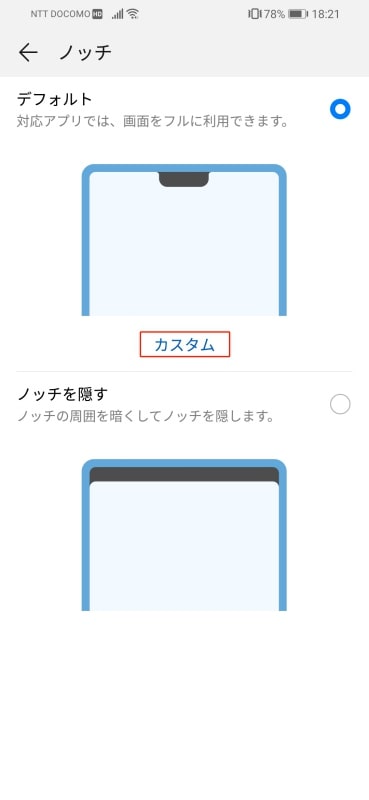
アプリ一覧が表示され、アプリごとにノッチを隠すかどうかを決められます。
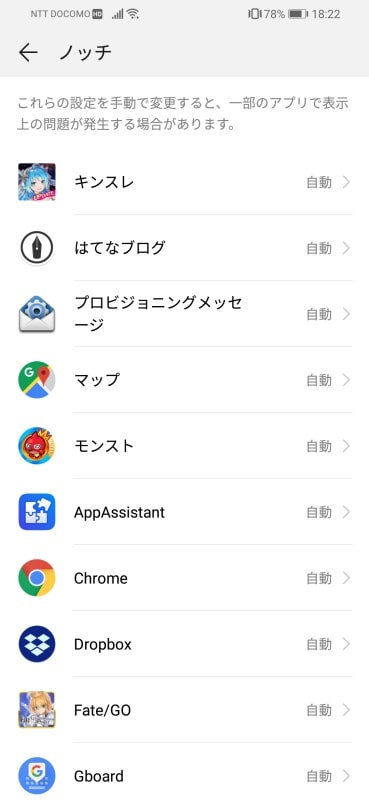
例えばTwitterは普段ノッチが隠れません。
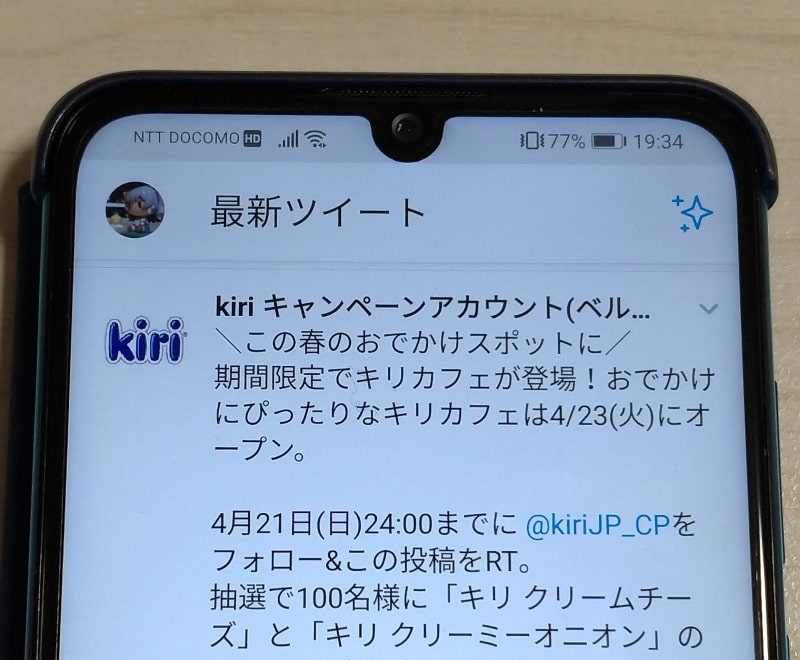
さきほどの通り[ノッチを隠す]にチェックを入れると、
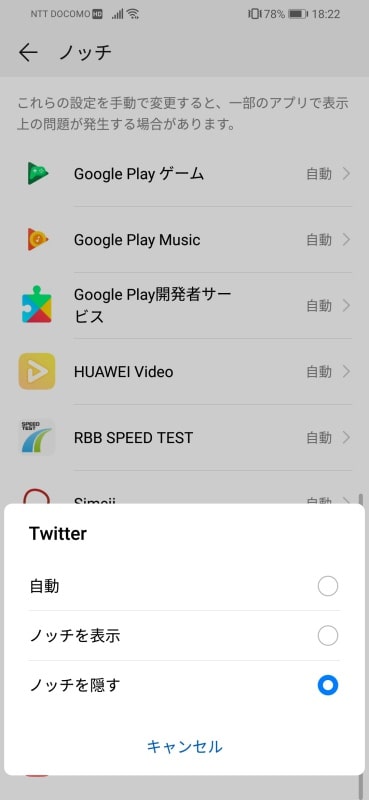
Twitterはノッチが隠れます。
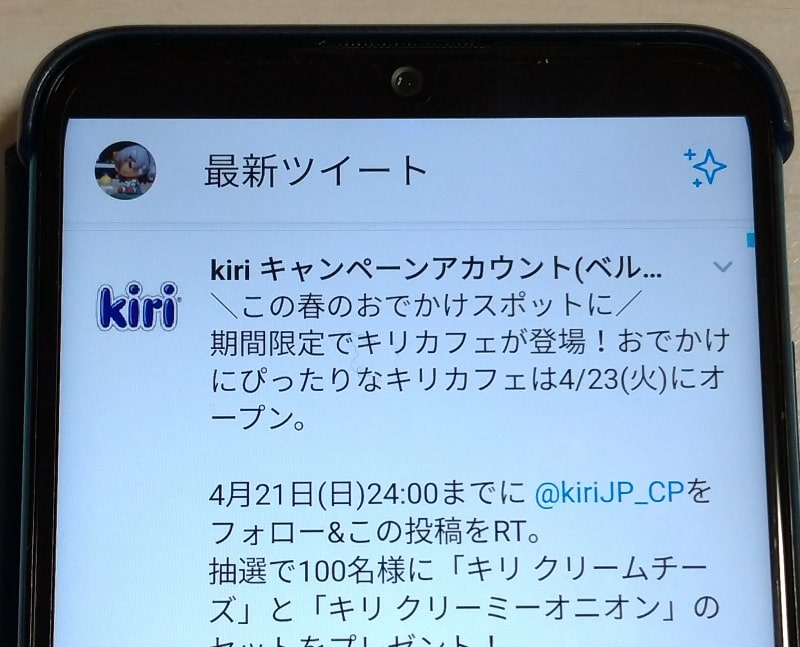
特定のアプリだけノッチを隠したい場合に活用しましょう。
バッテリー残量を%表示する
続いてバッテリー残量の表示です。
初期状態ではバッテリーの残量表示がアイコンのみで、具体的に何%なのかは分かりません。

ちょっと分かりにくいので残量を%表示しましょう。
[設定]→[電池]→[電池残量表示位置]の順にタップしてください。
[表示しない]にチェックが入っているので[電池残量アイコンの隣]もしくは[電池残量アイコン内]のどちらかを選択します。
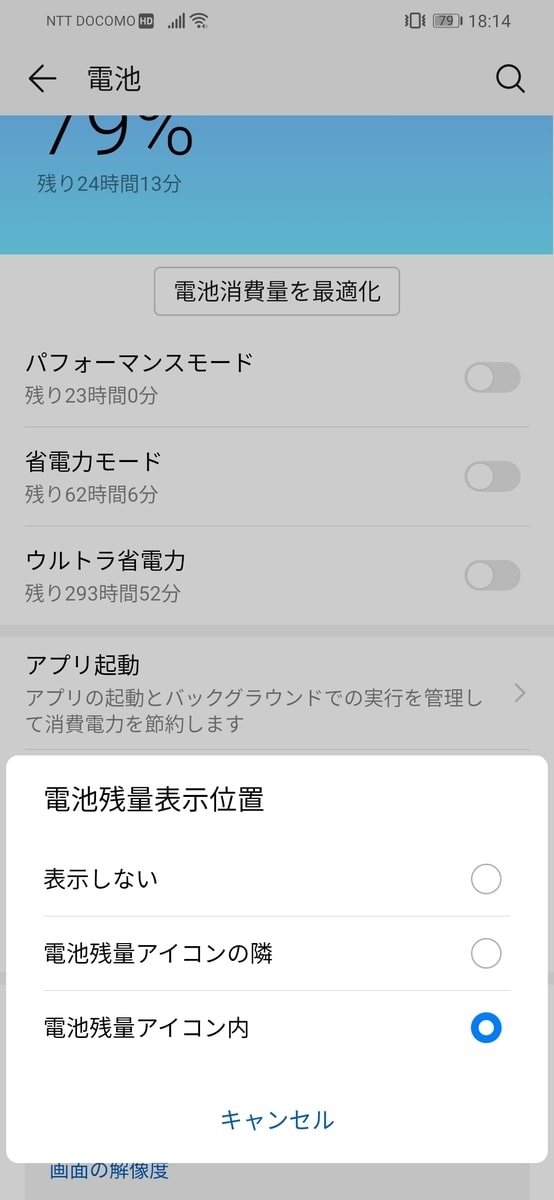
これでバッテリー残量が%で表示されます。

バックグラウンド処理を手動で管理する
HUAWEI nova lite 3ではアプリのバックグラウンド処理を自動で管理してくれます。
とは言え、中には手動でしっかり管理したいアプリもあると思います。
その場合は手動で管理するようにしましょう。
[設定]→[電池]→[アプリ起動]の順にタップしてください。
アプリの一覧が表示され、初期設定ではすべて自動管理になっています。
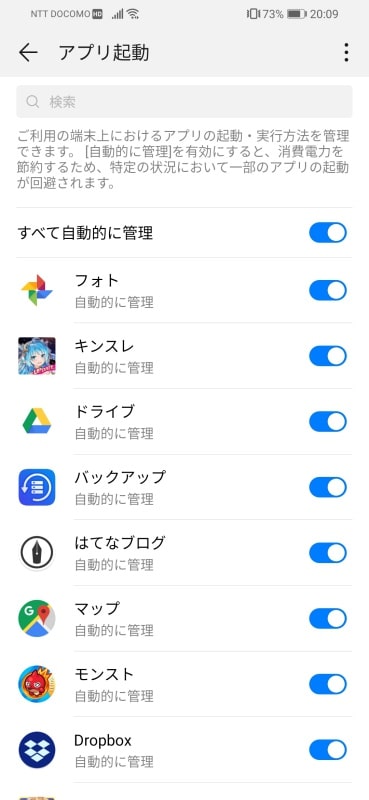
手動管理したいアプリをタップすると手動管理になります。
その際に、以下の3つのうちどれを許可するか選択可能です。
- 自動起動
- 他のアプリによる起動
- バックグラウンドで実行
例えば他のアプリによる起動だけ許可する場合は以下のようにします。
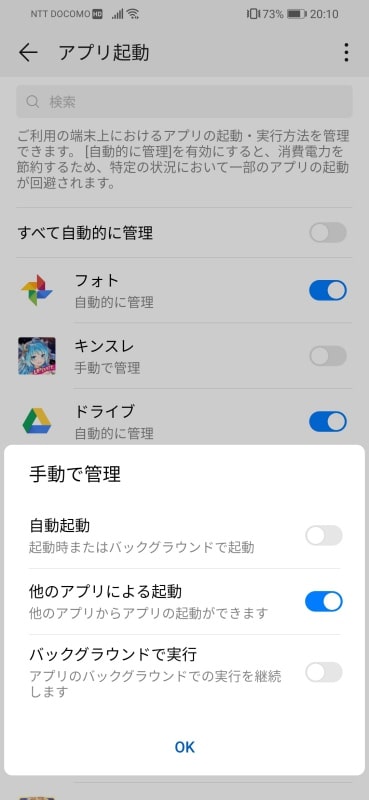
好みに合わせて設定しましょう。
マガジンロック用画像の自動更新をオフにする
HUAWEI nova lite 3では初期設定だとロック画面の画像が毎回変わる「マガジンロック」がオンになっています。

また、マガジンロック用の画像はWi-Fi接続時に自動でダウンロードされるようになってます。
とてもきれいな画像ばかりですが、自分でロック画面用の画像を選ぶ場合は必要ありません。
設定を変更して、マガジンロック用の画像をダウンロードしないようにしましょう。
[設定]→[ホーム画面と壁紙]→[マガジンロック]の順にタップしてください。
最初はマガジンロックがオンになっています。
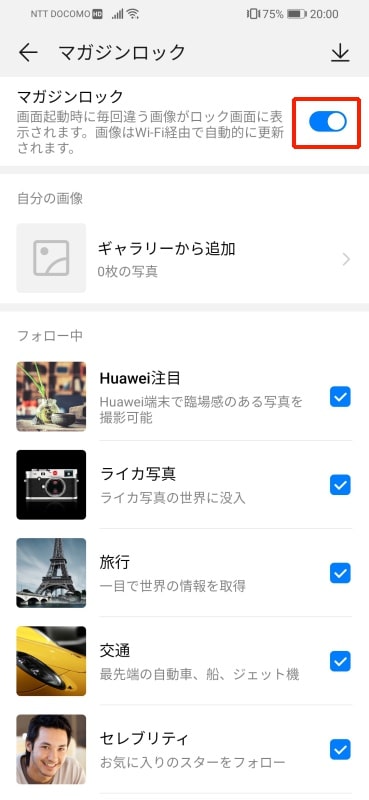
このチェックを外すと一括でマガジンロックをオフにできます。
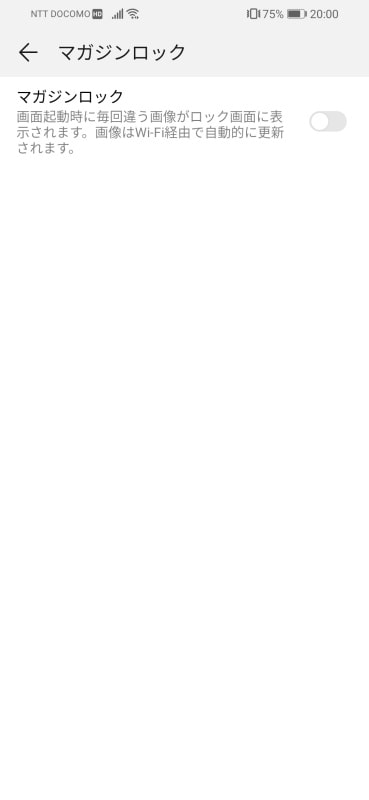
なお、特定のジャンル(旅行など)だけオフにしたい時はそのジャンルのチェックを外せばOKです。
ジェスチャー操作を使う
HUAWEI nova lite 3は標準だと他のAndroidスマホ同様にナビゲーションキーで「戻る」や「アプリ一覧」といった操作をします。
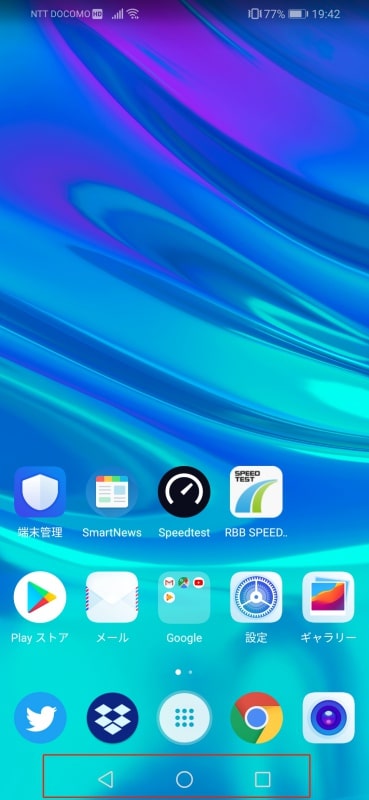
このほかにも「ジェスチャー」を使って操作をすることができます。
[設定]→[システム]→[システムナビゲーション]の順にタップしてください。
[3つのキーによるナビゲーション]にチェックが入っているので、その上にある[ジャスチャー]にチェックします。
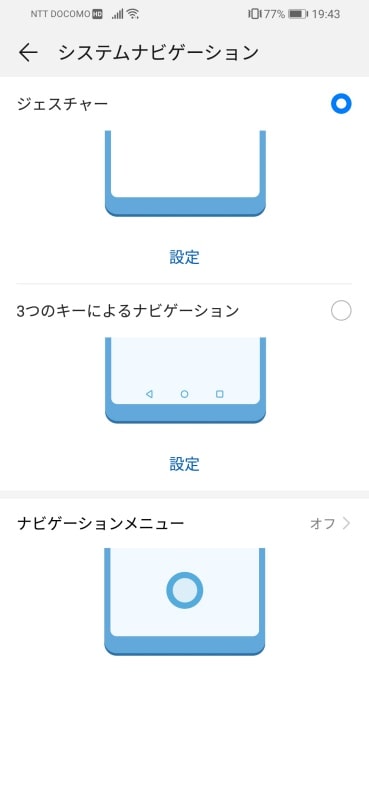
すると、画面下にあったナビゲーションバーが非表示になります。
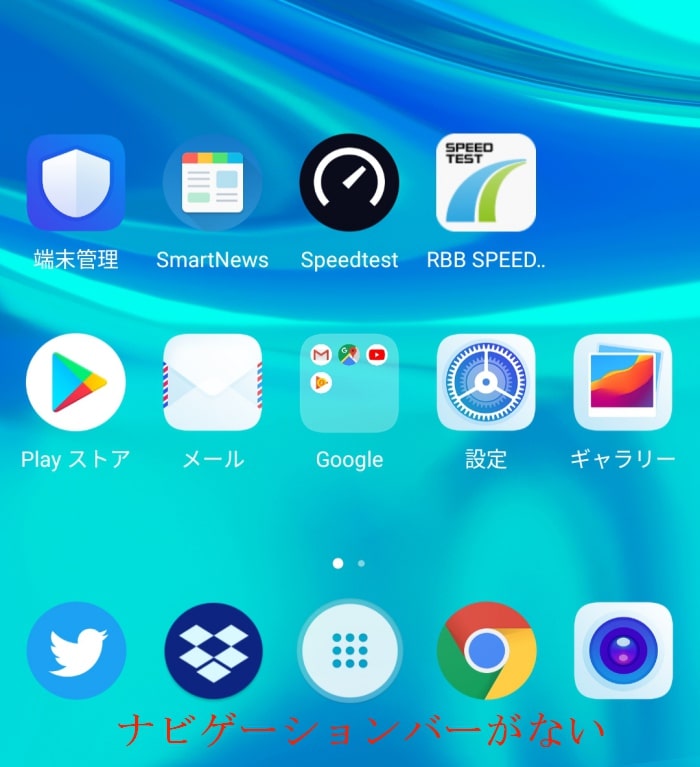
ナビゲーションバーが表示されないので、わずかですが画面を広く使えるようになります。
そして、ナビゲーションキーで行っていた操作はジェスチャー操作で行います。
[戻る]は画面の左端を右にスワイプ。
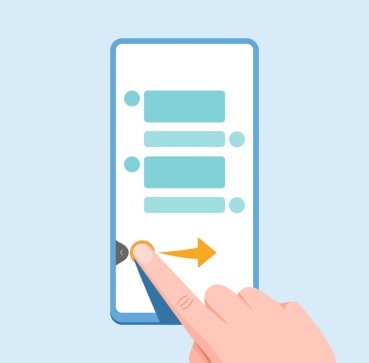
[ホームに戻る]は画面下を上に素早くスワイプ。
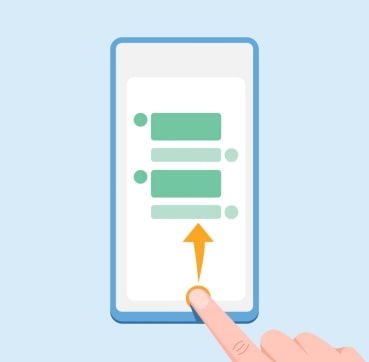
[アプリ一覧]は画面下を上にゆっくりスワイプ。
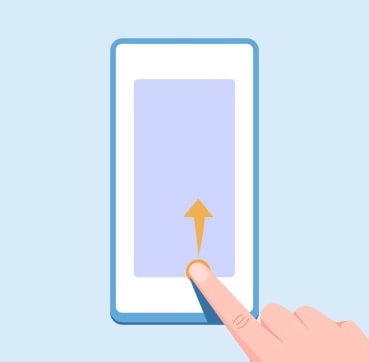
最初はちょっと違和感がありますが、慣れると直感的に操作ができて楽ですよ。
nova lite 3を使うならぜひ利用してみてください。
簡易モードをオンにする
HUAWEI nova lite 3では初心者や高齢者向きの「簡易モード」が使えます。
[設定]→[システム]→[簡易モード]の順にタップしてください。
簡易モード適用画面になるので[適用]をタップします。
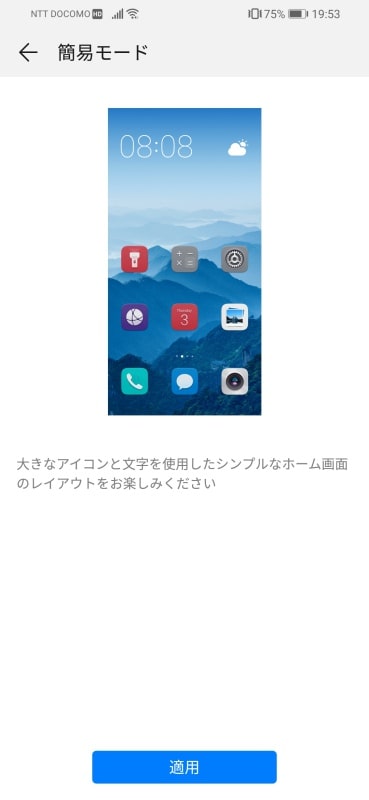
簡易モードが適用されました。
文字とアイコンが大きくなり、見やすくなりますね。
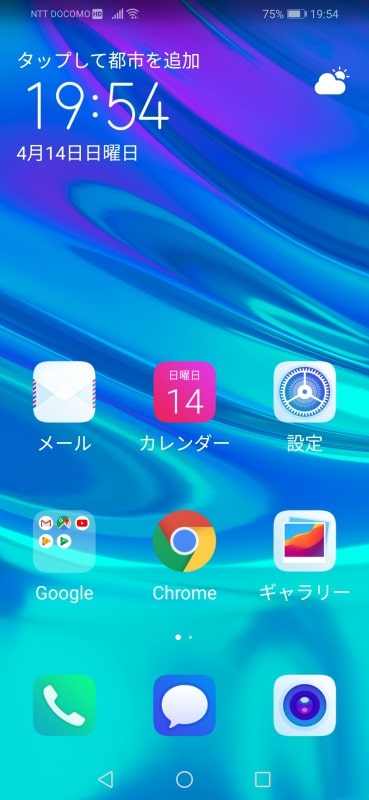
設定画面もかなりシンプルかつアイコンが大きくなります。
なお、簡易モードを終了させる場合は[シンプルモード終了]をタップすればOKです。
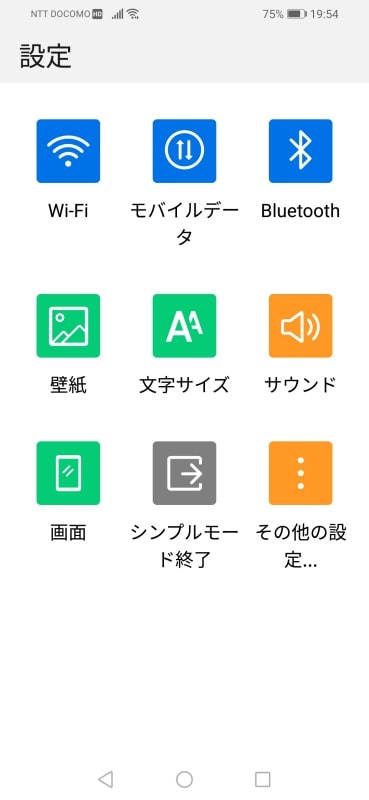
まとめ
以上、HUAWEI nova lite 3を買ったらやっておきたい設定を紹介しました。
EMUIはややクセが強いカスタムOSです。
自分なりにうまく設定したうえで使いましょう。




