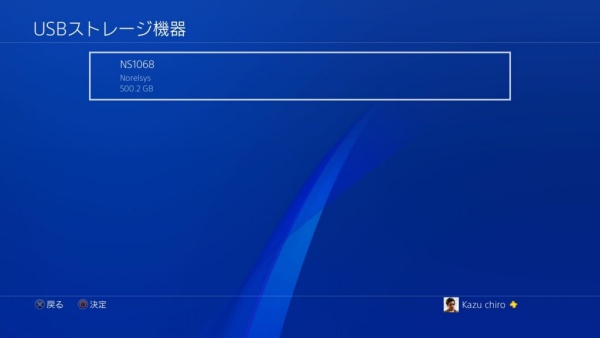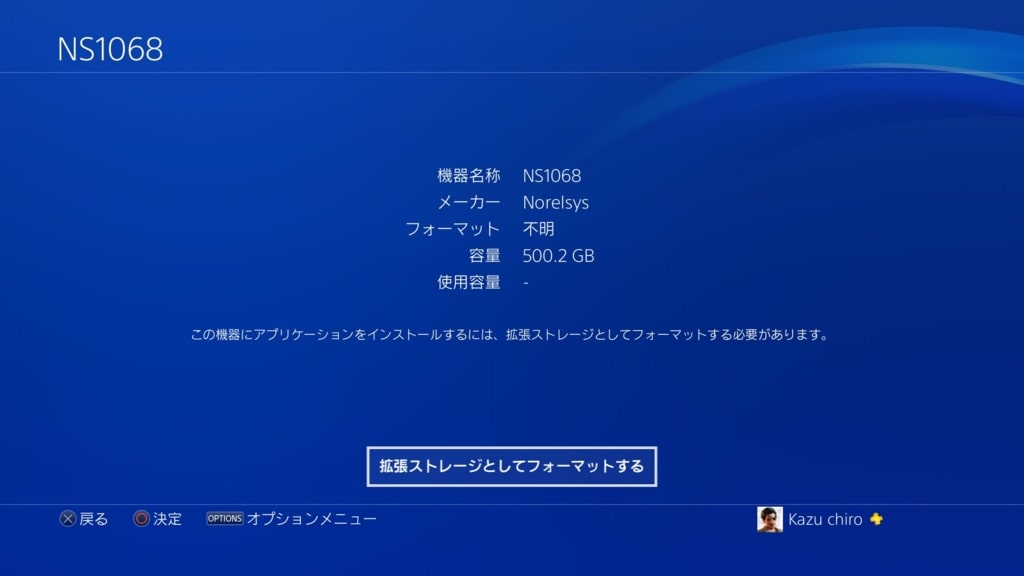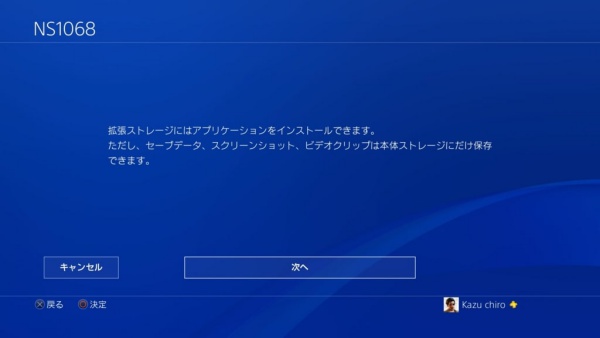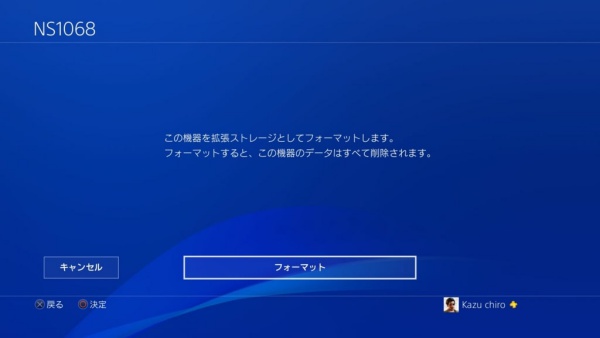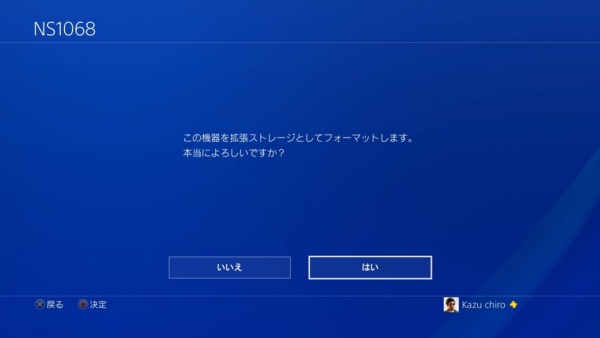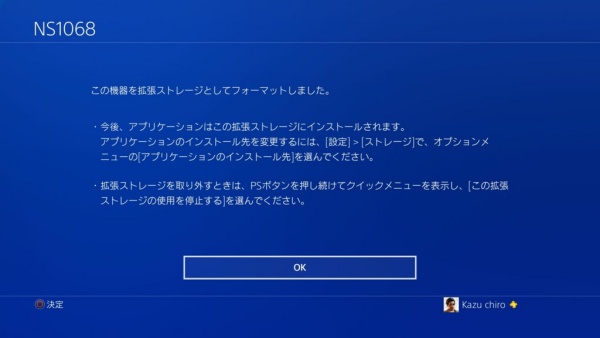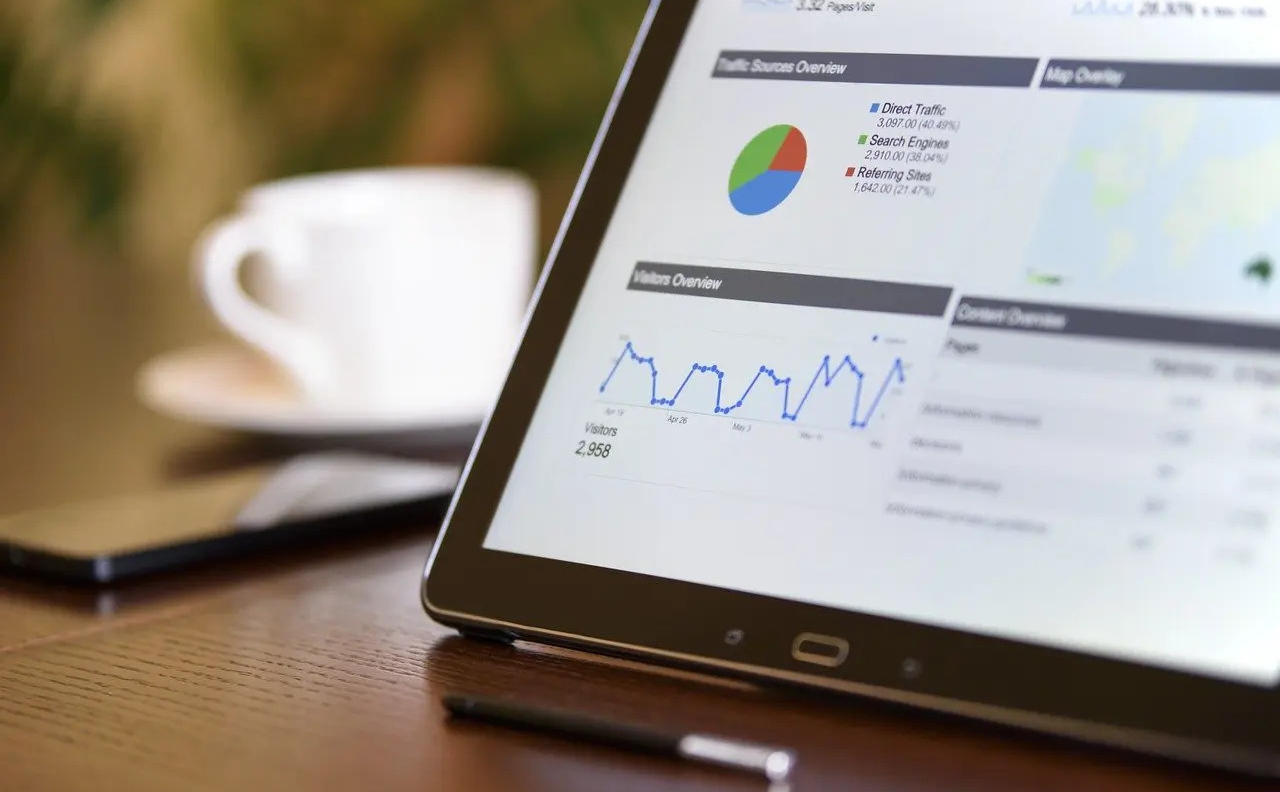2017年3月9日のアップデートで外付けハードディスクをPS4の拡張ストレージとして使うことが可能になりました。
PS4ではディスク版のゲームでもかなりの容量を使うので、すぐにストレージがいっぱいになるのが悩みの種です。
かといって、途中から内蔵ストレージを換装するのは手間がかかります。

外付けハードディスクに対応したのはありがたいですね。
筆者は以前使っていたノートPCの内蔵HDDが余っており、ちょうど何かに活用したいと思っていました。
本記事では余った内蔵HDDを外付け用ケースに入れてPS4の拡張ストレージとして使う方法について解説します。
PS4の拡張ストレージとして使うための条件
外付けハードディスクをPS4の拡張ストレージとして使うには以下の条件を満たす必要があります。
- 外付けハードディスクドライブ
引用元:SONY公式サイト
- USB 3.0以上
- 250 GB以上、8 TB以下の容量
特別条件がキツイわけではありません。
強いて言うならUSB2.0には対応していないということくらいですかね。
おそらく内蔵の2.5インチハードディスクでもケースに入れて外付け化すれば問題なさそうです。
ちなみに、今回使ったケースはこちらです。
条件を満たしつつ、2.5インチのHDD対応で安価かつ高評価のものを買いました。
見た目も透明でスタイリッシュです。
PS4で外付けHDDを使う設定手順
ここからは実際の設定手順について解説していきます。
- ケースにHDDをセットする
- PS4と接続し、初期化する
- ゲームをインストールする
ケースにHDDをセットする
まずはさきほどのケースにハードディスクをセットしていきます。

右側にスライドしてケースを開き、HDDを接続しましょう。

PS4と接続し、初期化する
ケースにセットできたら、付属のUSBケーブルでPS4本体と接続します。
外付けハードディスクは接続してもそのままでは使えません。
PS4で使えるように初期化する必要があります。
- STEP 1
PS4で[設定]→[周辺機器]→[USBストレージ機器]の順に進みます。
- STEP 2
- STEP 3
- STEP 4
- STEP 5
- STEP 6
- STEP 7
[設定]→[ストレージ]からさきほどフォーマットした拡張ストレージが確認できます。
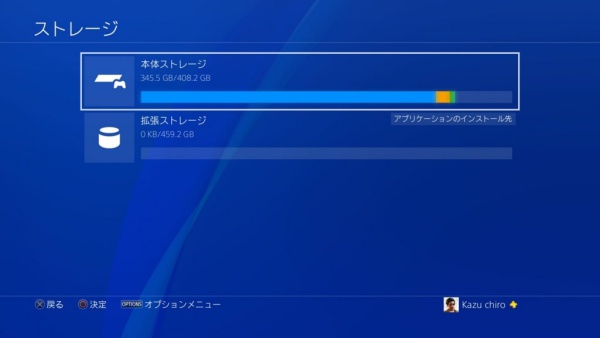
今後はアプリをインストールすると自動で拡張ストレージに保存されます。
保存先を変えたい場合はオプションメニューの[アプリケーションのインストール先]から変更してください。
ちなみに、拡張ストレージに保存できるのはアプリケーションのみです。
ゲームをインストールする
あとはゲームをインストールするだけです。
試しに「Grand Theft Auto V」をインストールしてみました。
無事、拡張ストレージにゲームがインストールされています。
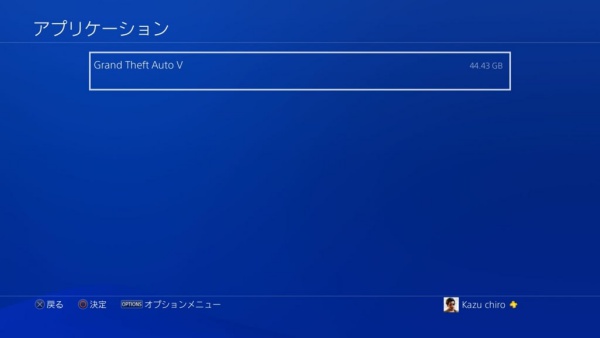
起動も正常でした。
読み込みも普通に内蔵ストレージにインストールしているときと変わりません。
ただし、実際の読み込み速度はハードディスクの性能に左右されます。
読み込み速度を重視したい人はSSDを接続してもいいでしょう。
インストール済みアプリの移動方法
拡張ストレージが使えるようになると、インストール済みゲームの移動もできるようです。
試しに「MLB 16 the Show」を本体ストレージから拡張ストレージに移動してみました。
本体ストレージの [アプリケーション]一覧からOPTIONSボタンを押します。
メニューの「拡張ストレージへ移動する」を選べば移行可能です。
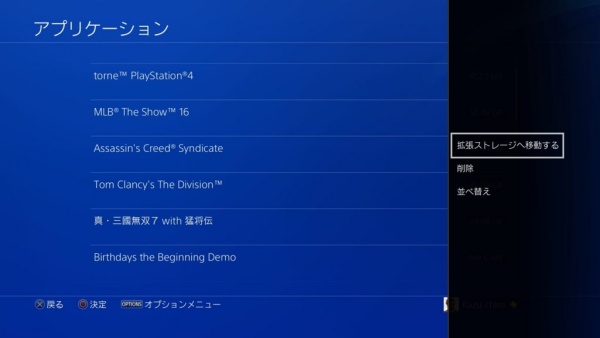
しばらく待つと、無事に移動できました。
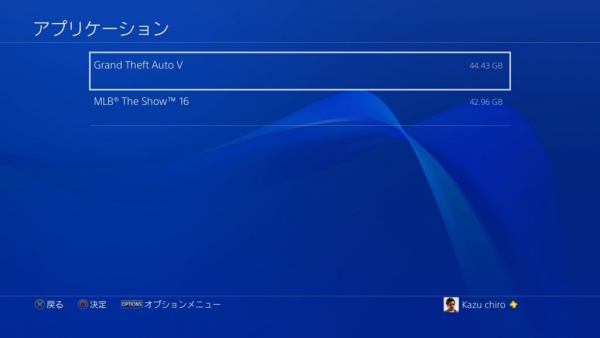
今回移動したゲームの容量は42GBでしたが、かかった時間は7分ほどでした。
移動時間はHDDの性能やゲームの容量で変わります。
まとめ
2.5インチのHDDをケースに入れて外付け化し、PS4の拡張ストレージとして使ってみました。
PS4の内蔵ストレージを換装するよりも手軽に行えるのがメリットです。
余裕があるなら1TB以上の大容量ハードディスクや高速なSSDを採用しましょう。
簡単ですし、容量が増えるとやはり快適です。
PS4のストレージ容量が足りなくて困っている人は、外付けハードディスクをお試しあれ。