本記事ではAQUOS sense plusを購入したらやっておきたい設定項目をまとめました。
APN設定や指紋認証など、AQUOS sense plusを快適に使う上では必須の設定項目ばかりです。
AQUOS sense plusを購入した人はぜひ参考にしてください。
SIMカード挿入とAPN設定
まずは初期設定からです。
- SIMカードの挿入
- APN設定
SIMカードの挿入
最初にSIMカードを挿入します。
本体側面左側のキャップを外してくださ。
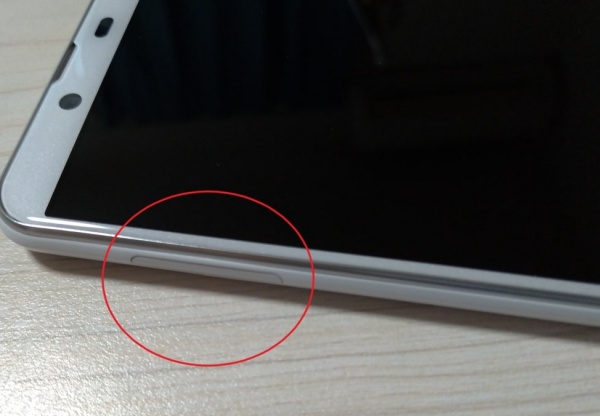
爪をひっかければ開きます。
道具などは必要ありません。

キャップを開けたら本体をひっくり返して背面を上にし、爪でカードトレイを引き出します。
本体前面を上に向けたままだと取り出しにくいためです。

SIMカードトレイにSIMカードを載せます。
microSDカードを使う場合はその隣に載せてください。

あとはトレイを本体に戻します。
SIMカード側を先端にして差し込んでください。

これでSIMカードの挿入は完了です。
APN設定
SIMカードを挿入したら、データ通信を利用するために「APN設定」を実施します。
[設定]→[ネットワークとインターネット]→[モバイルネットワーク]→[アクセスポイント名]の順にタップしてください。
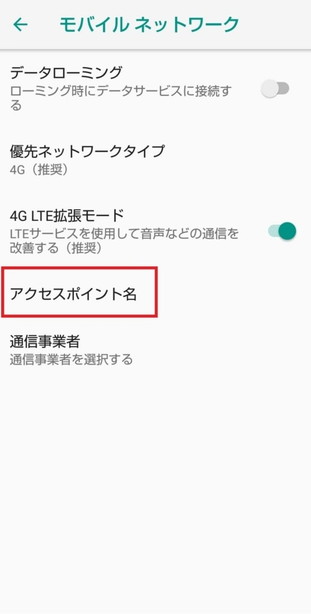
APN一覧が表示されるので、利用する格安SIMの名前をタップします。
これでAPN設定は完了です。
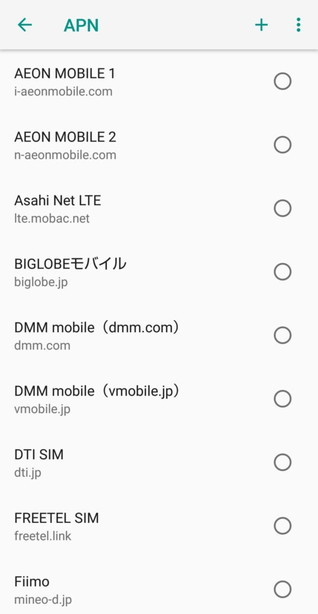
AQUOS sense plusは国内の主要な格安SIMのAPN情報があらかじめ登録されているので、ほとんどの場合はこれでAPN設定が完了します。
もしAPN情報がない場合は右上の「+」を押して手動で入力してください。
バックグラウンド通信をオフにする
次はバックグラウンド通信のオン/オフ切り替えです。
[設定]→[アプリと通知]→[アプリ情報]とタップすると、インストールされているアプリ一覧が表示されます。
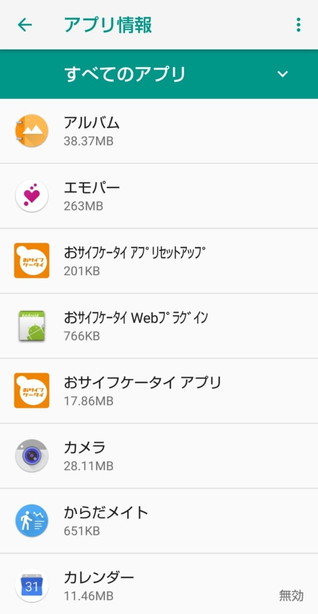
バックグラウンド通信の設定を変えたいアプリをタップし、さらに[データ使用量]をタップします。
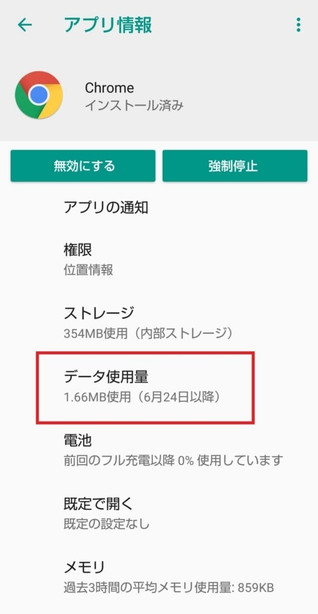
この中にある[バックグラウンドデータ]をタップします。
バーが緑ならバックグラウンド通信がオン、灰色ならオフになります。
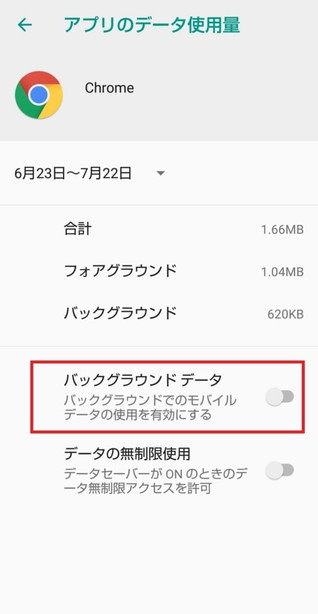
こまめに設定して、無駄な通信が発生するのを防ぎましょう。
ただしメールアプリやLINEのバックグラウンドをオフにすると通知が来ないことがあります。
メールアプリ、LINE、SNSアプリなどはバックグラウンドをオンするのがおすすめです。
ディスプレイ周りの設定
続いてはディスプレイ関連の設定です。
- 明るさの自動調節をオフにする
- 自動画面点灯をオフにする
明るさの自動調節をオフにする
AQUOS sense plusはデフォルトだと画面の明るさが自動で調節されます。
不要な場合はオフにしましょう。
[設定]→[ディスプレイ]の[明るさ自動調節]をタップしてください。
バーが灰色になればオフです。
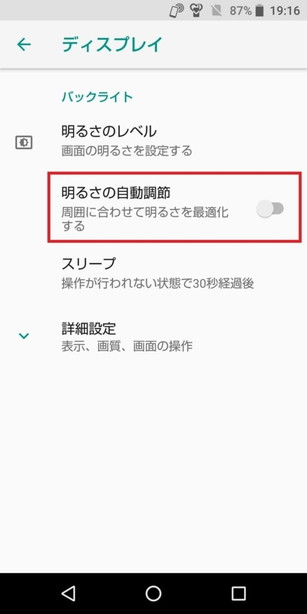
自動画面点灯をオフにする
自動画面点灯ば本体を持ち上げただけで画面が点灯する機能です。
こちらも不要な場合はオフにしてください。
[設定]→[AQUOS便利機能]の中の[自動画面点灯]をタップします。
その中にある[持つと画面点灯]をタップしてください。
バーが灰色になったらオフ、緑色になったらオンです。
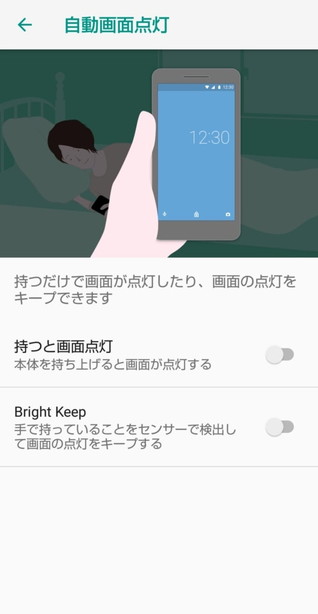
指紋認証の設定
最後に、指紋認証に関する設定です。
- 指紋を登録する
- ナビゲーションキーとして使う
- センサータップ時のバイブをオフにする
指紋を登録する
AQUOS sense plusは指紋認証に対応しています。
ロック画面解除はもちろん、アプリによっては指紋認証を利用して簡単にログインできるものもあります。
とても便利なので、指紋を設定して積極的に使いましょう。
[設定]→[セキュリティと現在地情報]の中にある[指紋]をタップしてください。
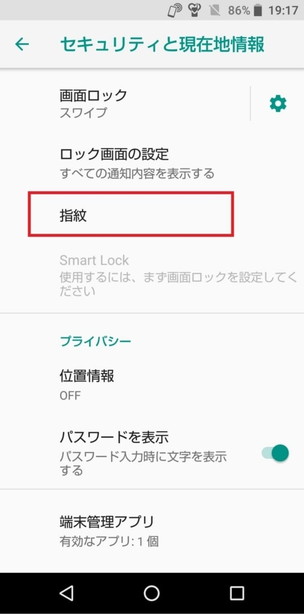
[指紋を追加]をタップします。
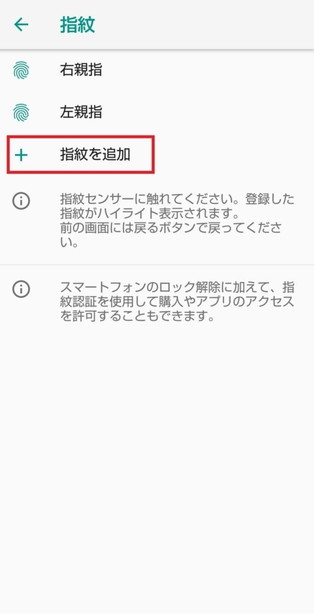
「指紋センサーに指をあてる」→「振動したら離す」を画面下のバーが100%になるまで繰り返します。
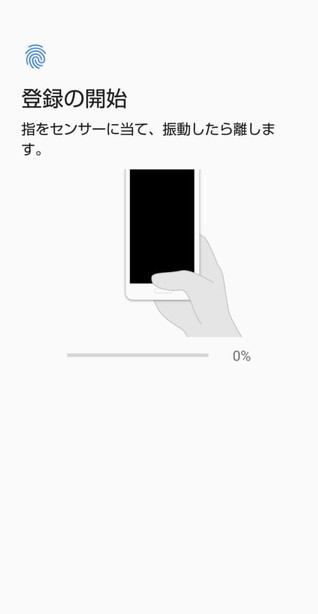
これで指紋の追加が完了です。
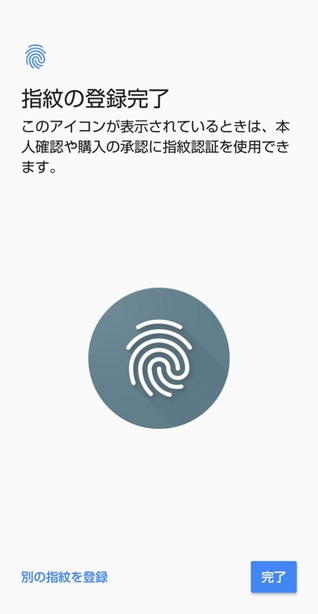
指紋は複数登録が可能です。
筆者は両手の親指を登録しておき、状況に合わせて使い分けるようにしています。
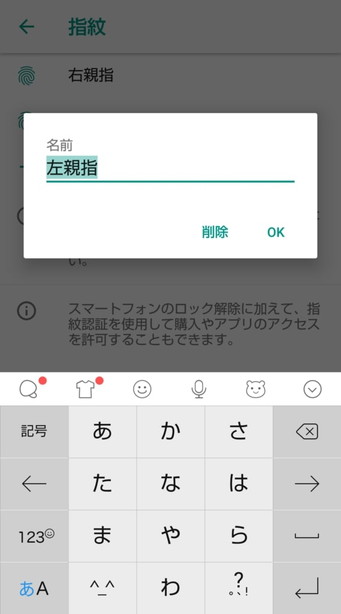
ナビゲーションキーとして使う
指紋センサーはナビゲーションキーの代わりに使うこともできます。
ナビゲーションキーは画面下にある「戻る」「ホームに戻る」「アプリ履歴表示」のやつです。

AQUOS sense plusでは指紋センサーをナビゲーションキーとして使えます。
iPhoneのホームボタンのような感じですね。
[設定]→[AQUOS便利機能]の中にある[指紋センサー]をタップします。
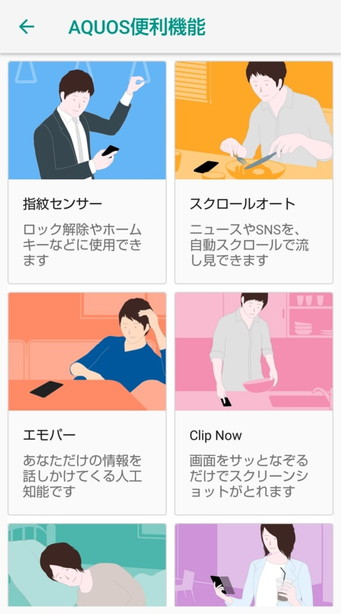
[ホームキーとして使う]をタップしてください。
これで指紋センサーをタップするとホーム画面に戻るようになります。
さらにその下の[戻るキー/履歴キーも使う]をタップするとナビゲーションキーが隠れます。
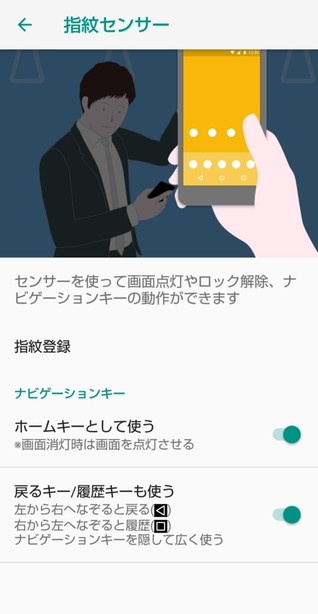
ナビゲーションキーを隠した場合、
- 1つ戻る:センサーを左から右へなぞる
- 履歴表示:センサーを右から左へなぞる
という風に操作方法が変わります。
慣れるまで違和感があるかもしれませんが、指紋センサーだけですべての操作が完結するので楽ですよ。
もちろんナビゲーションキーをそのまま使ってもOKです。
両方試してみて、自分が使いやすいほうを選びましょう。
センサータップ時のバイブをオフにする
デフォルトだと指紋センサーをタップするとバイブが振動します。
不要な場合はバイブをオフにしましょう。
[設定]→[音]の中にある[詳細設定]をタップします。
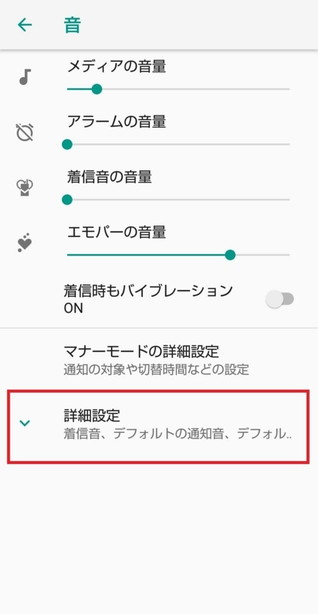
[その他の音やバイブレーション]の[タッチ操作時のバイブ]をタップします。
バーの色が灰色になったらバイブがオフになります。
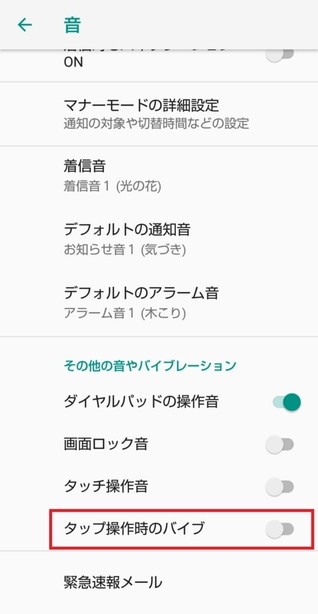
まとめ
以上、AQUOS sense plusを購入したらやっておきたい設定でした。
AQUOS senseシリーズは癖が少なめですが、ある程度は設定をした方が使いやすくなります。
しっかり設定して、良いアクオスライフを送ってください。





