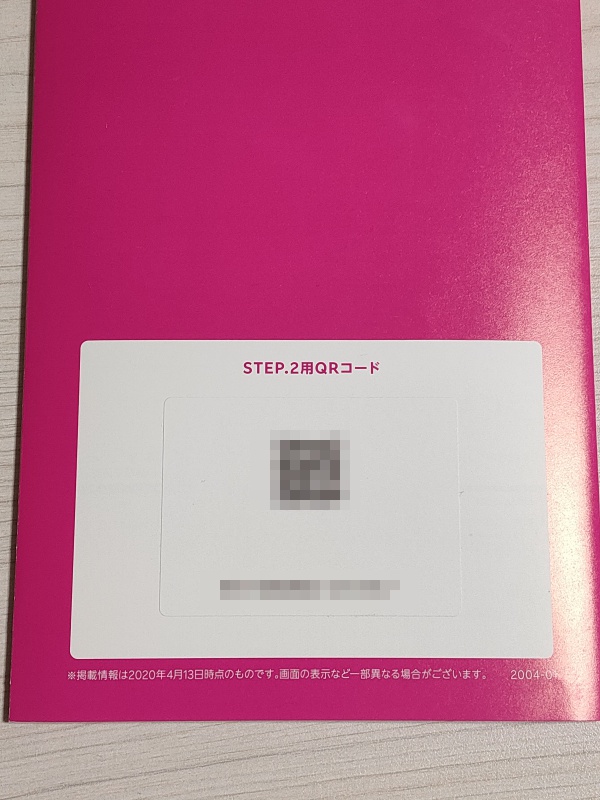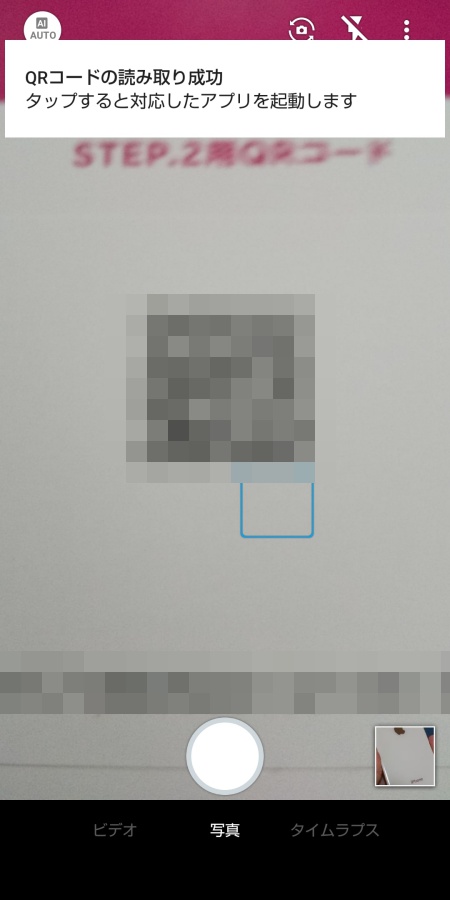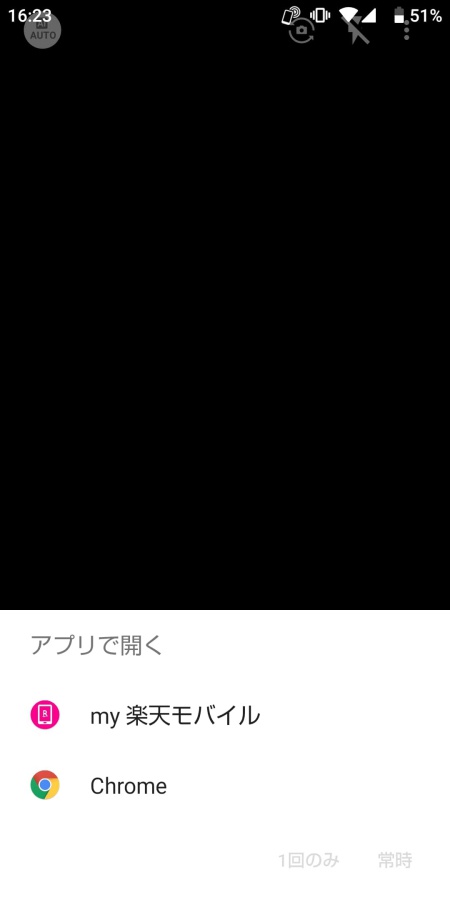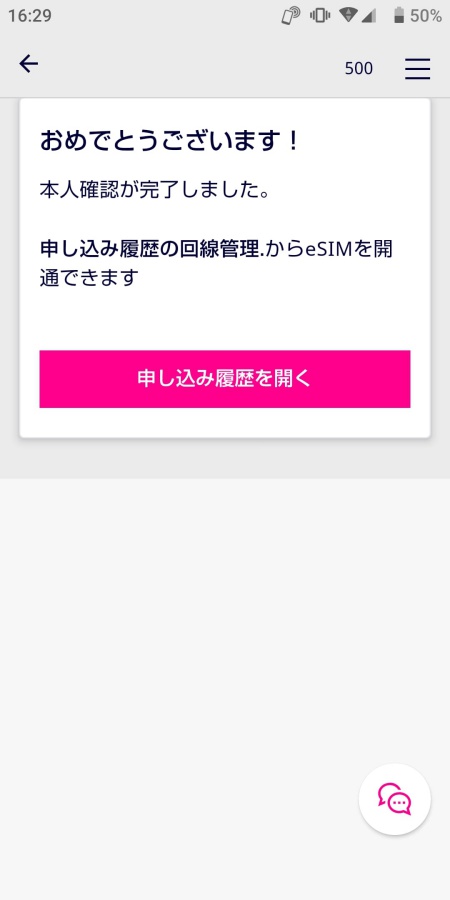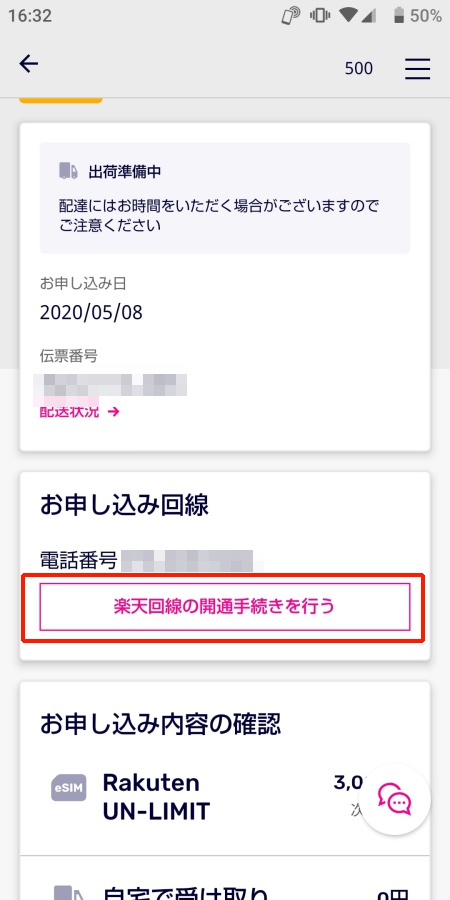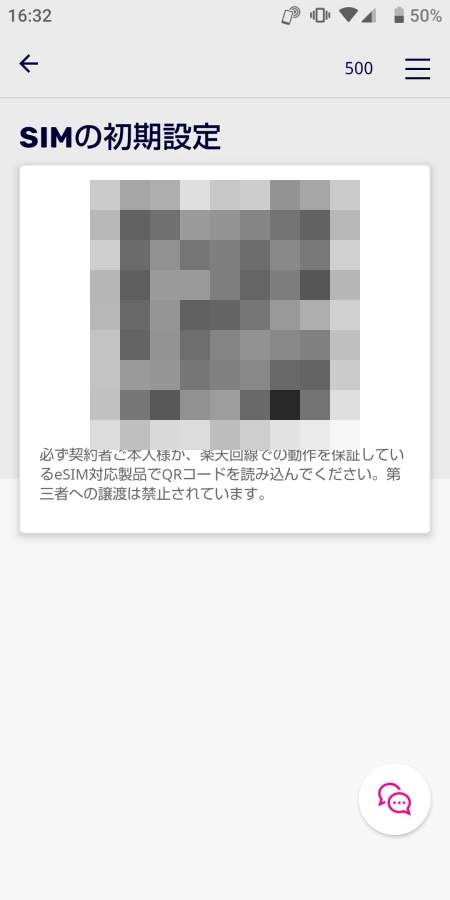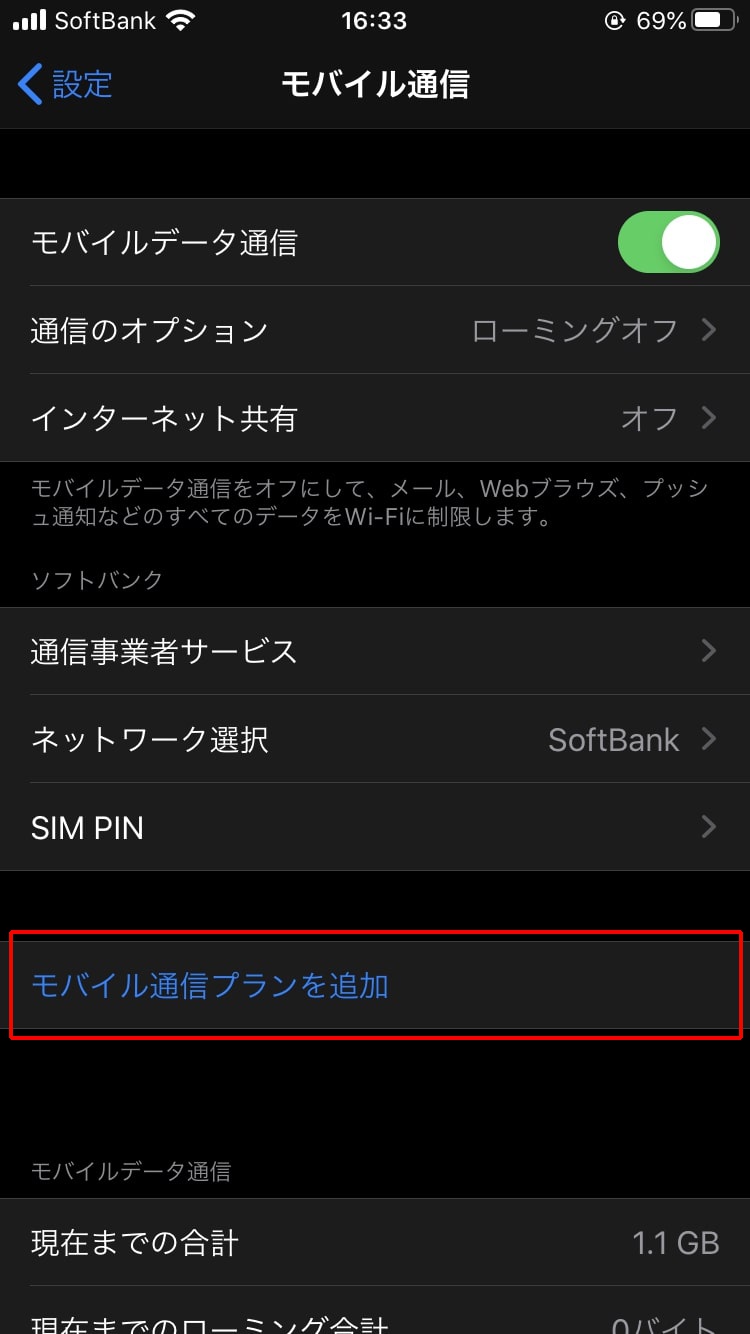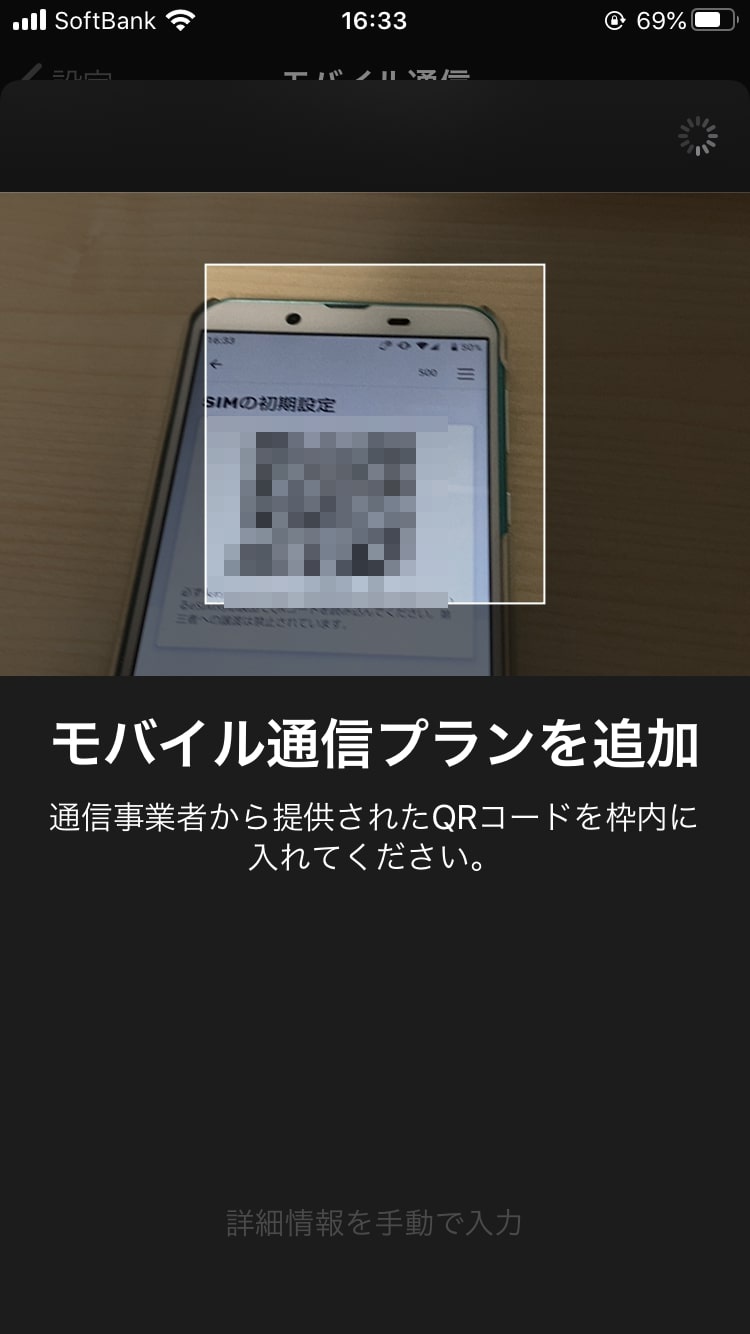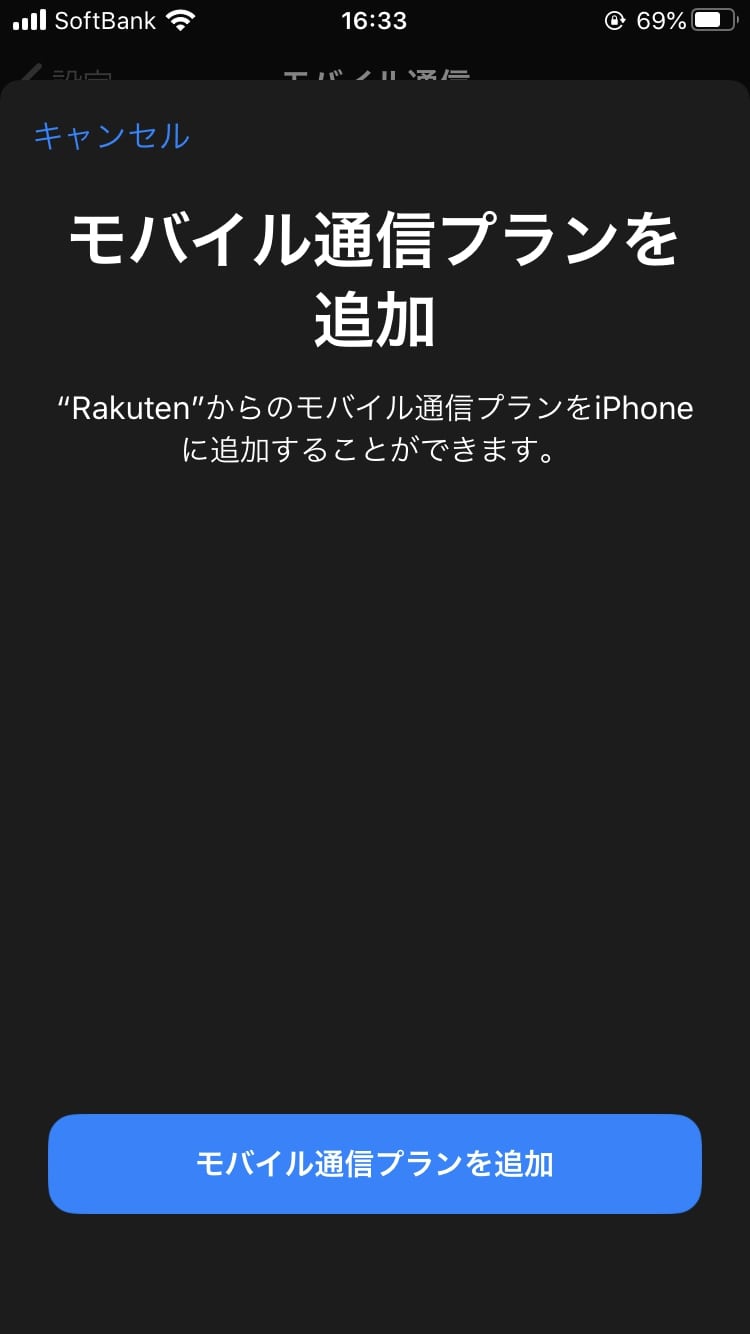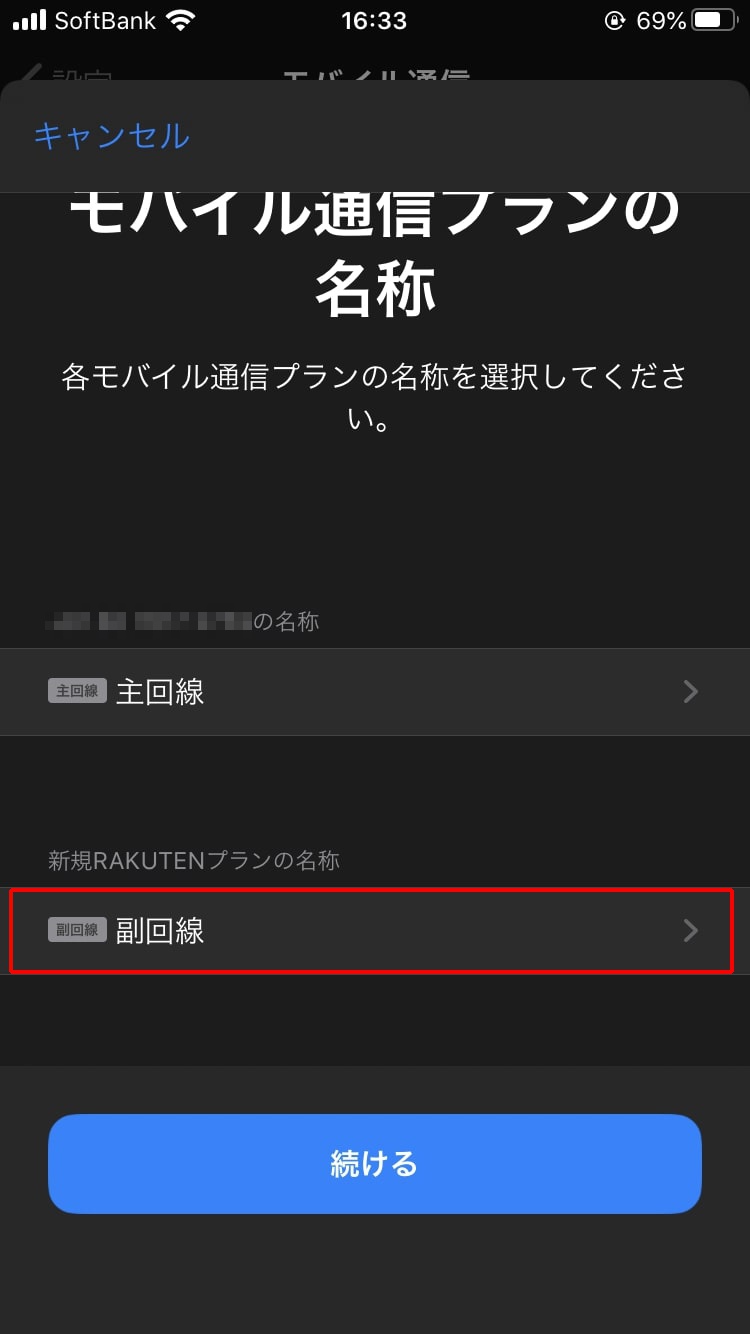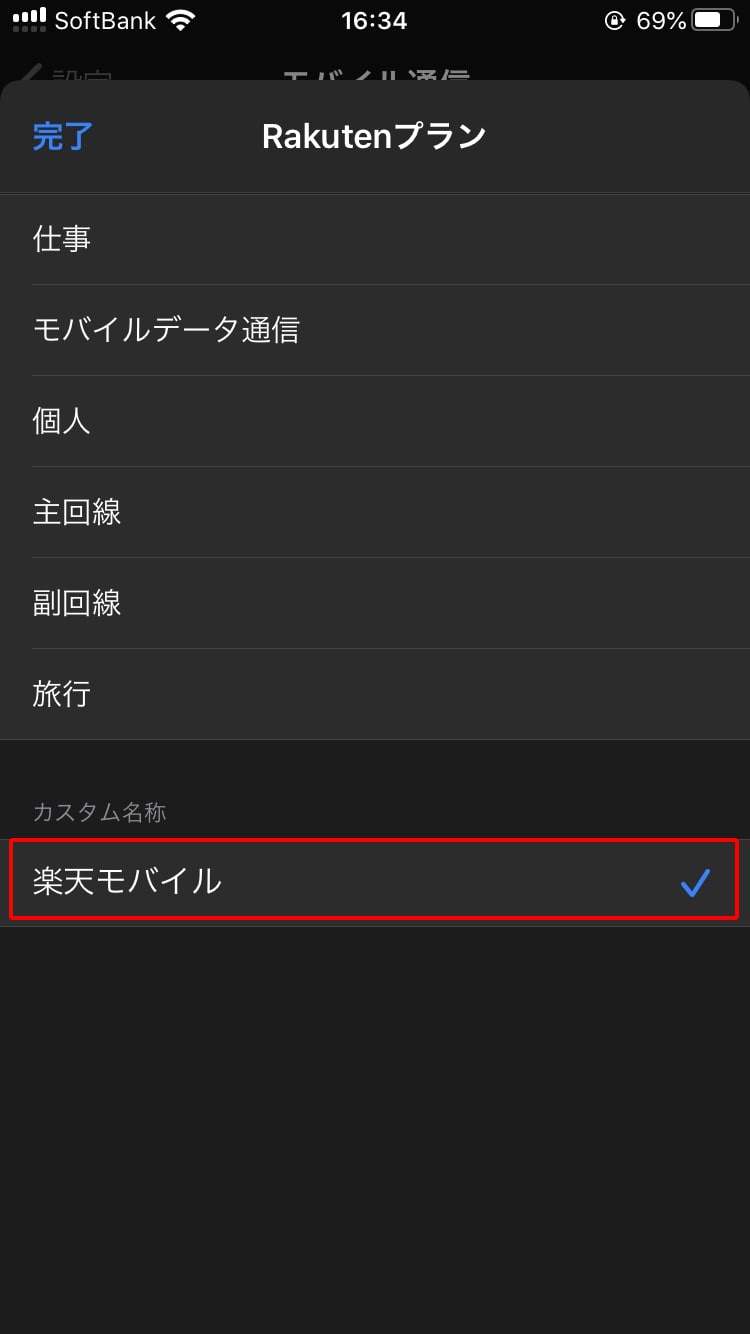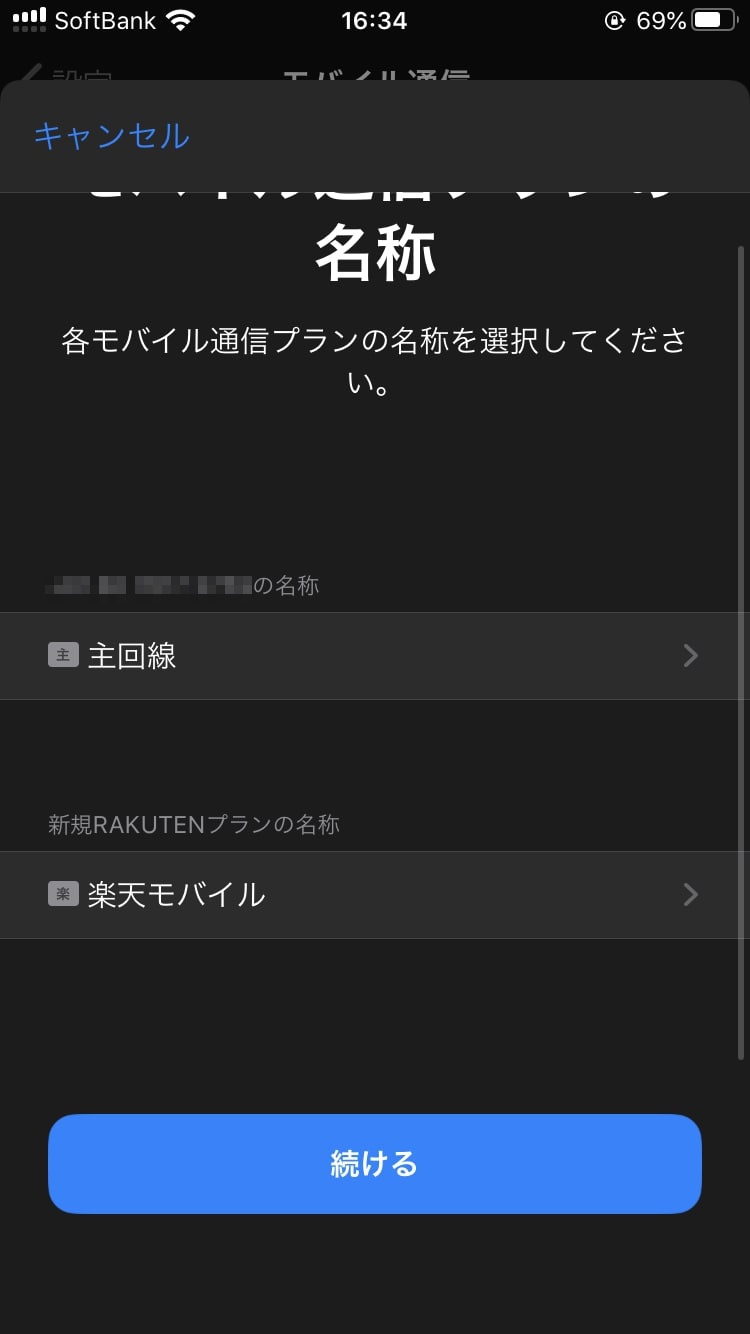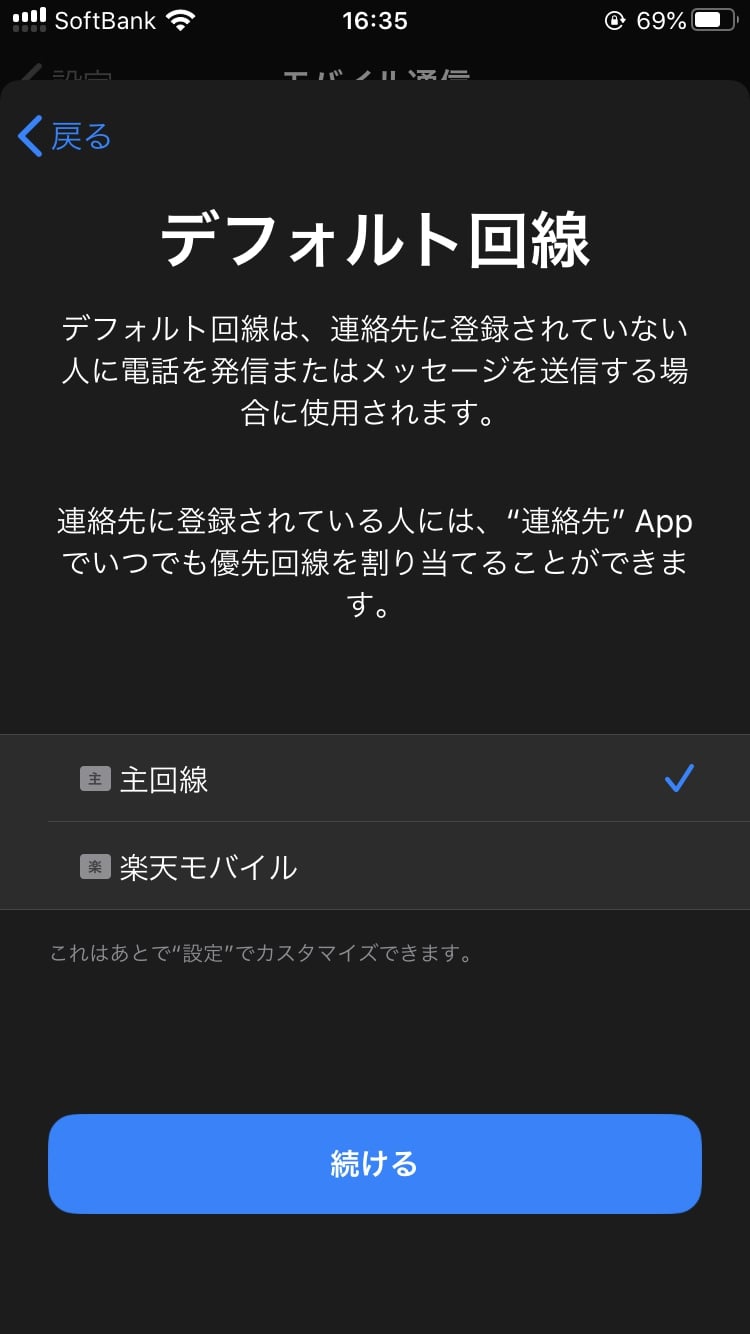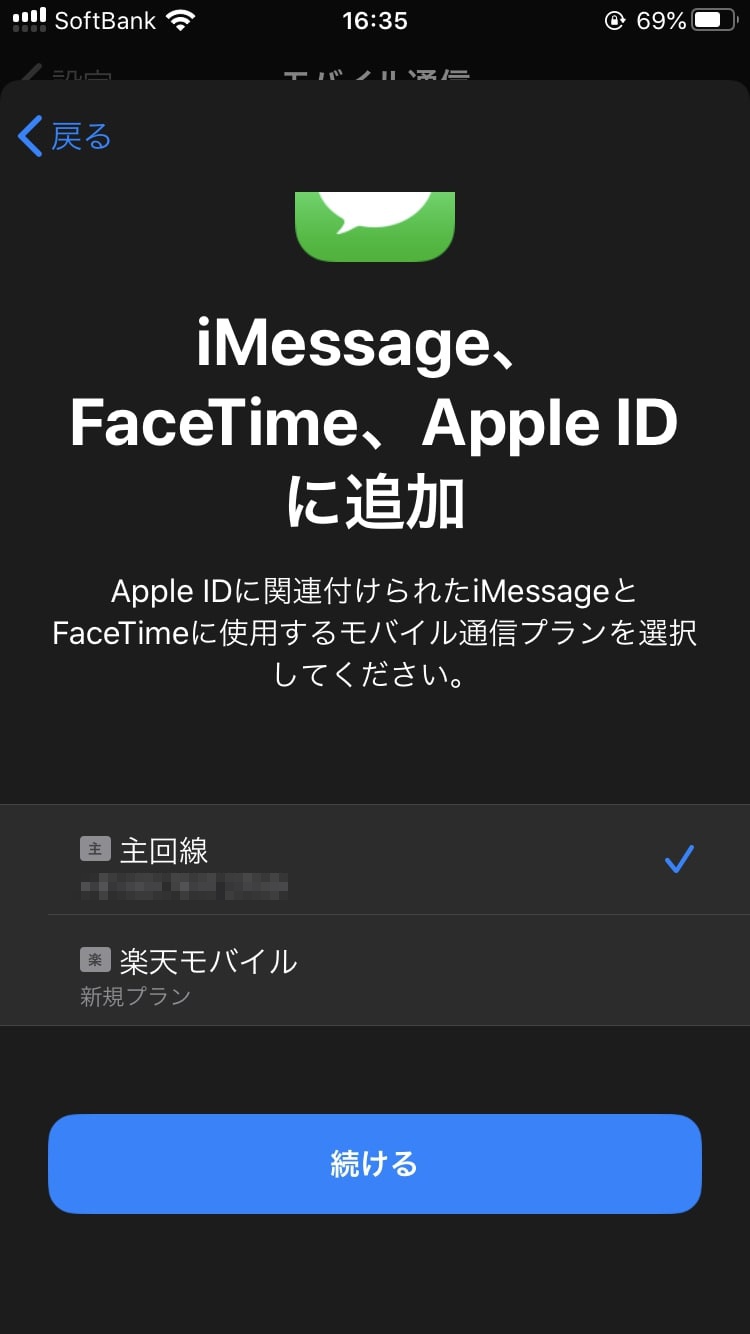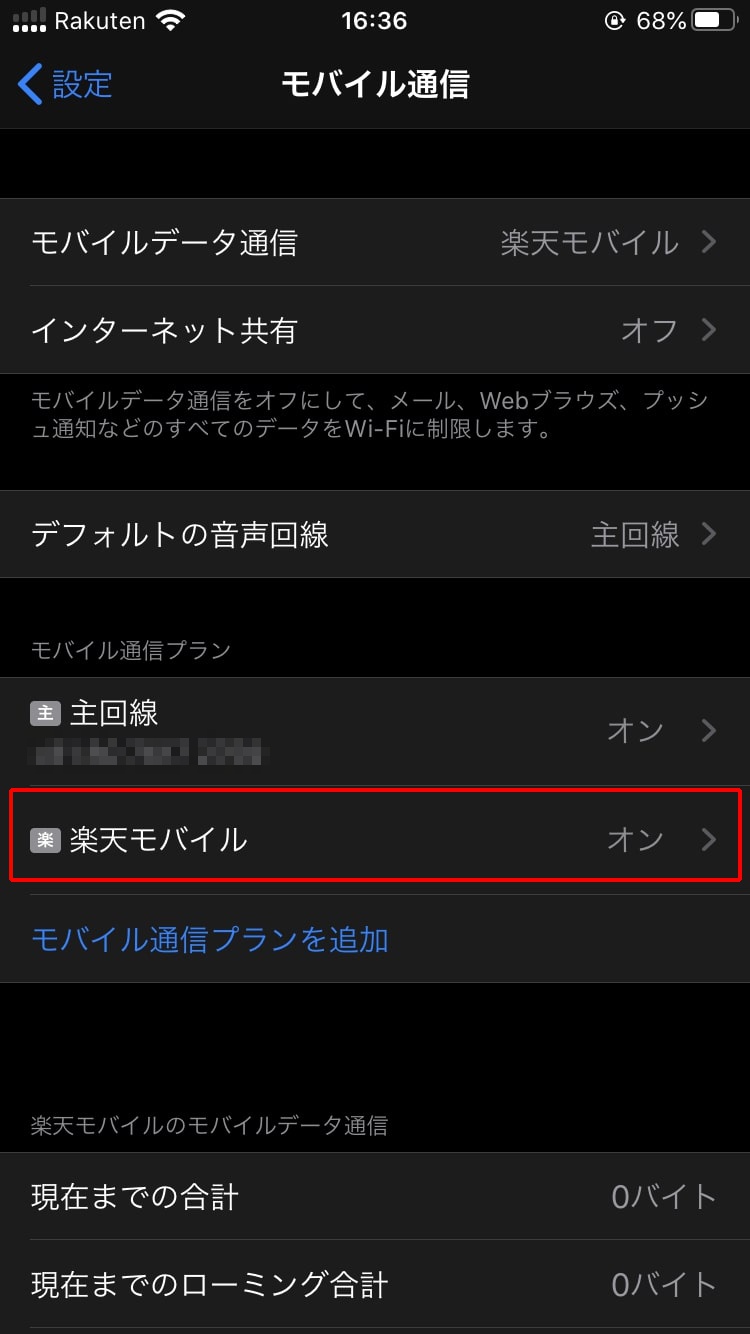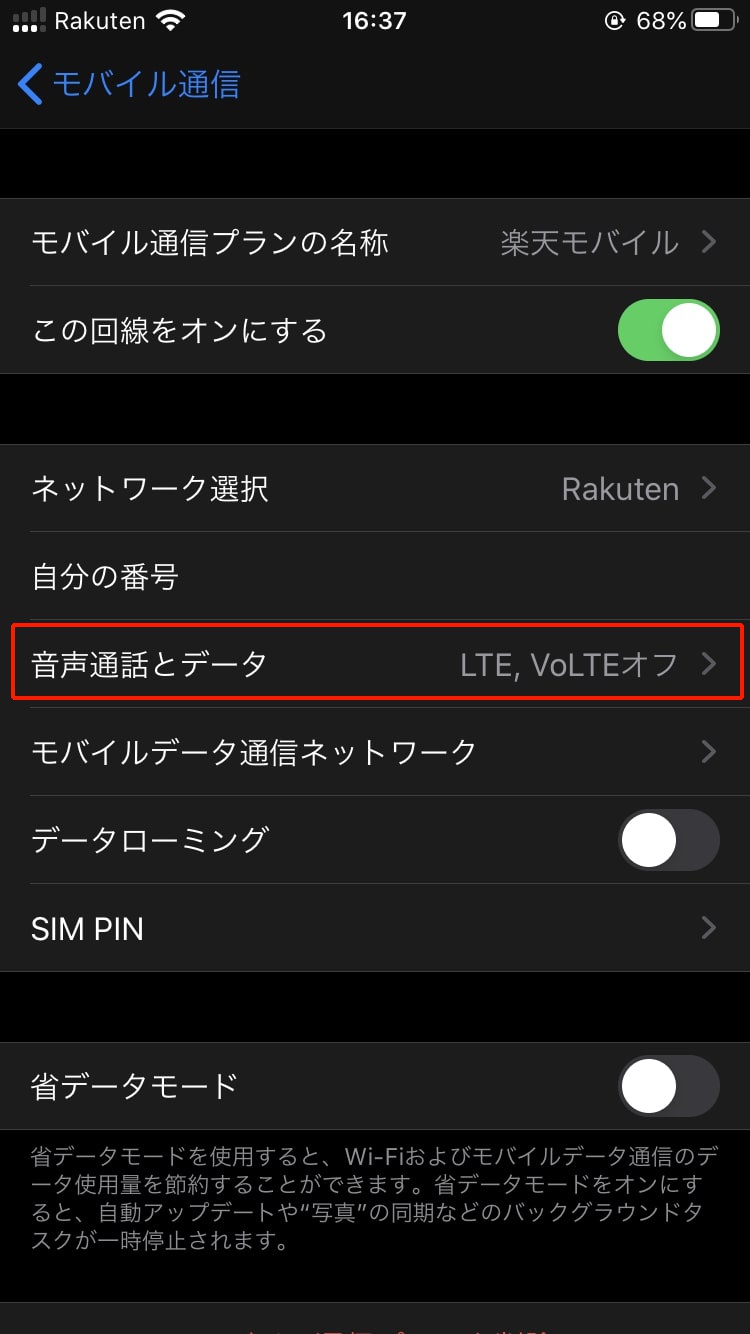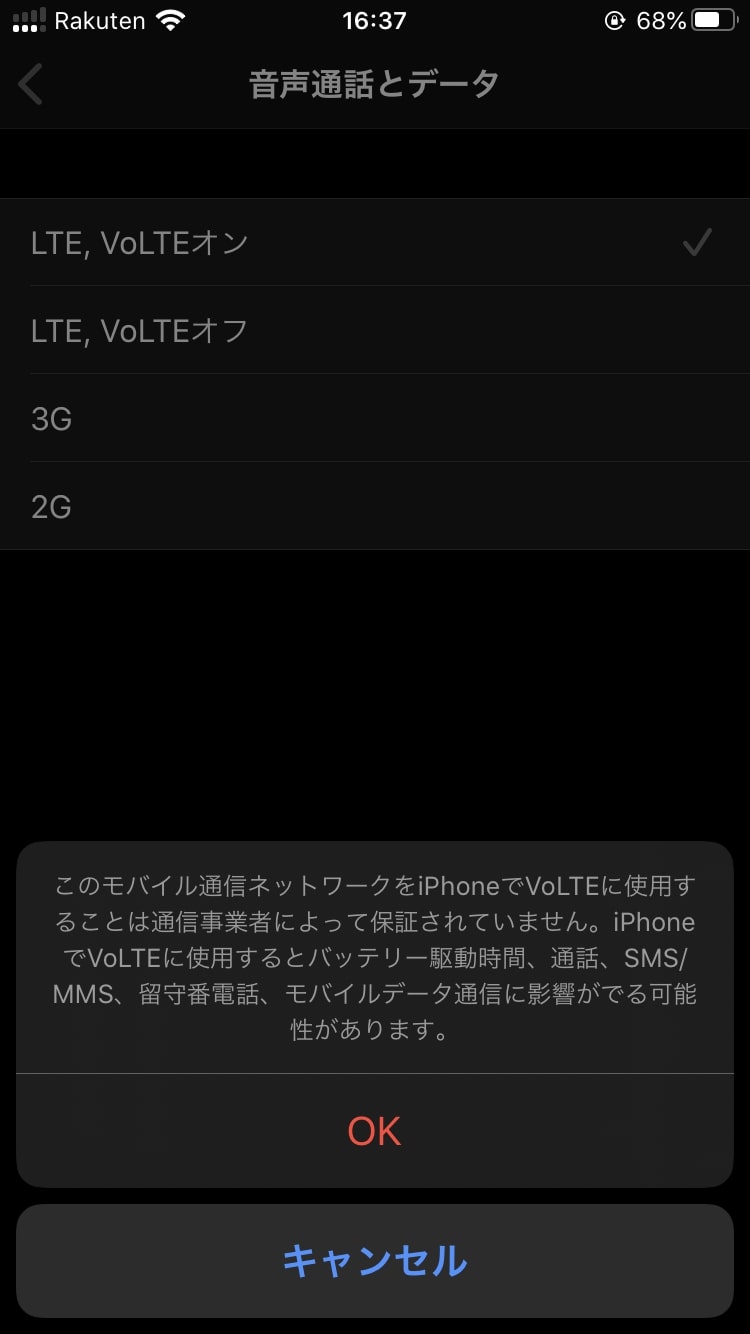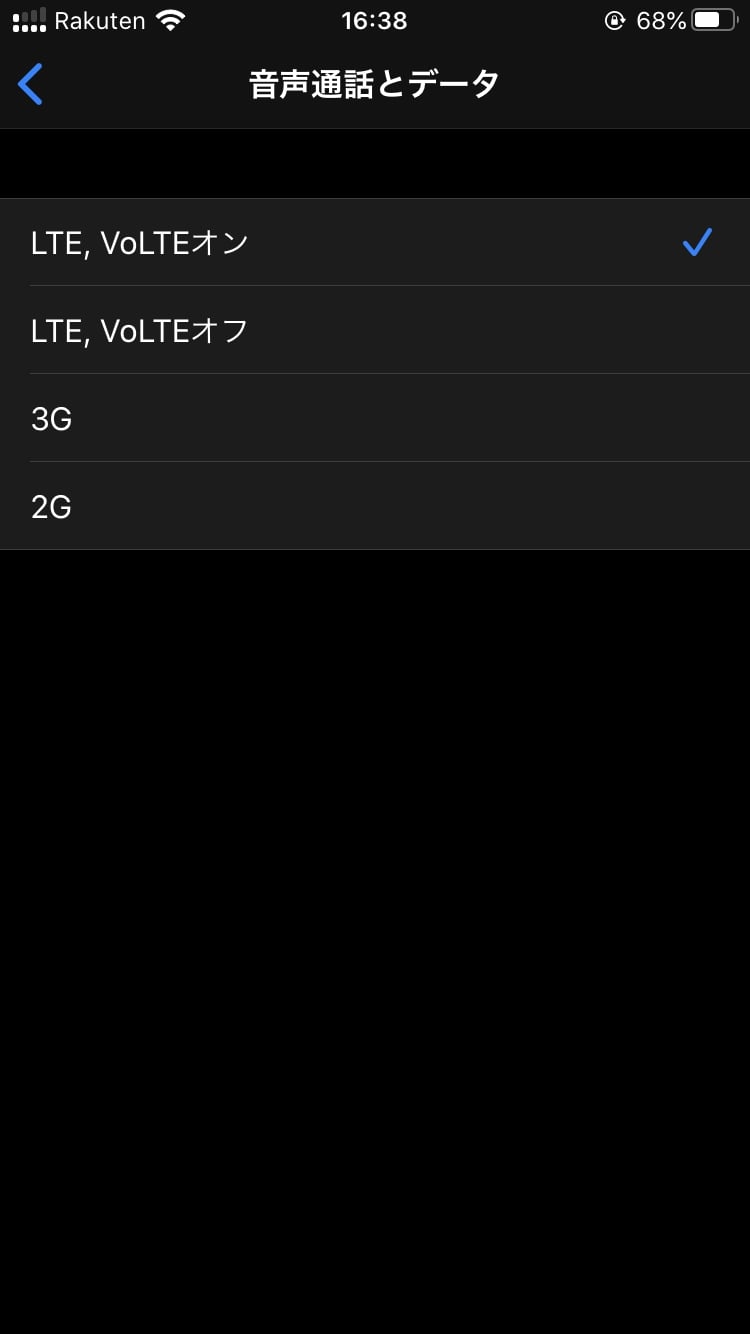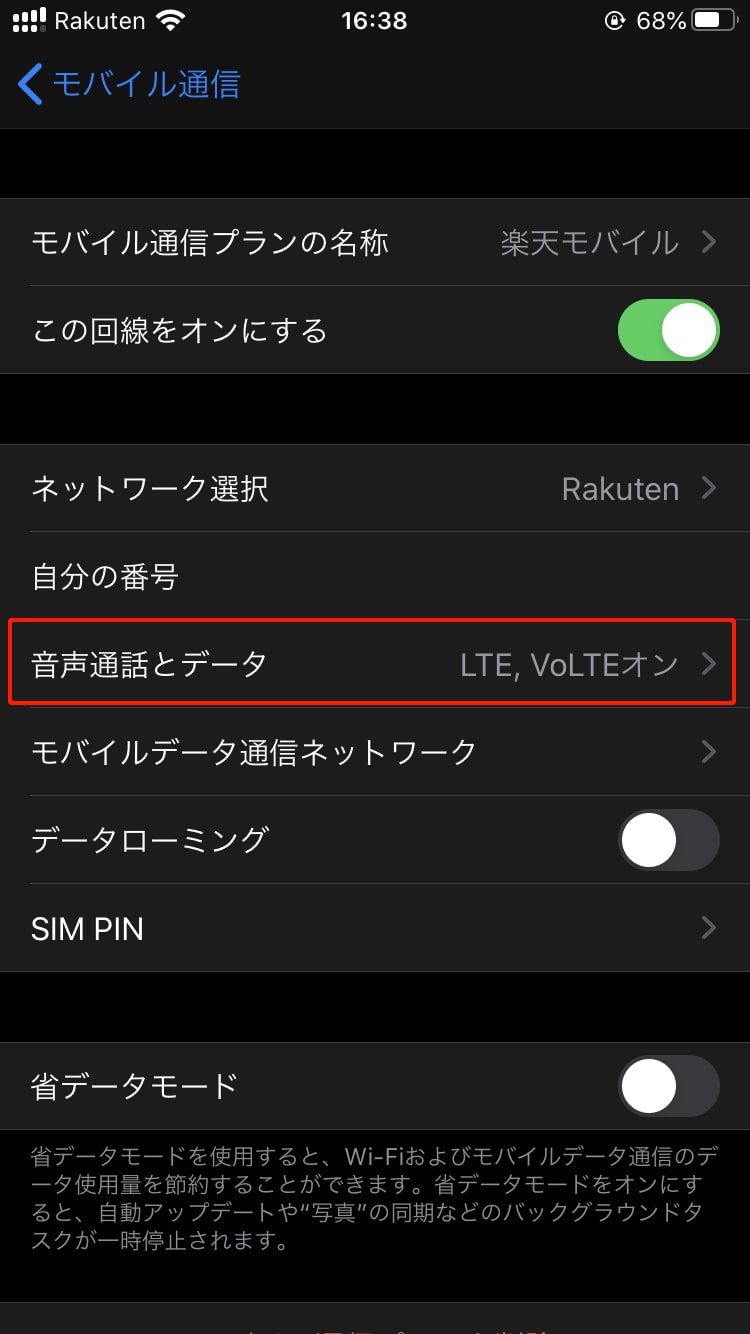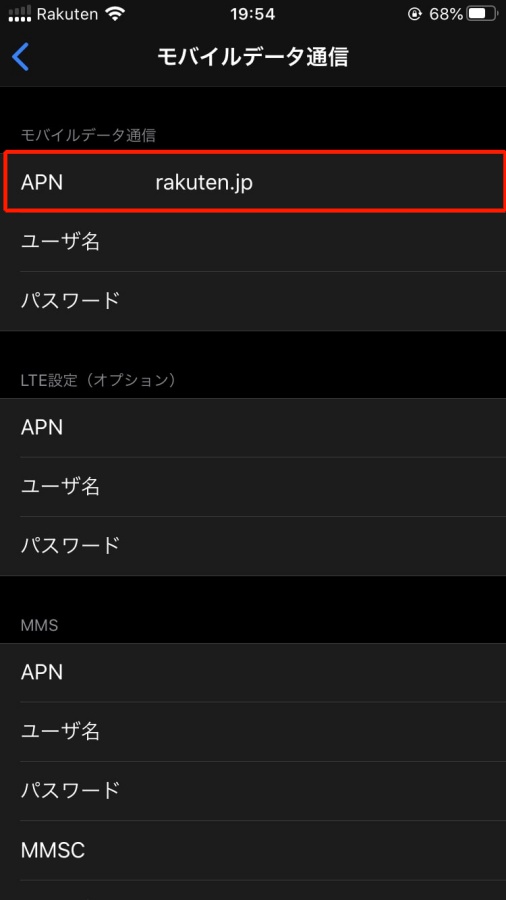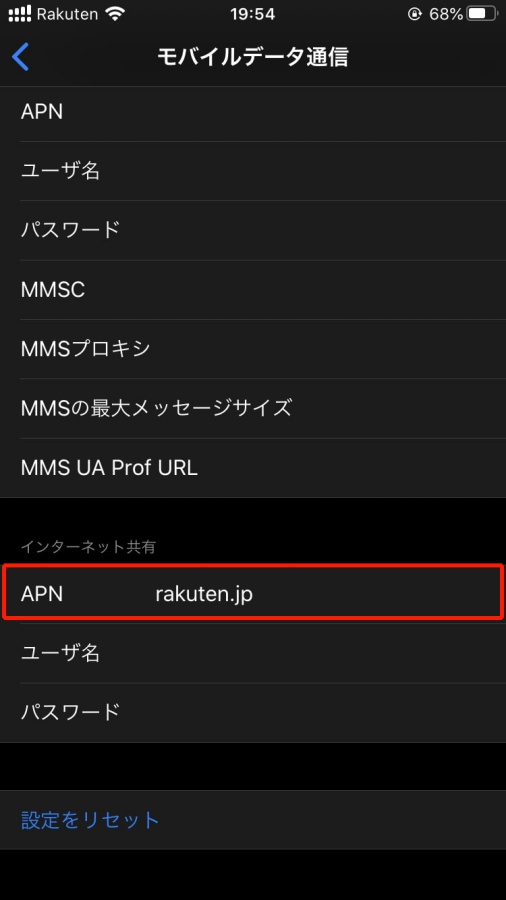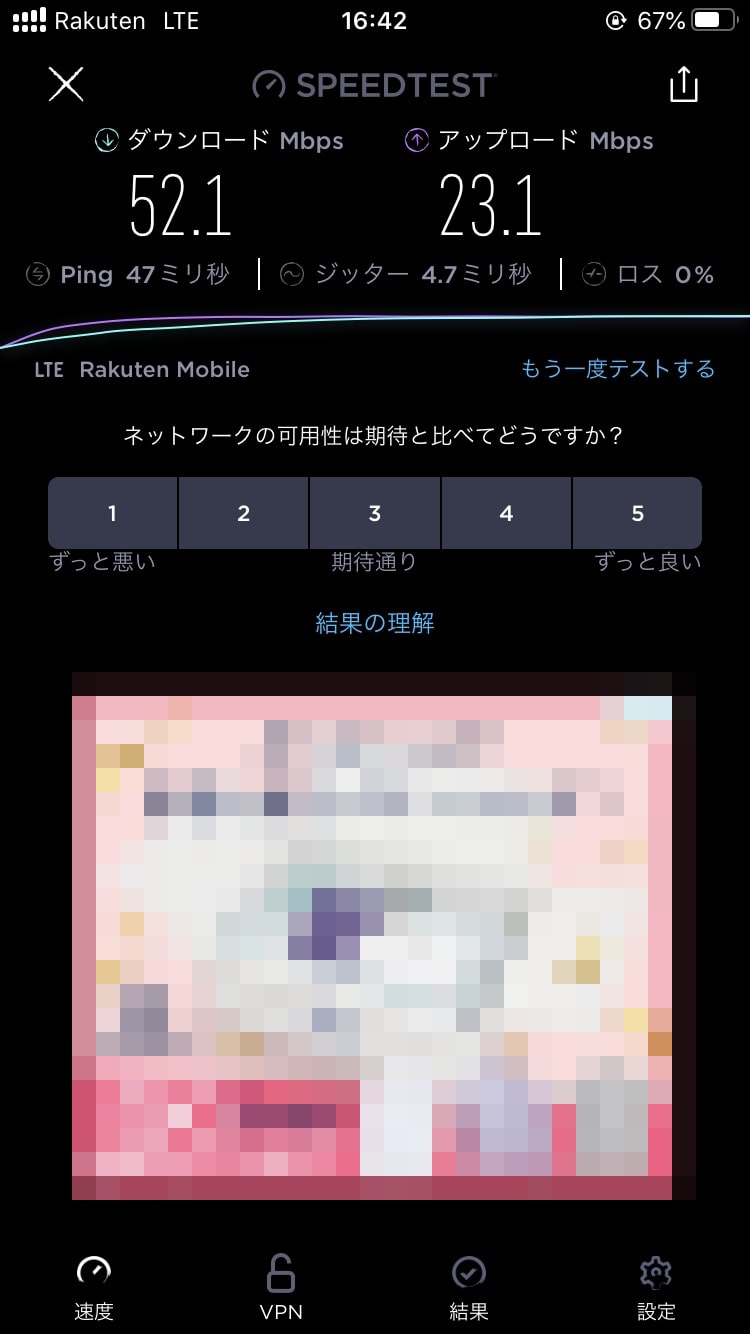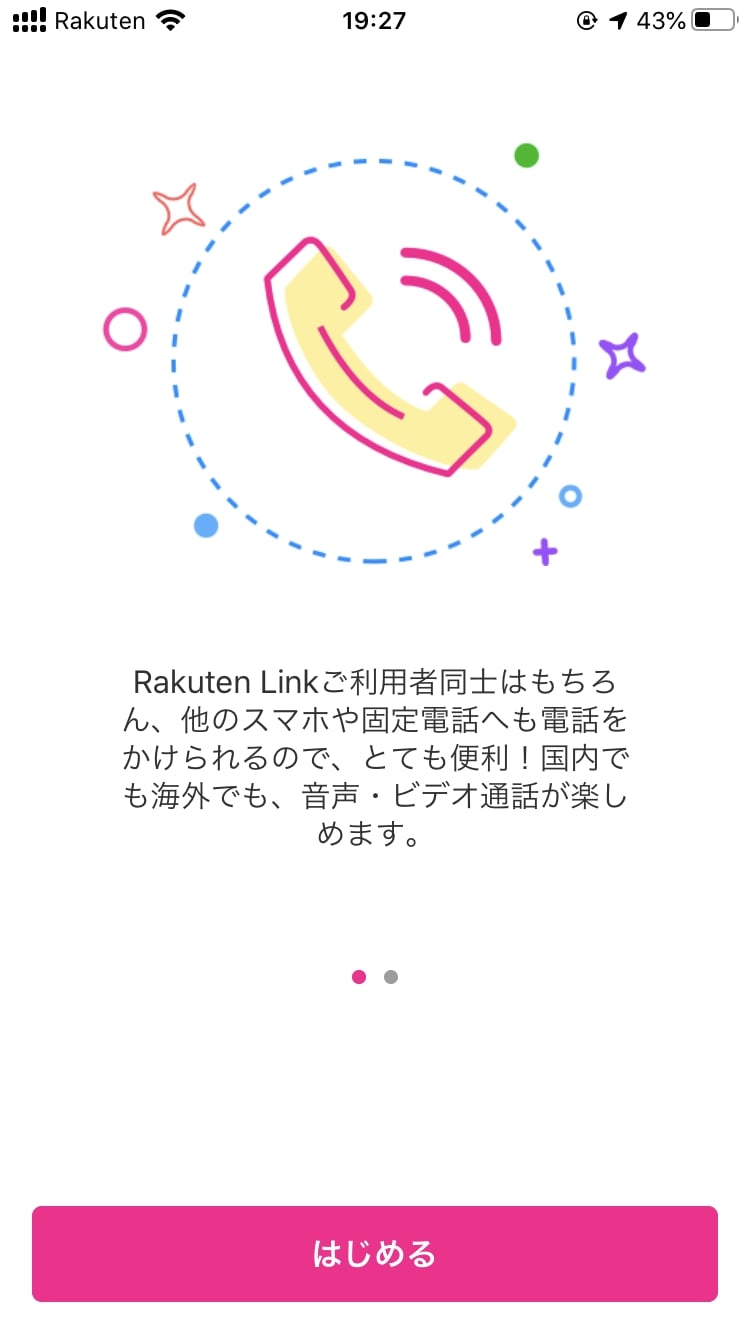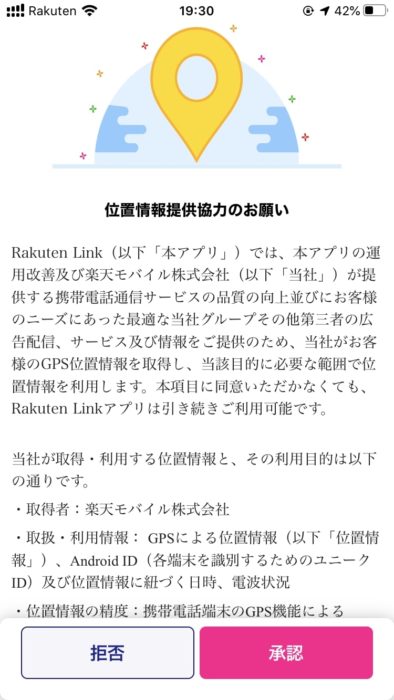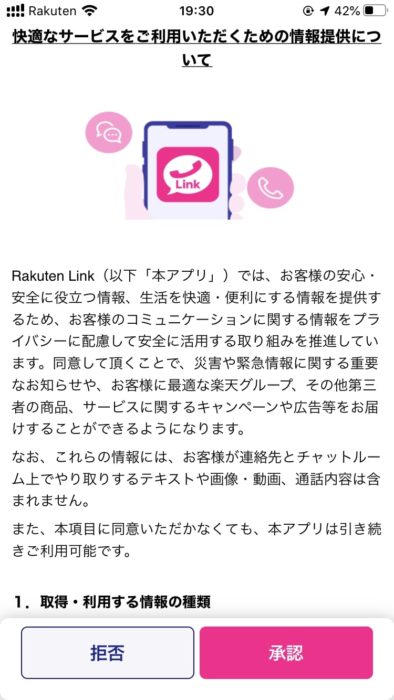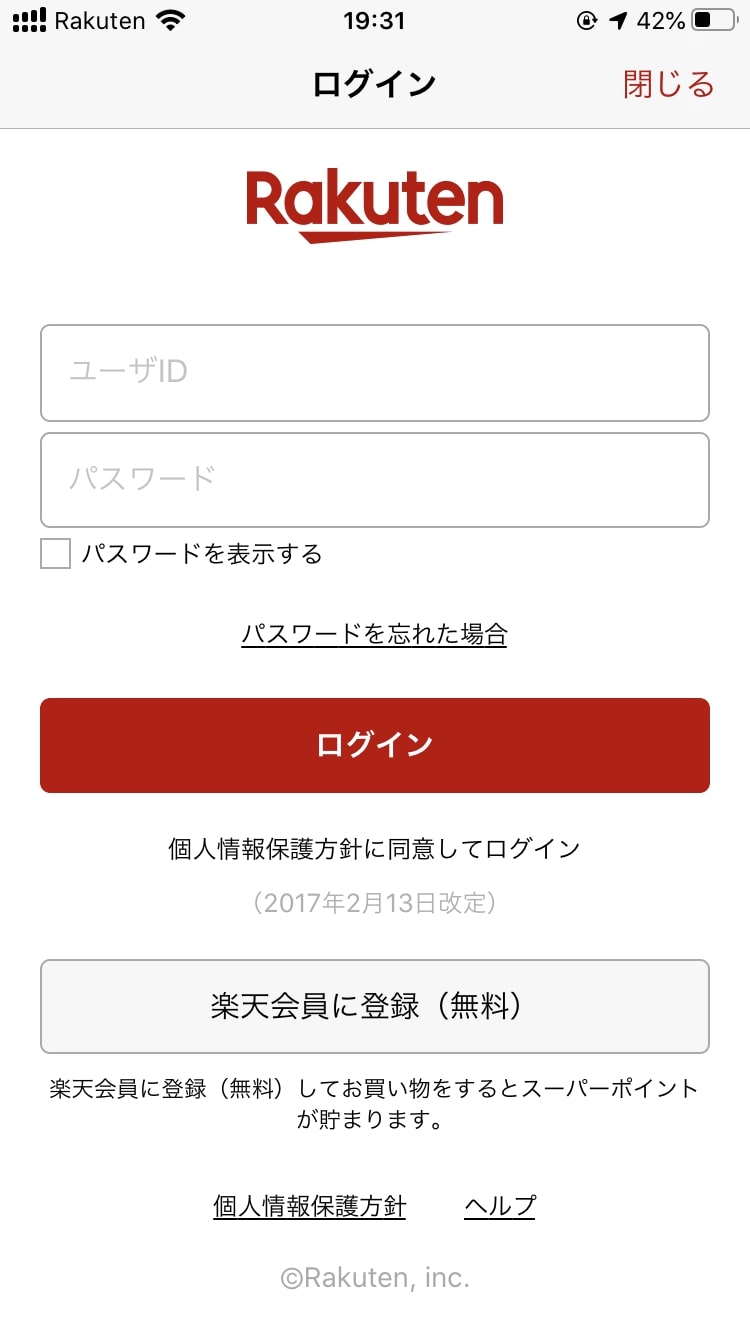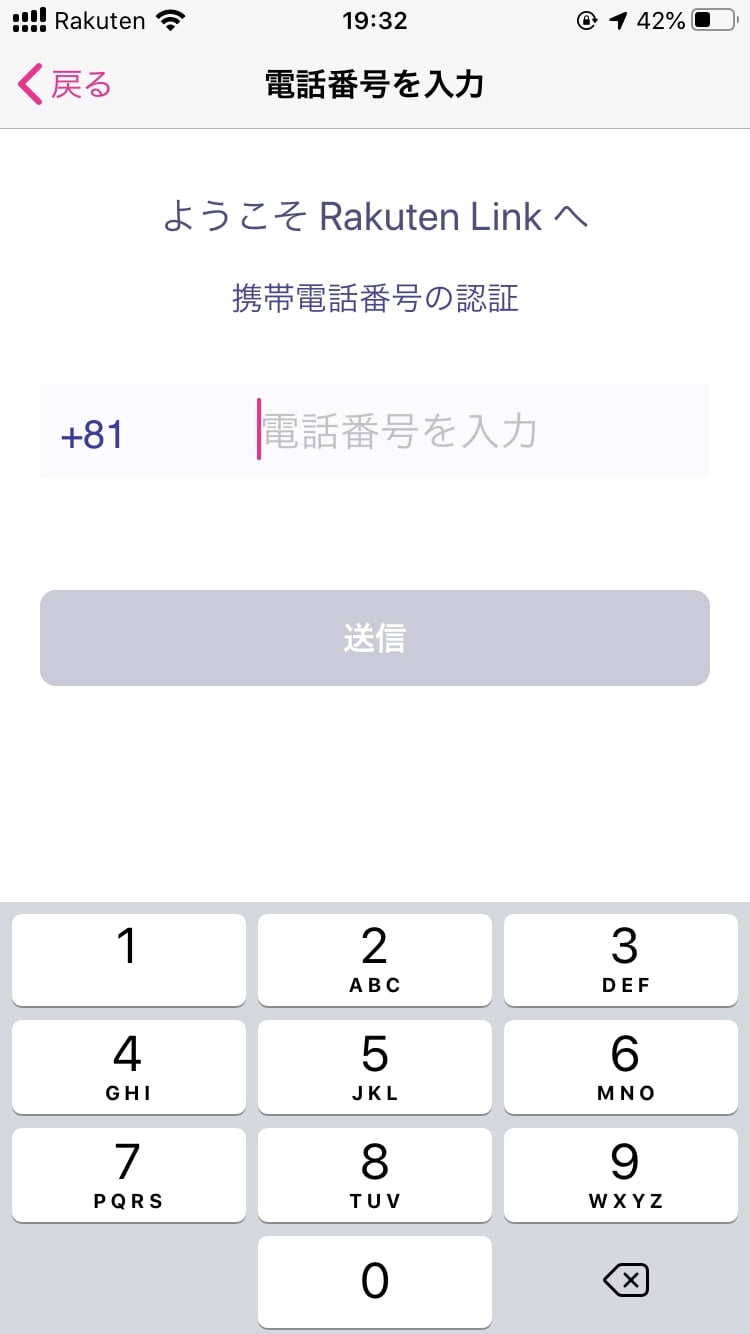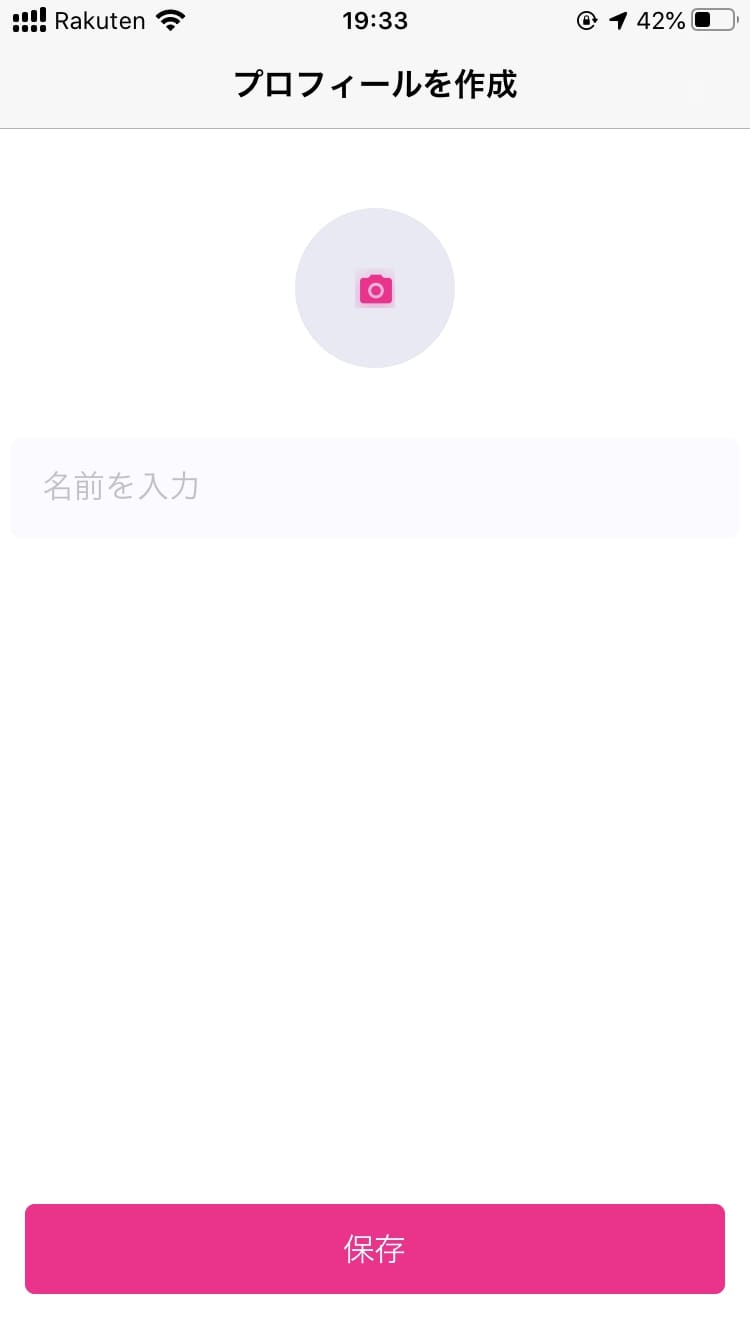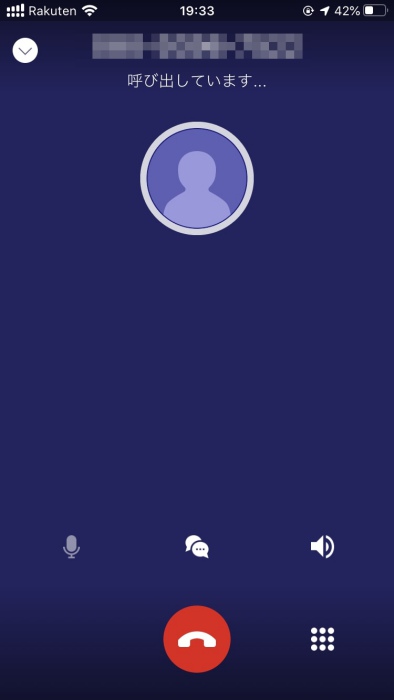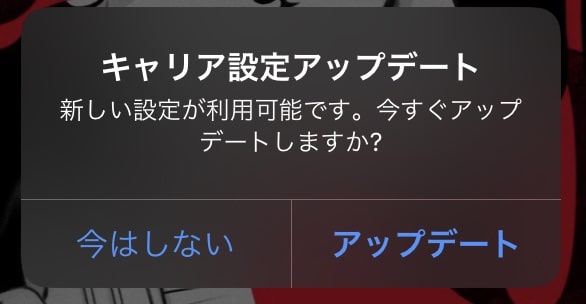2020年4月にスタートしたMNO版楽天モバイル「Rakuten UN-LIMIT」はeSIMに対応しています。
Google Pixel 4やiPhone XR以降のiPhoneといったeSIM対応スマホならSIMカードを入れ替えることなく利用可能です。
もちろん、発売したばかりのiPhone SE(第2世代)でも楽天モバイルのeSIMが使えます。
Rakuten Linkによるかけ放題もOKです。
本記事ではiPhone SE(第2世代)で楽天モバイルのeSIMを利用する方法を詳しく解説します。
楽天モバイルとiPhone SE(第2世代)のレビューはこちら。
楽天モバイルのeSIMを使うのに必要なもの
iPhone SE(第2世代)で楽天モバイルのeSIMを使うのに必要なものは以下の通りです。
- iPhone SE(第2世代)
- 楽天モバイルのパッケージ(eSIM)
- スマホ or パソコン(QRコードの読み取り用)
iPhone SE(第2世代)で楽天モバイルのeSIMを設定する際はmy 楽天モバイル上のQRコードを読み取ります。
そのため、他のスマホまたはパソコン上でQRコードを表示しないといけません。
iPhone SE(第2世代)で楽天モバイルのeSIMを使う手順
iPhone SE(第2世代)で楽天モバイルのeSIMを使う手順は以下の通りです。
- 楽天モバイルを開通して設定用QRコードを表示する
- iPhone SE(第2世代)に楽天モバイルを追加する
まずは楽天モバイルの開通を行い、初期設定用のQRコードを表示します。
あとはiPhone SE(第2世代)に楽天モバイルを追加すればOKです。
楽天モバイルを開通して設定用QRコードを表示する
まずは楽天モバイルの開通と設定用QRコードの表示を行います。
iPhone SE(第2世代)以外のスマホを持っている人はそちらのスマホでやってください。
Androidスマホで読み取る場合はmy 楽天モバイルアプリを入れておくと楽です。
iPhone SE(第2世代)のみ所有している場合はiPhone SE(第2世代)で開通手続きをしてください。
楽天モバイルのeSIMを申し込むと以下のようなパッケージが届きます。
パッケージの裏にあるのが本人確認用のQRコードです。
このパッケージを使って初期設定をしていきます。
- STEP1
- STEP2
- STEP3
- STEP4MNPで乗り換える人は[転入を開始する]をタップしてMNP転入をします。
- STEP5
- STEP6
僕は今回新規契約でしたが、MNPで乗り換える人はmy 楽天モバイルでMNP転入手続きが必要です。
MNP転入をしてから手続きが完了するまでの時間は手続きをした時間帯で決まっています。
- 9:00~21:00受付:10~30分ほどでMNP転入完了
- それ以外の時間帯:翌月9:00以降に完了
iPhoneに楽天モバイルを追加する
続いて、さきほど表示したQRコードをiPhone SE(第2世代)で読み取り、楽天モバイルを追加します。
開通手続きをiPhone SE(第2世代)でした人はパソコンや他のスマホでmy 楽天モバイルにログインし、QRコードを表示してください。
- STEP1
- STEP2
- STEP3
- STEP4
- STEP5
- STEP6
- STEP7
- STEP8
- STEP9
- STEP10
- STEP11
- STEP12
- STEP13
試しに速度測定をしてみました。
パートナー回線エリアですが、正常にデータ通信が可能です。
速度も比較的速い。
Rakuten Linkの設定をする
続いて楽天モバイル専用通話アプリ「Rakuten Link」の設定をします。
Rakuten Linkから電話をかけると通話料が無料です。
時間・回数ともに制限はありません。
Rakuten Linkの利用が条件になっているキャンペーンが多いので、使う予定がない人もアプリの設定はしておきましょう。
- STEP1App StoreからRakuten Linkアプリをインストールしてください。
- STEP2
- STEP3楽天モバイルが情報を取得することへの承諾画面が出ます。
拒否しても承諾してもアプリは使えるので任意の方を選んでください。
- STEP4
- STEP5
- STEP6
- STEP7
当初はiOS向けのRakuten Linkアプリがなく、せっかくのかけ放題が使えませんでした。
Rakuten LinkのiOS版が配信されたことで、ようやくiPhoneでも本格的に楽天モバイルを使えますね。
iPhoneで楽天モバイルを使う際の注意点
iPhoneで楽天モバイルを使う際は以下の点に注意してください。
パートナー回線ではSMSが利用不可
さきほどお伝えした通り、iPhone+楽天モバイルの組み合わせだとパートナー回線エリアでSMSが利用できません。
SMS認証をするときは楽天回線エリアに行ってください。
ネットで調べてみると、一応iPhoneでもSMSを使う方法があるみたいです。
ただ結構ハードルが高め。
初心者はパートナー回線エリアだとiPhoneでSMSは使えないと思っておいた方がいいでしょう。
(初心者がiPhoneで楽天モバイル使うとは思いませんが…。)
キャリア設定アップデートの通知が何度も表示される
iPhoneで楽天モバイルを利用すると「キャリア設定アップデート」の通知が何度も表示される不具合が確認されています。
キャリア設定アップデートは電話やデータ通信など、名前の通り携帯キャリアに関する機能のアップデ―トです。
通常であれば通知が表示された際に「アップデート」をタップするとアップデートが行われます。
しかし、iPhoneで楽天モバイルを利用しているとアップデートが来ていないのに何度も何度も通知が来てかなりうっとうしいです。
「アップデート」をタップすればとりあえず消えますが、1日のうちに数回来るため、ほんとうっとうしい。
ただ、現時点では解決策はありません。
楽天モバイル側で修正してもらうのを待つしかないですね。
サポートは一切受けられない
楽天モバイルではiPhoneに関するサポートは一切受けられません。
iPhoneをはじめ、楽天回線対応製品以外はすべて動作保証外です。
分からないことがあっても一切サポートしてくれません。
楽天回線対応製品以外の製品の設定・操作方法については、お客さまご自身でご確認いただくか、機種購入事業者までお問い合わせください。楽天モバイルでは、ご質問対応などのアフターサービスを提供できません。
iPhoneで楽天モバイルを利用する際は必ず自己責任です。
当然ですが当サイトも責任はとれません(コメントで質問等があればできる限り答えますが)。
まとめ
以上、iPhone SE(第2世代)で楽天モバイルのeSIMを利用する方法でした。
- 楽天モバイルはiPhone SE(第2世代)でも使える
- 他のスマホかパソコンが必要
- Rakuten Linkアプリも使える
- ただし、パートナーエリアではiPhoneでSMSが受信できない
- キャリア設定のアップデートが表示されるバグあり
iPhone SE(第2世代)でもちゃんと楽天モバイルのeSIMは使えました。
設定がかなり長く感じますが、実際は10分もかかりません。
いちいちSIMカードを切り替えなくていいのは楽ですね。
ただし設定するときは他のスマホかパソコンが必要になります。
ここはちょっと面倒です。
さらにパートナーエリアだとSMSの受信ができません
楽天モバイルはiPhoneでも使えるには使えますが、まだまだ使いにくいです。
今後、改善してくれることに期待しましょう。