Googleが「ToDoリスト」アプリをリリースされました。
機能がとにかくシンプルで、動作も軽快です。
シンプルな分、できることは多くありません。

機能は最低限でも良いので、とにかくシンプルなアプリを使いたい人におすすめです。
筆者もさっそくダウンロードして使ってみたので、使った感想や使い方について解説します。
ダウンロードはこちら↓
Google ToDoリストの使い方
さっそくGoogle ToDoリストの使い方を見ていきましょう。
といっても、とにかくシンプルなので説明不要なくらい簡単です。
アプリを起動すると初期起動画面になります。
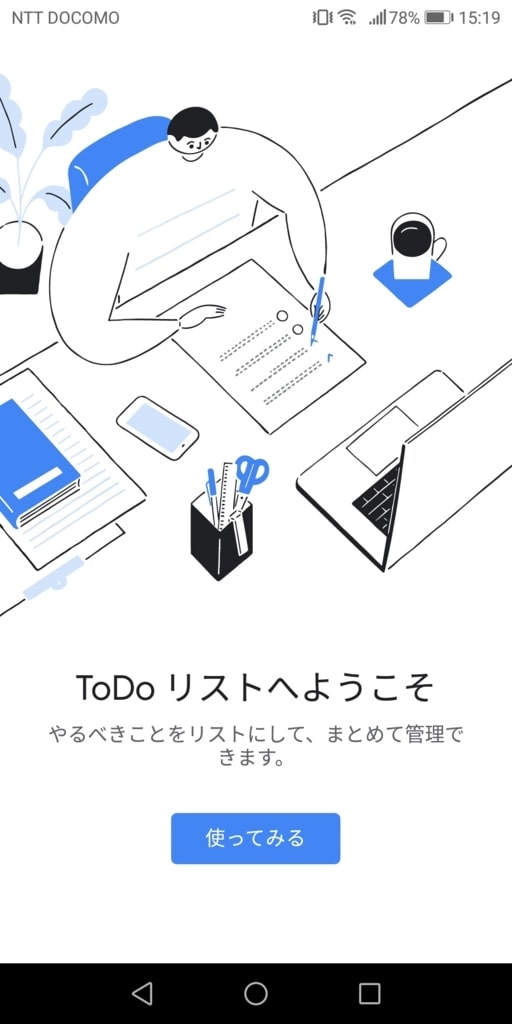
[使ってみる]をタップすると、メイン画面が表示されます。

GoogleのToDoリストではGoogleアカウントごとに「リスト」を作成し、そこにどんどんタスクを追加していきます。
初期設定では「マイタスク」というリストが作られます。
まだタスクが1つもないので[新しいタスクを追加]をタップしてください。
タスク追加画面になるので、タスク名を入力し[保存]をタップします。
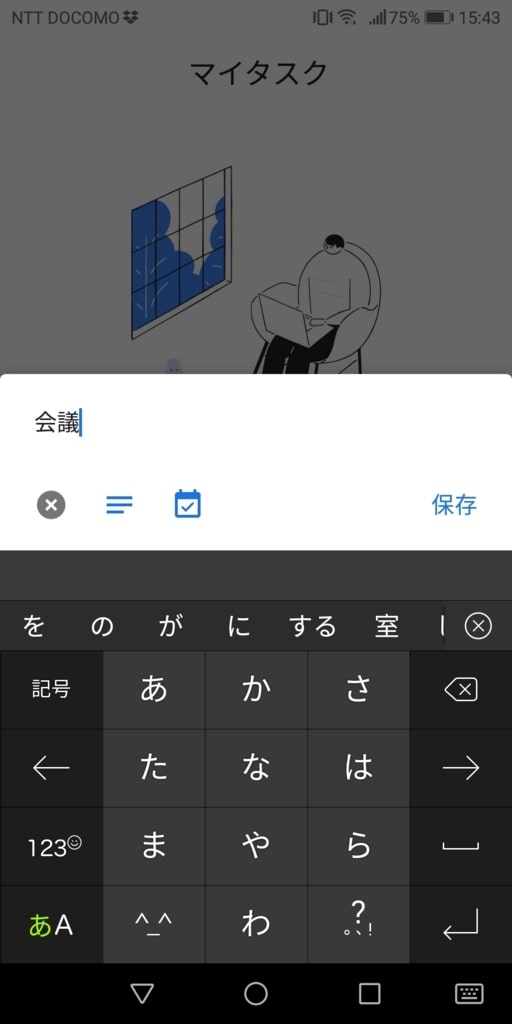
これでタスクを追加できます。
基本的な操作はこれだけです。
なんというシンプルさ。
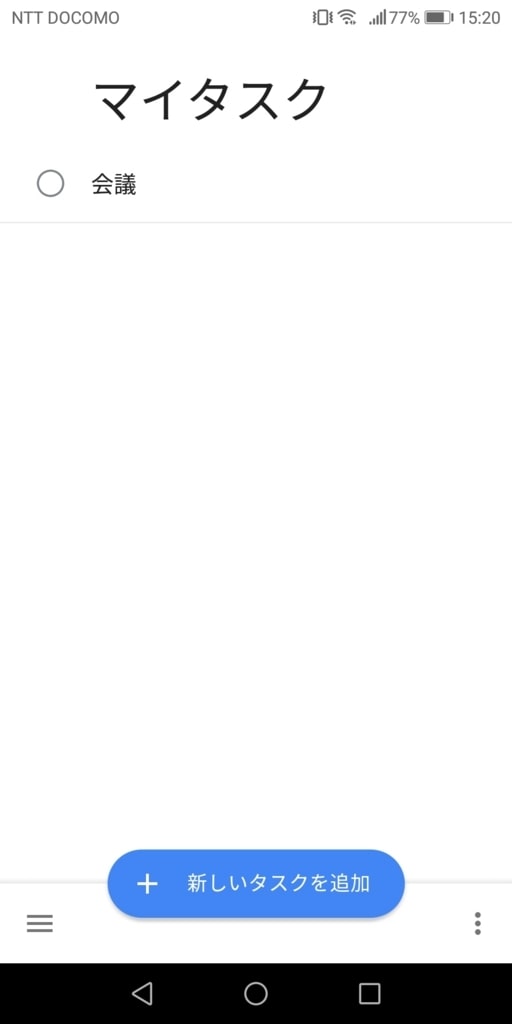
詳細や期限の設定も可能
追加したタスクに詳細や期限を設定できます。
タスク入力画面の[+]マークを押すと、横棒グラフのようなアイコンとカレンダーアイコンが表示されます。
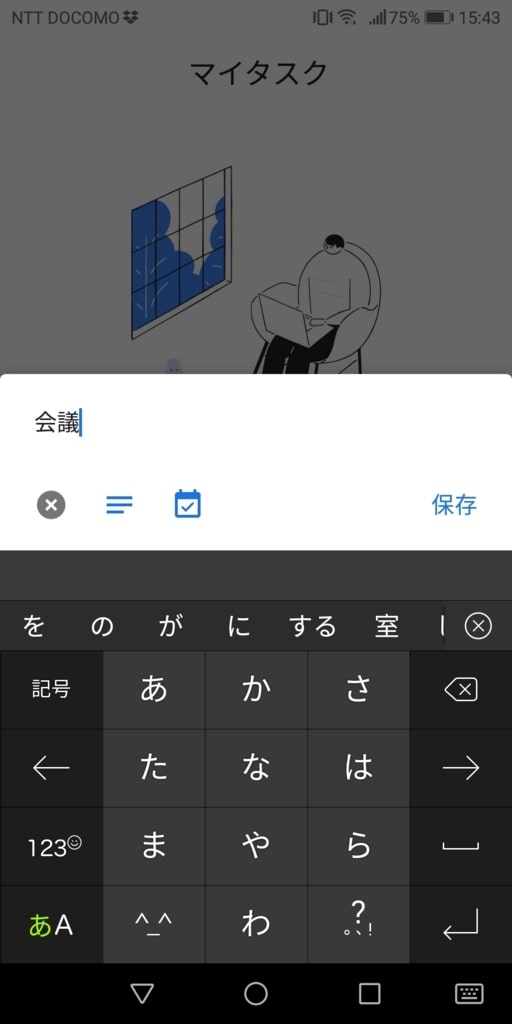
横棒グラフのようなアイコンをタップし、詳細を追加してください。

カレンダーアイコンをタップするとカレンダーが表示され、タスクの期限を追加できます。
ちなみに期限当日には通知も来るので安心です。
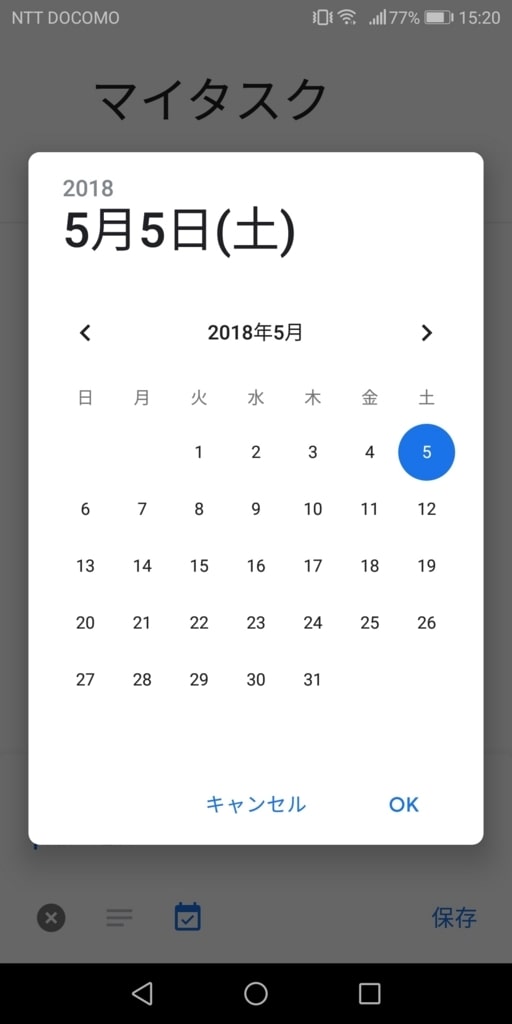
詳細と期限を追加すると、メイン画面のタスク一覧からもそれが確認できます。
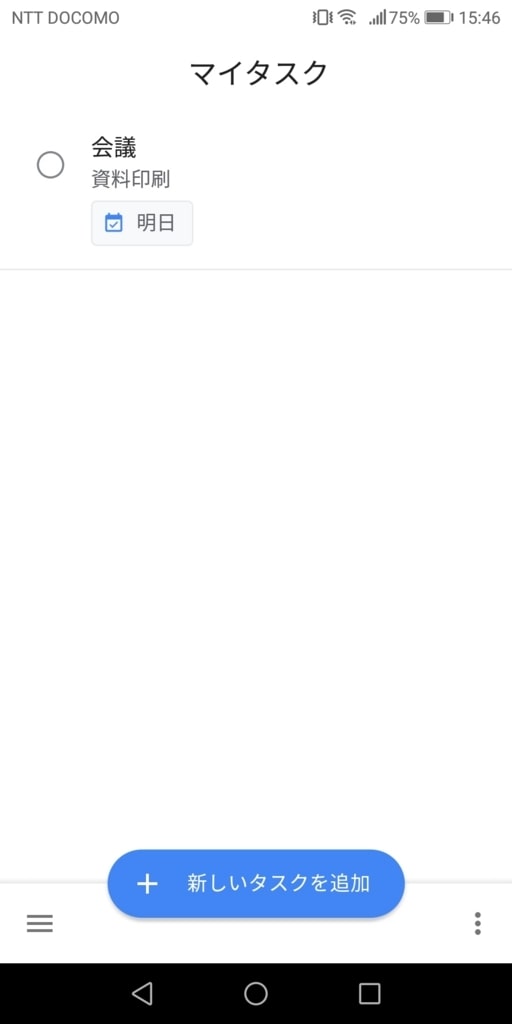
メイン画面からタスクをタップすることで詳細や期限の追加および編集ができます。
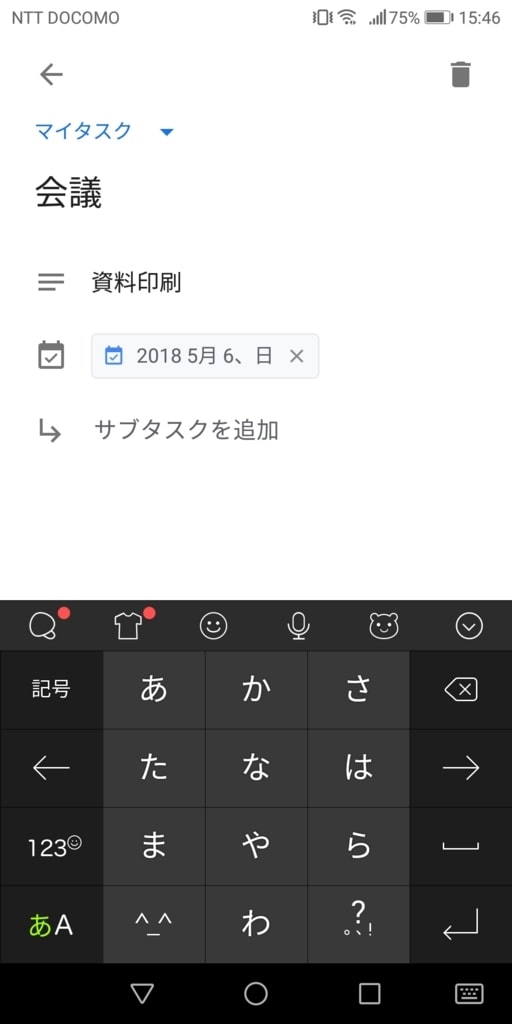
この画面からはそのタスクに関連するサブタスクを追加することもできます。
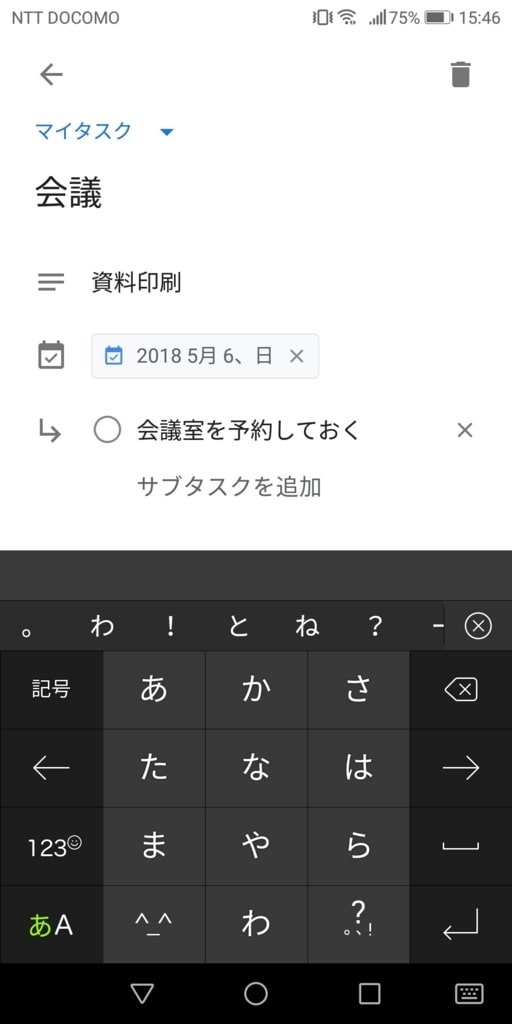
この例だとメインのタスクが「会議」で、そのサブタスクが「会議室を予約しておく」です。
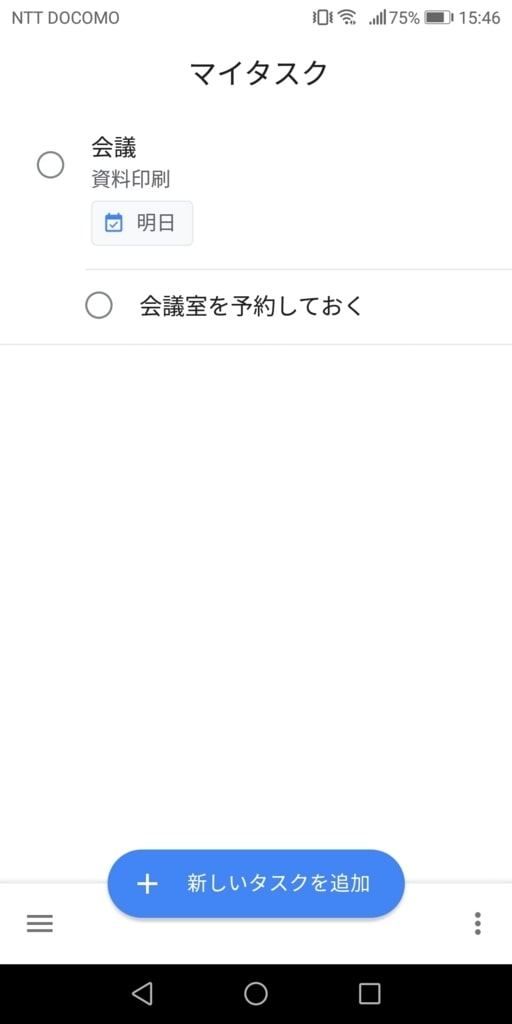
タスクの完了と削除
タスクが完了した場合は、タスク横の[◯]をタップすれば完了状態にできます。
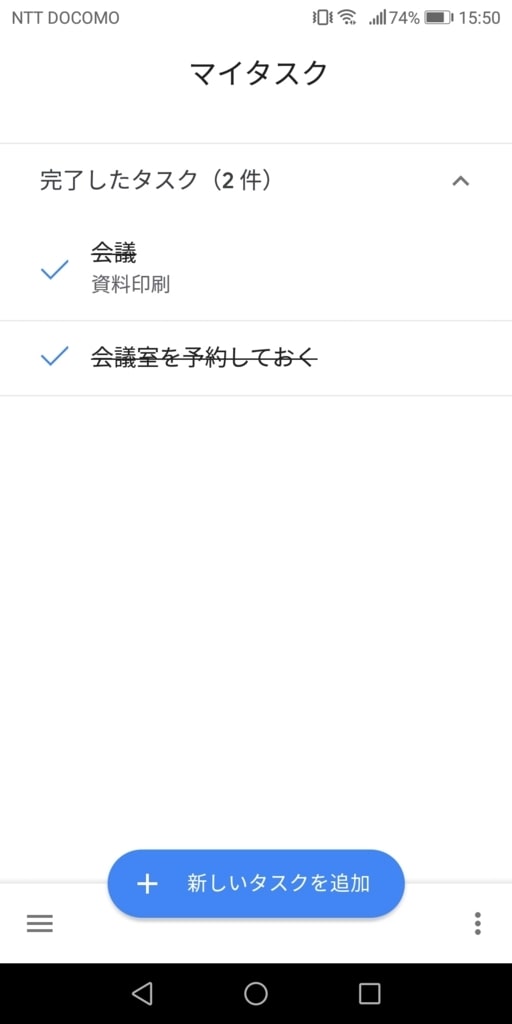
完了したタスクをタップし、右上のゴミ箱アイコンをタップすればタスクが削除できます。
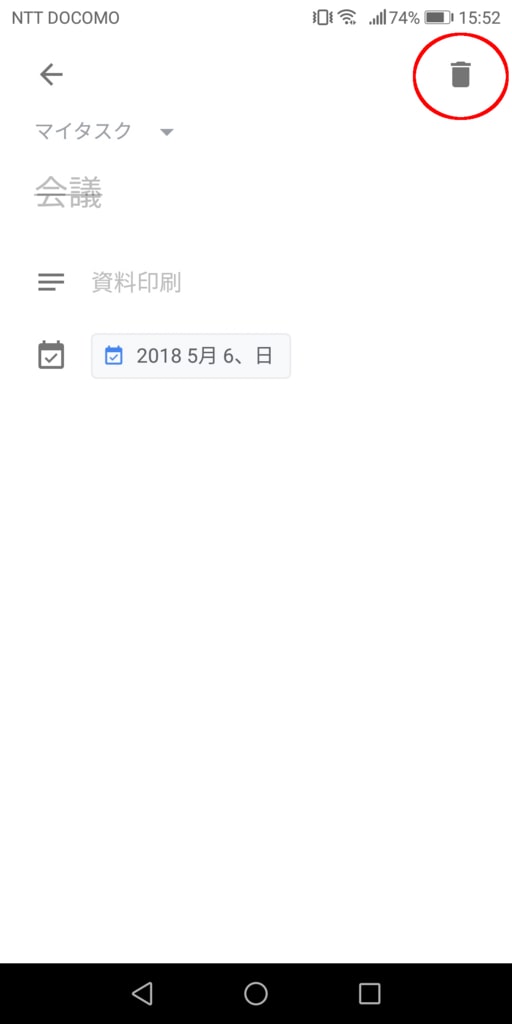
また、メイン画面右下のメニューから[完了したタスクを削除]をタップすることで、完了したタスクの一括削除もできます。
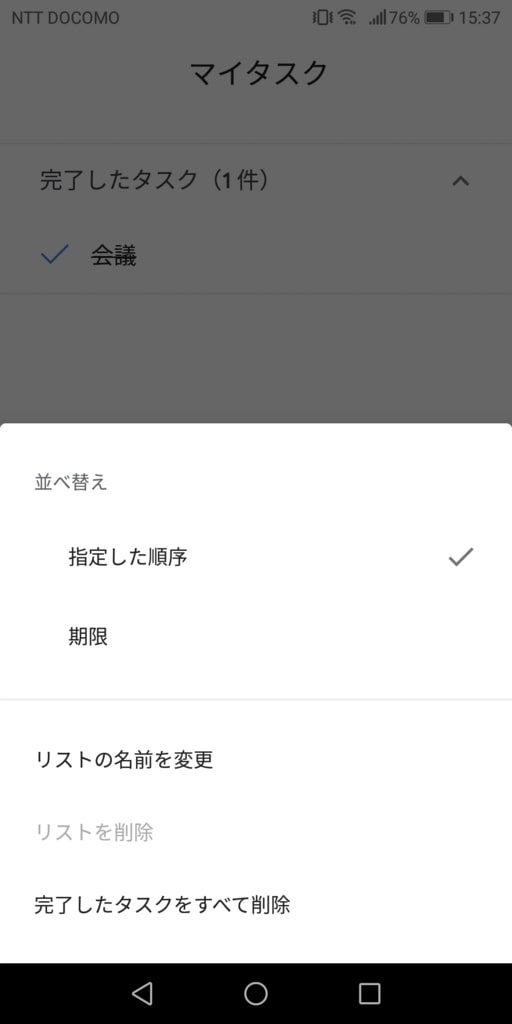
GmailやGoogleカレンダーとの連携が可能
Google製アプリなだけあって、GmailやGoogleカレンダーといったGoogleの各種サービスと連携が可能です。
例えばGmailなら、メールをワンタップでリストに追加可能です。
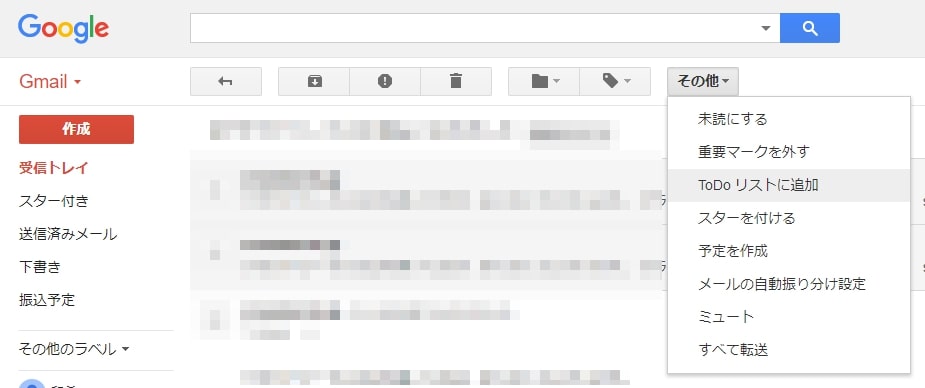
Googleカレンダーでは、ToDoリストに記録した予定日が自動で追加されるのが便利です。
パソコンでGoogleカレンダーを開くとアドオンにToDoリストがあります。
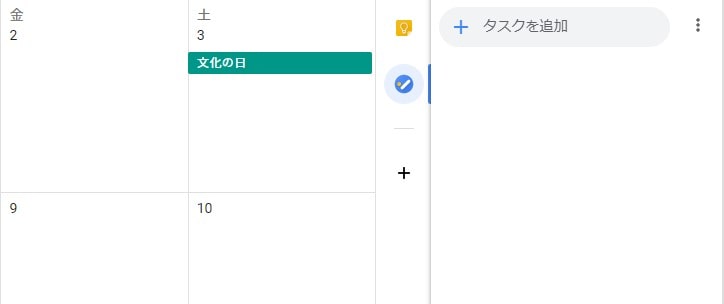
この状態でToDoリストに予定を追加すると、
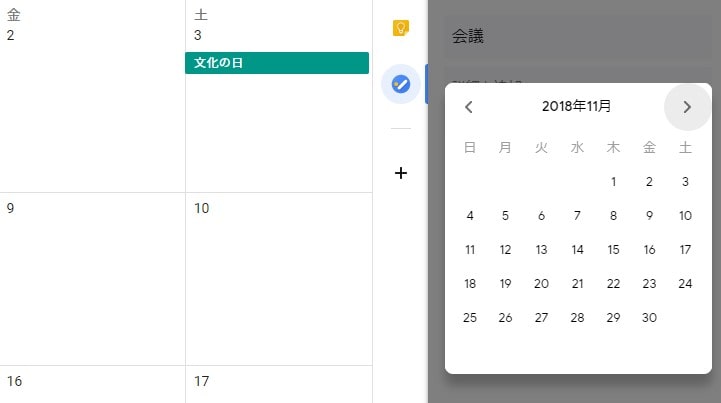
このようにGoogleカレンダー側にも予定が追加されます。
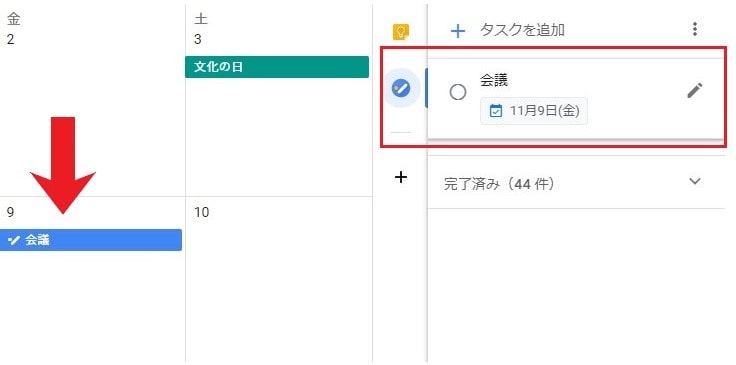
ちなみに複数のGoogleアカウントを切り替えて使えるので、仕事とプライベートで分けたいときなども便利です。
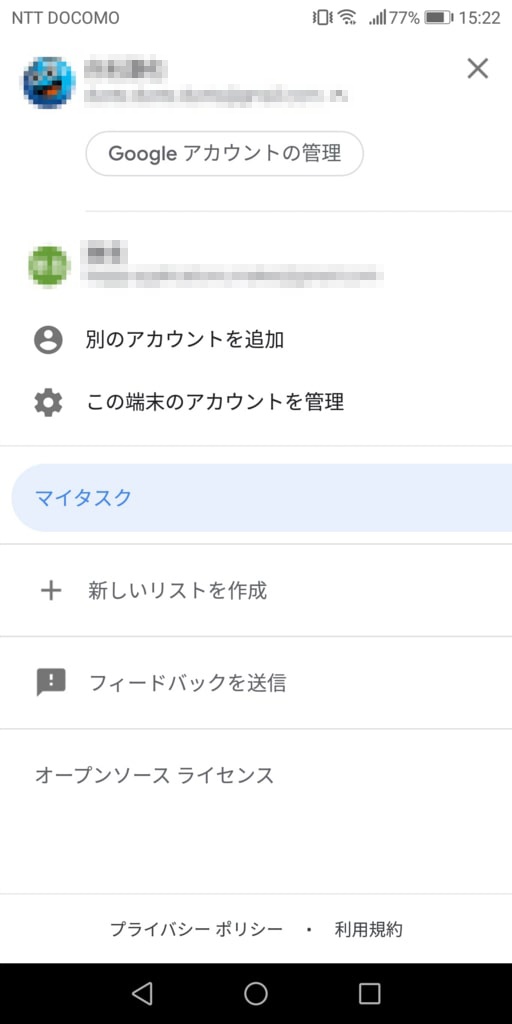
リマインダーのインポートに対応
アップデートでリマインダーをインポートできるようになりました。
試しに10月21日に「テスト」というリマインダーをGoogleカレンダーに追加します。
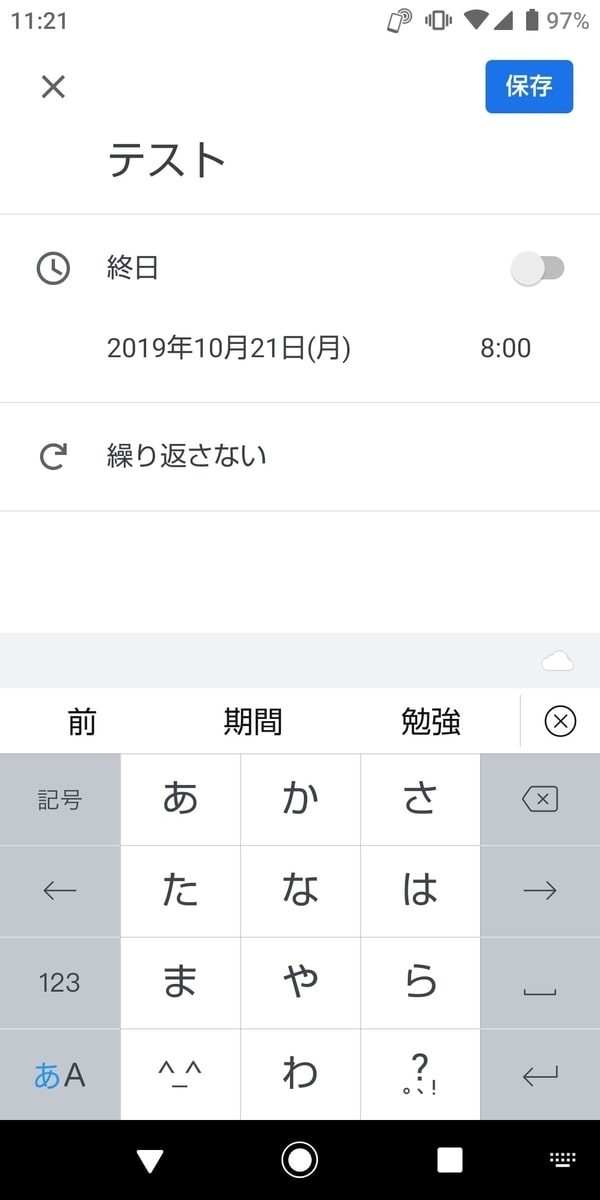
ToDoリストを起動し[右下のメニュー]→[リマインダーをToDo リストにコピー]をタップします。
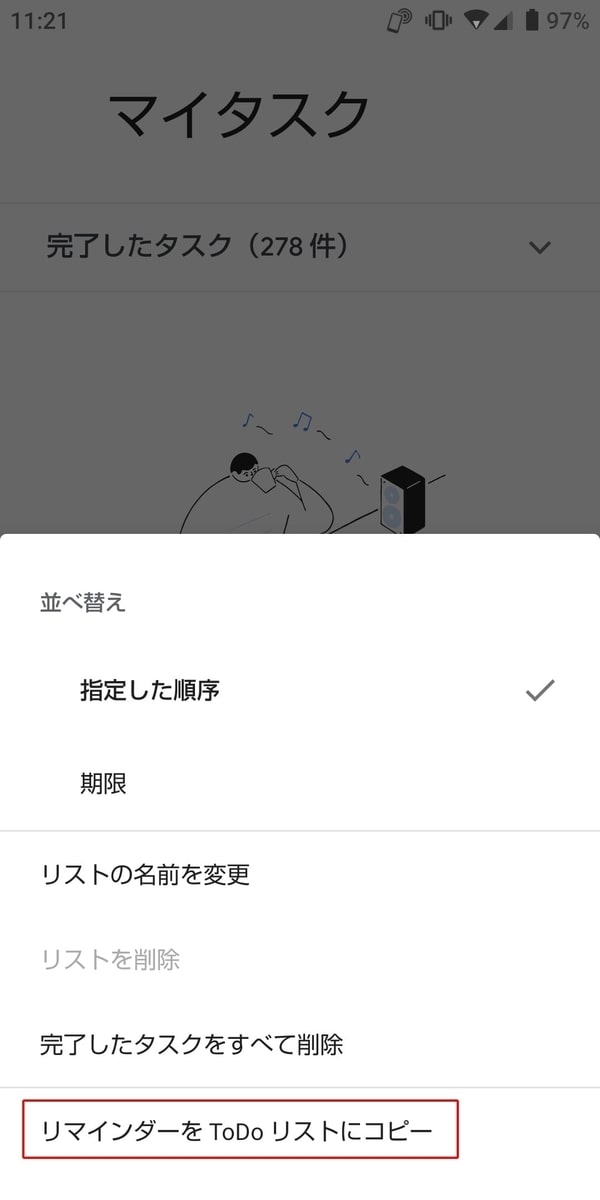
コピー先を選び[リマインダーをコピー]をタップします。
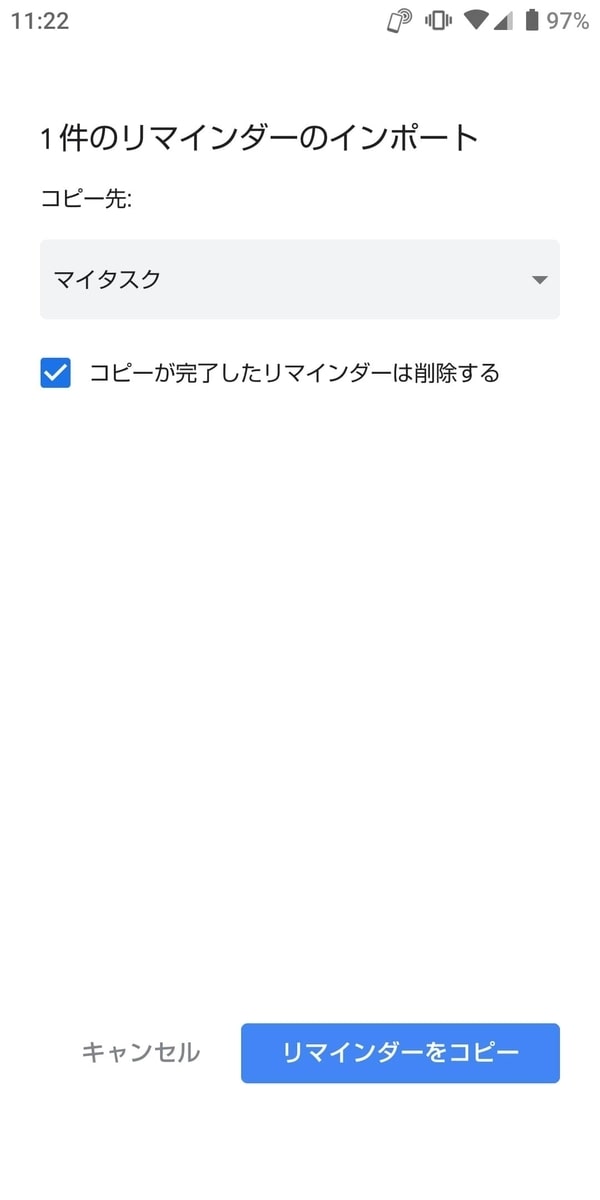
リマインダーがToDoリストに表示されました。
他の予定と合わせて一括で管理可能です。
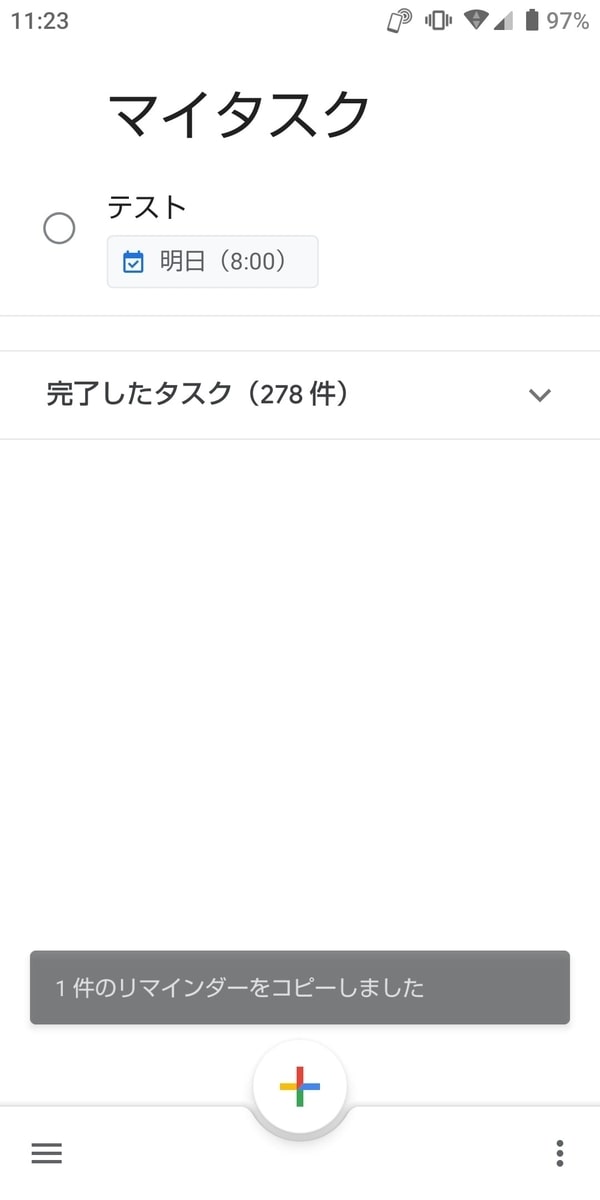
コピーする際に[コピーが完了したリマインダーは削除する]にチェックを入れておくと、コピー完了後にGoogleカレンダーからはリマインダーが削除されます。
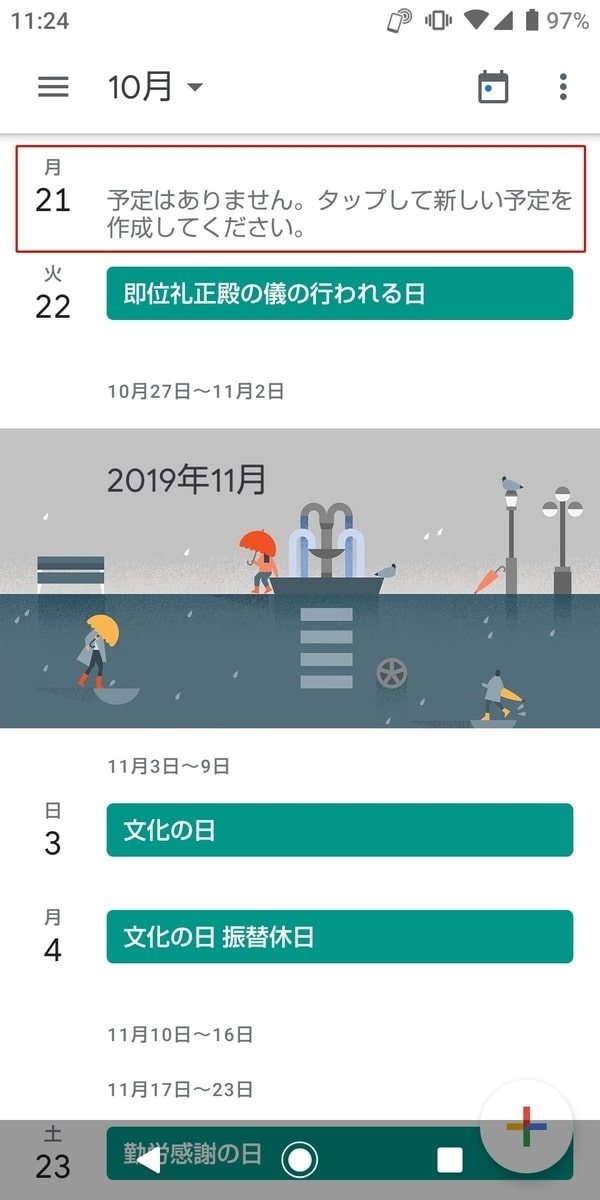
シンプルな分、機能は少なめ
ここまでを見て頂ければわかる通り、GoogleのToDoリストはとにかくシンプルです。
動作も軽く、エントリースマホでもサクサク動きます。
しかし、シンプルな分だけ機能は少なめです。

個人的に不便だと感じたのが通知です。
一応、指定した期限の日になると通知で知らせてくれます。
しかし、他のアプリのように通知する時間を分単位で指定したり、複数回に分けて通知を受けたりはできません。
おそらく、こういう機能はあえて省いているのだと思います。
シンプルで操作が簡単、そして動作も軽快。
これがGoogleのToDoリストの良いところです。
まとめ
というわけで、Googleの「ToDoリスト」の使い方とざっくりとした感想でした。
良くも悪くも非常にシンプルです。
どちらかというとメモ帳に近く、多機能さを重視する人には向きません。
逆に、最低限の機能でいいのでシンプルなものを使いたい人にはピッタリですね。
Googleカレンダーなど、Googleアプリと連携できるのも◎
シンプルなToDoリストを使いたい人やGoogleサービスを中心に利用している人はぜひ使ってみてください。

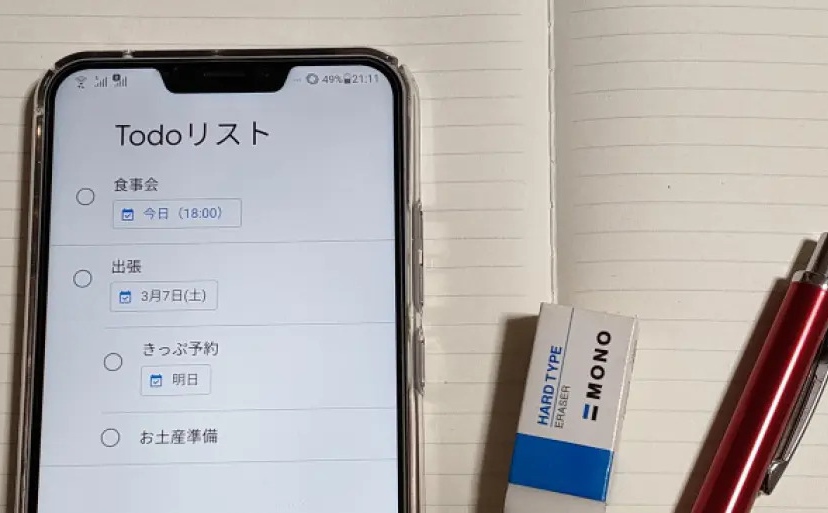
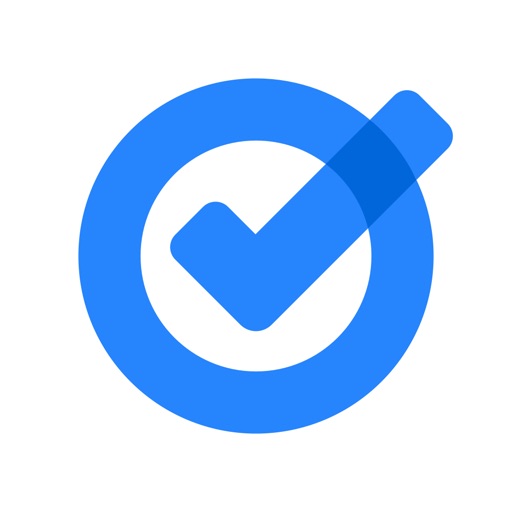


![Googleサービス Perfect GuideBook [改訂第4版]](https://m.media-amazon.com/images/I/511ZZGqsS4L._SL160_.jpg)

